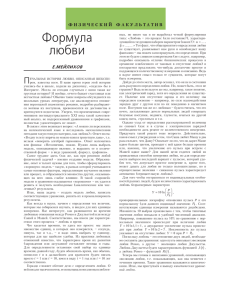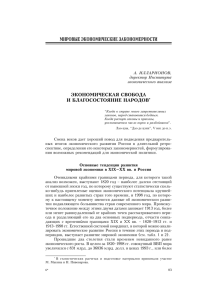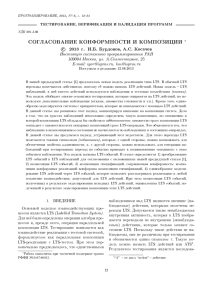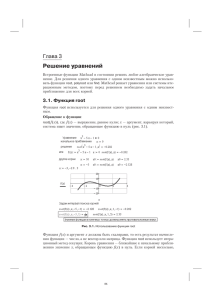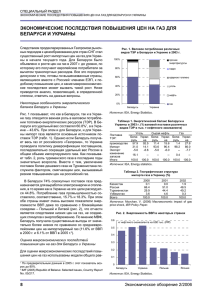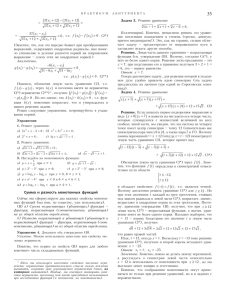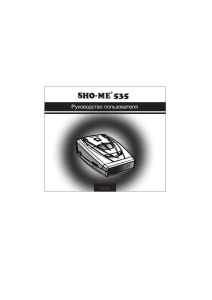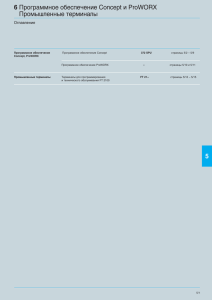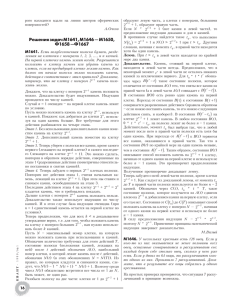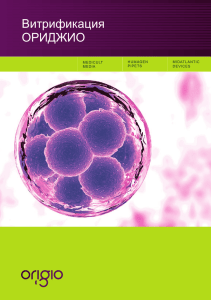Этап 10 Создание «коробки» квартиры — начало трехмерного
реклама
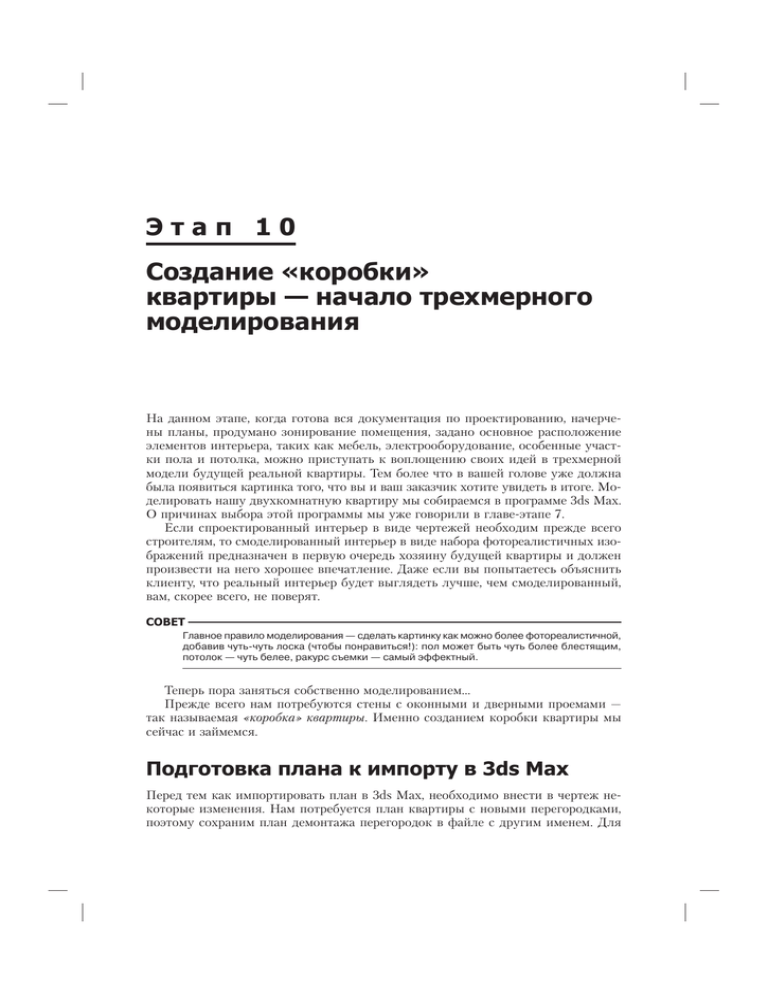
Этап 10 Создание «коробки» квартиры — начало трехмерного моделирования Íà äàííîì ýòàïå, êîãäà ãîòîâà âñÿ äîêóìåíòàöèÿ ïî ïðîåêòèðîâàíèþ, íà÷åð÷åíû ïëàíû, ïðîäóìàíî çîíèðîâàíèå ïîìåùåíèÿ, çàäàíî îñíîâíîå ðàñïîëîæåíèå ýëåìåíòîâ èíòåðüåðà, òàêèõ êàê ìåáåëü, ýëåêòðîîáîðóäîâàíèå, îñîáåííûå ó÷àñòêè ïîëà è ïîòîëêà, ìîæíî ïðèñòóïàòü ê âîïëîùåíèþ ñâîèõ èäåé â òðåõìåðíîé ìîäåëè áóäóùåé ðåàëüíîé êâàðòèðû. Òåì áîëåå ÷òî â âàøåé ãîëîâå óæå äîëæíà áûëà ïîÿâèòüñÿ êàðòèíêà òîãî, ÷òî âû è âàø çàêàç÷èê õîòèòå óâèäåòü â èòîãå. Ìîäåëèðîâàòü íàøó äâóõêîìíàòíóþ êâàðòèðó ìû ñîáèðàåìñÿ â ïðîãðàììå 3ds Max. Î ïðè÷èíàõ âûáîðà ýòîé ïðîãðàììû ìû óæå ãîâîðèëè â ãëàâå-ýòàïå 7. Åñëè ñïðîåêòèðîâàííûé èíòåðüåð â âèäå ÷åðòåæåé íåîáõîäèì ïðåæäå âñåãî ñòðîèòåëÿì, òî ñìîäåëèðîâàííûé èíòåðüåð â âèäå íàáîðà ôîòîðåàëèñòè÷íûõ èçîáðàæåíèé ïðåäíàçíà÷åí â ïåðâóþ î÷åðåäü õîçÿèíó áóäóùåé êâàðòèðû è äîëæåí ïðîèçâåñòè íà íåãî õîðîøåå âïå÷àòëåíèå. Äàæå åñëè âû ïîïûòàåòåñü îáúÿñíèòü êëèåíòó, ÷òî ðåàëüíûé èíòåðüåð áóäåò âûãëÿäåòü ëó÷øå, ÷åì ñìîäåëèðîâàííûé, âàì, ñêîðåå âñåãî, íå ïîâåðÿò. СОВЕТ Главное правило моделирования — сделать картинку как можно более фотореалистичной, добавив чуть-чуть лоска (чтобы понравиться!): пол может быть чуть более блестящим, потолок — чуть белее, ракурс съемки — самый эффектный. Òåïåðü ïîðà çàíÿòüñÿ ñîáñòâåííî ìîäåëèðîâàíèåì… Ïðåæäå âñåãî íàì ïîòðåáóþòñÿ ñòåíû ñ îêîííûìè è äâåðíûìè ïðîåìàìè — òàê íàçûâàåìàÿ «êîðîáêà» êâàðòèðû. Èìåííî ñîçäàíèåì êîðîáêè êâàðòèðû ìû ñåé÷àñ è çàéìåìñÿ. Подготовка плана к импорту в 3ds Max Ïåðåä òåì êàê èìïîðòèðîâàòü ïëàí â 3ds Max, íåîáõîäèìî âíåñòè â ÷åðòåæ íåêîòîðûå èçìåíåíèÿ. Íàì ïîòðåáóåòñÿ ïëàí êâàðòèðû ñ íîâûìè ïåðåãîðîäêàìè, ïîýòîìó ñîõðàíèì ïëàí äåìîíòàæà ïåðåãîðîäîê â ôàéëå ñ äðóãèì èìåíåì. Äëÿ Подготовка плана к импорту в 3ds Max 197 ýòîãî îòêðîéòå ôàéë план демонтажа перегородок.dwg (ñì. Ýòàï 8), â ãëàâíîì ìåíþ Application menu (êíîïêà ) âûáåðèòå êîìàíäó Application menuSave As (Ãëàâíîå ìåíþÑîõðàíèòü êàê), ââåäèòå íîâîå èìÿ ôàéëà â ñòðîêå File name, íàïðèìåð план для импорта.dwg, è ùåëêíèòå íà êíîïêå Save. Òåïåðü ó íàñ åñòü ôàéë, ñ êîòîðûì ìîæíî ðàáîòàòü äàëüøå. 1. Îòêëþ÷èòå âèäèìîñòü ñëîåâ (âû óæå çíàåòå, êàê ýòî äåëàåòñÿ), êîòîðûå íàì íå ïîíàäîáÿòñÿ äëÿ èìïîðòà. Ýòî ñëîé ñ ðàçìåðàìè dim (îí óæå çàìîðîæåí, ïîýòîìó ïðîñòî óáåäèòåñü â ýòîì), ñëîé øòðèõîâîê hatch è ñëîé ñíîñèìûõ ïåðåãîðîäîê snos. 2. Îáðàòèì ñâîå âíèìàíèå íà ñòåíû. Îòêëþ÷èòå âèäèìîñòü âñåõ ñëîåâ, êðîìå wall2D, è ïåðåéäèòå íà ñëîé êàïèòàëüíûõ ñòåí. 3. Âûäåëèòå âñå ïîëèëèíèè, îáîçíà÷àþùèå êàïèòàëüíûå ñòåíû, è ðàçîðâèòå èõ íà îòäåëüíûå îòðåçêè êîìàíäîé EXPLODE (X). 4. Ñåé÷àñ íóæíî ñäåëàòü òàê, ÷òîáû â êàïèòàëüíûõ ñòåíàõ íå áûëî îêîííûõ è äâåðíûõ ïðîåìîâ. Äëÿ ýòîãî äîáàâüòå îòðåçêè â ìåñòà èìåþùèõñÿ ïðîåìîâ è óäàëèòå ëèøíèå ëèíèè, îòäåëÿþùèå ñòåíû îò ïðîåìîâ. 5. Âûäåëèòå âñå ëèíèè íà ñëîå wall2D è ñîåäèíèòå èõ â äâå ïîëèëèíèè — âíóòðåííþþ è âíåøíþþ — êîìàíäîé PEDIT (PE). Äîëæíà ïîëó÷èòüñÿ öåëüíàÿ êàïèòàëüíàÿ ñòåíà (ðèñ. 10.1). Рис. 10.1. Слой капитальных стен wall2D, подготовленный для импорта Задание 10.1 1. Ñàìîñòîÿòåëüíî óáåðèòå äâåðíûå ïðîåìû íà ñëîå ïåðåãîðîäîê àíàëîãè÷íî òîìó, êàê ýòî áûëî ñäåëàíî íà ñëîå êàïèòàëüíûõ ñòåí. Íå çàáóäüòå ïðåäâàðèòåëüíî îòêëþ÷èòü âèäèìîñòü ñëîÿ wall2D è âêëþ÷èòü âèäèìîñòü (ëàìïî÷êó) ñëîÿ peregor2d. Ïåðåéäèòå íà ñëîé ïåðåãîðîäîê äëÿ ÷åð÷åíèÿ äîïîëíèòåëüíûõ ëèíèé.  êîíöå îáÿçàòåëüíî ñîåäèíèòå îòäåëüíûå îòðåçêè â ïîëèëèíèè. 198 Этап 10. Создание «коробки» квартиры — начало трехмерного моделирования 2. Äàëåå âêëþ÷èòå âèäèìîñòü òîëüêî ñëîåâ window2D è door2d. Îêíà è äâåðè ñäåëàéòå îáû÷íûìè ïðÿìîóãîëüíèêàìè, áåç äîïîëíèòåëüíûõ ýëåìåíòîâ. 3. Ïåðåíåñèòå áàëêîí íà îòäåëüíûé ñëîé ñ òåìè æå ïàðàìåòðàìè, ÷òî è ñëîé ñ îêíàìè, èçìåíèòå òîëüêî öâåò. Íàçîâèòå ýòîò ñëîé, íàïðèìåð, balkon2d. Íà ðèñ. 10.2 ïîêàçàíî, ÷òî äîëæíî ïîëó÷èòüñÿ íà ñëîÿõ window2D è door2d, à òàêæå íà íîâîì ñëîå balkon2d. Рис. 10.2. Слои window2D, door2d и balkon2d, подготовленные для импорта Импорт 2d-графики из AutoCAD в 3ds Max Êîãäà âñå íåîáõîäèìûå äëÿ èìïîðòà ñëîè ãîòîâû, ìîæíî ïðèñòóïàòü ê ðàáîòå ñ ïðîãðàììîé 3ds Max. Ó íàñ åñòü ïëàí ïîìåùåíèÿ ñ ðåàëüíûìè ðàçìåðàìè ñòåí, îêîí è äâåðåé. Çíàÿ âûñîòó ïîòîëêà êâàðòèðû (â íàøåì ñëó÷àå 3000 ìì), ñòåíû ìîæíî «ïîäíÿòü» íåïîñðåäñòâåííî â AutoCAD (â ýòîé ïðîãðàììå åñòü ñðåäñòâà òðåõìåðíîãî ìîäåëèðîâàíèÿ), òàì æå «ïðîáèòü» îêîííûå è äâåðíûå ïðîåìû, à çàòåì ðåçóëüòàò èìïîðòèðîâàòü â 3ds Max. Îäíàêî äàâàéòå îñòàâèì ïðîãðàììå AutoCAD òî, ÷òî îíà äåëàåò ëó÷øå âñåãî, — ïðîåêòèðîâàíèå, à ìîäåëèðîâàíèå âûïîëíèì â áîëåå ïîäõîäÿùåé ïðîãðàììå 3ds Max. СОВЕТ Трехмерные возможности AutoCAD могут быть полезны, например, для подготовки разрезов. Импорт 2d-графики из AutoCAD в 3ds Max 199 Ñîõðàíèì ôàéë план для импорта.dwg â ôîðìàòå áîëåå ðàííåé âåðñèè — AutoCAD 2000 — è ïðèñòóïèì ê ìîäåëèðîâàíèþ êîðîáêè êâàðòèðû. ) êîÄëÿ ñîõðàíåíèÿ âûáåðåì â ãëàâíîì ìåíþ Application menu (êíîïêà ìàíäó Application menuSave As, â ñòðîêå Files of type óêàæåì òèï ôàéëà AutoCAD 2000/LT2000 Drawing (*.dwg), à íàçâàíèå ôàéëà îñòàâèì ïðåæíåå. Ïðîãðàììà ñïðîñèò, õîòèì ëè ìû çàìåíèòü óæå èìåþùèéñÿ ôàéë ñ òàêèì íàçâàíèåì. Îòâåòèì Да (Yes) è çàêðîåì ñîõðàíåííûé ôàéë. Íå âûõîäèòå ïîêà èç ïðîãðàììû AutoCAD — îíà åùå ïîíàäîáèòñÿ, òàê êàê èìïîðòèðîâàòü ïðèäåòñÿ ïîî÷åðåäíî êàæäûé ñëîé èç ôàéëà план для импорта.dwg. Îòêðîéòå 3ds Max. Ïîñìîòðèòå — ó ïðîãðàììû î÷åíü ñëîæíûé èíòåðôåéñ. Èçó÷àòü åãî ìîæíî âñþ æèçíü, ïîòîìó ÷òî âñåãäà íàéäåòñÿ íåêèé òàéíûé óãîëîê íåèçâåäàííîãî. Ïîýòîìó, íà íàø âçãëÿä, ëîãè÷íî ïðè ðàáîòå ñ ýòèì ïðîäóêòîì íå òîðîïèòüñÿ óçíàòü ñðàçó ïîáîëüøå è ïîñêîðåå, à ðåøàòü ïîñòàâëåííûå çàäà÷è ïî ìåðå èõ ïîñòóïëåíèÿ. Ñíà÷àëà óáåðåì ñ ýêðàíà âñå íåíóæíîå. Ìû íå áóäåì ðàáîòàòü ñ àíèìàöèåé, ïîýòîìó îòêëþ÷èì ïàíåëü òðåêîâ âíèçó ýêðàíà (äàæå íå ñòàíåì âäàâàòüñÿ â ïîäðîáíîñòè, ÷òî ýòî òàêîå, ïî êðàéíåé ìåðå, â äàííîé êíèãå). Äëÿ ýòîãî â ãëàâíîì ìåíþ ïðîãðàììû âûáåðèòå êîìàíäó CustomizeShow UI è ñáðîñüòå ôëàæîê Show Track Bar. Ìû íå áóäåì ðàáîòàòü ñî ñöåíàðèÿìè, ïîýòîìó óáåðåì äâå ïóñòûå ñòðîêè (ðîçîâóþ è áåëóþ) â ëåâîì íèæíåì óãëó ýêðàíà. Äëÿ ýòîãî íàâåäèòå óêàçàòåëü ìûøè íà ïðàâûé êðàé êíîïîê, à êîãäà ïîÿâèòñÿ äâîéíàÿ ñòðåëêà, ïîòÿíèòå åå âëåâî äî êîíöà, êàê áû îòîäâèãàÿ êíîïêè çà ïðåäåëû ýêðàíà. Óáåðåì åùå îäèí íå íóæíûé íàì ýëåìåíò èíòåðôåéñà ïðîãðàììû. Äëÿ ýòîãî â ãëàâíîì ìåíþ ïðîãðàììû âûáåðèòå êîìàíäó CustomizeShow UI è ñáðîñüòå ôëàæîê Show Show Ribbon. Åñòü ñìûñë óáðàòü, ïîêà îí íàì íå íóæåí, ýëåìåíò ViewCube, ïîõîæèé íà êóáèê, êîòîðûé âû âèäèòå â êàæäîì îêíå ïðîåêöèè â ïðàâîì âåðõíåì óãëó. Îí íóæåí äëÿ òîãî, ÷òîáû â ëþáîé ìîìåíò ìû ìîãëè ïîìåíÿòü âèä îêíà ïðîåêöèè. Íàïðèìåð, èçîáðàæåíèå, âèäèìîå ñâåðõó, ìîæíî ïîâåðíóòü áîêîì è ïîñìîòðåòü íå íåãî ñëåâà èëè ñïðàâà. Ïîêà íàì ýòà âîçìîæíîñòü íå íóæíà, à ìåñòà â îêíå ïðîåêöèè ýòîò ýëåìåíò çàíèìàåò ìíîãî. Ïîýòîìó â ãëàâíîì ìåíþ âûáåðèòå êîìàíäó ViewsViewCube è ñáðîñüòå ôëàæîê Show the ViewCube. Åñëè ýëåìåíò ViewCube âàì ñíîâà ïîíàäîáèòñÿ, âû ñìîæåòå òàêèì æå îáðàçîì åãî âåðíóòü, óñòàíîâèâ ôëàæîê Show the ViewCube. Èòàê, ìû îñâîáîäèëè ìåñòî äëÿ öåíòðàëüíîé ðàáî÷åé ÷àñòè èíòåðôåéñà. ×òî êàñàåòñÿ ñàìîãî èíòåðôåéñà, òî åãî ìîæíî ëåãêî ñäåëàòü áîëåå ïðèâû÷íûì. Äåëî â òîì, ÷òî âñå ïðåäûäóùèå âåðñèè 3ds Max ïîâòîðÿëè öâåòîâóþ ñõåìó îôîðìëåíèÿ îïåðàöèîííîé ñèñòåìû Windows. Ïðàêòè÷åñêè âñå ìû èñïîëüçóåì ýòó îïåðàöèîííóþ ñèñòåìó, ïîýòîìó íàì ïðèÿòíåå ðàáîòàòü íå â ïðåäëàãàåìîì òåìíîì èíòåðôåéñå ïðîãðàììû, à â ñòàíäàðòíîì èíòåðôåéñå Windows. Âî âñÿêîì ñëó÷àå, íàì, àâòîðàì êíèãè. Ðàññêàæåì, êàê èçìåíèòü öâåòîâóþ ñõåìó èíòåðôåéñà 3ds Max, áëàãî, ðàçðàáîò÷èêè íàì ýòî ïîçâîëÿþò.  ãëàâíîì ìåíþ âûáåðèòå êîìàíäó CustomizeCustomize User Interface (ÓñòàíîâêèÓñòàíîâêè ïîëüçîâàòåëüñêîãî èíòåðôåéñà), îòêðûâ äèàëîãîâîå îêíî Customize User Interface (Óñòàíîâêè ïîëüçîâàòåëüñêîãî èíòåðôåéñà), è ïåðåéäèòå 200 Этап 10. Создание «коробки» квартиры — начало трехмерного моделирования íà âêëàäêó Colors (Öâåòà), ïîêàçàííóþ íà ðèñ. 10.3. Íàéäèòå ðàñêðûâàþùèéñÿ ñïèñîê Scheme (Ñõåìû) è âûáåðèòå öâåòîâóþ ñõåìó Use Standard Windows Colors (Èñïîëüçîâàòü ñòàíäàðòíûå öâåòà Windows), ïîñëå ÷åãî ùåëêíèòå íà êíîïêå Apply Colors Now (Ïðèìåíèòü öâåòà ñåé÷àñ). Ïðîãðàììà çàäóìàåòñÿ... è èçìåíèò öâåò èíòåðôåéñà íà ñòàíäàðòíûé, òåìíûìè îñòàíóòñÿ òîëüêî âèäîâûå îêíà. Åñëè âàñ âñå óñòðàèâàåò, ùåëêíèòå íà êíîïêå Save (Ñîõðàíèòü), ÷òîáû ñîõðàíèòü âûáðàííîå öâåòîâîå ðåøåíèå â ôàéëå çàãðóçêè öâåòîâûõ ñõåì MaxStartUI.clr. Çàìåíèòå óæå ñóùåñòâóþùèé ôàéë, ùåëêíóâ íà êíîïêå Save (Ñîõðàíèòü). Рис. 10.3. Диалоговое окно Customize User Interface Öâåò âèäîâûõ îêîí èçìåíÿåòñÿ ñëåäóþùèì îáðàçîì. Òàêæå â ãëàâíîì ìåíþ âûáåðèòå êîìàíäó CustomizeCustom UI and Defaults Switchers (ÓñòàíîâêèÎáû÷íûå öâåòîâûå ñõåìû), îòêðûâ äèàëîãîâîå îêíî Choose initial settings for tool options and UI Layout, ïîêàçàííîå íà ðèñ. 10.4. Âûáåðèòå â ïðàâîì ñïèñêå UI schemes (Ñõåìû èíòåðôåéñà) âàðèàíò ame-light è ùåëêíèòå íà êíîïêå Set. Ïîäîæäèòå, ïîêà èíòåðôåéñ çàãðóçèòñÿ. Íà ïðåäóïðåæäåíèå The Defaults settings will take effect the next time you restart 3ds max (Âûáðàííûå óñòàíîâêè áóäóò èñïîëüçîâàòüñÿ ïðè çàãðóçêå 3ds max) îòêëèêíèòåñü ùåë÷êîì íà êíîïêå OK.  ðåçóëüòàòå ïðè îòêðûòèè ïðîãðàììû âû âñåãäà áóäåòå ðàáîòàòü ñ âûáðàííîé öâåòîâîé ñõåìîé èíòåðôåéñà. Импорт 2d-графики из AutoCAD в 3ds Max 201 Îíà êàæåòñÿ íàì íàèáîëåå óäîáíîé. Åñëè æå âàì íðàâèòñÿ ïðåäëàãàåìàÿ 3ds Max ïî óìîë÷àíèþ öâåòîâàÿ ñõåìà, îñòàâüòå åå. Äàëåå â êíèãå ìû áóäåì ïîêàçûâàòü èíòåðôåéñ, âûáðàííûé íàìè, íî îí îòëè÷àåòñÿ òîëüêî ïî öâåòó. Рис. 10.4. Диалоговое окно Choose initial settings for tool options and UI Layout Åñòü è åùå êîå-÷òî, òðåáóþùåå íàøåãî âíèìàíèÿ, — ýòî ïðîáëåìà åäèíèö èçìåðåíèÿ, ñ êîòîðûìè ðàáîòàåò ïðîãðàììà è ñ êîòîðûìè ïðèäåòñÿ ðàáîòàòü íàì. Äåëî â òîì, ÷òî îíè îòëè÷àþòñÿ îò ìåòðè÷åñêèõ åäèíèö èçìåðåíèÿ (ìèëëèìåòðîâ), ïðèíÿòûõ â äèçàéíå èíòåðüåðà. Единицы измерения 3ds Max Âñå, ÷òî ñâÿçàíî ñ ðàáî÷èìè åäèíèöàìè èçìåðåíèÿ 3ds Max, ìîæíî íàéòè â äèàëîãîâîì îêíå Units Setup (Åäèíèöû èçìåðåíèÿ), êîòîðîå îòêðûâàåòñÿ ÷åðåç ãëàâíîå ìåíþ êîìàíäîé CustomizeUnits Setup (ðèñ. 10.5). 202 Этап 10. Создание «коробки» квартиры — начало трехмерного моделирования Рис. 10.5. Диалоговое окно Units Setup Çäåñü ìû ìîãëè áû ñêàçàòü ïðîãðàììå, ÷òî õîòèì ðàáîòàòü â ìåòðè÷åñêîé ñèñòåìå, óñòàíîâèâ ïåðåêëþ÷àòåëü Metric è âûáðàâ â ðàñêðûâàþùåìñÿ ñïèñêå âàðèàíò Millimeters (Ìèëëèìåòðû). Íî òîãäà êàæäûé ðàç ïðè óêàçàíèè ðàçìåðîâ ðÿäîì ñ öèôðîé áóäåò ïîÿâëÿòüñÿ «äîâåñîê» mm, îáîçíà÷àþùèé, ÷òî ââåäåíû ìèëëèìåòðû, à ýòî, ñîãëàñèòåñü, íå âñåãäà óäîáíî è ìåøàåò ðàáîòå. Ïîýòîìó óñòàíîâèòå ïåðåêëþ÷àòåëü Generic Units, òåì ñàìûì ñîîáùèâ ïðîãðàììå, ÷òî ìû ïðåäïî÷ëè åå «ðîäíûå» ñèñòåìíûå åäèíèöû. Òîëüêî íàäî åùå âûðàçèòü æåëàíèå, ÷òîáû ñîîòâåòñòâîâàëè îíè ìèëëèìåòðàì. Äëÿ ýòîãî ùåëêíèòå íà êíîïêå System Unit Setup (Ñèñòåìíûå åäèíèöû èçìåðåíèÿ), îòêðûâ îäíîèìåííîå äèàëîãîâîå îêíî (ðèñ. 10.6). Рис. 10.6. Диалоговое окно System Unit Setup Импорт 2d-графики из AutoCAD в 3ds Max 203 Ó ïðîãðàììû 3ds Max ñâîè ñèñòåìíûå åäèíèöû èçìåðåíèÿ, êîòîðûå îíà íàçûâàåò Unit. Ïîñêîëüêó â äèçàéíå èíòåðüåðà âñå ïðèíÿòî èçìåðÿòü â ìèëëèìåòðàõ, ëîãè÷íî âûáðàòü â ðàñêðûâàþùåìñÿ ñïèñêå ðÿäîì ñ ïîëåì 1 Unit = èìåííî âàðèàíò Millimeters. Âñå îñòàëüíîå îñòàâëÿåì áåç èçìåíåíèé. Ùåëêíèòå íà êíîïêå OK.  ðåçóëüòàòå ëþáîå ââîäèìîå ÷èñëîâîå çíà÷åíèå áóäåò âîñïðèíèìàòüñÿ ïðîãðàììîé êàê ðàçìåð â ìèëëèìåòðàõ. Íî ýòî ïðîèñõîäèò òîëüêî äî òåõ ïîð, ïîêà ìû íå ïîïûòàåìñÿ îòêðûòü óæå ñîçäàííûé êîãäà-òî ôàéë, â êîòîðîì òåêóùèì ñèñòåìíûì åäèíèöàì ñîîòâåòñòâóþò íå ìèëëèìåòðû, à, ê ïðèìåðó, ñàíòèìåòðû (èëè ëþáûå äðóãèå åäèíèöû èçìåðåíèÿ). Òîãäà ïîÿâëÿåòñÿ äèàëîãîâîå îêíî, èçîáðàæåííîå íà ðèñ. 10.7. Рис. 10.7. Диалоговое окно File Load: Units Mismatch  ýòîì îêíå 3ds Max ñ ïîìîùüþ ïåðåêëþ÷àòåëÿ Rescale the File Object to the System Unit Scale? ñïðàøèâàåò, õîòèì ëè ìû ðàçìåðû âñåõ îáúåêòîâ â îòêðûâàåìîì ôàéëå çàìåíèòü íà óñòàíîâëåííûå â ïðîãðàììå. Çäåñü íóæíî âñåãäà îòâå÷àòü îòðèöàòåëüíî, óñòàíàâëèâàÿ ïåðåêëþ÷àòåëü Adopt the File’s Unit Scale?. Ýòî îçíà÷àåò, ÷òî áóäóò èñïîëüçîâàòüñÿ òå åäèíèöû èçìåðåíèÿ, êîòîðûå áûëè çàäàíû ïðè ñîçäàíèè çàãðóæàåìîãî ôàéëà. ВНИМАНИЕ Выбирайте вариант Adopt the File’s Unit Scale? при каждом открытии файла. Если этого не делать, то масштаб объектов в загружаемом файле изменится, иногда до неузнаваемости. Èòàê, òåêóùèå åäèíèöû èçìåðåíèÿ òåïåðü âñåãäà áóäóò ñîïîñòàâëÿòüñÿ ñ åäèíèöàìè èçìåðåíèÿ îáúåêòîâ ÷óæîãî ôàéëà. Ïîýòîìó íå çàáûâàéòå ïåðåä ñîçäàíèåì ñîáñòâåííîãî íîâîãî ôàéëà ïðîâåðÿòü òåêóùèå ñèñòåìíûå åäèíèöû 3ds Max è óñòàíàâëèâàòü íóæíûå èìåííî âàì. Ïðè ìîäåëèðîâàíèè èíòåðüåðà ýòî âñåãäà äîëæíû áûòü ìèëëèìåòðû. ВНИМАНИЕ Всегда проверяйте перед началом работы, какие метрические единицы измерения сопоставлены с текущими системными единицами. Лучше сразу установить их правильно, чем потом моделировать сцену заново. Увеличить или уменьшить объекты без искажения их формы все равно не удастся. 204 Этап 10. Создание «коробки» квартиры — начало трехмерного моделирования Импорт Òåïåðü èìïîðòèðóåì êàïèòàëüíûå ñòåíû. 1. Âåðíèòåñü â AutoCAD è îòêðîéòå ôàéë план для импорта.dwg. 2. Îòêëþ÷èòå âèäèìîñòü âñåõ ñëîåâ, êðîìå ñëîÿ wall2D, è çàìîðîçüòå âñå ñëîè, êðîìå ñëîÿ wall2D, ïðåäíàçíà÷åííîãî äëÿ èìïîðòà. 3. Ñîõðàíèòå ôàéë â òàêîì âèäå â ôîðìàòå AutoCAD 2000, âûáðàâ â ãëàâíîì ) êîìàíäó Application menuSave As. ìåíþ Application menu (êíîïêà 4. Çàêðîéòå AutoCAD è îòêðîéòå 3ds Max.  ãëàâíîì ìåíþ âûáåðèòå êîìàíäó Application menuImport.  êà÷åñòâå òèïà ôàéëà óêàæèòå âàðèàíò All files èëè All Formats. Íàéäèòå èìïîðòèðóåìûé ôàéë план для импорта.dwg è ùåëêíèòå íà êíîïêå Открыть (Open). Рис. 10.8. Вкладка Geometry диалогового окна AutoCAD DWG/DXF Import Options Импорт 2d-графики из AutoCAD в 3ds Max 205 5. Äàëåå íàì íóæíî ñîîáùèòü ïðîãðàììå, êàêèì îáðàçîì èìïîðòèðîâàòü îáúåêòû â ñöåíó. Äëÿ ýòîãî â îòêðûâøåìñÿ äèàëîãîâîì îêíå AutoCAD DWG/ DXF Import Options (Ïàðàìåòðû èìïîðòà ôàéëîâ DWG/DXF) ïåðåéäèòå íà âêëàäêó Geometry (Ãåîìåòðèÿ), ïîêàçàííóþ íà ðèñ. 10.8. Íà ðèñóíêå ïîêàçàíû ïðàâèëüíûå ïàðàìåòðû äëÿ èìïîðòà 2d-ãðàôèêè. Ðàññìîòðèì íåêîòîðûå èç íèõ.  ðàñêðûâàþùåìñÿ ñïèñêå ðàçäåëà Derive AutoCAD Primitives by (Êîíâåðòèðîâàòü âñå îáúåêòû AutoCAD â) íóæíî âûáðàòü âàðèàíò Layer (Ñëîé), à òàêæå óñòàíîâèòü ôëàæîê Create one scene object for each AutoCAD Architecture one (Ñîçäàòü äëÿ êàæäîãî îáúåêòà AutoCAD îäèí îáúåêò â ñöåíå). Òàêèì îáðàçîì ìû îòäåëüíî èìïîðòèðóåì â 3ds Max êàæäûé ðàñïîëîæåííûé íà ñëîå ÷åðòåæà îáúåêò. Óñòàíîâêà ôëàæêà Weld nearby vertices îçíà÷àåò ñïàðèâàíèå (îáúåäèíåíèå) ñîñåäíèõ âåðøèí îòðåçêîâ, åñëè ðàññòîÿíèå ìåæäó íèìè ìåíüøå ïîðîãà, óêàçàííîãî â ñòðîêå Weld threshold. Óñòàíîâèòå ýòîò ôëàæîê, ÷òîáû îáåçîïàñèòü ñåáÿ îò íåîæèäàííûõ ðàçðûâîâ èìïîðòèðóåìûõ ëèíèé íà ÷åðòåæå, õîòÿ, åñëè âû ïåðåâåëè âñå îòðåçêè â ïîëèëèíèè åùå â AutoCAD, òàêîãî áûòü íå äîëæíî. Òåì íå ìåíåå íà âñÿêèé ñëó÷àé â êà÷åñòâå ïîðîãà ââåäèòå çíà÷åíèå 0,001. Óñòàíîâêà ôëàæêà Auto-smooth adjacent faces (Àâòîìàòè÷åñêîå ñãëàæèâàíèå) òðåáóåòñÿ äëÿ òîãî, ÷òîáû èìïîðòèðóåìûå îêðóæíîñòè è äóãè íå îêàçàëèñü âäðóã â 3ds Max «óãëîâàòûìè».  êà÷åñòâå óãëà ñãëàæèâàíèÿ ââåäèòå çíà÷åíèå 30,0. Íà âêëàäêå Layers (Ñëîè) äèàëîãîâîãî îêíà AutoCAD DWG/DXF Import Options (Ïàðàìåòðû èìïîðòà ôàéëîâ DWG/DXF) îñòàâüòå óñòàíîâëåííûì ôëàæîê Skip all frozen layers (Íå âêëþ÷àòü çàìîðîæåííûå è îòêëþ÷åííûå ñëîè) — â ýòîì ñëó÷àå 3ds Max áóäåò ïðîïóñêàòü ïðè èìïîðòå îòêëþ÷åííûå è çàìîðîæåííûå ñëîè (ðèñ. 10.9). Ïðè òàêèõ ïàðàìåòðàõ äëÿ ïðîãðàììû â èìïîðòèðóåìîì ôàéëå áóäóò âàæíû òîëüêî âèäèìûå è íåçàìîðîæåííûå ñëîè, îñòàëüíûå ñëîè ïðîñòî íå èìïîðòèðóþòñÿ. Íà âêëàäêå Spline Rendering (Âèçóàëèçàöèÿ ñïëàéíà) äèàëîãîâîãî îêíà AutoCAD DWG/DXF Import Options (Ïàðàìåòðû èìïîðòà ôàéëîâ DWG/DXF) îñòàâèì âñå áåç èçìåíåíèé. 6. Åñëè âñå ïàðàìåòðû çàäàíû òàê, êàê ïîêàçàíî íà ðèñ. 10.8 è 10.9, ìîæíî ùåëêíóòü íà êíîïêå OK è ïîäîæäàòü, ïîêà ïðîãðàììà çàãðóçèò ñëîé ñ êàïèòàëüíûìè ñòåíàìè â îêíà ïðîåêöèè. 7. Ñîõðàíèòå ôàéë ïîä èìåíåì коробка квартиры.max. Окна проекции Èìïîðòèðîâàííûé ñëîé ìû âèäèì â ÷åòûðåõ ðàêóðñàõ: ñâåðõó (Top); ñïåðåäè (Front); ñëåâà (Left); â ïåðñïåêòèâå (Perspective). 206 Этап 10. Создание «коробки» квартиры — начало трехмерного моделирования Рис. 10.9. Вкладка Layers диалогового окна AutoCAD DWG/DXF Import Options Âñå ýòè ÷åòûðå âèäà íàçûâàþòñÿ îêíàìè ïðîåêöèè. Ïîùåëêàéòå ìûøüþ íà êàæäîì èç âèäîâ — âîêðóã àêòèâíîãî âèäà ïîÿâëÿåòñÿ æåëòàÿ ðàìêà. Ðàáîòàòü ïðèäåòñÿ ñ êàæäûì èç íèõ, ïîýòîìó ïîòðåíèðóéòåñü. 1. Ïåðåéäèòå íà âèä ñâåðõó, ïîêðóòèòå êîëåñèêî ìûøè — òàê âû ìîæåòå óâåëè÷èâàòü è óìåíüøàòü îáúåêòû. 2. Íàæìèòå êîëåñèêî è, íå îòïóñêàÿ, ïîäâèãàéòå ìûøü â ðàçíûå ñòîðîíû — òàê âû ìîæåòå ïåðåìåùàòüñÿ ïî âèäîâîìó îêíó. 3. Ïîïðîáóéòå, óäåðæèâàÿ êëàâèøó Alt, íàæàòü êîëåñèêî ìûøè è, íå îòïóñêàÿ åãî, àêêóðàòíî ïîäâèãàòü ìûøü — òàê âû ìîæåòå îñìîòðåòü ñâîé îáúåêò ñî âñåõ ñòîðîí. ПРИМЕЧАНИЕ Вы можете крутить и вертеть свой объект в любом другом окне, но только в случае крайней необходимости, потому что тогда в окне проекции появится вид Orthographic, с которым неудобно работать. Чтобы вернуть окно проекции в прежнее состояние, щелкните любой кнопкой мыши на слове Orthographic и в контекстном меню выберите название нужного вида окна проекции.