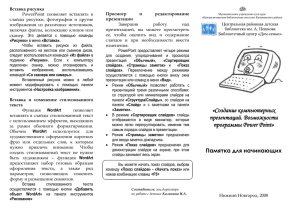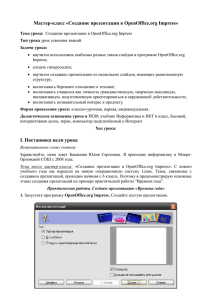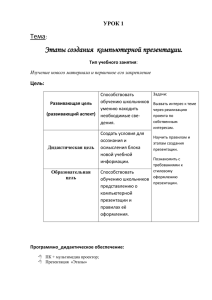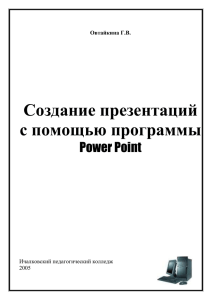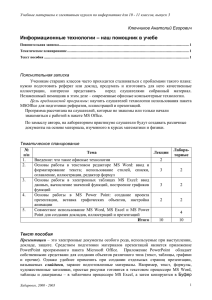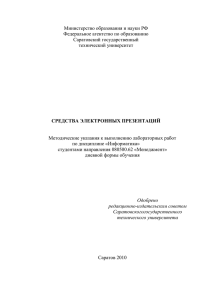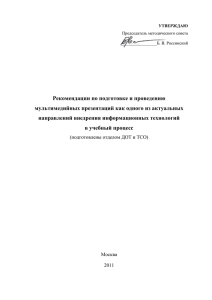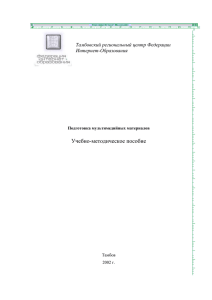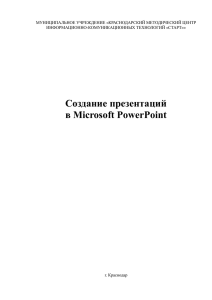Компьютерные презентации с использованием мультимедиа
реклама
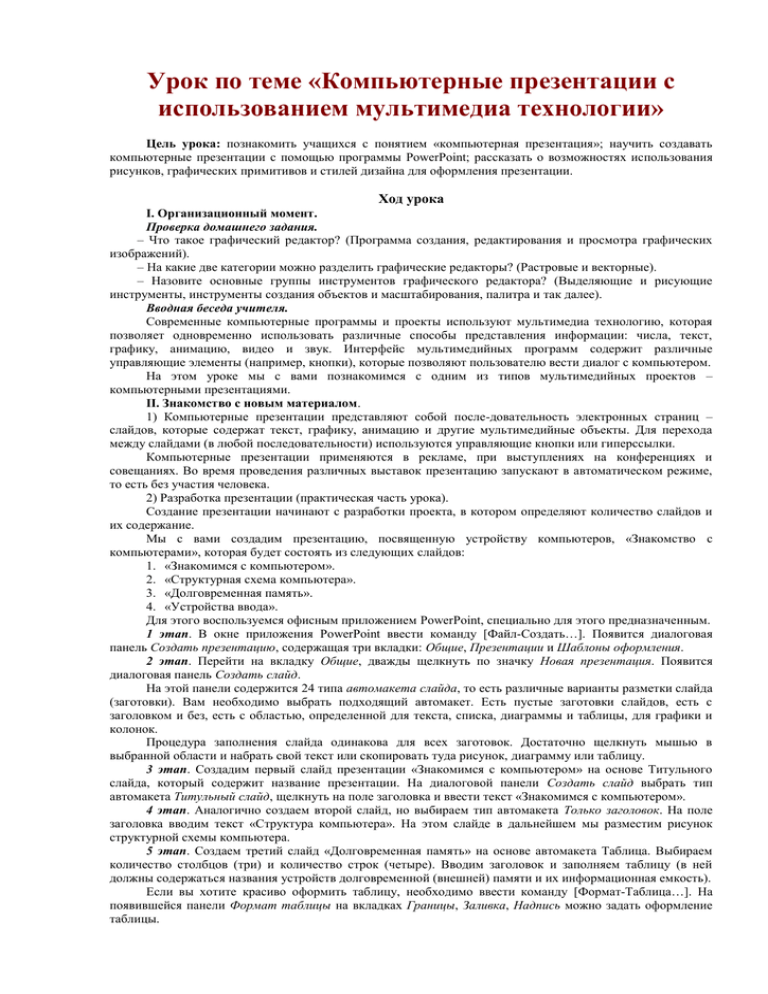
Урок по теме «Компьютерные презентации с использованием мультимедиа технологии» Цель урока: познакомить учащихся с понятием «компьютерная презентация»; научить создавать компьютерные презентации с помощью программы PowerPoint; рассказать о возможностях использования рисунков, графических примитивов и стилей дизайна для оформления презентации. Ход урока I. Организационный момент. Проверка домашнего задания. – Что такое графический редактор? (Программа создания, редактирования и просмотра графических изображений). – На какие две категории можно разделить графические редакторы? (Растровые и векторные). – Назовите основные группы инструментов графического редактора? (Выделяющие и рисующие инструменты, инструменты создания объектов и масштабирования, палитра и так далее). Вводная беседа учителя. Современные компьютерные программы и проекты используют мультимедиа технологию, которая позволяет одновременно использовать различные способы представления информации: числа, текст, графику, анимацию, видео и звук. Интерфейс мультимедийных программ содержит различные управляющие элементы (например, кнопки), которые позволяют пользователю вести диалог с компьютером. На этом уроке мы с вами познакомимся с одним из типов мультимедийных проектов – компьютерными презентациями. II. Знакомство с новым материалом. 1) Компьютерные презентации представляют собой после-довательность электронных страниц – слайдов, которые содержат текст, графику, анимацию и другие мультимедийные объекты. Для перехода между слайдами (в любой последовательности) используются управляющие кнопки или гиперссылки. Компьютерные презентации применяются в рекламе, при выступлениях на конференциях и совещаниях. Во время проведения различных выставок презентацию запускают в автоматическом режиме, то есть без участия человека. 2) Разработка презентации (практическая часть урока). Создание презентации начинают с разработки проекта, в котором определяют количество слайдов и их содержание. Мы с вами создадим презентацию, посвященную устройству компьютеров, «Знакомство с компьютерами», которая будет состоять из следующих слайдов: 1. «Знакомимся с компьютером». 2. «Структурная схема компьютера». 3. «Долговременная память». 4. «Устройства ввода». Для этого воспользуемся офисным приложением PowerPoint, специально для этого предназначенным. 1 этап. В окне приложения PowerPoint ввести команду [Файл-Создать…]. Появится диалоговая панель Создать презентацию, содержащая три вкладки: Общие, Презентации и Шаблоны оформления. 2 этап. Перейти на вкладку Общие, дважды щелкнуть по значку Новая презентация. Появится диалоговая панель Создать слайд. На этой панели содержится 24 типа автомакета слайда, то есть различные варианты разметки слайда (заготовки). Вам необходимо выбрать подходящий автомакет. Есть пустые заготовки слайдов, есть с заголовком и без, есть с областью, определенной для текста, списка, диаграммы и таблицы, для графики и колонок. Процедура заполнения слайда одинакова для всех заготовок. Достаточно щелкнуть мышью в выбранной области и набрать свой текст или скопировать туда рисунок, диаграмму или таблицу. 3 этап. Создадим первый слайд презентации «Знакомимся с компьютером» на основе Титульного слайда, который содержит название презентации. На диалоговой панели Создать слайд выбрать тип автомакета Титульный слайд, щелкнуть на поле заголовка и ввести текст «Знакомимся с компьютером». 4 этап. Аналогично создаем второй слайд, но выбираем тип автомакета Только заголовок. На поле заголовка вводим текст «Структура компьютера». На этом слайде в дальнейшем мы разместим рисунок структурной схемы компьютера. 5 этап. Создаем третий слайд «Долговременная память» на основе автомакета Таблица. Выбираем количество столбцов (три) и количество строк (четыре). Вводим заголовок и заполняем таблицу (в ней должны содержаться названия устройств долговременной (внешней) памяти и их информационная емкость). Если вы хотите красиво оформить таблицу, необходимо ввести команду [Формат-Таблица…]. На появившейся панели Формат таблицы на вкладках Границы, Заливка, Надпись можно задать оформление таблицы. 6 этап. Создаем четвертый слайд «Устройства ввода», выбрав тип автомакета Текст в две колонки, в первой колонке будут содержаться названия устройств ввода, во второй их изображения. 7 этап. Вставим рисунок на титульный лист. Рисунок можно создать с помощью графического редактора, а затем поместить на слайд командой [Вставка-Рисунок-Из файла…] или добавить его из коллекции Microsoft Office. Мы воспользуемся коллекцией. После команды [Вставка-Рисунок- Картинки…] появится диалоговая панель Microsoft Clip Gallery и откроется коллекция рисунков Clip Art. Эти картинки можно изменять, используя панель Настройка изображения. Эта панель появляется на экране после выделения какого-либо объекта или вызывается командой [Вид-Панели инструментов-Настройка изображения]. Для нашего титульного листа мы создадим изображение, состоящее из двух картинок Clip Art: увеличенного человека и уменьшенного компьютера. 8 этап. Теперь с помощью графических примитивов создадим схему «Структурная схема компьютера» для слайда 2. Для того чтобы нарисовать линии, стрелки, прямоугольники и прочее, необходимо воспользоваться панелью Рисование, которая обычно находится в нижней части окна приложения. Нужную фигуру сначала выбирают на панели, щелкнув по соответствующей кнопке, затем размещают в определенном месте слайда. Чтобы подписать фигуру, ее выделяют щелчком мыши, а набирают название на клавиатуре. С помощью панели Рисование можно изменить цвет фигуры или надписи, толщину и цвет контурной линии, добавить к фигуре тень или объем. Для этого ее выделяем и указываем выбранное оформление. 9 этап. Выберем дизайн презентации из коллекции PowerPoint. Для этого введем команду [ФорматПрименить оформление…]. На появившейся панели Применить оформление в раскрывающемся списке можно выбрать различные стили дизайна и просмотреть их в окне просмотра. Выбираем подходящий дизайн, например Луг, и нажимаем кнопку Применить. После этого все слайды нашей презентации получат выбранное оформление. Можно отредактировать каждый слайд по отдельности. Для этого необходимо переключить режим просмотра с помощью пункта Вид меню или на панели кнопок, расположенной в нижнем углу приложения. В режиме Сортировщик слайдов в окне появляются все слайды презентации. В этом режиме удобно редактировать последовательность слайдов. Слайд можно выделить, скопировать в буфер, вырезать, вставить или удалить. Слайды легко поменять местами, перетащив их мышью на нужное место. Самостоятельная работа. А сейчас измените порядок слайдов в вашей презентации, оформление отдельных слайдов, добавьте рисунки, а также создайте дополнительные слайды (например «Устройства вывода» и «Сетевые устройства» по вариантам). III. Домашнее задание. Пункты 8.1 – 8.2, стр. 323 – 330, читать. Задание 8.3, стр 330.