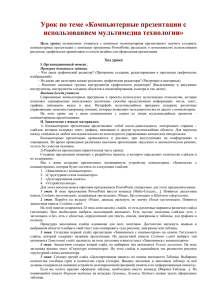Министерство образования и науки РФ Федеральное агентство по образованию Саратовский государственный технический университет
реклама
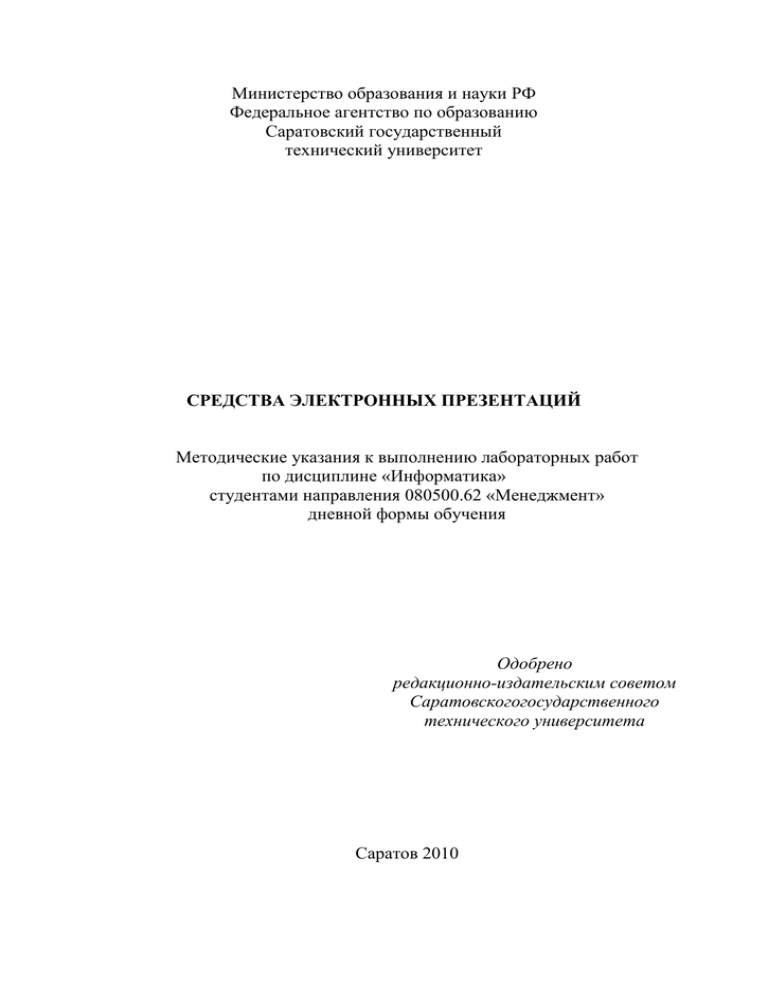
Министерство образования и науки РФ Федеральное агентство по образованию Саратовский государственный технический университет СРЕДСТВА ЭЛЕКТРОННЫХ ПРЕЗЕНТАЦИЙ Методические указания к выполнению лабораторных работ по дисциплине «Информатика» студентами направления 080500.62 «Менеджмент» дневной формы обучения Одобрено редакционно-издательским советом Саратовскогогосударственного технического университета Саратов 2010 ЛАБОРАТОРНАЯ РАБОТА № 1 СОЗДАНИЕ ЭЛЕКТРОННОЙ ПРЕЗЕНТАЦИИ ИЗ ШАБЛОНА Цель работы: ознакомиться с интерфейсом редактора мультимедийных презентаций Microsoft Office PowerPoint и освоить стандартные действия при работе с ним. Основные понятия Редактор мультимедийных презентаций Microsoft Office PowerPoint – прикладная среда, предназначенная для создания и редактирования электронного сопровождения выступления. В основе любой презентации лежит набор слайдов, на которых размещаются текст, графики, рисунки. Программа Microsoft Office PowerPoint сама запрашивает всю необходимую текстовую и числовую информацию, а также предоставляет множество готовых вариантов дизайна и шаблонов содержания. Существует несколько режимов просмотра слайдов, которые можно переключать с помощью соответствующих опций меню Вид. Обычный режим – вариант просмотра, объединяющий режим слайдов, структуры и заметок. Рабочее пространство программы делится на четыре области (рис. 1): 1. Область отображения слайдов презентации в виде пиктограмм или структуры – используется для выбора текущего слайда или компоновки слайдов презентации. 2. Область форматирования текущего слайда. 3. Область заметок текущего слайда. 4. Область задач (включается командой меню Вид Область задач). Рис. 1. Рабочая область Microsoft Office PowerPoint в режиме Обычный 2 Режим сортировщика слайдов – режим, демонстрирующий миниатюры всех слайдов, равномерно расположенные в окне просмотра. Рис. 2. Рабочая область Microsoft Office PowerPoint в режиме Сортировщик слайдов Показ слайдов с текущего слайда – режим просмотра готовых слайдов в полноэкранном режиме. Страницы заметок – режим, предназначенный для создания заметок, которые помогают докладчику ориентироваться в материале во время ведения презентации. Любую из панелей инструментов Microsoft Office PowerPoint можно включить командой меню Вид → Панели инструментов (рис. 2). Наиболее часто используемыми панелями при создании презентации являются: Панель Стандартная – позволяет осуществить стандартные действия с Рис. 3. Панели инструментов документом – презентацией: Microsoft Office PowerPoint сохранить, открыть существующую, распечатать, отменить или вернуть предыдущее действие и т.д. Панель Форматирование – позволяет осуществить форматирование текстового содержимого слайда (шрифт, размер шрифта, начертание, цвет и др.). 3 Панель Word Art – позволяет добавлять к содержимому слайда и форматировать фигурный текст. Панель Настройка изображения – позволяет добавлять к содержимому слайда и форматировать изображения. Панель Рисование – позволяет добавлять к содержимому слайда и форматировать примитивы (линия, стрелка, прямоугольник, овал) и автофигуры (фигурные стрелки, блок-схемы и др.). Панель Структура – позволяет структурировать слайды презентации. Другие встроенные панели инструментов можно вызвать командой меню Сервис Настройка на вкладке Панели инструментов. В табл. 1 представлены базовые команды редактора мультимедийных презентаций Microsoft Office PowerPoint, необходимые для осуществления стандартных действий при работе с ним. Табл. 1 Стандартное Базовые команды меню Вид диалога, меню или действие или диалогов иллюстрация PowerPoint производимых действий Создание Меню Файл новой Создать… презентации Справа (в области задач) открывается диалог Создание презентации с доступными ссылками. Выбрать необходимую ссылку однократным щелчком левой кнопки мыши (ЛКМ) Оформление Меню Формат презентации Оформление слайда… Справа открывается диалог Дизайн слайда с доступными ссылками для выбора шаблона оформления, цветовых схем и настройки анимации слайдов презентации 4 Стандартное действие Базовые команды меню или диалогов PowerPoint Макетирование Меню Формат слайдов Разметка слайда... презентации Справа открывается диалог Разметка слайда с пиктограммами выбора макетов текста, содержимого слайдов и другие макеты слайдов презентации Окончание табл. 1 Вид диалога, меню или иллюстрация производимых действий Вставка нового В области отображения слайда слайдов презентации щелкнуть ЛКМ между пиктограммами слайдов, где необходимо добавить новый слайд. Выполнить команду меню Вставка → Создать слайд или щелкнуть ЛКМ на одноименную кнопку на панели Стандартная. Пример решения поставленной задачи Создайте презентацию из шаблона оформления «Затмение», по образцу, представленному на рис. 4. После слайда № 3 добавьте новый слайд с текстом заголовка Структура подразделения. После слайда № 4 добавьте новый слайд с текстом заголовка План роста доходов. С помощью панели инструментов Структура структурируйте слайды презентации, для этого перейдите во вкладку Структура на панели Структура /Слайды; щёлкните на кнопке Свернуть всё панели инструментов Структура, чтобы остались видны только заголовки слайдов; 5 Рис. 4 между слайдами № 4 и № 5 добавьте новый слайд с текстом заголовка Реклама; между слайдами № 5 и № 6 добавьте новый слайд с текстом заголовка телевидение и щёлкните на кнопке Понизить уровень панели инструментов Структура. Строка слайда №6 превратилась в пункт списка слайда №5; между слайдами № 5 и № 6 добавьте новый слайд с текстом заголовка 30-секундный ролик и дважды щёлкните на кнопке Понизить уровень панели инструментов Структура. Строка слайда №7 превратилась в пункт списка второго уровня слайда №6; нажмите клавишу Enter и введите текст: 60-секундный ролик; нажмите клавишу Enter, щёлкните на кнопке Повысить уровень панели инструментов Структура и введите слово радио; 6 нажмите клавишу Enter, щёлкните на кнопке Понизить уровень и введите ещё несколько пунктов списка: местные радиостанции, федеральные радиостанции, специальные предложения; щёлкните на маркере списка Телевидение (рис. 5). Затем 4-мя щелчками по кнопке Вниз панели Структура переместите выделенные пункты в конец слайда; создайте итоговый слайд, для чего сверните содержимое всех слайдов (щёлкните на кнопке Рис. 5 Свернуть всё панели инструментов Структура), затем выделите слайды № 2 – №6 (с удержанием нажатой клавиши Shift) и щёлкните по кнопке Итоговый слайд панели Структура. Итоговый слайд станет вторым слайдом презентации. Вместо слов Итоговый слайд введите текст заголовка Содержание доклада. Сохраните презентацию с именем ПЛАН_РАЗВИТИЯ.ppt. ЛАБОРАТОРНАЯ РАБОТА № 2 ДОБАВЛЕНИЕ ОБЪЕКТОВ НА СЛАЙДЫ ЭЛЕКТРОННОЙ ПРЕЗЕНТАЦИИ Цель работы: ознакомиться с возможностями редактора Microsoft Office PowerPoint добавления в качестве содержимого слайдов изображений, диаграмм и других мультимедийных объектов. Основные понятия Добавление мультимедийных объектов на слайды презентации осуществляется с помощью команд меню Вставка (рис. 6). Опция Номер слайда позволяет нумеровать слайды по порядку. Опция Дата и время… позволяет внедрить поле, отображающее системное время или дату. Опция Символ позволяет осуществить вставку различных символов. Опция 7 Рис. 6 Примечание позволяет внедрить примечания автора презентации к определенному слайду. Опция Слайды из файла позволяет выборочно вставить слайды из другой презентации. Опции Рисунок, Схематическая диаграмма, Надпись, Фильмы и звук, Диаграмма и др. позволяет добавить мультимедийное содержимое презентации. Пример решения поставленной задачи Откройте ранее созданную презентацию ПЛАН_РАЗВИТИЯ.ppt. Перейдите к слайду № 7, осуществите вставку диаграммы, отображающей рост доходов компании. Измените открывшуюся таблицу данных, как показано в табл. 2. Табл. 2 1 кв 2 кв 3 кв 4 кв тыс. руб. 250 270 300 280 Чтобы удалить ненужные строки таблицы, щелкните правой кнопкой мыши (ПКМ) по маркеру строки таблицы данных и выберите опцию Удалить. Обратите внимание, как изменилась панель Стандартная при внедрении диаграммы. С помощью кнопки Тип диаграммы обновленной панели Стандартная измените тип диаграммы Заполненная диаграмма. В списке на на на обновленной панели Стандартная выберите пункт Ряд тыс.руб., щелкните по кнопке Формат и измените цвет заливки рядов данных на красный. Щелчком в свободном от диаграммы пространстве слайда выйдите из режима форматирования и редактирования диаграммы. Слайд № 7приобретет вид как на рис. 7. Рис. 7 Данные таблицы можно импортировать из книги Microsoft Office Excel. Для этого создайте новый слайд в конце презентации с текстом заголовка Средние показатели заработной платы. Сохраните презентацию и, не закрывая ее, создайте лист Microsoft Office Excel, на котором наберите данные, как показано в табл. 3. 8 Табл. 3 1 кв тыс. 10000 2 кв 10000 3 кв 11000 4 кв 11000 Оклад, руб. Премия, тыс. 5000 5600 7000 2000 руб. Сохраните лист Microsoft Office Excel с именем ЗАРПЛАТА.xls. На слайде № 8, осуществите вставку диаграммы, отображающей показатели заработной платы. После появления шаблона диаграммы по умолчанию щелкните по кнопке Импорт на обновленной панели Стандартная и в диалоге Импорт файла откройте лист Microsoft Office Excel с именем ЗАРПЛАТА.xls. Данные листа Microsoft Office Excel будут импортированы на диаграмму Microsoft Office PowerPoint. Измените тип диаграммы на Заполненная диаграмма. Если все выполнено правильно, слайд № 8 приобретет вид как на рис. 8. Перейдите к слайду № 4, Рис. 8 осуществите вставку схематической диаграммы, отображающей структуру подразделения. Тип схематической диаграммы в открывшемся диалоге определите как Организационная диаграмма. Появившийся шаблон организационной диаграммы оформите как на рис. 9. Если текст не помещается в автофигуре, вызовите диалог Формат автофигуры (меню Формат Автофигура…), перейдите на вкладку Надпись и установите флажок Переносить текст в автофигуре по словам. Рис. 9 9 Обратите внимание, что при внедрении организационной диаграммы появляется одноименная панель инструментов. Выделите на диаграмме блок Начальник отдела ИТ, на панели Организационная диаграмма щелкните по кнопке и выберите опцию Подчиненный. В появившемся блоке наберите Специалист по телефонии. Выделите на диаграмме блок Специалист по рекламе, на панели Организационная диаграмма щелкните по кнопке и выберите опцию Помощник. В появившемся блоке наберите Дизайнер. Измените цвета заливки блока Начальник отдела ИТ, для этого вызовите диалог Формат автофигуры (меню Формат Автофигура…), перейдите на вкладку Цвета и линии и выберите цвет заливки белый. Для этого же блока установите полужирное начертание шрифта. Скопируйте свойства блока Начальник отдела ИТ, для этого выделите данный блок, щелкните дважды по кнопке Формат по образцу на панели Стандартная и по очереди щелкните по всем блокам организационной диаграммы. После этого однократно щелкните по кнопке Формат по образцу . Если все выполнено правильно, слайд № 5 приобретет вид как на рис. 10. Рис. 10 Создайте новый слайд в конце презентации с текстом заголовка Автор презентации. Макетируйте слайд, выбрав разметку Заголовок, текст и объект. В тексте слайда наберите Иванов Иван Иванович, ведущий специалист отдела информационных технологий, 10 программист – делопроизводитель. В области размещения объекта осуществите вставку любого рисунка с изображением «Иванова Ивана Ивановича», щелчком по кнопке Добавить рисунок . Форматируйте слайд таким образом, чтобы размеры областей текста и размещения объекта были одинаковы и текст не обрывался на середине слова. Если все выполнено правильно, слайд № 9 приобретет вид как на рис. 11. Перейдите к слайду № 1, осуществите вставку звука Рис. 11 Аплодисменты из коллекции картинок. В появившемся диалоге дать команду, чтобы звук воспроизводился автоматически при показе слайда. Перенесите картинкуссылку в нижний правый угол слайда. На этом же слайде осуществите вставку фильма из коллекции картинок (на свой выбор). Если это необходимо, масштабируйте данный объект. Разместите данный объект рядом с заголовком слайда. Перейдите к слайду № 6, создайте заметку к слайду, содержащую текст Сделать акцент на PR-акциях, проводимыми рекламными агентствами. Перейдите к слайду № 5, создайте внизу слайда надпись, содержащую текст Планируется к концу года расширить штат сотрудников. Сохраните презентацию. ЛАБОРАТОРНАЯ РАБОТА № 3 НАСТРОЙКА АНИМАЦИИ СЛАЙДОВ И ОБЪЕКТОВ ЭЛЕКТРОННОЙ ПРЕЗЕНТАЦИИ Цель работы: ознакомиться с возможностями редактора Microsoft Office PowerPoint анимации показа слайдов и отдельных объектов слайда. Основные понятия Настройка анимации слайдов презентации осуществляется с помощью команд меню Показ слайдов (рис. 12). Опция Начать показ позволяет демонстрировать презентацию в полноэкранном режиме. Опция Настройка презентации… позволяет настроить параметры презентации для показа во время доклада. Опция Настройка времени позволяет настроить длительность показа каждого 11 слайда в режиме Репетиция – презентация переводится в полноэкранный режим и появляется панель инструментов Репетиция, с помощью которой пользователем определяется длительность каждого слайда в соответствии со скоростью доклада. Опция Звукозапись позволяет записать звуковое сопровождение каждого слайда презентации. Опция Управляющие кнопки позволяет добавить на слайд элементы управления переходами между слайдами, презентациями, на веб-страницы и др. Опция Настройка действия… позволяет Рис. 12 назначить любому объекту слайда действие, например, переход к следующему слайду или др. Опция Эффекты анимации… позволяет анимировать показ всего содержимого слайда. При выборе данной опции в области задач появляется диалог Эффекты анимации, с помощью которого текущему слайду назначается один из представленных в списке эффектов анимации. Опция Настройка анимации… позволяет анимировать любой объект слайда в отдельности. При выборе данной опции в области задач появляется диалог Настройка анимации (рис. 13), с помощью Рис. 13 которого выделенному объекту назначается анимация, время ее начала, ее скорость и свойства. Опция Смена слайдов… позволяет настроить анимацию переходов между слайдами, параметрами смены слайдов являются скорость, звуковое сопровождение и автоматизация, т.е. как происходит смена – по щелчку или автоматически. Опция Скрыть слайд позволяет «спрятать» выделенные слайды при полноэкранном показе. Показать скрытые слайды можно путем повторного выбора данной опции. Опция Произвольный показ… позволяет составить полноэкранный показ презентации из выборочных слайдов текущей презентации в произвольном порядке. Пример решения поставленной задачи Откройте ранее созданную презентацию ПЛАН_РАЗВИТИЯ.ppt. Перейдите к слайду № 1, настройте анимацию содержимого слайда, 12 применив эффект Проявление с увеличением. Перейдите к слайду № 2, настройте анимацию выхода заголовка и списка, применив изменение Ромб, начало для заголовка По щелчку, для списка – С предыдущим. Настройте автоматический (через 10 секунд) переход Шашки по вертикали между слайдами № 3 и № 4. Для создания триггера перейдите к слайду № 9 и создайте автофигуру – выноску, для этого воспользуйтесь кнопкой панели Рисование. Щелчком по ней ПКМ вызовите контекстное меню, в котором выберите опцию Изменить текстовую строку для того, чтобы набрать внутри автофигуры текст Приходи к нам работать! и расположите выноску как на показано на рис. 14. Настройте для выноски анимацию входа, изменение Растворение, начало По щелчку, скорость Очень быстро. Двойным щелчком ЛКМ по заголовку эффекта анимации выноски вызовите диалог настройки параметров эффекта, перейдите на вкладку Время и щелкните ЛКМ по кнопке . В развернувшемся списке Рис. 14 переключателей выберите переключатель Начать выполнение эффекта при щелчке и в соседнем раскрывающемся списке выберите имя рисунка, который Вы добавили на данный слайд в предыдущей лабораторной работе. Теперь при показе в полноэкранном режиме, при щелчке по рисунку с изображением «Иванова Ивана Ивановича» будет выполняться анимация входа выноски. Сохраните презентацию. ЗАДАНИЯ ДЛЯ САМОСТОЯТЕЛЬНОЙ РАБОТЫ Создайте электронную презентацию о себе. Объем презентации не менее 5 слайдов. Примерная структура презентации: 1. Заголовочный слайд; 2. План презентации (создается как итоговый слайд); 3. Слайд Личные данные (ФИО, дата рождения, место рождения); 4. Слайд Мои увлечения (кратко описать, чем любите заниматься в свободное от учебных занятий время); 5. Слайд Мое будущее (кратко описать, как Вы представляете свое будущее, кем себя видите). 13 Обязательные требования к слайдам: Добавить к слайдам рисунки с изображениями, звуки и фильмы из файлов или коллекции картинок, подчеркивающие текстовое содержимое слайда. Анимировать слайды, переходы между слайдами, отдельные элементы слайдов. Создать триггер для анимации произвольного объекта на любом из слайдов по Вашему усмотрению. Подобрать цветовое оформление презентации, макетировать слайды, соблюсти правила подготовки презентаций. Форма отчетности Презентацию сохранить, указав в имени фамилию студента и группу, и сдать на носителе преподавателю. 14