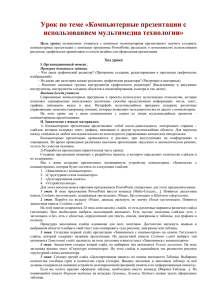PowerPoint
реклама

Введение PowerPoint – инструментальная среда (мультимедиа-конструктор), позволяющая, не обладая знаниями, умениями и навыками написания программ на современных языках программирования, создавать не очень сложные, но вполне полноценные мультимедиа-приложения энциклопедического, обучающего, демонстрационного характера с воспроизведением на экране не только текста и статичной графики, но и анимаций, цифровых видео- и аудиофрагментов, а также с реализацией достаточно сложной и разветвленной нелинейной структуры навигации по представленным материалам. Презентация PowerPoint – мультимедийное Windows-приложение, представляющее собой взаимосвязанную структуру отдельных кадров (слайдов). Слайд – окно (фрейм), содержащее произвольный текст, графику, видеои звукозаписи, а также командные элементы (кнопки, гиперссылки) для организации интерактивного взаимодействия с пользователем. Объект – обособленный информационный модуль, размещаемый на слайде и обладающий набором некоторых свойств (параметров). Событие (системное событие) – стандартная для данной операционной системы ситуация, порожденная пользователем или каким-либо функционирующим аппаратом. Действие – присвоенная конкретному событию для конкретного объекта стандартная реакция приложения из числа имеющихся в наборе, предоставляемом данной инструментальной системой. §1. Запуск приложения PowerPoint. Интерфейс PowerPoint. Режимы отображения слайдов и структуры презентации. Чтобы запустить на исполнение приложение PowerPoint, необходимо выполнить команды Пуск – Все программы –Microsoft PowerPoint. Для открытия ранее созданной презентации PowerPoint достаточно выполнить двойной щелчок мышью на имени или иконке файла соответствующего формата; при этом производится автоматический запуск приложения PowerPoint на исполнение и загрузка в него выбранного файла. Интерфейс PowerPoint. После запуска на экране появляется окно PowerPoint со всеми атрибутами окна приложения Windows. При запуске PowerPoint на исполнение в его окне автоматически создается новая презентация с присвоенным по умолчанию именем Презентация 1. В рабочей области окна может быть открыта только 1 презентация. Если при этом открыть еще одну презентацию, то для нее автоматически создается окно приложения PowerPoint. Главное меню содержит следующие пункты: Файл – создание новой презентации, все операции открытия (сохранения) в файл, закрытие презентации, печать слайдов на принтере, настройка параметров страниц, завершение работы с PowerPoint; Правка – удаление слайдов, работа с буфером обмена, отмена (повторение) выполненных действий, а также поиск и замена в содержащемся на слайдах тексте; Вид – выбор режима отображения слайдов, выбор масштаба отображения. Формат – управление визуальным оформлением слайдов, размещением на них содержательного материала, а также управление параметрами шрифта и абзаца для размещенного на слайдах текста; Сервис – работа с орфографией и переносами, работа с макросами и настройка параметров PowerPoint; Показ слайдов – настройка режимов воспроизведения созданной презентации; Окно – операции одновременного размещения на экране нескольких окон одновременно открытых презентаций, а также переход от одной презентации к другой. Справка – доступ к встроенной справочной системе PowerPoint. Под строкой главного меню располагаются одна или несколько панелей инструментов, обычно это панели Стандартная и Форматирование. Панели инструментов могут включаться (выключаться) выбором соответствующих пунктов-выключателей в меню Вид, Панели инструментов или с помощью кнопок в основных панелях инструментов. В нижней части окна расположена строка состояния. Слева на экране размещена панель структуры презентации, содержащая миниатюры слайдов либо их названия, скопированные из соответствующих помещенных на эти слайды текстовых заголовков. Основную часть окна PowerPoint занимает рабочая область, где в процессе редактирования отображается текущий слайд. В PowerPoint реализована возможность работы с контекстным меню, вызываемым щелчком правой кнопкой мыши на рабочей области, обрабатываемом фрагменте текста или объекте. Режимы отображения структуры презентации Расположенная в левой части экрана панель структуры презентации допускает два возможных режима ее отображения: в виде миниатюр слайдов. в виде списка их названий. Желаемый режим выбирается щелчком мыши на одной из двух вкладок вверху панели. При этом текущий слайд указывается синей рамкой вокруг соответствующей миниатюры или инверсной подсветкой названия. Режимы отображения слайдов Приложение PowerPoint может обеспечивать несколько режимов отображения слайдов: обычный (режим редактирования); режим сортировщика; режим полноэкранного показа. Выбор желаемого режима производится щелчком мыши на соответствующей кнопке мини-панели инструментов в левом нижнем углу окна PowerPoint или выбором одного из пунктов-выключателей вверху меню Вид. Масштаб отображения слайда При демонстрации созданной презентации слайды автоматически выводятся во весь размер экрана. В процессе редактирования каждый слайд отображается несколько уменьшенным, чтобы он весь умещался в отведенной для него рабочей области. При необходимости рассмотреть какие-либо его элементы более подробно можно выбрать для слайда больший масштаб. Чтобы изменить масштаб отображения слайда на экране, нужно выбрать желаемый пункт в раскрывающемся списке Масштаб в панели инструментов Стандартная или ввести в поле этого списка требуемое значение с клавиатуры. §2. Создание презентации. Сохранение презентации в файле. Создание презентации После запуска приложения PowerPoint в правой части его окна обычно автоматически выдается панель Создание презентации. Существует несколько способов создания презентаций: Создание презентации по типовому шаблону Для создания презентации по одному из типовых шаблонов, имеющихся в PowerPoint, необходимо выполнить следующие действия: 1) в панели Создание презентации щелкнуть мышью на ссылке Из шаблона оформления (группа Создание); 2) в раскрывшейся справа панели Дизайн слайда на вкладке Шаблоны оформления выбрать из списка одну из миниатюр, демонстрирующих стиль оформления презентации, и щелкнуть на ней мышью, - указанное оформление будет применено к изначально имеющемуся единственному слайду, автоматически создаваемому как титульный. Создание презентации “с нуля” Если ни один из имеющихся стилей оформления вам не подходит, можно создать собственный стиль оформления презентации. Для этого необходимо: 1) в панели Создание презентации щелкнуть мышью на ссылке Новая презентация (группа Создание); в появившейся справа панели Разметка слайда в разделе Макеты текста выбрать желаемый вид разметки титульного слайда (Титульный слайд или Только заголовок); 3) выбрать в меню Формат пункт Фон; 4) в появившемся окне Фон щелкнуть мышью на раскрывающемся списке под образцом слайда; 5) в появившемся меню-палитре: - или щелкнуть мышью на желаемом цветовом образце, тогда будет создан одноцветный фон слайда; - или выбрать пункт Другие цвета, чтобы в открывшемся новом окне воспользоваться более обширной палитрой; - или выбрать пункт Способы заливки. 6) вернувшись в окно Фон, проконтролировать по образцу полученный результат и щелкнуть на кнопке Применить, чтобы установить созданный фон только на данном слайде, либо на кнопке Применить ко всем, чтобы присвоить созданному фону статус стиля оформления презентации в целом. 2) Заполнение титульного слайда Титульный слайд презентации обычно содержит ее название и сведения об авторе презентации. Созданный слайд содержит одну или две прямоугольные зоны блоков текста с шаблонными надписями, указывающими статус вводимого в них текста. Чтобы изменить размеры текстовой зоны, достаточно перетаскивать мышью кружки-маркеры. Чтобы изменить место расположения текстовой зоны на слайде, достаточно навести курсор мыши на линию ее границы и перетащить весь текстовый блок мышью на требуемое место. Чтобы удалить надпись, нужно после ее выделения повторно щелкнуть мышью точно на границе надписи, а затем нажать клавишу Delete. Шрифтовое и абзацное форматирование текста внутри надписей производится аналогично таковому в текстовом процессоре Word. При этом необходимо предварительно выделить текст, подлежащий форматированию. Использование панели инструментов Форматирование Воспользовавшись имеющимися в панели инструментов Форматирование раскрывающимися списками и кнопками, можно выбрать шрифт, размер символов, начертание, один из вариантов выравнивания абзацев. Также можно выбрать цвет текста. Использование диалогового окна Шрифт. Полный набор параметров шрифтового и абзацного форматирования доступен в диалоговом окне Шрифт, вызываемом выбором в меню Формат пункта Шрифт. Здесь можно выбрать гарнитуру, размер символов, начертание, цвет текста, создать верхний или нижний индекс, также указать относительное смещение выделенного фрагмента текста относительно базовой линии соответствующей строки по вертикали. Выбрав в меню Формат пункт Выравнивание, можно затем выбрать в раскрывшемся вложенном меню выравнивание абзаца: по левому краю, по центру, по правому краю или по ширине. Параметры текстовой надписи Чтобы просмотреть или изменить параметры размещения текста в отведенной текстовой зоне, достаточно: 1) щелкнуть на ней правой кнопкой мыши и выбрать в контекстном меню пункт Формат прототипа либо выбрать в меню Формат пункт Прототип; 2) на вкладке Цвета и линии можно при желании выбрать цвет рамки и фона надписи; 3) в открывшемся окне на вкладке Надпись можно установить следующие параметры отображения текста: - раскрывающийся список Размещение текста – позволяет выбрать вертикальное выравнивание текста внутри надписи; - числовые поля ввода из группы Внутренние поля – устанавливают отступы текста внутри надписи от ее границ; - расположенные ниже флажки позволяют включить для данной надписи при вводе в нее текста его автоматический перенос по словам на следующие строки, менять размеры текстовой зоны в зависимости от количества введенного текста, а также включить вертикальную ориентацию текста внутри надписи. Сохранение презентации в файле Если нужно сохранить новую презентацию, следует воспользоваться пунктом меню Файл, Сохранить как, который раскрывает на экране типовое диалоговое окно сохранения файла, где требуется выбрать место его будущего расположения, указать имя файла и выбрать в списке Тип файла желаемый формат записи. Команда Сохранить как используется также, если требуется переписать презентацию в файл под другим именем или поместить ее в другое место. Если требуется обновить содержимое уже существующего файла, то нужно выбрать пункт меню Файл, Сохранить. §3. Добавление слайдов. Изменение их оформления и разметки. Создание списков и таблиц. Рисунки. Импортированные объекты. Добавление слайдов в презентацию Для добавления в презентацию нового слайда достаточно в меню Вставка (либо в контекстном меню) выбрать пункт Создать слайд. То же самое можно сделать, щелкнув мышью на кнопке в правой части панели инструментов Форматирование или воспользовавшись клавишной комбинацией Ctrl+M. Новый сайт добавляется после текущего и наследует его стиль оформления (фон). Дублирование слайдов Можно создать полную копию (дубль) любого существующего слайда, чтобы затем внести в него небольшие изменения. Например, можно таким способом получить эффект мультипликации, продублировав подряд несколько слайдов и удалив на них в тексте названия часть символов, тогда при быстрой смене этих слайдов на экране название будет как бы “само собой вводиться по одной букве”. Чтобы продублировать существующий слайд, достаточно, предварительно сделав его текущим, выбрать в меню Вставка пункт Дублировать слайд либо в меню Правка пункт Дублировать. То же самое можно сделать при помощи клавиатурной комбинации Ctr+D. Удаление слайда Чтобы удалить из презентации слайд, нужно сделать его текущим и выбрать в меню Правка пункт Удалить слайд либо щелкнуть на миниатюре удаляемого слайда в панели структуры презентации правой кнопкой мыши и выбрать в контекстном меню пункт Удалить слайд. Изменение оформления и разметки слайда Для изменения разметки слайда, нужно: или выбрать желаемый образец разметки в панели Разметка слайда, выводимой справа при создании нового слайда; или выбрать в контекстном меню пункт Разметка слайда. Для изменения стиля оформления слайда, достаточно в контекстном меню выбрать пункт Оформление слайда, а затем в панели Дизайн слайда выбрать желаемый образец оформления. Чтобы изменить цветовую схему оформления слайда, достаточно выбрать в контекстном меню пункт Оформление слайда, а затем в открывшейся справа панели Дизайн слайда щелкнуть мышью на имеющейся вверху гиперссылке Цветовые схемы, чтобы раскрыть вкладку Цветовые схемы. Выбрать в ней желаемый образец цветовой схемы. Чтобы вручную изменить фон слайда, достаточно в контекстном меню выбрать пункт Фон. Создание списков Текст, имеющийся на слайде, может быть организован в виде нумерованного или маркированного списка. Для включения маркированного или нумерованного списка достаточно выделить требуемый массив абзацев и щелкнуть мышью на соответствующей кнопке в панели инструментов Форматирование: Кнопка – включение маркированного списка; Кнопка – включение нумерованного списка. Для выбора вида маркера или способа нумерации, а также для изменения параметров маркированного или нумерованного списка достаточно: 1) выделить желаемый список; 2) выбрать в меню Формат пункт Список, где можно выбрать образец желаемого вида маркированного или нумерованного списка; 3) дополнительно для маркированного списка можно выбрать цвет маркера , используемый в качестве маркера символ, либо маркер-рисунок; 4) для нумерованного списка можно выбрать цвет отображения нумерации, а также ввести в числовое поле ввода Начать с начальное значение, с которого должна производиться нумерация в списке. Создание таблиц Среди шаблонов разметки слайдов имеется шаблон Заголовок и таблица ( ). При этом на текущем слайде появится специальная зона Вставка таблицы, снабженная типовой иконкой. Выполнив на этой иконке двойной щелчок мышью, введите в появившемся окне желаемое количество строк и столбцов таблицы. При выделении зоны таблицы на экране появляется плавающая панель инструментов Таблицы и границы, позволяющая устанавливать различные настройки. Добавление на слайд рисунков и деловой графики Графические объекты В PowerPoint предоставляется целый ряд шаблонов разметки слайда, предусматривающих размещение какого-либо графического объекта (рисунка из внешнего файла или из библиотеки, фотографии, деловой графики и т.д.), в том числе в сочетании с заголовком или произвольным текстом. После применения этого шаблона разметки на слайде создается одна или несколько зон, где зона для размещения рисунка выделена соответствующей иконкой. Имеющиеся в ней мини-изображения служат кнопками, щелчок мышью на которых активизирует добавление графического объекта: - позволяет поместить на слайд произвольный рисунок или фотографию из внешнего графического файла; - позволяет поместить на слайд один из рисунков, имеющихся в стандартной библиотеке пакета Microsoft Office; - позволяет создать на слайде диаграмму по заполненной вручную таблице данных; - позволяет создать организационную диаграмму. Здесь же имеются кнопки для добавления в качестве объекта таблицы и видеофрагмента. Добавленный рисунок автоматически размещается в пределах отведенной зоны. Использование шаблонов разметки не является единственным способом добавления графических изображений. Те же самые элементы можно добавлять на слайд выбирая соответствующие пункты в меню Вставка, в том числе во вложенном меню, раскрываемом при выборе пункта Вставка, Рисунок. Рисование на слайде PowerPoint позволяет дополнять слайд элементами оформления, создаваемыми пользователем вручную из различных геометрических фигур (примитивов), имеющихся в панели инструментов Рисование. Для добавления примитива нужно: 1) выбрать в панели инструментов Рисование соответствующую кнопку либо воспользоваться кнопкой Автофигуры, выбрать в меню желаемый тематический раздел и далее – желаемую фигуру; 2) вычертить ее на слайде; 3) произвольно перемещать, вращать и масштабировать вычерченную фигуру при помощи мыши; 4) управлять параметрами фигур в диалоговом окне, вызванном на экран щелчком на экран выбором в контекстном меню пункта Формат автофигуры. Импортированные объекты PowerPoint позволяет поместить на слайд в качестве объекта любой фрагмент документа Word, таблицы или диаграммы Exсel или другую информацию, скопированную в соответствующем приложении в буфер обмена, а затем вставленную из буфера на слайд PowerPoint. При этом указанный фрагмент вставляется на слайд как иллюстрация, что позволяет гарантировать его соответствие исходному образцу. Чтобы вставить на слайд такой объект, достаточно: 1) выбрать в меню Вставка пункт Объект; 2) в диалоговом окне выбрать радиокнопку Создать новый, а в списке Тип объекта выбрать требуемый тип данных и щелкнуть OK. 3) в появившемся поверх слайда белом поле вставить фрагмент из буфера обмена. §4. Анимационные эффекты на слайде. Настройка показа презентации. Режим показа слайдов. Анимационный эффекты на слайде PowerPoint представляет возможность реализации разнообразных эффектов появления и исчезновения размещенных на слайде объектов, в том числе со звуковым сопровождением. Чтобы добавить анимационный эффект для объекта (группы объектов), необходимо: 1) выбрать в меню Показ слайдов пункт Настройка анимации; 2) в появившейся справа панели Настройка анимации щелкнуть мышью на кнопке Добавить эффект, а затем выбрать в появившемся меню один из разделов и далее в раскрывшемся вложенном меню – один из возможных анимационных эффектов: Вход – эффекты появления объекта на слайде; Выделение – эффекты акцентирования внимания на данном объекте; Выход – эффекты скрытия объекта; Пути перемещения – задание траектории перемещения объекта по слайду. Одному и тому же объекту может быть присвоено несколько неконкурирующих видов анимационных эффектов. В этом случае рядом с выбранным объектом для каждого выбранного видеоэффекта отображается квадратик с порядковым номером для данного объекта. 3) можно выбрать желаемый анимационный эффект из большего списка. Для этого существует пункт Другие эффекты. Анимационные эффекты, добавленные для всех объектов данного слайда, отображаются в виде списка на панели Настройка анимации: 1) раскрывающийся список Начало позволяет определить событие, приводящее к срабатыванию данного анимационного эффекта; 2) под списком Начало располагается список настройки характера работы анимации; 3) далее расположен список, позволяющий выбрать длительность или скорость показа анимации – в секундах, в условных единицах (“медленно”, “средне” и пр.) – либо с указанием условия окончания. Содержимое двух последних списков для каждого из предлагаемых анимационных эффектов может быть различным. При выборе того или иного анимационного эффекта в списке справа от названия выбранного эффекта появляется кнопка , щелчок на которой раскрывает вспомогательное меню. В нем можно также выбрать событие, приводящее к запуску анимации. Выбрав в меню пункт Параметры эффектов, можно раскрыть вкладку Эффект, где выполняется настройка: звукового сопровождения анимации – список Звук; визуального отображения объекта после выполнения анимации – список После анимации; при настройке анимационного эффекта для текстовой надписи на данной вкладке окна дополнительно имеется список Анимация текста. Выбрав в меню пункт Время, можно раскрыть вкладку Время, где выполняется настройка: события, приводящего к запуску анимации (Начало); длительности или скорости отработки анимации; времени ожидания после срабатывания предыдущего события, либо задержки в секундах после совершения выбранного события; циклическое повторение анимации. Общие анимационные эффекты для слайда Можно назначать общие анимационные эффекты, относящиеся сразу ко всем содержащимся на нем объектам. Для этого нужно выделить требуемый слайд, выбрать в меню Показ слайдов пункт Эффекты анимации, в появившейся справа панели Дизайн слайда на вкладке Эффекты анимации выбрать из списка желаемый анимационный эффект, а затем щелкнуть мышью на кнопке Применить к образцу, чтобы назначить выбранный анимационный эффект только для данного слайда, либо на кнопке Применить ко всем слайдам, чтобы назначить выбранный анимационный эффект для всех слайдов презентации. Настройка показа презентации. Режим показа слайдов Когда презентация полностью подготовлена, можно приступить к ее просмотру. Для этого предназначен режим показа слайдов, включение которого производится щелчком мыши на кнопке в мини-панели инструментов в левом нижнем углу окна PowerPoint, выбором в меню Вид пункта Показ слайдов или нажатием клавиши F5. Просмотр презентации будет начат с того слайда, который при выборе данного режима был текущим. Чтобы просмотреть все входящие в презентацию слайды в том порядке, в каком они расположены в презентации, достаточно в режиме редактирования выделить первый слайд и включить режим просмотра. Для перехода к следующему слайду нужно нажать клавишу Enter или щелкнуть мышью в любом месте слайда. Завершение просмотра производится нажатием клавиши Esc или автоматически после просмотра последнего слайда. PowerPoint позволяет дополнительно настроить для каждого слайда время его показа, а также визуальный эффект, сопровождающий смену слайдов на экране. Чтобы выполнить указанные настройки, нужно: 1) щелкнуть на миниатюре требуемого слайда правой кнопкой мыши и выбрать в контекстном меню пункт Смена слайдов либо выделить требуемый слайд и выбрать в меню Показ слайдов тот же пункт Смена слайдов; 2) в появившейся справа панели Смена слайдов выбрать: в верхнем списке – видеоэффект смены данного слайда на следующий; в списке Скорость – время, затрачиваемое на смену слайдов и на отработку заданного видеоэффекта (Медленно, Средне или Быстро); в списке Звук – соответствующее Аудиосопровождение; в группе Смена слайда поместить желаемые флажки 3) щелкнуть мышью на кнопке Применить к образцу (чтобы назначить указанные настройки только для данного слайда) или на кнопке Применить ко всем слайдам (чтобы назначить эти настройки для всех слайдов, имеющихся в презентации).