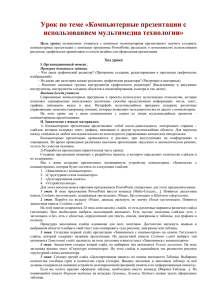Приемы и методы подготовки растровых изображений и
реклама
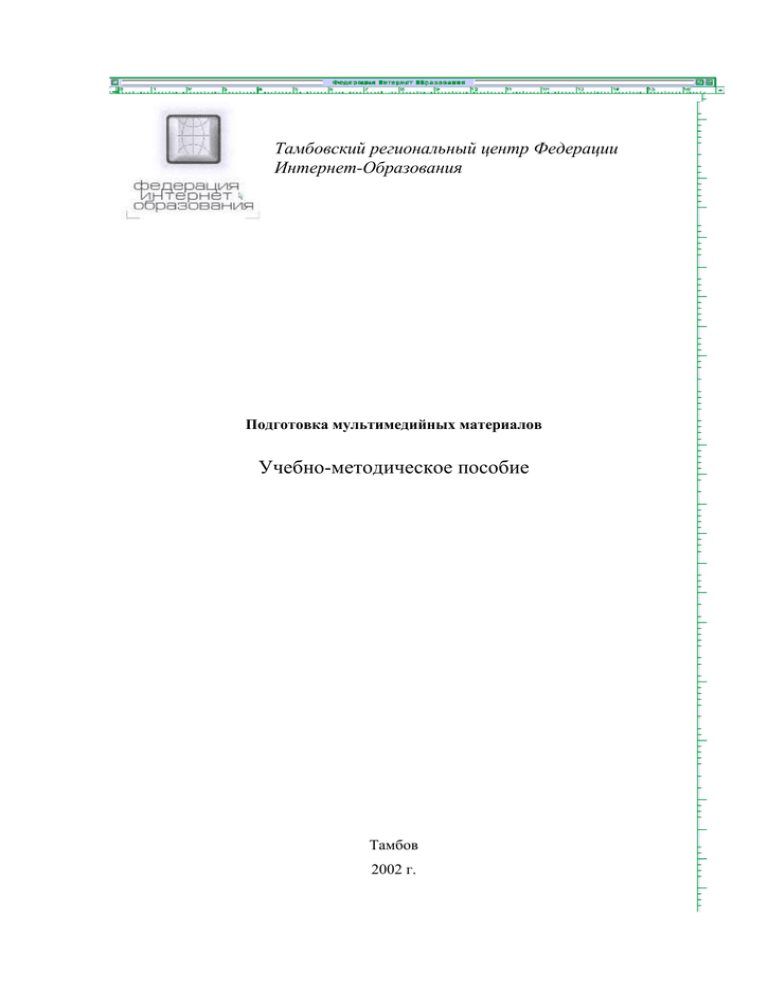
Тамбовский региональный центр Федерации Интернет-Образования Подготовка мультимедийных материалов Учебно-методическое пособие Тамбов 2002 г. Авторы составители: Иванова О.Г., Орлов В.В., Радченко И.М., Сабурова А.В. Подготовка мультимедийных материалов: Учебно-методическое пособие. Ч.4. Тамбов: Изд-во ТГТУ, 2002. - 66 с. Учебно-методическое пособие «Подготовка мультимедийных материалов» предназначено для слушателей курсов повышения квалификации на базе Тамбовского РЦ ФИО по программе «Интернеттехнологии для учителя предметника», «Интернет-технологии для администратора образовательного учреждения». Тамбовский региональный центр Федерации Интернет-Образования 2 Тамбовский РЦ ФИО Содержание Часть I Приемы и методы подготовки растровых изображений. 1. Основные характеристики растровых изображений. 1.1. Растровая графика. Понятие пикселя. 1.2. Разрешение и размеры изображения 1.3. Представление цвета в растровом изображении. Понятие цветовой модели. Модель RGB. Формирование изображения на экране. 1.4. Основные форматы графических изображений. Размер файла изображения. 2. Интерфейс программы Adobe Photoshop 3. Создание, открытие и сохранение растровых изображений. 3.1. Открытие документа 3.2. Создание нового документа 3.3. Сохранение изображений.Изменение размеров изображения 4.1. Кадрирование изображения с помощью инструмента Crop. Обрезка и поворот сканированного изображения. 4.2. Изменение геометрических размеров изображения с сохранением и без сохранения пропорций. 4.3. Откат сделанных операций: команда Undo, палитра History, команда восстановления Revert. 5. Основы коррекции изображений.Коррекция яркости и контрастности изображения. 5.2. Коррекция цветового баланса. 6. Работа с выделенными областями 6.1. Понятие выделенной области. Инструменты выделения областей. 6.2. Операции копирования/вставки и перемещения содержимого выделенной области. 7. Работа со слоями растрового изображения. 7.1. Понятие слоя как структурного элемента изображения. 7.2. Параметры слоя. Создание, удаление, изменение порядка слоев. Объединение нескольких слоев в один. 8. Инструменты локального редактирования 8.1. Выбор оттенков цвета 8.2. Основные инструменты локального редактирования. Настройка инструментов редактирования. 9. Способы ввода графической информации в компьютер. 9.1. Сканирование 9.2. Цифровые фотокамеры 9.3. Графические планшеты. 10.Лабораторные работы 11.Литература Приемы и методы подготовки растровых изображений. Создание мультимедийных презентаций. 3 Часть I Приемы и методы подготовки растровых изображений. Программа курса рассчитана на знакомство с основными понятиями растровой графики, общими приемами работы с растровыми изображениями и изучение методов подготовки растровых изображений при создании webсайтов и электронных учебных пособий. 1 Основные характеристики растровых изображений. Понятие пикселя. Размер и разрешение растрового изображения. Представление цвета в растровом изображении. Понятие цветовой модели. Модель RGB.Формирование изображения на экране. Основные форматы графических изображений. Размер файла изображения. 1.1 Растровая графика. Понятие пикселя. Графический редактор Photoshop работает в основном с растровой графикой, хотя умеет обращаться и с векторными контурами. Что такое растровая графика? Растровое изображение, составляется из пикселов( Pixel –сокращение от слов picture element, т.е. элемент изображения) — цветных квадратиков одинакового размера имеющих однородную окраску. Компьютер запоминает цвета всех пикселов подряд в определенном порядке. Поэтому растровые изображения требуют для хранения большого объема памяти. Мало того — их сложно масштабировать и еще сложнее редактировать. Чтобы увеличить изображение, приходится увеличивать размер квадратиков, и тогда рисунок получается ступенчатым. Для уменьшения приходится несколько соседних точек преобразовывать в одну или выбрасывать лишние точки. В результате изображение искажается, его мелкие детали становятся неразборчивыми. 1.2 Разрешение и размеры изображения Разрешение — количество пикселов растрового изображения, приходящихся на дюйм. Физический размер пиксела разный у разных дисплеев и принтеров, поэтому для того чтобы вычислить физические размеры изображения, надо знать разрешение устройства конечного вывода. Для лазерных принтеров характерно разрешение 300 точек на дюйм. Сказать с точностью, какое разрешение у конкретного монитора, довольно сложно, да и ненужно. Главное, чтобы изображение не вышло за пределы экрана или заняло определенную его часть. 4 Тамбовский РЦ ФИО Большинство мониторов может работать в разных режимах. Их стандартные размеры экрана в пикселах: 800х600, 1024х768, 1280х1024,1600х1200, 640х480. Первые два режима используются чаще всего. Последний стандарт использовался VGA-мониторами, которые встречаются до сих пор. Например, если изображение на странице Photoshop занимает 5 дюймов, а при экспорте вы выбрали разрешение 72 dpi (точки на дюйм), то размер изображения в пикселах будет 72x5=360 пикселов. Даже если размеры изображения в пикселах превышают размеры экрана, это не так страшно, так как все графические пакеты умеют масштабировать их, заменяя несколько пикселов одним пикселом промежуточного цвета. Однако при этом могут возникнуть нежелательные эффекты, так что такой ситуации следует избегать. Значение разрешения сохраняется в файле при экспорте и используется графическими пакетами, чтобы изображение имело те же размеры, что и в исходном документе Photoshop. 1.3 Представление цвета в растровом изображении. Понятие цветовой модели. Модель RGB. Формирование изображения на экране. Каждый пиксель растрового изображения содержит информацию о цвете. Поскольку компьютер может обрабатывать только числа, поэтому рисунки должны быть представлены в цифровом виде, или, как принято говорить, закодированы. Для кодирования рисунок разбивают на небольшие одноцветные части. Все цвета, использованные в изображении, нумеруют и для каждой части записывают номер ее цвета. Запомнив последовательность расположения частей и номер цвета для каждой части можно однозначно описать любой рисунок. Однако количество цветов в природе бесконечно и приходится похожие цвета нумеровать одинаковыми числами. В зависимости от количества используемых цветов можно закодировать более или менее реалистичное изображение. Цветовая информация может занимать от одного до тридцати двух битов, в зависимости от глубины цвета. Если мы работаем с черно-белыми изображениями, то цвет кодируется нулем или единицей. Никаких проблем в этом случае не возникает. Для несложных рисунков, содержащих 256 цветов или столько же градаций серого цвета, нетрудно пронумеровать все используемые цвета. Но, для изображений в истинном цвете, содержащих миллионы разных оттенков, простая нумерация не подходит. Для них разработаны несколько моделей представления цвета, помогающих однозначно определить любой оттенок. Цветовая модель определяет способ создания цветов, используемых в изображении. Наиболее распространенный способ создания цветов используется телевизорах и компьютерных мониторах, люминофор которых светится красным, зеленым и синим цветом. Смешивая эти три цвета можно получить Приемы и методы подготовки растровых изображений. Создание мультимедийных презентаций. 5 разнообразные цвета и их оттенки. На этом и основана модель представления цвета RGB, названная так по начальным буквам входящих в нее цветов: Red – красный, Green – зеленый, Blue - синий. Любой цвет в этой модели представляется тремя числами, описывающими величину каждой цветовой составляющей. Черный цвет образуется, когда интенсивность всех трех составляющих равна нулю, а белый - когда их интенсивность максимальна. Множество компьютерного оборудования работает с использованием модели RGB, кроме того, эта модель очень проста. Этим объясняется ее широкое распространение. К сожалению, в модели RGB теоретически невозможно получить некоторые цвета, например насыщенный сине-зеленый, поэтому работать с моделью цвета RGB не всегда удобно. Кроме того, модель RGB сильно связана с реализацией ее на конкретных устройствах. Большинство цветов, которые мы видим в окружающем нас мире, являются следствием отражения и поглощения света. Например, солнечный свет, палая на зеленую траву, частично поглощается и отражается только его зеленая составляющая. При печати на принтере, на бумагу наносится цветная краска, которая отражает только свет определенного цвета. Все остальные цвета поглощаются, или вычитаются из солнечного света. На эффекте вычитания цветов построена другая модель представления цвета, называемая CMYK. Эти буквы также взяты из названий цветов: Cyan – голубой, Magenta – пурпурный, Yellow –желтый, blacK - черный. 1.4 Основные форматы графических изображений. Размер файла изображения. Знания о графических форматах файлов необходимы для разных целей: графика для Web, полиграфия, импорт в другие программы. Основными критериями для выбора формата являются его совместимость с разными программами и плотность записи (применяемая компрессия). В настоящее время существует достаточное количество форматов для записи электронных изображений. Условно их можно разделить на три категории: форматы, хранящие изображение в растровом виде (JPEG, TIFF, BMP, PCX, PSD), форматы, хранящие изображение в векторном виде (WMF) и форматы совмещающие оба способа (CDR, EPS, FH7, AI и др.). Формат BMP знаком пользователям еще со времен Windows 3.X. BMP — это стандартный растровый формат, принятый в системе Windows и используемый в DOS- и Windows-совместимых компьютерах (формат разработан фирмой Microsoft). Этот формат известен достаточно хорошо и его понимают многие программы. Для того чтобы сохранить файл в этом формате, достаточно указать в соответствующем диалоге его тип и "глубину" изображения (от 1 до 24 бит). Для 4-битных и 8- битных изображений можно задавать уплотнение RLE (в этом случае у файла изменяется расширение), которое обеспечивает сохранение данных без искажений и потерь. Файлы, сохраненные в данном формате, обычно большого размера. 6 Тамбовский РЦ ФИО Формат CompuServe GIF (Graphics Interchange Format) обычно используется для представления индексированных растровых изображений, входящих в состав HTML-документов в сети WWW. GIF является уплотненным форматом, разработанным с целью ускорения пересылки файлов по информационным линиям. Недостатком этого формата является то, что изображение не может иметь более 256 цветовых оттенков. При сохранении документа в формате GIF можно задать метод его воспроизведения на экране во время загрузки (режим interplaced). Формат JPEG хорошо знаком пользователям интернета. Формат JPEG (Joint Photographic Experts Group) повсеместно используется для отображения фотографий и других тоновых изображений в WWW и в других сетях. В отличие от формата GIF, формат JPEG сохраняет всю информацию о цвете. Кроме того, формат JPEG использует очень эффективный алгоритм уплотнения, который нередко дает значительное сокращение объема файла за счет удаления избыточной информации (от 10 до 60 процентов от начального объема файла), не влияющей на видимое качество отображения документа. При открытии JPEG-файла происходит его автоматическая распаковка. Недостатком JPEG-уплотнения является то, что оно приводит к частичной потере данных: если упаковать изображение, а затем вновь распаковать его, то результат не будет идентичным оригиналу. Между качеством изображения и степенью уплотнения существует обратная зависимость: чем более высокое качество вы зададите для результирующего изображения, тем менее компактным будет упакованный файл. В большинстве случаев разница между оригиналом и изображением, полученным в результате уплотнения с "хорошим" качеством, практически незаметна. Коме того, при сохранении файла в формате JPEG можно произвольно задать его ожидаемое качество и степень уплотнения. Существует несколько способов представления формата JPEG. Чтобы получить оптимальное качество цветов, нужно задать вариант Baseline (Optimized). Чтобы сохранить файл в формате Progressive JPEG, нужно выбрать вариант Progressive. В этом случае все строки развертки, составляющие целое изображение, будут условно разбиты на группы (число строк в каждой группе определяется параметром Scans); вывод такого изображения на экран будет происходить в несколько приемов: сначала будут загружаться первые строки из каждой группы, затем вторые и т.д., пока изображение не будет загружено полностью (это повторяет известное свойство GIF-файлов). Формат TIFF (Tagged-Image File Format) используется для обмена документами между различными программами и компьютерными платформами. Формат TIFF поддерживает LZW-уплотнение — алгоритм, который позволяет выполнять упаковку без потерь информации. При сохранении документа Adobe Photoshop в формате TIFF можно выбрать вариант формата, доступный для чтения на компьютерах, совместимых с IBM PC или Macintosh. Параметр LZW Compression позволяет задать автоматическую упаковку документа до минимального объема. Приемы и методы подготовки растровых изображений. Создание мультимедийных презентаций. 7 Формат PSD это родной формат программы Adobe Photoshop, однако его понимают и некоторые другие программы. Он позволяет записывать готовое растровое изображение со многими слоями, дополнительными цветовыми каналами, масками и прочей информацией. Если вы хорошо знаете программу Adobe Photoshop, вы сможете по достоинству оценить формат PSD, который поможет сохранить все, что вы создали своими руками. Пятая версия Adobe Photoshop сохраняет свои файлы с компрессией, никак не сказывающейся на качестве изображения при заметном уменьшении размера. 2 Интерфейс программы Adobe Photoshop Стандартное расположение элементов интерфейса программы Adobe Photoshop представлено на рисунке: Пункты меню расположены вдоль верхнего края окна Photoshop и содержат команды, которые могут сопровождаться треугольной стрелкой или многоточием. В первом случае после выбора соответствующего пункта меню на экране появляется подменю, во втором – окно диалога: В левой части экрана Photoshop находится прямоугольная панель инструментов. 8 Тамбовский РЦ ФИО В ней сосредоточены инструменты, предназначенные для обработки изображений. Чтобы выбрать инструмент, необходимо щелкнуть на одной из кнопок. Наличие маленьких стрелок в правом нижнем углу некоторых кнопок означает, что если щелкнуть на таком инструменте и не отпускать кнопку мыши, то раскроется дополнительная панель с инструментами данной категории. В нижней части окна Photoshop располагается строка состояния, отображающая служебную информацию: Строку состояния, используя всплывающее меню (треугольная стрелка), можно настроить на отображение следующей информации: • Размеры документа • Размеры эскиза • Эффективность • Время операции • Текущий инструмент Вдоль правой части окна Photoshop располагаются палитры следующих групп: Навигатор/Инфо/Параметры Цвет/Образцы/Кисти История/Действия Слои/Каналы/Пути Чтобы выбрать нужную палитру, достаточно просто щелкнуть на соответствующей закладке. Активная палитра выделяется инверсным цветом. У каждой палитры в правом верхнем углу (треугольная стрелка) есть раскрывающееся меню. Палитра Инфо показывает цвет текущего пикселя изображения в режиме RGB и CMYK, а так же координаты курсора относительно начала координат (по умолчанию – левый верхний угол) и, если на изображении есть выделение – его ширину и высоту. Чтобы восстановить стандартное расположение палитр в программе Adobe Photoshop необходимо удалить из папки, в которой находится программа (напр. C/Program files/Adobe/Photoshop5.5) файл Photos55.ini 3 Создание, открытие и сохранение растровых изображений. Приемы и методы подготовки растровых изображений. Создание мультимедийных презентаций. 9 3.1 Открытие документа Чтобы открыть документ, выполните команду Открыть меню Файл. При этом откроется диалоговое окно Открыть. В этом окне по умолчанию находятся имена только тех файлов, с которыми Photoshop может работать. В проводнике Windows найдите папку с документами, щелкните на имени нужного файла, а затем на кнопке Открыть или просто дважды щелкните на имени файла. Обратите внимание, что при выделении в этом окне файлов некоторых форматов, таких как TIFF, JPEG и, естественно, «родной» формат Photoshop с расширением PSD, внизу окна появляется миниатюрное изображение и размер файла. Для прочих форматов вы увидите только размер файла. Чтобы открыть один из них, достаточно щелкнуть на его имени в списке. При открытии файла Photoshop судит о формате изображения по расширению файла. Если же файл п силу тех или иных причин «потерял» снос расширение, открыть его обычным образом становится невозможным. Если вы не хотите переименовывать файл, дав ему нужное расширение, или вы сами не помните, в каком формате было изображение, используйте команду меню Файл - Открыть как. В свитке Открыть как выберите формат файла. Если вы выбрали правильно, файл откроется, если нет, появится сообщение об ошибке. Таким образом, методом проб и ошибок вы сможете узнать истинный формат изображения и переименовать файл. Быстро открыть документ, с которым вы недавно работали, можно командой Файл - Открыть последние. 3.2 Создание нового документа Для создания нового документа выполните команду Файл – Новый. В диалоговом окне (рис. 2.2) вы должны сообщить программе данные, необходимые для формирования документа: его размеры, разрешение и цветовую модель. В этом окне уже установлены значения параметров, соответствующе тому, что у вас в данный момент находится в буфере обмена. Так что если ваша цель записать в файл изображение из буфера обмена, размеры, разрешение и цветовая модель нового документа идеально подогнаны под него. Все, что вам остается, это ввести имя файла в поле Имя и щелкнуть на кнопке ОК. 10 Тамбовский РЦ ФИО Но если документ должен быть больше изображения из буфера или вовсе не имеет к нему отношения, вы можете сами задать любые параметры или использовать значения, задаваемые по умолчанию. В разделе Contents (Содержимое) выберите, чем заполнить фоновый слой изображения: White (Белый) — заполнить фоновый слой белой заливкой; Background Color (Цвет фона) — залить фоновый слой текущим фоновым цветом; Transparent (Прозрачный) — сделать фон прозрачным, не присваивая ему никакого цвета 3.3 Сохранение изображений. Photoshop, как и большинство других приложений, требует сохранения результатов работы. Однако немного найдется прикладных программ, которые предоставляли бы столько различных вариантов сохранения, сколько Photoshop. Операция сохранения в Photoshop позволяет записать результаты редактирования поверх прежней версии файла, сохранить отредактированное изображение под новым именем или в новом формате. Какой бы вариант вы ни использовали, сохраняйте работу почаще. Если компьютер «зависнет» или произойдет сбой операционной системы, все изменения, внесенные в изображение позднее последнего сохранения файла, будут потеряны. Ниже перечисляются допустимые варианты сохранения файла. 1. Можно выбрать команду Файл - Сохранить (File > Save). Все внесенные вами изменения будут записаны поверх предыдущей версии файла. 2. Можно также выбрать команду Файл - Сохранить как (File > Save As). Это обеспечит вам возможность сохранить файл в ином месте на диске. 3. Наконец, можно выбрать команду Файл - Сохранить копию (File >• Save a copy). К этому варианту стоит обратиться в момент, когда в процессе редактирования возникает ситуация, требующая сохранения копии файла, — как, например, в случае, когда вы собираетесь предпринять рискованные действия, результатом которых может стать «зависание» или крах операционной системы. Данная команда предоставляет возможность создать резервную копию файла, не прерывая работу над изображением, а также, при необходимости, сохранить в ином формате. 4 Изменение размеров изображения Кадрирование изображения с помощью инструмента Crop. Обрезка и поворот сканированного изображения. Изменение геометрических размеров изображения с сохранением и без Приемы и методы подготовки растровых изображений. Создание мультимедийных презентаций. 11 сохранения пропорций. Откат сделанных операций: команда Undo, палитра History, команда восстановления Revert. 4.1 Кадрирование изображения с помощью инструмента Crop. Обрезка и поворот сканированного изображения. Кадрирование изображения позволяет отсечь ненужные фрагменты изображения и производится с помощью инструмента Обрез (Crop). Чтобы выбрать этот инструмент необходимо нажать на кнопке инструментов группы Область (Marquee) и не отпуская кнопку мыши выбрать на дополнительной панели инструмент Обрез. ( ) Операцию кадрирования выполняют, предварительно выделив прямоугольную область (при необходимости можно изменить ее размеры), двойным щелчком внутри нее. Эту же операцию можно выполнить с помощью меню Изображение, выбрав команду Обрезать. Для поворота сканированного изображения используют команду Вращать холст в меню Изображение. В появившемся подменю необходимо выбрать градус поворота. Команды Перевернуть горизонтально и Перевернуть вертикально означают зеркальный поворот относительно оси X и Y соответственно. 4.2 Изменение геометрических размеров изображения с сохранением и без сохранения пропорций. Изменить размер документа можно двумя способами: 1. При изменении размеров холста размер изображения изменяется только за счет обрезки или добавления полей. 2. При изменении размеров изображения меняется структура изображения. При том же содержании изображения можно менять размер пикселов или число пикселов, или то и другое. Для изменения геометрических размеров изображения выберите в меню Изображение команду Размер изображения. 12 Тамбовский РЦ ФИО В появившемся окне диалога измените размеры изображения. Для ограничения пропорций изображения отмените флажок Ограничить пропорции. 4.3 Откат сделанных операций: команда Undo, палитра History, команда восстановления Revert. Отмена последней операции в программе Adobe Photoshop производится с помощью команды Отмена в меню Правка. Для отмены более ранних операций предназначена палитра История. Чтобы отменить сразу несколько операций необходимо просто выбрать ту операцию, к которой вы хотите вернуться. Для восстановления первоначального документа выберите в меню Файл команду Обратить. 5 Основы коррекции изображений. Коррекция яркости и контрастности изображения. Коррекция цветового баланса. 5.1 Коррекция яркости и контрастности изображения. Коррекция яркости и контрастности изображения производится с помощью применения меню Изображение - подменю Настройка - команды Яркость/Контраст. Передвигая указатель вправо – увеличиваем яркость и контраст, влево – уменьшаем: 5.2 Коррекция цветового баланса. Изменить цветовой баланс изображения можно с помощью меню Изображение подменю Настройка - команды Баланс Приемы и методы подготовки растровых изображений. Создание мультимедийных презентаций. 13 цвета. Перемещая регулятор в сторону предложенных цветов изменяем общий цветовой баланс изображения. Наиболее наглядный способ коррекции цвета представлен командой Вариации меню Фильтры/Правка. Она объединяет возможности команд коррекции Яркости/Контраста, Цветового баланса и Цветового тона/Насыщения в одном удобном и простом окне диалога. 6 Работа с выделенными областями Понятие выделенной области. Инструменты выделения областей. Операции копирования/вставки и перемещения содержимого выделенной области. 6.1 Понятие выделенной области. Инструменты выделения областей. Выделенные области – это участки изображения, окруженные выделяющей рамкой. На панели инструментов находятся три основных группы инструментов выделения: 1. Инструменты группы 2. Инструменты группы 3. Инструмент Область (Marquee) Лассо (Lasso) Волшебная палочка (Magic Wand) 1. Инструменты группы Область (Marquee). 14 Тамбовский РЦ ФИО Выделение прямоугольника - Предназначен для формирования (при нажатой кнопке мыши) выделенной области (маски) прямоугольной формы, а также для ее перемещения по области документа. Если в процессе формирования нажать клавишу [Shift], то форма выделенной области будет симметричной (в данном случае квадратной), а если клавишу [Alt], то центр области будет находиться в месте расположения указателя в момент нажатия кнопки мыши. Выделение эллипса - То же, но в отношении выделенной области эллиптической формы. Выделение строки То же, но в отношении выделенной горизонтальной строки толщиной в один пиксель. Выделение столбца То же, но в отношении выделенной вертикальной строки толщиной в пиксель. 2. Инструменты группы Лассо (Lasso). Лассо Используется для формирования (при нажатой кнопке мыши) выделенной области (маски) произвольной формы, а также для ее перемещения по области документа. Многоугольное лассо Позволяет создать (посредством щелчков мыши) выделенную область в форме произвольного многоугольника. Процесс формирования области завершается в результате замыкания контура выделения (при перемещении указателя в исходную точку выделяющего контура) и щелчка мышью либо после двойного щелчка в текущей точке контура области. Магнитное лассо Предназначен для формирования выделенной области по границам контрастных участков изображения. Процесс формирования происходит при перемещении инструмента вдоль границ цветовых или тоновых переходов при ненажатой кнопке мыши (щелчок производится в исходной точке будущего контура выделения) и выполнении щелчков в местах изменения направления его перемещения. Позволяет сформировать выделенную область толщиной в один пиксель путем перемещения инструмента в обратном направлении по траектории его первоначального движения. 3. Инструмент Волшебная палочка (Magic Wand). Волшебная палочка Посредством щелчка кнопкой мыши выделяет пиксели изображения с цветовыми оттенками, близкими к цвету пикселя, на Приемы и методы подготовки растровых изображений. Создание мультимедийных презентаций. 15 котором находится инструмент при выполнении щелчка. В зависимости от настроек инструмента такие пиксели можно выделять как в активном слое документа, так и в неактивных слоях. Ограничение можно накладывать лишь на выделение смежных пикселей изображения. 6.2 Операции копирования/вставки и перемещения содержимого выделенной области. Инструмент Перемещение Выполняет перемещение графического объекта или его выделенной части в другое место того же слоя документа либо копирование объекта (его части) в новый слой другого открытого документа. Если при перемещении выделенной части объекта внутри документа нажать клавишу [Alt], то эта часть будет не вырезаться из области объекта, а копироваться. 7 Работа со слоями растрового изображения. Понятие слоя как структурного элемента изображения. Создание, удаление, изменение порядка слоев. Параметры слоя. Объединение нескольких слоев в один. 7.1 Понятие слоя как структурного элемента изображения. Слои — это чрезвычайно гибкое средство, позволяющее манипулировать отдельными объектами изображения и при этом не портить соседних областей. Представьте себе, что отдельные детали изображения нарисованы на отдельных листах прозрачного целлулоида, как это раньше делалось при создании мультфильмов. Когда листы накладываются друг па друга, вы видите цельное изображение. Листы можно сдвигать, вращать, менять местами — и каждый раз изображение будет выглядеть по-иному. Если вставить между ними цветную пленку без изображения, часть объектов или все изображение окрасится оттенками одного цвета. Слой — это и есть один такой лист. На нем может быть нарисована одна или несколько деталей изображения. Кроме того, они могут быть полупрозрачными и иметь эффекты типа тени, свечения и др. Инструментом управления работой со слоями служит Палитра Слои. 16 Тамбовский РЦ ФИО 7.2 Параметры слоя. Создание, удаление, изменение порядка слоев. Объединение нескольких слоев в один. В палитре Слои перечислены все слои изображения. Фоновый слой всегда находится в конце списка и называется Задний план. Миниатюра слева от имени слоя в уменьшенном виде отражает его содержимое. Для того чтобы сделать слой активным щелкните мышью на имени нужного слоя в палитре. Чтобы временно спрятать слой, щелкните мышью на значке Глаз напротив его миниатюры. Чтобы вновь сделать слой видимым, щелкните мышью еще раз. Если щелкнуть в палитре слои между значком Глаз и миниатюрой слоя установится значок Связь. Если включить параметр Сохранить прозрачность, то Инструменты рисования (карандаш, заливка, кисть, и др.) будут воздействовать только на непрозрачные участки слоя. Режим наложения определяет, каким образом пикселы активного слоя взаимодействуют с пикселами других слоев, расположенных под ним. Ползунок в верхней части окна палитры Слои управляет степенью непрозрачности активного слоя, которую можно изменять от 0 до 100 %. 8 Инструменты локального редактирования Выбор оттенков цвета. Основные инструменты локального редактирования. Настройка инструментов редактирования. Влияние параметров текущей кисти на инструменты редактирования. 8.1 Выбор оттенков цвета Самый быстрый и простой способ выбора цветового оттенка – с помощью панели инструментов: левый верхний образец обозначает основной цвет, а правый нижний - фоновый. Для изменения любого из них достаточно щелкнуть на соответствующем образце. Цвет переднего плана- позволяет выбрать цвет переднего плана. Для этого необходимо щелкнуть мышью на индикаторе цвета, в появившемся окне выбрать новый цвет и нажать Ok. На индикаторе цвета отобразится новый цвет. Цвет фона- позволяет выбрать цвет фона. Для этого необходимо щелкнуть мышью на индикаторе цвета, в появившемся окне выбрать новый цвет и нажать Ok. На индикаторе цвета отобразится новый цвет. Переключить цвет переднего плана и цвет фона- нажатие на изогнутую стрелочку меняет местами цвет переднего плана и цвет фона. Приемы и методы подготовки растровых изображений. Создание мультимедийных презентаций. 17 Установить цвет переднего плана и цвет фона по умолчанию- щелчок мышью по уменьшенной копии индикаторов цвета назначает цвет переднего плана чёрным, цвет фона - белым. Окно диалога Палитра цветов (Color Picker). Переместите указатель в пределы цветового поля окна, и он примет вид кружка. Установите кружок в область нужного оттенка и щелкните кнопкой мыши, чтобы выбрать его. Для настройки цвета вы можете использовать один из следующих приемов: перетаскивание треугольных ползунков вдоль шкалы цветов; щелчок в пределах шкалы; ввод численных значений в текстовые поля справа от шкалы. Палитра Каталог. Палитра Каталог представляет быстрый способ выбора цвета. Здесь цветовые оттенки разлиты по ячейкам-образцам, и все, что требуется сделать для выбора одного из них, - это щелкнуть на ячейке соответствующего образца. Вы можете также добавлять цвета в состав каталога и сохранять собственные цветовые палитры. Для вызова палитры Каталог (Swatches) выберите команду меню Окно - Показать Каталог (Window - Show Swatches). Если поместить указатель мыши над любой из ячеек образцов цвета, он превратится в указатель инструмента Пипетка (Eyedropper) Этот инструмент позволяет взять пробу выбранного цвета. Щелкните кнопкой мыши.8.2 Основные инструменты локального редактирования. Настройка инструментов редактирования. Инструменты локального редактирования находятся в центре Панели инструментов и разделяются на инструменты рисования и инструменты редактирования на уровне пикселей К инструментам рисования относятся: Аэрограф, Кисть, Ластик, Линия, Карандаш, градиент, Заливка, Пипетка, Редактирования на уровне пикселей – Палец, Размытие, Резкость, Осветлитель, Затемнитель, Губка. Аэрограф Имитирует работу такого инструмента рисования, как аэрограф, предназначенного для распыления краски. При перемещении инструмента по области документа при нажатой кнопке мыши будет 18 Тамбовский РЦ ФИО формироваться линия с размытыми краями цвета переднего плана, толщина и насыщенность которой тем больше, чем медленнее вы перемещаете инструмент. В случае однократных щелчков при нажатой клавише [Shift] будет формироваться ломаная линия, состоящая из прямолинейных отрезков. Форма линии определяется профилем инструмента (т. е. образцом его оттиска), задаваемым в палитре Кисти Кисть Имитирует работу обычной кисти. От инструмента Airbrush отличается тем, что параметры линии не зависят от скорости перемещения инструмента по области документа. Как и в случае предыдущего инструмента, форма линии определяется профилем инструмента (т. е. образцом его оттиска), задаваемым в палитре Brushes (Кисти). В качестве такого профиля можно использовать любое изображение, которое будет представлено в оттенках цвета, выбранного для рисования. На палитре Параметры доступны: изменение способа смешивания (Mode) рисуемых линий с изображением изменение прозрачности (Opacity) кисти включение режима "мокрые края" (Wet Edges), который имитирует рисование акварелью а также динамические изменения параметров кисти (размер, количество краски, цвет) Ластик Стирает фрагмент изображения, раскрашивая его пиксели в области воздействия (при нажатой кнопке мыши) цветом заднего плана.В палитре Параметры можно выбрать вид ластика – это: Кисть Аэрограф Карандаш Блок Карандаш Имитирует рисование обычным карандашом. Отличается от инструмента Кисть тем, что все профили для него являются контрастными (раскрашены одним цветом, выбранным для рисования). Это означает, что края линии или оттисков, формируемых инструментом, будут всегда четкими. Приемы и методы подготовки растровых изображений. Создание мультимедийных презентаций. 19 В палитре Параметры доступны: изменение способа смешивания (Mode) рисуемых линий с изображением изменение прозрачности (Opacity) кисти включение режима "автоматическое стирание" (Auto Erase). В этом режиме происходит автоматическое переключение между цветом переднего плана и цветом фона. Если начать рисование там где цвет переднего плана, карандаш переключится на цвет фона и будет рисовать цветом фона. Если начать рисование там, где пиксели цвет фона, карандаш переключится на цвет переднего плана. И наоборот, если начать рисование там, где пиксели имеют цвет переднего плана, карандаш переключится на цвет фона. а также динамические изменения параметров кисти (размер, количество краски, цвет) Линия Предназначен для рисования (при нажатой кнопке мыши) прямолинейных отрезков и стрелок. Если в процессе работы инструментом нажать клавишу [Shift], то будут формироваться горизонтальные или вертикальные отрезки (стрелки) либо отрезки, проходящие под углом 45 градусов к горизонтальной оси координат.Параметр Вес означает толщину линии. Заливка Используется для равномерной заливки выделенной области изображения, а также для заливки по образцу. Для выполнения заливки необходимо поместить инструмент в любое место выделенной области и произвести щелчок. Пипетка Позволяет зафиксировать цветовые параметры выбранного пикселя изображения в качестве цвета переднего или заднего плана. Для этого инструмент следует поместить в нужное место изображения и щелкнуть мышью. При этом цвет пикселя, на котором находится инструмент, передается цвету переднего плана. Если при выполнении щелчка нажать клавишу [Alt], то цвет выбранного пикселя будет передан цвету заднего плана. Градиент Выполняет градиентную заливку выделенной области изображения, формируя плавные переходы между цветами, выбранными при настройке инструмента. Во время перетаскивания курсора Photoshop рисует линию, указывающую направление по которому будет залит градиент. Длина линии - это длина непосредственно цветового перехода. Поля до линии и после линии заливаются чистыми цветами с которых, соответственно, начинается и заканчивается градиент. Если при перетаскивании инструмента градиент нажать и удерживать клавишу Shift, то линия, указывающая 20 Тамбовский РЦ ФИО направление заливки будет привязываться к направляющим, повернутым друг относительно друга на 45 грд. Это позволяет нарисовать градиент, например, в точном вертикальном или точном горизонтальном направлении. Существует пять различных стилей градиентов: линейный градиент, радиальный градиент, угловой градиент, отраженный градиент, ромбический. В палитре Параметры доступны: выпадающее меню, позволяющее выбрать различные варианты цветовых переходов. Щелчок мышью на изображении градиента открывает окно редактора градиентов (Gradient Editor) в котором можно создавать новые, редактировать имеющиеся и удалять старые градиенты изменение способа смешивания (Mode) рисуемых градиентов с изображением изменение прозрачности (Opacity) градиента включение режима обратного (Revers) градиента меняет местами начальный и конечный цвет градиента, т.е. позволяет рисовать градиент в обратном направлении включение режима смешивания (Dither) позволяет избавиться от нежелательного эффекта "полосатости" градиента отключение режима прозрачности (Transparency) в используемом градиенте. Размытие Позволяет выполнить локальную коррекцию изображения в области воздействия инструмента при нажатой кнопке мыши. Коррекция заключается в размытии изображения. Резкость Позволяет выполнить локальную коррекцию путем повышения резкости изображения. Палец Позволяет выполнить локальную коррекцию путем перемещения пикселей изображения и его размытия, что создает эффект размазывания пальцем мокрого изображения. Осветление Позволяет выполнить локальную коррекцию путем осветления изображения в любом из трех тоновых диапазонов (теней, средних тонов и светов). Затемнение То же в отношении затенения изображения в любом из трех тоновых диапазонов. Губка Позволяет выполнить локальную коррекцию путем регулировки цветовой насыщенности изображения. 8 Способы ввода графической информации в компьютер. Приемы и методы подготовки растровых изображений. Создание мультимедийных презентаций. 21 8.1 Сканирование Единственный способ превратить изображение, реально существующее в виде фотографии или живописного произведения на бумаге, в цифровое — это сканирование. Предельно упрощая вопрос, можно сказать, что сканеры используют узкий луч света для построчного «осматривания» изображения. Затем отраженный луч принимается чувствительным элементом сканера и преобразуется в набор дискретных величин. Таким образом, в конечном счете компьютер получает цифровое изображение благодаря действующему в сканере световому лучу. Сканеры — мощное средство ввода изображений. Попробуйте отсканировать изображения различных объектов для достижения разнообразных графических эффектов. Попробуйте заложить в сканер какиенибудь предметы (главное, не разбейте стекло). Отсканированный лист растения или наручные часы могут дать интересную текстуру или неожиданную игру бликов, отлично подходящую для фона сцены или для придания изображению реализма. Вы можете также попытаться производить сканирование при различных фонах позади объекта, находящегося в фокусе сканера. Помните о том, что, хотя программа Photoshop и предоставляет обширные возможности для изменения внешнего вида изображений, тем не менее если вы начнете работу над изначально плохо отсканированным материалом, то, скорее всего, получите в результате плохое итоговое изображение. Старайтесь выполнять сканирование с максимальным качеством. 8.2 Цифровые фотокамеры Цифровые фотокамеры сразу формируют изображения в электронном виде, так что не требуется никакого дополнительного времени на преобразование фотографий из аналоговой в цифровую форму. Вам остается навести камеру на объект и щелкнуть кнопкой. Фотография записывается в память камеры, а затем может быть загружена в ваш компьютер. После этого остается только открыть файл фотографии в программе Photoshop и приступить к работе над ним. Цифровые камеры особенно удобны для подготовки изображений, предназначенных для Web-страниц, по двум причинам. Во-первых, это быстрый способ. Изображение оказывается готовым для опубликования на Web-узле буквально через несколько мгновений после загрузки в компьютер. Вторая причина состоит в том, что разрешение цифровых камер (по крайней мере, потребительского уровня) оставляет желать лучшего. Но в связи с тем, что для Web-' графики достаточно разрешения всего в 72 dpi, цифровые камеры становятся естественным выбором для работы с ней. 22 Тамбовский РЦ ФИО Другой способ получения качественных изображений состоит в использовании готовых коллекций цифровых фотографий или фотографических компакт-дисков. 8.3 Графические планшеты. Применяя для ввода в компьютер графической информации планшет со специальным пером вы можете рисовать точно так же, как и на листе бумаги. При этом, возможности графического пера значительно больше, т.к. Photoshop может воспринимать его как карандаш, кисть, аэрограф и другие доступные в программе инструменты. Использование графического планшета помогает создавать на компьютере любые иллюстрации. Лабораторные работы по курсу «Приемы и методы подготовки растровых изображений». Лабораторная работа №1. Создание нового документа. 1. Выполните команду File > New (Файл > Новый). 2. В поле Name (Имя) введите имя файла без расширения, (например pict1). 3. В поле Width (Ширина) введите ширину изображения 640, а в соседнем свитке выберите в качестве единицы измерения pixel (пикселы). 4. Аналогично в поле Height (Высота) задайте высоту изображения 480 пикселов. 5. В поле Resolution (Разрешение) задайте разрешение 72, а в соседнем свитке 6. выберите единицу измерения pixels/inch (пикселов на дюйм). 7. В свитке Mode (режим) выберите режим RGB Color (Цвет RGB). 8. В разделе Contents (Содержимое) щелкните на кнопке Transparent (Прозрачный). Щелкните на кнопке ОК. Лабораторная работа №2. Обработка изображения Изменение размеров изображения 1. Выберите файл из папки, предложенной преподавателем. 2. Выберите команду Изображение>Размеры изображения 3. Уменьшите ширину изображения до 300 пикселей. Определите высоту изображения. Приемы и методы подготовки растровых изображений. Создание мультимедийных презентаций. 23 Кадрирование Выберите инструмент Обрез в наборе инструментов . Установите указатель в угол нужной области изображения, щелкните и тащите в противоположный угол до нужных размеров. Чтобы выделить квадратную область, тащите указатель при нажатой клавише Shift. Выделите и обрежьте область изображения двойным щелчком мыши внутри выделения. Изменение размера и вращение объекта 1. Выберите инструмент Обрез 2. Обведите прямоугольный контур обрезки вокруг рисунка 3. Вынесите указатель за его пределы и, когда он превратится в закругленную двустороннюю стрелку, поверните. 4. Увеличьте размер изображения, растягивая рамку за угловой манипулятор (нажатая клавиша Shift - сохранение пропорций). Указатель при этом превратится в двустороннюю стрелку. 5. Закончите кадрирование двойным щелчком мыши в кадре. Если цель кадрирования - убрать по краям ненужное изображение, достаточно выделить фрагмент инструментом , и воспользоваться командой Изображение > Обрезка Лабораторная работа №3. Цветовая коррекция после сканирования. 1. Откройте файл предложенный преподавателем. 2. Выполните коррекцию яркости/контраста с помощью команды Изображение->Настройка>Яркость/Контраст. 3. Выполните цветовую коррекцию с помощью команды Изображение>Настройка>Цветовой балланс. 4. Результат сохраните в виде файла pict2.jpg Лабораторная работа №4. Слои. Копирование. 1. Откройте документ, предложенный преподавателем для фоновой картинки коллажа. 2. Скопируйте все (Выделить>Все) содержимое командой Правка>Копировать. 3. Создайте новый документ с цветовым режимом RGB и прозрачным фоном. 4. ставьте изображение командой Правка>Вставить. 5. Откройте следующий файл. Выделите часть изображения с помощью инструментов выделения ( , , ). 24 Тамбовский РЦ ФИО 6. Измените размер и угол поворота вставленного фрагмента с помощью команды Правка>Свободное преобразование. 7. Склейте все слои командой Слой>Простое изображение. 8. Сохраните изображение в файле pict3.jpg. Лабораторная работа №5. Слои. Рисование. 9. Создайте новый документ с размерами 10х15 см, разрешением 72 dpi, цветовым режимом RGB и прозрачным фоном 10.Создайте новый слой (см. ниже) Слой > Новый > Слой 11.На этом слое нарисуйте произвольный рисунок зеленого цвета с помощью инструмента Кисть. Выбор цвета: двойной щелчок на значке цвета на палитре инструментов и выбрать цвет либо: палитра Каталог - выбрать цвет либо: палитра Цвета - подобрать цвет 12.Измените цвет (см. выше) и толщину кисти (Палитра Кисти - выбрать тип кисти) и нарисуйте произвольный рисунок 13.Выделите область любым инструментом выделения и залейте желтым цветом, предварительно выбрав его на палитре Каталог, с помощью инструмента Заливка . Поэкспериментируйте со значениями прозрачности заливки в палитре Опции. 14.Перейдите в слой Фон (Палитра Слои), выберите инструмент Линейный Градиент . В палитре Опции выбираем тип градиента От основного цвета к фоновому. 15.На изображении показываем мышью начало и конец вектора градиента Если вы хотите использовать цвет, уже имеющийся на рисунке, выберите инструмент Пипетка и щелкните мышью на выбранном цвете. Основной цвет изменится на выбранный. Лабораторная работа №6. Рисование кнопок Круглая кнопка 1. Создайте новое изображение. Используя инструмент Область ( ), задайте выделенную область (при нажатой клавише Shift область получиться круглой). Будет лучше, если вы зададите область с фиксированным размером (например, 80*80). Для этого два раза щелкните мышью на инструменте Область в панели инструментов. Появится окно свойств. Установите следующие параметры: режим - заданный размер, ширина - 80 пикселов, Приемы и методы подготовки растровых изображений. Создание мультимедийных презентаций. 25 высота - 80 пикселов. 2. Заполните область градиентом под углом в 45 градусов (например, один из цветов белый, а другой синий). 3. Теперь опять перейдите к окну свойств области и установите меньший размер (60*60). Новую область поместите в центре кнопки. Эту область тоже заполните градиентом, только уже в обратном направлении 5. Кнопка уже готова. Осталось только написать текст. Квадратная кнопка 1. Создайте небольшое изображение (например, 70*70 пикселов). Выберите два оттенка одного цвета, один оттенок более темный чем другой. Инструментом Градиент заполните изображение сверхувниз под углом в 45 градусов. 2. Выделите все (Ctrl-A). Выполните Выделение > Модификация > Граница (SELECT/MODIFY/BORDER) с установкой в 5-6 пикселов. Заполните полученную область градиентом в обратном направлении. 3. Напишите какой-нибудь текст на кнопке и она готова. Часть II Создание мультимедийных презентаций. 1. Создание презентаций. 2. Панель инструмнентов PowerPoint 26 Тамбовский РЦ ФИО 2.1. Исследование стандартной панели инструментов 2.2. Использование панели инструментов форматирования для изменения внешнего вида презентации 3. Интерфейс PowerPoint 3.1. Использование панели структуры презентации 4. Работа со списками и заголовками слайда. 4.1. Просмотр и редактирование заголовков слайдов 4.2. Изменение текста слайда 5. Работа со слайдами презентации. 5.1. Добавление слайда 5.2. Удаление слайда 5.3. Изменение порядка следования слайдов 5.4. Добавление замечаний к слайдам 6. Сохранение презентаций 6.1. Сохранение файла под новым именем 6.2. Сохранение презентации PowerPoint как Web-страницы 7. Вывод презентации на печать 8. Начальные сведения об изображениях 8.1. Векторные изображения 8.2. Растровые изображения 8.3. Векторное изображение как составное изображение 9. Основные операции над элементами векторного изображения 9.1. Геометрические преобразования. 9.2. Группировка элементов. Порядок элементов. 10.Понятие автофигуры. 11.Добавление растровых изображений 12.Добавление к слайду текста и цвета 12.1. Перемещение, изменение размеров и удаление надписи. 12.2. Редактирование текста надписи 13.Основы создания векторных изображений 14.Свойства элементов векторного изображения 14.1. Толщина и тип линий. Цвет линий. Стрелки. 14.2. Заливка. Способы заливки. Создание эффекта объемности изображения 15.Работа с объектами WordArt, как с объектами векторной графики 16.Оформление слайдов. 16.1. Подбор цветовой схемы слайдов 16.2. Выбор шаблона 16.3. Изменение разметки слайда 17.Дополнительные эффекты в презентациях 17.1. Создание слайдов с таблицами 17.2. Создание слайдов, содержащих диаграммы 17.3. Добавление аудио и видеоклипов 18.Демонстрация презентации PowerPoint. Приемы и методы подготовки растровых изображений. Создание мультимедийных презентаций. 27 18.1. Разработка эффектов при смене слайдов 18.2. Анимация текста (объектов) в слайде 18.3. Создание переходов 19.Подготовка презентации к публичной демонстрации 19.1. Добавление кнопок 19.2. Создание гиперссылок на другие слайды 19.3. Удаление кнопок гипероссылок 19.4. Репетиция демонстрации слайдов 20.Лабораторные работы 21.Литература 28 Тамбовский РЦ ФИО Часть II 1 Создание мультимедийных презентаций. Многие люди боятся выступать перед аудиторией больше всего на свете. (Второе место занимает страх впустую потратить свое время, слушая скучный и утомительный доклад.) Сухой длинный доклад производит угнетающее впечатление, но его можно оживить, если в ходе доклада вы демонстрируете подготовленную заранее презентацию. В качестве иллюстраций к докладу можно использовать слайды 35 мм, черно-белые или цветные стендовые плакаты, компьютерные слайды, демонстрируемые на мониторах или проектируемые на экран в зале. Наглядные пособия позволят структурировать ваше выступление и избавят от необходимости запоминать все мелочи. Вы можете разработать великолепные таблицы и рисунки, которые будут сменяться по ходу доклада, четко объяснять ход ваших мыслей и приковывать внимание аудитории к теме доклада. Для того чтобы помочь вам создать презентацию, в Мicrosoft Оffice есть специальная программа – PowerPoint 2000. Эта программа также позволит просмотреть презентацию на экране вашего компьютера или вывести ее на печать при подготовке тезисов доклада. 1 Создание презентаций. В PowerPoint можно воспользоваться четырьмя способами создания презентации. Создать презентацию прямо с клавиатуры, что довольно утомительное, долгое, нудное и иссушающее мозги дело. Попросить кого-нибудь из сотрудников сделать эту работу за вас (не всегда приемлемо). Использовать встроенный в PowerPoint Мастер автосодержания, который шаг за шагом проведет вас через трудности создания презентации. Использовать один из встроенных шаблонов. В этом случае вам останется только ввести в макет слайда свою информацию. Хотя новую презентацию вы всегда можете создать непосредственно с клавиатуры, лучше позволить PowerPoint выполнить эту работу за вас. Если вы создали презентацию с помощью Мастера автосодержания или на основе шаблонов, вы сможете всегда внести свои изменения в презентацию. Представление о Мастере автосодержания. Чтобы помочь вам при разработке запоминающейся презентации, PowerPoint предлагает Мастер автосодержания, который позволяет составить Приемы и методы подготовки растровых изображений. Создание мультимедийных презентаций. 29 презентацию, практически не напрягая извилин, – путь творчества, который предпочитает большинстве людей. Для создания презентации с помощью Мастера автосодержания требуются считанные минуты, можете расслабиться и просто шаг за шагом вводить свой текст. Для запуска Мастера автосодержания выполните следующие действия. 1. Выберите команду Файл → Создать. Откроется диалоговое окно Создать презентацию. 2. Щелкните на вкладке Общие. 3. Щелкните на значке Мастер автосодержания, а затем на кнопке ОК. Откроется диалоговое окно Мастер автосодержания. 4. Щелкните на кнопке Далее. Откроется второе диалоговое окно Мастер автосодержания, в котором вы сможете установить тип создаваемой презентации (например, Предлагаем стратегию или Сообщаем дурные новости). 5. Выберите наиболее подходящий вид для создаваемой презентации (например, Мозговой штурм или Сообщаем дурные новости) и вновь щелкните на кнопке Далее. Откроется следующее диалоговое окно, в котором вас спросят о том, как вы хотите использовать вашу презентацию. 6. Выберите подходящее значение переключателя (например, презентация на экране или презентация в Интернете) и вновь щелкните на кнопке Далее. Вы увидите еще одно диалоговое окно Мастер автосодержания, в котором вам следует определить способ вывода презентации и указать, хотите ли вы распечатать тезисы. 7. Введите заглавие, ваше имя и любую дополнительную информацию в соответствующие текстовые поля и щелкните на кнопке Далее. Наконец, последнее диалоговое окно Мастер автосодержания сообщит вам об окончании работы над презентацией. 8. Щелкните на кнопке Готово. PwerPoint покажет ваш первый слайд в режиме просмотра Структура и внешний вид слайда в дополнительном маленьком окошке (рис.1). 30 Тамбовский РЦ ФИО Рисунок 1. Внешний вид презентации. Заполнение бланков PowerPoint Вместо использования Мастера автосодержания при создании презентации вы можете выбрать один из шаблонов, встроенных в PowerPoint, и просто ввести свой текст. Использование встроенных шаблонов PowerPoint при создании презентаций не потребует от вас чрезмерных усилий и сохранит ваше время. Основное отличие между Мастером автосодержания и встроенными шаблонами PowerPoint состоит в том, что Мастер автосодержания облегчает вам процесс создания новой презентации, в то время как шаблон PowerPoint предлагает вам уже готовый макет, который вы можете изменять (если вы знаете, как это сделать). Для создания презентации в PowerPoint с использованием встроенных шаблонов выполните следующие действия. 1. Выберите команду Файл Создать. Откроется диалоговое окно Создать презентацию. 2. Перейдите на вкладку Презентации. 3. Выберите один из встроенных шаблонов (например, Бизнес-план или Общее собрание), который тематически больше всего подходит для вашей презентации, и щелкните на кнопке ОК. PowerPoint покажет первый слайд выбранного шаблона, который вы можете отредактировать и изменить в соответствии с вашими целями. Приемы и методы подготовки растровых изображений. Создание мультимедийных презентаций. 31 2. Панель инструмнентов PowerPoint Чаще всего в PowerPoint используются панель инструментов Стандартная и панель инструментов Форматирование. Эти две панели инструментов автоматически появляются при первом запуске PowerPoint. При необходимости эти панели инструментов можно скрыть или переместить в другое место экрана. В отличие от предыдущих версий, PowerPoint 2000 автоматически изменяет внешний вид панелей инструментов, отображая на них значки наиболее часто используемых команд. Поэтому, если при каждом запуске программы панели инструментов смотрятся по-друтому, это связано с тем, что PowerPoint старается отобразить на них значки нужных вам команд. 2.1 Исследование стандартной панели инструментов Панель инструментов Стандартная обеспечивает доступ к чаще всего используемым командам программы, располагая значки слева направо в зависимости от того, как часто они используются, как показано на рис. 2. 1 2 3 4 5 6 7 8 9 10 11 12 13 14 15 16 17 18 19 20 21 22 23 Рис. 2. Значки стандартной панели инструментов На стандартной панели инструментов собраны значки следующих команд. Создать. Создает новую презентацию. Открыть. Открывает существующую презентацию. Сохранить. Сохраняет открытую презентацию. Сообщение. Отправляет открытую презентацию по электронной почте. Печать. Печатает открытую презентацию. Орфография. Проверяет орфографию в тексте презентации. Вырезать. Перемещает выделенный элемент в буфер обмена. Копировать. Копирует выделенный элемент в буфер обмена. Вставить. Вставляет в слайд презентации элемент, содержащийся в буфере обмена. 10.Формат по образцу. Копирует форматирование выделенного фрагмента текста, позволяет применить это форматирование к другому фрагменту. 11.Отменить. Отменяет действие последней команды. 12.Вернуть. Противоположна команде Отменить – восстанавливает то, что та отменила. 13.Добавить гиперссылку. Создает связь с Web-страницей. 1. 2. 3. 4. 5. 6. 7. 8. 9. 32 Тамбовский РЦ ФИО 14.Таблицы и границы. Отображает панель инструментов Таблицы и границы. 15.Добавить таблицу. Вставляет таблицу в слайд. 16.Добавление диаграммы. Вставляет диаграмму в слайд. 17.Новый слайд. Добавляет в презентацию новый слайд. 18.Развернуть все. Отображает текст слайда в левой части окна. 19.Отобразить форматирование. Отображает (скрывает) форматирование текста слайда в левой части окна. 20.Просмотр в оттенках серого. Отображает цветной слайд в оттенках серого и наоборот. 21.Масштаб. Позволяет увеличить или уменьшить масштаб презентации. 22.Справка по Мicrosoft PowerPoint. Отображает (скрывает) Помощника по Office, облегчающего доступ к справке по PowerPoint. 23.Другие кнопки. Отображает или скрывает кнопки на стандартной панели инструментов. Для быстрого определения назначения той или иной кнопки на панели инструментов Стандартная, наведите на кнопку указатель мыши, в результате чего на экране через пару секунд отобразится экранная подсказка - краткое описание назначения кнопки. 2.2 Использование панели инструментов форматирования для изменения внешнего вида презентации Панель инструментов форматирования содержит команды, позволяющие изменять внешний вид текста благодаря использованию различных шрифтов, размеров шрифтов, а также их начертаний (таких как полужирное, курсив или подчеркивание), как показано на рис. 3. 1 2 3 4 5 6 7 8 9 10 11 12 13 14 15 16 17 18 Рис. 3. Панель инструментов форматирования Кнопки на панели инструментов Форматирование отображаются в следующем порядке (слева направо). 1. Шрифт. Позволяет изменить шрифт (внешний вид букв), которым отображается выделенный текст. 2. Размер шрифта. Позволяет изменить размер шрифта, которым отображается выделенный текст. 3. Полужирный. Изменяет написание выделенного текста на полужирное. 4. Курсив. Изменяет написание выделенного текста на курсив. 5. Подчеркнутый. Подчеркивает выделенный текст. 6. Тень текста. Добавляет тень к выделенному тексту. Приемы и методы подготовки растровых изображений. Создание мультимедийных презентаций. 33 7. По левому краю. Выравнивает строки выделенного текста по левому краю (что приводит к неровному правому полю). 8. По центру. Располагает строки выделенного текста так, что левое и правое поля для каждой строки равны между собой. 9. По правому краю. Выравнивает строки выделенного текста по правому краю (что приводит к неровному левому полю). 10.Нумерация. Автоматически нумерует отдельные абзацы. 11.Маркеры. Автоматически помещает символ-маркер перед каждым абзацем. 12.Увеличить размер шрифта. Немного увеличивает размер шрифта выделенного текста. 13.Уменьшить размер шрифта. Немного уменьшает размер шрифта выделенного текста. 14.Повысить уровень. Перемещает текст в левую часть левого окна. 15.Понизить уровень. Перемещает текст в правую часть левого окна. 16.Эффекты анимации. Отображает (скрывает) панель инструментов Эффекты анимации. 17.Команды. Раскрывает список часто используемых команд PowerPoint. 18.Другие кнопки. Отображает или скрывает кнопки на панели инструментов форматирования. PwerPoint предлагает много панелей инструментов, однако панели инструментов Стандартная и Форматирование содержат значки команд, которые чаще всего используются. 3 Интерфейс PowerPoint При создании презентации окно PowerPoint 2000 разбивается на три панели, как показано на рис. 4. Назначение каждой панели описано ниже. Панель структуры презентации. Здесь отображается текст всей презентации в виде структуры, что упрощает просмотр и редактирование. Панель слайдов. Здесь отображаются текст и картинки текущего слайда. Панель примечаний. Здесь отображаются примечания, которые вы добавляете к слайдам. 34 Тамбовский РЦ ФИО Развернутый заголовок структуры Панель структуры презентации Панель слайда Панель заметок Заголовок слайда Текст слайда Рис. 4 Три составные части интерфейса PowerPoint. 3.1 Использование панели структуры презентации Окно панели структуры презентации отображает заголовки слайдов в виде заголовков структуры, а текст слайдов как подзаголовки. Панель структуры презентации позволяет выполнять следующие действия. Просматривать и редактировать заголовки слайдов Добавлять, удалять и редактировать текст слайдов Добавлять, удалять и изменять порядок следования слайдов Основная задача панели структуры презентации заключается в отображении всей презентации, без отображения каждого слайда презентации по отдельности. 4 Работа со списками и заголовками слайда. Приемы и методы подготовки растровых изображений. Создание мультимедийных презентаций. 35 4.1 Просмотр и редактирование заголовков слайдов В панели структуры презентации в виде заголовков структуры отображаются все заголовки слайдов. Если презентация содержит очень много слайдов, структуру презентации можно свернуть, чтобы на экране отображались заголовки, а не сам текст слайдов. Чтобы свернуть в структуре все заголовки слайдов, щелкните на кнопке Развернуть все стандартной панели инструментов. Повторный щелчок на этой кнопке развернет структуру всей презентации. Для изменения заголовка слайда выполните следующее. 1. Щелкните на заголовке слайда, который вы хотите изменить, в панели структуры. В заголовке слайда появится I-образный курсор. 2. Введите необходимый текст. При редактировании названия текста можно использовать клавиши <Backspace>, <Delete> и клавиши со стрелками. 4.2 Изменение текста слайда На большинстве слайдов содержится какой-то текст. Воспользовавшись панелью структуры, вы сможете добавлять, удалять и изменять текст слайда. Чтобы в презентации добавить текст к слайду с помощью панели структуры, выполните следующее. 1. Щелкните справа от заголовка слайда, к которому вы хотите добавить текст, и нажмите клавишу <Enter>. PowerPoint отобразит пиктограмму слайда прямо под слайдом, выбранным вами в п. 1. 2. Щелкните на кнопке Понизить уровень (стрелка вправо) на панели инструментов форматирования. Появившаяся пиктограмма слайда исчезнет, и вы сможете вводить текст в окне выбранного слайда. 3. Введите необходимый текст слайда. По мере того как вы вводите текст, PowerPoint будет отображать его в окне слайда. Расположение текста под заголовком слайда определяет его месторасположение на слайде. Для изменения месторасположения текста на слайде выполните следующее. 4. В панели структуры презентации подведите указатель мыши к левому краю текста (расположив его над маркером слева от текста), который необходимо переместить. Указатель мыши примет вид четырехнаправленной стрелки. 5. Удерживая нажатой левую кнопку мыши, переместите мышь. Указатель мыши примет форму двунаправленной стрелки. Появится линия, показывающая, куда PowerPoint переместит текст после того, как вы отпустите левую кнопку мыши. 6. Отпустите левую кнопку мыши, как только линия окажется в нужном месте. 36 Тамбовский РЦ ФИО 5 Работа со слайдами презентации. 5.1 Добавление слайда Каждый заголовок структуры в панели структуры презентации представляет один слайд. Для добавления нового слайда выполните следующее. 1. Разместите указатель мыши слева от заголовка в панели структуры и щелкните левой кнопкой мыши. Заголовок отобразится ниже слайда, который вы решили добавить в презентацию. 2. Нажмите клавишу <Enter>. PowerPoint отобразит пиктограмму нового слайда над заголовком, который вы выбрали в п. 1. 3. Нажмите кнопку со стрелкой вверх, чтобы подвести указатель мыши к заголовку созданного слайда. PowerPoint отобразит новый слайд. 4. Введите текст заголовка в панели структуры презентации. По мере того как вы вводите текст заголовка, PowerPoint будет автоматически отображать его как в панели структуры, так и в панели слайда. Чтобы добавить новый слайд и выбрать макет слайда для отображения текста и графики, выполните следующее. 5. Разместите указатель мыши слева от заголовка в панели структуры и щелкните левой кнопкой мыши. Заголовок отобразится ниже слайда, который вы решили добавить в презентацию. 6. Выполните команду Вставка→Новый слайд. Откроется диалоговое окно Создание слайда (рис. 5). 7. Щелкните на подходящем макете слайда, после чего щелкните на кнопке ОК. 8. Введите текст заголовка в панели структуры презентации. Любой вводимый вами текст будет отображаться как в панели структуры презентации, так и в панели слайда. Приемы и методы подготовки растровых изображений. Создание мультимедийных презентаций. 37 Рисунок 5. Создание слайда. 5.2 Удаление слайда Иногда необходимо удалить слайд. Чтобы это сделать, выполните следующее. 1. В панели структуры презентации наведите указатель мыши на пиктограмму слайда, который необходимо удалить, и щелкните левой кнопкой мыши. PowerPoint выделит заголовок и все расположенные под ним подзаголовки. 2. Нажмите клавишу <Delete>. PowerPoint удалит выделенный слайд. 5.3 Изменение порядка следования слайдов Панель структуры презентаций позволяет увидеть порядок следования слайдов. Если вам не нравится порядок, в котором расположены слайды, его всегда можно изменить. Если презентация содержит большое количество слайдов, можно свернуть заголовки структуры, чтобы увидеть' заголовки слайдов. Чтобы свернуть заголовки структуры, щелкните на кнопке Развернуть все стандартной панели инструментов. Для изменения порядка следования слайдов выполните следующее. 1. В панели структуры презентации наведите указатель мыши на пиктограмму слайда рядом с заголовком структуры (заголовком слайда), который необходимо переместить, и нажмите левую кнопку мыши. PowerPoint выделит заголовок и все расположенные под ним подзаголовки. 2. Переместите мышь. Появится горизонтальная линия, показывающая, куда PowerPoint переместит слайд после того, как вы отпустите левую кнопку мыши. 38 Тамбовский РЦ ФИО Отпустите левую кнопку мыши, как только линия окажется в нужном месте. Панель структуры презентации позволяет легко изменять порядок следования слайдов, но не дает возможности увидеть взаимное расположение слайдов. Если вы хотите видеть, как слайды размещаются относительно друг друга, воспользуйтесь следующей процедурой. 1. Выберите команду Вид → сортировщик слайдов PowerPoint отобразит все слайды презентации (рис. 6). 3. Рис.6. Просмотр слайдов с помощью Сортировщика слайдов 2. 3. 4. 5. Наведите указатель мыши на слайд, который нужно переместить, и нажмите левую кнопку мыши. PowerPoint заключит слайд в черную рамку. Переместите указатель мыши туда, где должен располагаться слайд. Появится вертикальная линия, показывающая, куда PowerPoint переместит слайд после того, как вы отпустите левую кнопку мыши. Отпустите левую кнопку мыши, как только линия окажется в нужном месте экрана. PowerPoint автоматически перенумерует слайды. Выберите команду Вид→Обычный. Преобразование наоборот) заголовков структуры в Приемы и методы подготовки растровых изображений. Создание мультимедийных презентаций. подзаголовки (и 39 Заголовки структуры соответствуют заголовкам слайдов, а подзаголовки структуры – тексту слайдов. Благодаря современным достижениям техники PowerPoint позволяет преобразовывать заголовки структуры в подзаголовки и наоборот. Чтобы преобразовать заголовок структуры в подзаголовок, в панели структуры презентации щелкните на заголовке структуре, который необходимо преобразовать в подзаголовок, после чего щелкните на кнопке Понизить уровень стандартной панели инструментов. Чтобы преобразовать подзаголовок в заголовок структуры, в панели структуры презентации щелкните на подзаголовке, который необходимо преобразовать в заголовок структуры, после чего щелкните на кнопке Повысить уровень стандартной панели инструментов. 5.4 Добавление замечаний к слайдам Панель замечаний позволяет добавлять замечания к любому слайду. Замечания можно использовать при проведении презентаций, а можно распространять в виде тезисов, которые могут оказаться очень полезными для аудитории. Текст замечаний на самом слайде не отображается. Замечания позволяют "присоединить" к слайдам вспомогательный текст. Для добавления замечания к слайду выполните следующее. 1. Щелкните в панели замечаний. PowerPoint отобразит каждый слайд вместе с текстовым полем, предназначенным для ввода замечаний (см. рис. 12 4). 2. Введите необходимый текст. 6 Сохранение презентаций Прежде чем вы станете наслаждаться, просматривая презентации, созданные с нуля, их необходимо сохранить. В зависимости от ваших целей презентации PowerPoint можно сохранить в виде файла или в виде Webстраницы. 6.1 Сохранение файла под новым именем Единственным простым способом быстрого создания презентации является открытие существующей презентации и сохранение ее файла под новым именем. Таким образом вы сможете внести изменения в существующую презентацию, а не создавать новую презентацию с нуля. Для сохранения файла под другим именем выберите команду Файл →Сохранить как. 40 Тамбовский РЦ ФИО 6.2 Сохранение презентации PowerPoint как Web-страницы Если вы создали очень ценную презентацию, ее можно сохранить в формате Web - страниц. Чтобы это сделать, выполните следующее. 1. Выберите команду Файл→Сохранить как Web -страницу. Появится диалоговое окно Сохранение документа. 2. Щелкните на кнопке Изменить справа от слова Заголовок. Появится диалоговое окно Задать заголовок страницы. 3. Введите заголовок, который должен отображаться в верхней части Web -страницы, и щелкните на кнопке ОК. 4. Щелкните на кнопке Сохранить. Чтобы увидеть презентацию PowerPoint в виде Web -страницы, выберите команду Файл→Предварительный просмотр Web -страницы или запустите Web -броузер и загрузите только что созданную Web -страницу, чтобы увидеть, как она будет редставлена в Internet. 7 Вывод презентации на печать После того как вы добились требуемого внешнего вида презентации, распечатайте результаты вашего труда для того чтобы иметь перед собой тезисы доклада или повесить ваше произведение искусств на доске объявлений. Для того чтобы вывести презентацию на печать, выполните следующее. 1. Выберите команду Файл →Печать. Откроется диалоговое окно Печать. 2. Щелкните в поле Печатать и выберите один из следующих вариантов. Слайды. Печатается один слайд на странице, что позволяет увидеть как текст, так и изображения, представленные на слайде. Выдачи. На каждой странице печатается несколько миниатюрных изображений: слайдов, что позволяет зрителям взять выданную копию с собой и изучить дома. Заметки. Печатаются только заметки к слайдам. Эти заметки можно раздать зрителям, а можно использовать при проведении презентации. Структуру. Печатается структура презентации, что позволяет увидеть структуру всей презентации, но без графических изображений. Вы также можете ограничить область печати определенными номерами слайдов, выбрав значение переключателя текущий слайд или заполнив поле слайды в разделе Диапазон печати. 3. Щелкните на кнопке ОК. Приемы и методы подготовки растровых изображений. Создание мультимедийных презентаций. 41 8 Начальные сведения об изображениях 8.1 Векторные изображения Векторная графика описывает изображения с использованием прямых и изогнутых линий, называемых векторами, а также параметров, описывающих цвета и расположение. Например, изображение древесного листа описывается точками, через которые проходит линия, создавая тем самым контур листа. Цвет листа задается цветом контура и области внутри этого контура. Векторное представление заключается в описании элементов изображения математическими кривыми с указанием их цветов и заполняемости (вспомните, круг и окружность - разные фигуры). Красный эллипс на белом фоне будет описан всего двумя математическими формулами - прямоугольника и эллипса соответствующих цветов, размеров и местоположения.. Еще одно преимущество - качественное масштабирование в любую сторону. Увеличение или уменьшение объектов производится увеличением или уменьшением соответствующих коэффициентов в математических формулах. 8.2 Растровые изображения Растровая графика описывает изображения с использованием цветных точек, называемых пикселями, расположенных на сетке. Например, изображение древесного листа описывается конкретным расположением и цветом каждой точки сетки, что создает изображение примерно также, как в мозаике. При редактировании растровой графики Вы редактируете пиксели, а не линии. Растровая графика зависит от разрешения, поскольку информация, описывающая изображение, прикреплена к сетке определенного размера. При редактировании растровой графики, качество ее представления может измениться. В частности, изменение размеров растровой графики может привести к "разлохмачиванию" краев изображения, поскольку пиксели будут перераспределяться на сетке. Основой растрового представления графики является пиксель (точка) с указанием ее цвета. При описании, например, красного эллипса на белом фоне приходится указывать цвет каждой точки как эллипса, так и фона. Изображение представляется в виде большого количества точек – чем их больше, тем визуально качественнее изображение и больше размер файла. Т.е. одна и даже картинка может быть представлена с лучшим или худшим качеством в соответствии с количеством точек на единицу длины – разрешением (обычно, точек на дюйм – dpi или пикселей на дюйм – ppi). 8.3Векторное изображение как составное изображение 42 Тамбовский РЦ ФИО В PowerPoint имеется достаточно возможностей для работы с векторными изображениями. Можно использовать готовые картинки, например, из библиотеки Clipart или из Интернета. Можно рисовать векторные изображения самостоятельно. Для того, чтобы вставить в слайд рисунок из библиотеки (Clipart), необходимо в меню Вставка выбрать команду Рисунок (Картинки). Библиотека представляет множество картинок по различной тематике. Выберите нужную вам тему, щелкнув левой клавишей мыши. Выбрав нужный вам рисунок, в открывшемся окошечке нажмите кнопку Вставить клип. Рисунок будет вставлен в текущий слайд. Векторное изображение многослойно. Каждый элемент этого изображения - линия, прямоугольник, окружность или фрагмент текста располагается в своем собственном слое. Каждый элемент векторного изображения является объектом, который описывается с помощью специального языка (мат.уравнения линий, дуг, окружности и т.д.). Кроме того, сложные объекты (ломанные линии, различные геометрические фигуры) описываются как совокупность элементарных графических объектов (линий, дуг и т.д.). Такое векторное изображение представляет собой совокупность слоев содержащих различные графические объекты. Слои накладываясь друг на друга формируют цельное изображение. Объекты векторного изображения, могут произвольно без потери качества изменять свои размеры. 9 Основные операции над элементами векторного изображения 9.1 Геометрические преобразования. Перемещение Перемещение векторного изображения можно выполнить с помощью мыши. Для этого нужно щелкнуть левой кнопкой Мыши по изображению и удерживая эту кнопку переместить Объект в нужное место слайда. Можно также воспользоваться меню Формат. Выбрать опцию Автофигура и В открывшемся окошке указать Положение объекта по горизонтали и вертикали от верхнего левого угла или от центра слайда. Масштабирование Можно произвольно изменять масштаб векторного изображения. При выборе объекта мышью в углах и и вдоль границ прямоугольника выделения появляются маркеры изменения размера. При перетаскивании этих маркеров размеры объекта меняются. Чтобы изменить размеры объекта более точно, Приемы и методы подготовки растровых изображений. Создание мультимедийных презентаций. 43 задайте новые значения высоты и ширины объекта в процентах или в сантиметрах. Для этого можно воспользоваться меню Формат. Выбрать опцию Автофигура и в открывшемся окошке указать Размер. Вращение Если необходимо выполнить вращение объекта, нужно выбрать объект и, использовать опцию Действия из меню Рисование. Выбрать команду Повернуть/Отразить, Затем на выбор: Свободное вращение, Повернуть влево или Повернуть вправо. Если вы выбрали Свободное вращение, то по углам объекта появляются маркеры направления вращения. При перетаскивании этих маркеров ориентация объекта меняется. Отражение Иногда полезно использовать такой тип преобразования как отражение. Для этого нужно воспользоваться опцией Действия из меню Рисование. Выбрать команду Повернуть/Отразить и Отразить слева направо или Отразить сверху вниз. 9.2 Группировка элементов. Порядок элементов. Для группировки или разгруппировки объектов необходимо выбрать объекты, перейти в меню Рисование, нажать кнопку Действия и выбрать команду Сгруппировать или Разгруппировать. Объекты, вставляемые в слайд, автоматически располагаются на разных уровнях. Эти уровни можно наблюдать при перекрытии объектов: объект верхнего уровня закрывает часть объектов нижних уровней. Если какой-либо объект «потерялся», его легко найти, пройдя по всем уровням в цикле нажатием клавиши TAB (вперед) или SHIFT+TAB (назад).Отдельные объекты или группы объектов можно перемещать по уровням: например, перевести объект на соседний уровень, а также на самый верхний или нижний уровень. Во время рисования объекты часто перекрываются, но самый нижний объект не обязательно рисовать первым, поскольку его всегда можно переместить на другой уровень. 1. Выберите объект, который требуется переместить. Если объект скрыт, найдите его, нажимая клавиши TAB или SHIFT+TAB. 2. Нажмите на панели инструментов Рисование кнопку Действия, укажите на пункт Порядок и выберите команду На передний план,На задний план, На один уровень выше или На один уровень ниже. 10. Понятие автофигуры. 44 Тамбовский РЦ ФИО В составе PowerPoint имеется набор готовых фигур, которые можно использовать в презентациях. Эти фигуры можно увеличивать, уменьшать, вращать, переворачивать, раскрашивать, а также комбинировать с другими фигурами для создания более сложных форм. Как правило, фигура снабжается маркером изменения формы, позволяющим изменять наиболее характерный атрибут фигуры; например, размер острия стрелки. На панели инструментов Рисование в меню Автофигуры приведено несколько категорий фигур, в том числе простые и соединительные линии, основные фигуры, элементы блок-схемы, звезды и ленты, а также выноски. Пункт Дополнительные автофигуры открывает раздел автофигур в коллекции клипов. Любую автофигуру в коллекции клипов легко можно перетащить на слайд. В автофигуры можно вставлять текст. Для этого щелкните фигуру и начните ввод текста. Введенный текст станет частью фигуры и будет вращаться и переворачиваться вместе с ней. 11 Добавление растровых изображений Откройте слайд, на который требуется добавить рисунок. Чтобы добавить рисунок на каждый слайд презентации, добавьте его в образец слайдов. 1. В меню Вставка укажите на команду Рисунок и выберите пункт Из файла. 2. Найдите папку, содержащую рисунок, который требуется вставить. 3. Выберите рисунок. Выполните одно из следующих действий: Чтобы внедрить рисунок в презентацию, нажмите кнопку Вставка. Чтобы связать рисунок в презентации с рисунком на жестком диске, нажмите стрелку рядом с кнопкой Вставка и выберите пункт Связать с файлом. Настройка растрового изображения встроенными средствами Microsoft PowerPoint. При выборе рисунка появляется панель инструментов Настройка изображения. На ней находятся кнопки изменения яркости и контраста рисунка, обрезания, изменения цвета и добавления границы. Выберите рисунок, который требуется изменить. Внесите изменения с помощью инструментов панели Настройка изображения. Примечание. В PowerPoint с помощью панели инструментов Настройка изображения нельзя обрезать, сгруппировать и изменить заливку, границу, тень и прозрачность анимированного рисунка в формате GIF. Такой рисунок следует изменить в специальном редакторе, а затем снова вставить в слайд. Приемы и методы подготовки растровых изображений. Создание мультимедийных презентаций. 45 12 Добавление к слайду текста и цвета Надписи и рисунки – самые важные элементы слайдов, так как они придают слайдам более красочный вид, что позволяет привлечь внимание слушателей к докладу. Надписи содержат текст (это не удивительно, не так ли?), рисунки же могут быть картинками из коллекции Office, изображениями, полученными с помощью цифровой камеры или сканера, или фотографиями, загруженными из Internet. Текст может содержать важную информацию, которую необходимо донести до слушателей. Прежде чем добавлять текст к слайду, в слайд необходимо добавить надпись. PowerPoint предоставляет четыре способа создания надписи в слайде. Создайте новый слайд, и PowerPoint автоматически создаст одну или несколько надписей. Создайте подзаголовок в панели структуры презентации и введите текст. PowerPoint автоматически поместит введенный текст в окно надписи. Щелкните на кнопке Надпись панели инструментов Рисование и нарисуйте окно надписи. Выберите команду Вставка→Надпись и нарисуйте в слайде окно надписи. 12.1 Перемещение, изменение размеров и удаление надписи. После создания надписи ее можно переместить на новое место, изменить ее размер для того, чтобы вместить большее количество текста, или вообще удалить. Для перемещения, изменения размеров или удаления надписи выполните следующее. 1. В панели слайдов щелкните на надписи, которую необходимо переместить, удалить или изменить ее размер. Вокруг надписи появится граница с белыми маркерами, а в тексте появится Iобразный курсор, как показано на рис. 7. 2. Выберите один из вариантов. Чтобы переместить надпись. Разместите указатель мыши на границе надписи, в результате чего он должен принять форму четырехнаправленной стрелки. Удерживая нажатой левую кнопку мыши, переместите указатель мыши туда, где должна располагаться надпись, после чего отпустите кнопку. Чтобы изменить размер надписи. Подведите указатель мыши к маркеру границы надписи, в результате чего он должен принять форму двунаправленной стрелки. Удерживая нажатой левую кнопку мыши, перемещайте указатель мыши до тех пор, пока 46 Тамбовский РЦ ФИО окно надписи не станет необходимых размеров, после чего отпустите кнопку. Чтобы удалить надпись. Щелкните на границе надписи. Нажмите клавишу <Delete> или выберите команду Правка→Очистить. Рис. 7 Работа с содержимым надписи в окне слайда 12.2 Редактирование текста надписи После создания текста надписи вы всегда можете отредактировать его, изменив шрифт, стиль или вообще сам текст. Чтобы отредактировать текст надписи, выполните следующее. 1. Щелкните на надписи, текст которой иеобходимо отредактировать. Вокруг надписи появится граница с белыми маркерами, а в тексте появится I-образный курсор (см. рис. 7). 2. Отредактируйте текст точно так же, как вы это делаете с помощью любого текстового процессора. 13 Основы создания векторных изображений Отрезок: понятие узла и сегмента. сегменты.Понятие кривой Безье. Криволинейные Для построения прямой линии в меню Рисование выберите инструмент Линия, нажмите у удерживайте левую кнопку мыши в любом месте слайда, затем переместите курсор и отпустите кнопку мыши. Образуются два узла. Отрезок прямой между двумя узлами называется сегментом. Возможно построение контура с криволинейными сегментами. Криволинейный контур также имеет узлы, определяющие начало и конец Приемы и методы подготовки растровых изображений. Создание мультимедийных презентаций. 47 каждого сегмента. Однако в отличие от прямолинейного, криволинейный сегмент может иметь разную кривизну. Понятие кривой Безье (Пьер Безье - французский математик) - любую элементарную кривую можно построить, зная четыре коэффициента P0, P1, P2 и P3, соответствующие четырем точкам на плоскости. Перемещая эти точки, меняем форму кривой. В меню Автофигуры на панели инструментов Рисование приведено несколько категорий инструментов. В категорию Линии входят инструменты Кривая, Рисованная кривая и Полилиния , которые позволяют рисовать прямые и кривые линии, а также состоящие из них фигуры. Чтобы объект был похож на нарисованный карандашом, воспользуйтесь инструментом Рисованная кривая. Инструмент Полилиния применяется для получения более качественного рисунка, без ступенчатых линий и резких смен направления. Инструмент Кривая служит для рисования кривых с более высокой точностью. Для изменения основной формы кривой или полилинии выполните следующее: 1. Выделите полилинию или кривую, которую требуется изменить. 2. Нажмите на панели инструментов Рисование кнопку Действия и выберите команду Начать изменение узлов. Чтобы изменить форму полилинии, перетащите один из узлов ее контура. Чтобы добавить на полилинию дополнительный узел, щелкните точку добавления и перетащите указатель мыши. Чтобы удалить узел, выберите его при нажатой клавише CTRL. Чтобы точнее задать форму кривой или замкнуть кривую, после выбора команды Начать изменение узлов выберите узел правой кнопкой мыши. Откроется контекстное меню, позволяющее выбирать другие типы узлов, с помощью которых можно улучшить форму кривой или замкнуть кривую. 14 Свойства элементов векторного изображения 14.1 Толщина и тип линий. Цвет линий. Стрелки. Для изменения толщины границы выполните следующее: 1. Выделите линию или границу, которую требуется изменить. 2. Нажмите на панели инструментов Рисование кнопку Тип линии. Выберите требуемый тип линии или нажмите кнопку Дополнительные линии 3. Выберите тип. Для изменения цвета линий выполните следующее: 1. Выберите объект, который требуется изменить. 48 Тамбовский РЦ ФИО 2. На панели инструментов Рисование щелкните стрелку рядом с кнопкой Цвет линии. Чтобы установить цвет, используемый по умолчанию, нажмите кнопку Авто. Чтобы установить цвет, входящий в Цветовую схему, выберите один из восьми цветов под кнопкой Авто. Чтобы установить цвет, не входящий в цветовую схему, нажмите кнопку Дополнительные цвета линий: Выберите на вкладке Обычные требуемый цвет или перейдите на вкладку Спектр, создайте собственный оттенок цвета и нажмите кнопку OK. Примечание. После установки цвета, не входящего в текущую цветовую схему, цвет линии останется тем же, даже если в дальнейшем цветовая схема будет изменена. 1. Для изменения вида стрелки линии выполните следующее: 2. Выберите объект, который требуется изменить. 3. Нажмите на панели инструментов Рисование кнопку Вид стрелки. 4. Выберите подходящий тип стрелки или нажмите кнопку Дополнительные стрелки и 5. задайте параметры стрелки. 6. Чтобы удалить острие стрелки, выберите линию без стрелки. 14.2 Заливка. Способы заливки. Создание эффекта объемности изображения Для изменения цвета заливки объекта выполните следующие действия: 1. Выберите объект, который требуется изменить. 2. На панели инструментов Рисование нажмите стрелку рядом с кнопкой Цвет заливки 3. Выберите пункт Способы заливки и перейдите на одну из вкладок: Градиентная, Текстура, Узор или Рисунок. 4. Задайте требуемые параметры. Для того, чтобы задать объем объекту необходимо выполнить следующие действия: 1. Выберите объект, который требуется изменить. 2. Нажмите на панели инструментов Рисование кнопку Объем. Чтобы добавить объемный эффект, выберите требуемый вариант. 3. Чтобы изменить объемный эффект (например, цвет, угол поворота, глубину, освещение или текстуру поверхности), повторно нажмите кнопку Объем, затем кнопку Настройка объема и воспользуйтесь панелью инструментов Настройка объема. Приемы и методы подготовки растровых изображений. Создание мультимедийных презентаций. 49 Совет. Чтобы одновременно применить один объемный эффект (например, Одинаковый цвет) к нескольким объектам, предварительно выделите их с помощью клавиши <Shift> или объедините в группу. Для добавления тени к объекту повторите пп 1-3, используя инструмент Тень. 15 Работа с объектами WordArt, как с объектами векторной графики В PowerPoint 2000 имеется возможность работать с объектами WordArt. В области слайдов выберите слайд, на который требуется добавить оформление. На панели инструментов Рисование нажмите кнопку Добавить объект WordArt. Выберите требуемый стиль надписи и нажмите кнопку OK. В диалоговом окне Изменение текста WordArt введите текст, который требуется оформить, установите другие необходимые параметры и нажмите кнопку OK. Для добавления и изменения оформления текста служат кнопки на панелях инструментов WordArt и Рисование. Сохранение отдельных слайдов в различных графических форматах Слайд можно сохранить в метафайле (WMF), в формате GIF или JPG, чтобы вставить в виде рисунка в другое приложение или на Web-страницу. Для этого: 1. Перейдите к слайду, который требуется сохранить как рисунок. 2. В меню Файл выберите команду Сохранить как. 3. В поле Тип файла выберите тип Метафайл Windows или Рисунок в формате GIF или JPG. Примечание. При сохранении презентации в формате HTML графические объекты презентации автоматически преобразуются в файлы формата GIF. 16 Оформление слайдов. PowerPoint предлагает ряд фоновых изображений, которые можно использовать для повышения привлекательности слайдов. Однако тут существует простое правило: чем проще фоновый рисунок, тем лучше он 50 Тамбовский РЦ ФИО воспринимается. Кроме того, слишком темный или светлый фон затрудняет чтение текста. Вот основные элементы презентации, которые можно изменить. Цветовые схемы. Определяют цвета, используемые в слайде в качестве фона, цвета заливки, а также для отображения текста. Шаблоны. Определяют внешний вид слайдов, включая фон и шрифт текста. Разметка слайда. Определяет размещение на слайде текста и графических изображений. 16.1 Подбор цветовой схемы слайдов Вместо того чтобы изменять цвет фона слайдов, примените к слайду новую цветовую схему. Для изменения цветовой схемы слайда выполните следующее. 1. Выберите команду Формат→Цветовая схема слайда. Откроется диалоговое окно Цветовая схема, как показано на рис. 8. 2. Щелкните на значке подходящей цветовой схемы в окне Цветовая схема. 3. Щелкните на кнопке ОК. При необходимости изменить цвета отдельных элементов слайда выполните следующее. 1. Выберите команду Формат→Цветовая схема слайда. 2. Щелкните на вкладке Специальная. В диалоговом окне отобразится перечень всех цветов, которые можно использовать для отображения различных элементов слайда, таких как фон и текст заголовка слайда (рис. 9). 3. Щелкните на том элементе слайда, изменения в который вы хотите внести (Фон или Заголовок). 4. Щелкните на кнопке Изменить цвет. Откроется диалоговое окно Цвет. 5. Выберите подходящий цвет и щелкните на кнопке ОК. 6. Выполняйте пп. 3-5 до тех пор, пока не установите цвета для всех элементов. Затем щелкните на кнопке Применить ко всем. Приемы и методы подготовки растровых изображений. Создание мультимедийных презентаций. 51 Рис. 8. Изменение цветов слайда с помощью диалогового окна Цветовая схема Рис. 9. В диалоговом окне Цветовая схема отображаются цвета, используемые для отображения различных элементов слайда 16.2 Выбор шаблона Выбрав подходящие цвета, можно значительно увеличить привлекательность слайдов, но иногда это напоминает нанесение макияжа на уродливое лицо. Проблема, как понимаете, не только во внешнем виде. Чтобы полностью решить проблему, попытайтесь применить к слайдам другой шаблон. Шаблон определяет оформление и разметку слайдов, а не используемые в них цвета. Изменение шаблона, применяемого к слайдам презентации, влияет на все слайды. Изменяя же цвета, можно применять изменения как ко всем слайдам, так и к одному конкретному. Для изменения шаблона слайдов выполните следующее. 1. Выберите команду Формат→Применить шаблон оформления. Откроется диалоговое окно Применить шаблон оформления. 52 Тамбовский РЦ ФИО 2. Щелкните на названии шаблона (таком как Кактус или Фабрика), после чего щелкните на кнопке Применить. PowerPoint немедленно применит шаблон ко всем слайдам презентации. 16.3 Изменение разметки слайда Чтобы расширить ваши возможности изменения внешнего вида слайдов в презентации, PowerPoint позволяет устанавливать и изменять разметку слайдов. Разметка слайда определяет взаимное расположение текста и рисунков на слайде. После того как разметка слайда установлена, у вас останется возможность свободно перемещать текст и рисунки по поверхности слайда в соответствии с вашими собственными представлениями. Чтобы установить новую разметку слайда, выполните следующие операции. 1. Отобразите слайд, в который необходимо внести изменения. Для этого или щелкните на пиктограмме слайда в панели структуры презентации, или используйте вертикальную полосу прокрутки панели слайдов, чтобы найти нужный слайд. 2. Выберите команду Формат→Разметка слайда. Откроется диалоговое окно Разметка слайда, показанное на рис. 10. Выбор новой разметки в диалоговом окне Разметка слайда Рис. 10. Выбор новой разметки в диалоговом окне Разметка слайда 3. 4. Выберите новую разметку, которую вы хотите применить к текущему слайду в вашей презентации, и щелкните на кнопке Применить. PowerPoint изменит разметку текущего слайда. Повторите пп. 1 – 3 для каждого слайда, разметку которого вы хотите изменить. Приемы и методы подготовки растровых изображений. Создание мультимедийных презентаций. 53 17 Дополнительные эффекты в презентациях 17.1 Создание слайдов с таблицами В PowerPoint табицы можно создавать двумя способами. Можно сделать простую таблицу (например, с одинаковым числом строк и столбцов). Для создания более сложной таблицы (например, содержащей ячейки разной высоты или с разным числом столбцов в разных строках) служит кнопка Добавить таблицу. Для получения более мощных Возможностей форматирования всегда можно добавить таблицу Microsoft Word. Для создания простой таблицы на стандартной панели инструментов нажмите кнопку Добавить таблицу. Проведя указатель, выберите требуемое число строк и столбцов. Введите в таблицу требуемый текст. Для создания сложной таблицы выполните одно из следующих действий: 1. Если панель инструментов Таблицы и границы не отображается, нажмите на стандартной панели инструментов кнопку Таблицы и границы. 2. Если панель инструментов Таблицы и границы отображается, нажмите кнопку Нарисовать таблицу. Указатель примет вид карандаша. 3. Для определения внешних границ таблицы нарисуйте (перетаскиванием) ее из одного угла в противоположный. Затем так же разделите ее на столбцы и строки. 4. Чтобы удалить линию, нажмите кнопку Ластик и проведите им по линии. 5. По завершении рисования таблицы щелкните ее ячейку и начните ввод. 17.2 Создание слайдов, содержащих диаграммы В Microsoft PowerPoint есть возможность создавать слайды, содержащие диаграммы. Для вставки объекта Диаграмма выполните следующие действия: 1. Нажмите кнопку Вставить диаграмму. 2. Для замены образца данных щелкните какую-либо ячейку таблицы данных и введите собственные данные. 3. Чтобы вернуться в PowerPoint, где можно переместить диаграмму и изменить ее размеры, щелкните вне диаграммы на слайде PowerPoint. 4. Чтобы изменить тип и настройки диаграммы нужно, выбрав диаграмму, щелкнуть правой кнопкой мыши, в открывшемся окошке выбрать опцию Объект диаграмма и команду Открыть. 54 Тамбовский РЦ ФИО 5. В меню Диаграмма выбрать Тип диаграммы (гистограмма, круговая, график и т.д.) или Параметры диаграммы (заголовки, оси, типы данных и т.д.). Совет. В составе PowerPoint имеются макеты слайдов, содержащие пустые рамки для диаграмм. Для создания нового слайда на основе такого макета нажмите на панели инструментов Форматирование кнопку Команды, выберите команду Новый слайд, а затем выберите один из макетов, содержащих пустую рамку для диаграммы. 17.3 Добавление аудио и видеоклипов Перейдите к слайду, на который требуется добавить видео. Укажите в меню Вставка на команду Фильмы и звук. Выполните следующие действия: Чтобы вставить аудио(видео)клип из коллекции, выберите пункт Звук(Фильм) из коллекции, затем найдите и вставьте требуемый аудио(видео)клип. Чтобы вставить аудио(видео)клип из другого места, выберите пункт Фильм из файла, найдите папку с нужным аудио(видео)клипом и дважды щелкните его. Появится сообщение. Если воспроизведение звука(фильма) должно начаться автоматически при переходе к данному слайду, нажмите кнопку Да. Если воспроизведение звука(фильма) должно начинаться только по щелчку этого звука(фильма) во время показа слайдов, нажмите кнопку Нет. Чтобы предварительно просмотреть, как звук(фильм) будет воспроизводиться, дважды щелкните его. 18 Демонстрация презентации PowerPoint. После того как вы создали с помощью PowerPoint шоу с показом слайдов, вы готовы к публичной демонстрации вашего творения. Поскольку первое впечатление от доклада порой важнее, чем его содержание, PowerPoint предоставляет в ваше распоряжение несколько эффектов переходов при смене слайдов, включая высокохудожественные анимационные переходы, звуковое сопровождение и бегущую строку текста, что сделает ваши слайды запоминающимися и впечатляющими. Наверное, каждому из нас приходилось томиться во время скучнейшей лекции с демонстрацией слайдов где-нибудь в школьном классе или в конференц-зале. Появляется один слайд, и все зевают. Его сменяет следующий слайд, и опять все зевают, тайком поглядывая на часы. В то же время, наверное, каждому приходилось увлекаться познавательной, вдохновенной лекцией с демонстрацией интересных и Приемы и методы подготовки растровых изображений. Создание мультимедийных презентаций. 55 информативных слайдов, приковывающих внимание аудитории. В таких случаях приходится только сожалеть, что время летит так быстро. Вероятно, выбирая между двумя этими вариантами, вы захотите, чтобы ваша презентация соответствовала второму случаю. Чтобы демонстрация слайдов проходила интересно, PowerPoint предлагает вам специальные эффекты перехода между слайдами. Ваш слайд может растворяться на кране в следующем слайде, вылетать с экрана, появляться снизу экрана и закрывать собой предыдущий слайд или разрываться пополам, открывая под собой следующий слайд. PowerPoint позволяет устанавливать два типа переходов для ваших слайдов. Эффекты при смене, которые определяют, как должен выглядеть ваш слайд при появлении на экране. Анимация текста (объектов), которая определяет способ появления текста (объектов) на слайде. 18.1 Разработка эффектов при смене слайдов Для того чтобы установить эффект перехода изображения для каждого слайда в вашей презентации, выполните следующее. 1. 2. Отобразите слайд, в который необходимо внести изменения. Для этого или щелкните на пиктограмме слайда в панели структуры презентации, или используйте вертикальную полосу прокрутки панели слайдов, чтобы найти нужный слайд. Выберите команду Показ слайдов→Смена слайдов. Откроется диалоговое окно Смена слайдов, показанное на рис. 11. Рис. 11. Диалоговое окно Смена слайда 56 Тамбовский РЦ ФИО 3. Откройте раскрывающийся список Эффект и выберите требуемый эффект -Прорезание, Растворение или Наплыв вправо. PowerPoint продемонстрирует выбранный эффект в поле демонстрации эффектов. 4. Выберите скорость перехода с помощью переключателя медленно, средне или быстро. Понаблюдайте в поле просмотра изменения скорости переходов. 5. В группе опций Продвижение установите способ инициирования перехода от одного слайда к следующему. Отметьте опцию по щелчку, если хотите, чтобы переход происходил после вашего щелчка кнопкой мыши. Или установите опцию автоматически после и в поле секунд установите число секунд, по истечении которых PowerPoint автоматически перейдет к следующему слайду. 6. Если вы хотите, чтобы появление слайда сопровождалось звуковым эффектом, щелкните на раскрывающемся списке Звук и выберите подходящий звуковой клип. Установите флажок непрерывно, если хотите, чтобы выбранное звуковое сопровождение продолжалось до тех пор, пока вы не перейдете к новому слайду с другим звуковым эффектом. Подходите с осторожностью к использованию этой опции. Постоянный звуковой фон во время демонстрации слайдов может раздражать вашу аудиторию. 7. Щелкните на кнопке Применить, чтобы назначить выбранные эффекты перехода текущему слайду. Если вы хотите установить эти эффекты сразу для всех слайдов презентации, щелкните на кнопке Применить ко всем. Или, если хотите, перейдите к следующему слайду и установите для него иные эффекты перехода, следуя только что представленной инструкции. 18.2 Анимация текста (объектов) в слайде Идея анимации текста состоит в том, чтобы в начале показать на экране слайд без текста или только с некоторой частью текста, а затем щелчками мыши вы последовательно выносите на экран остальной скрытый текст. Такие режиссерские находки позволят вам вызвать внимание аудитории к слайдам. По крайней мере зрители захотят посмотреть, что еще нового и необычного вы придумали. Чтобы установить эффекты анимации текста для ряда слайдов в презентации, повторите следующие действия для каждого слайда. 1. Отобразите слайд, в который необходимо внести изменения. Для этого или щелкните на пиктограмме слайда в панели структуры презентации нужный слайд. 2. Щелкните на надписи в слайде. PowerPoint выделит рамкой выбранную вами надпись. Приемы и методы подготовки растровых изображений. Создание мультимедийных презентаций. 57 3. 4. 5. Выберите команду Показ слайдов →Встроенная анимация.Откроется дополнительное меню. Установите эффект анимации текста – Въезд или Возникновение. Выберите команду Показ слайдов →Просмотр анимации, чтобы посмотреть, как работает заданный вами эффект. 18.3 Создание переходов Если вам не нравятся эффекты при смене слайдов и способы анимации текста, которые предлагает PowerPoint, создайте свои собственные варианты. А раз переходы менее важны, чем содержание слайдов, они могут быть более забавными. Попробуйте создать собственные переходы, выполнив следующее. 1. Отобразите слайд, в который необходимо внести изменения. Для этого или щелкните на пиктограмме слайда в панели структуры презентации, или используйте вертикальную полосу прокрутки панели слайдов, чтобы найти нужный слайд. 2. Выберите команду Показ слайдов→Настройка анимации. Откроется диалоговое окно Настройка анимации, как показано на рис. 12. 3. Щелкните на вкладке Видоизменение. 4. Щелкните в списке Объекты для анимации, чтобы выбрать надпись, анимацию которой вы хотите настроить. 5. В группе Выберите эффект и звук выберите переход текста (например, Вылет), направление перехода (например, слева) и звуковое сопровождение (например, Рикошет). 6. Повторяйте пп. 4 и 5 для каждой надписи, анимацию которой необходимо изменить. 7. В группе Появление текста щелкните в списке и выберите стиль появления текста (Все вместе или По словам). 8. Щелкните на вкладке Порядок и время. В списке Порядок анимации указано, в каком порядке появляются надписи слайда. 9. Щелкните в поле списка и с помощью кнопок со стрелками вверх и вниз задайте порядок появления надписей на слайде. 58 Тамбовский РЦ ФИО Рис. 12. Диалоговое окно Настройка анимации 10. 11. Щелкните на кнопке Просмотр, чтобы увидеть, как смотрится созданная вами анимация текста. Щелкните на кнопке ОК. 19 Подготовка презентации к публичной демонстрации Для максимального удобства демонстрации слайдов во время доклада или при автоматической демонстрации слайдов на мониторах пользователей PowerPoint предлагает ряд дополнительных элементов, которые можно встроить в презентацию. 19.1 Добавление кнопок Вместо того чтобы заставлять предполагаемого пользователя последовательно просматривать все слайды, вы можете установить прямо в слайде командные кнопки, с помощью которых на экран будут вызываться в произвольном порядке первый, последний, следующий или шестой слайд от текущего. Добавление кнопок (которые называются гиперссылками), позволяющих в ходе демонстрации в произвольном порядке переходить от слайда к слайду, предоставляет вам (или кому-нибудь другому, кто будет использовать вашу презентацию) неограниченную свободу действий и оперативную гибкость, что сделает вашу презентацию еще более привлекательной. 19.2 Создание гиперссылок на другие слайды Для того чтобы разместить на слайде командные кнопки, выполните следующие операции. Приемы и методы подготовки растровых изображений. Создание мультимедийных презентаций. 59 Отобразите слайд, в который необходимо внести изменения. Для этого или щелкните на пиктограмме слайда в панели структуры презентации, или используйте вертикальную полосу прокрутки панели слайдов, чтобы найти нужный слайд. 2. Выберите команду Показ слайдов →Управляющие кнопки. Откроется меню различных кнопок. 3. Щелкните на одной из кнопок. Указатель мыши примет вид крестика. 4. Поместите указатель мыши в место, где вы хотите расположить командную кнопку, нажмите левую кнопку мыши и перетащите указатель, определив требуемый размер кнопки. Отпустите кнопку мыши. Откроется диалоговое окно Настройка действия. 5. Установите переключатель Перейти по гиперссылке, затем щелкните на раскрывающемся списке и выберите опцию, Следующий слайд или Последний показанный слайд. 6. Щелкните на кнопке Ок. Для проверки работы кнопки выберите Вид →Показ слайдов. 1. 19.3 Удаление кнопок гипероссылок В какой-то момент может понадобиться удалить кнопки гиперссылок с вашего слайда. Это делается следующим способом. 1. Отобразите слайд, в который необходимо внести изменения. Для этого или щелкните на пиктограмме слайда в панели структуры презентации, или используйте вертикальную полосу прокрутки панели слайдов, чтобы найти нужный слайд. 2. Щелкните на кнопке гиперссылки, которую вы хотите удалить. PowerPoint выделит выбранную вами кнопку. 3. Нажмите <Delete> или выберите команду Правка→Очистить. Решите, как вы хотите представлять вашу презентацию. Большинство людей используют PowerPoint для создания презентаций, которые они планируют демонстрировать какой-то группе людей. Кроме того, вы можете разработать автоматическую презентацию, которой будет самостоятельно управлять предполагаемый пользователь. Например, в холле музея стоит компьютер, на котором посетители могут просматривать презентацию музея, созданную с помощью PowerPoint, содержащую изображения наиболее примечательных экспонатов. Для того чтобы определйть режим демонстрации созданной вами презентации, выполните следующие действия. 1. Выберите команду Показ слайдов →Настройка презентации. Откроется диалоговое окно Настройка презентации. 2. Установите один из следующих переключателей: 60 Тамбовский РЦ ФИО управляемый докладчиком (полный экран). Слайды демонстрируются на весь, экран, их показом можно управлять с помощью мыши или клавиатуры; управляемый пользователем (окно). Слайды демонстрируются в окне, все меню и панели инструментов PowerPoint видны на экране. Показом слайдов можно управлять с помощью мыши или клавиатуры; к автоматический (полный экран). Слайды демонстрируются во весь экран; их показом можно управлять только с помощью мыши, поэтому не забудьте добавить на слайды ссылки на другие слайды. 3. Установите один или несколько флажков: непрерывный цикл до нажатия клавиши <Esc>. Показ слайдов повторяется непрерывно до тех пор, пока не будет нажата клавиша <Esc>; без речевого сопровождения. Слайды демонстрируются без речевого сопровождения, которое можно было бы записать с помощью команды Показ слайдов→Звукозапись; без анимации. Удаляются все эффекты при смене и анимация текста, созданные вами раньше. 4. В группе Смена слайдов установите переключатель вручную или по времени. 5. Щелкните на кнопке ОК. 19.4 Репетиция демонстрации слайдов Прежде чем представить вашу презентацию на важной деловой встрече, вам следует проверить и отрепетировать демонстрацию слайдов. Так вы сможете вовремя обнаружить ошибки и раздражающие спецэффекты, сможете отредактировать их и не допустить, чтобы эти упущения навредили вашей презентации. Помимо проверки того, как смотрятся эффекты при смене и анимация текста, дважды проверьте орфографию в каждом слайде презентации. Ничто не может быть страшнее ошибки в названии компании. Для того чтобы проверить демонстрацию, выполните следующее. 6. Выберите команду Показ слайдов→Начать показ или нажмите клавишу <F5>. PowerPoint покажет ваш первый слайд. 7. Чтобы увидеть следующий слайд, нажмите или кнопку со стрелкой вправо, или кнопку со стрелкой вниз либо щелкните левой кнопкой мыши. Чтобы увидеть предыдущий слайд, нажмите или кнопку со стрелкой влево, или кнопку со стрелкой вверх. 8. Нажмите клавишу <Еsc>, чтобы завершить показ слайдов. Приемы и методы подготовки растровых изображений. Создание мультимедийных презентаций. 61 Лабораторные работы по курсу «Создание мультимедийных презентаций средствами Microsoft PowerPoint». Лабораторная работа №1. Создание нового документа. 9. Выполните команду Файл > Новый. 10.В поле Имя введите имя файла без расширения, (например pict1). 11.Выберите автомакет титульного слайда и нажмите OK. 12.Введите заголовок и подзаголовок слайда. 13.Выполните команду Формат> Применить шаблон оформления. 14.Выберите один из шаблонов оформления и выполните команду Применить. Лабораторная работа №2. Вставка слайда со списком. 1. Выполните команду Вставка > Новый слайд. 2. Из вариантов автомакетов выберите макет слайда со списком и нажмите OK.. 3. Введите заголовок слайда и несколько строк списка. Изменение типа списка. 1. 2. Выполните команду Формат > Список. Замените тип списка на нумерованный и нажмите ОК. Лабораторная работа №3. Вставка нового слайда с элементами векторной графики. 1. Выполните команду Вставка > Новый слайд. 2. Из вариантов автомакетов выберите макет слайда с заголовком и нажмите OK. 3. Введите заголовок слайда. 4. Выполните команду Вставка > Рисунок > Картинки. 5. Откройте любую категорию картинок и поместите картинку на слайд. 6. Измените размер картинки пропорционально. 7. В меню Рисование дате команду Автофигуры. 8. Поместите несколько автофигур из любой категории на слайд. 9. Измените цвет автофигур, выделив каждую из них и воспользовавшись командой Заливка меню Рисование. 62 Тамбовский РЦ ФИО Лабораторная работа №4. Вставка нового слайда с элементами растровой графики. 1. Выполните команду Вставка > Новый слайд. 2. Из вариантов автомакетов выберите макет слайда с заголовком и нажмите OK. 3. Введите заголовок слайда. 4. Выполните команду Вставка > Рисунок из файла. 5. Найдите на диске С: любой файл растровой графики и поместите его на слайд. 6. Измените размер картинки. 7. Выполните команду Вставка > Надпись и поместите текст под картинкой. Лабораторная работа №5. Настройка анимации в слайдах. 1. 2. 3. 4. 5. 6. Перейдите на первый слайд презентации. Выполните команду Показ слайдов > Настройка анимации. Выберите объекты для анимации. Настройте порядок анимации и время для каждого объекта. Настройте видоизменение для каждого объекта. Выполните команду Просмотр для просмотра результата анимации. Лабораторная работа №6. Настройка смены слайдов и звукового сопровождения. 1. Перейдите на первый слайд презентации. 2. Выполните команду Показ слайдов > Смена сладов. 3. Выберите Эффект, Продвижение и Звук. 4. Выполните команду Применить ко всем. 5. На первом слайде выполните команду Вставка > Звук из файла. 6. Найдите на диске С: любой аудио файл и поместите на слайд. 7. Выполните команду Показ слайдов > Настройка анимации. 8. Выберите аудио клип в качестве объекта для анимации. 9. Выполните команду Настройка мультимедиа. 10.Выберите опции Использовать порядок анимации, Продолжить показ слайдов, Закончить после 4-го слайда. 11.Выполните команду Дополнительно. Выберите опцию Непрерывное воспроизведение и нажмите ОК. Нажмите ОК. 12.Перейдите в режим демонстрации презентации, нажав клавишу F5. Приемы и методы подготовки растровых изображений. Создание мультимедийных презентаций. 63 Литература 1 Microsoft PowerPoint 2000. Шаг за шагом: Практ. пособ./ Пер. с англ. - М.: Издательство ЭКОМ, 2000.- 416 с.: илл. 2 Девис Б., Малдер С., Роуз К. Photoshop 4-5: учебный курс – СПб: Питер, 1999.-544 с.: ил. 3 Веверка Питер. Microsoft Office 2000 для "чайников". Учебный курс.: Пер. с англ.: Уч. пос. - М.: Издательский дом "Вильямс", 2001. - 256 с.: ил. Парал. тит. Англ 4 Вонг Вэлес, Паркер Роджер. Microsoft Office 2000 для Windows для "чайников".: Пер. с англ.: Уч. пос. - М.: Издательский дом "Вильямс", 2000. - 336 с.: ил. - Парал. тит. англ. 5 Коцюбинский А.О. Рисунки на компьютере.: Экспресс-курс. М.: Издательство ТРИУМФ. 2000 - 256 с.: ил. 6 М.Мэтьюс, Э. Полсен. FrontPage 2000: для пользователя: Пер. с англ. - К.: Издательская группа BHV, 1999. - 336 с. 7 Мак-Клелланд Дик. Photoshop 6 для "чайников".: Пер. с англ.: Уч. пос. М.: Издательский дом "Вильямс", 2001. - 368 с.: ил. - Парал. тит. англ. 8 Панкратова Т. Photoshop 6: учебный курс (+CD). - СПб.: Питер, 2001. - 480 с.: ил. 64 Тамбовский РЦ ФИО