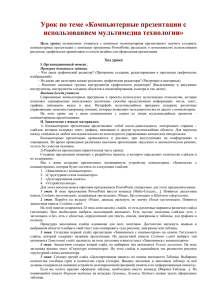Тема урока: Microsoft PowerPoint
реклама
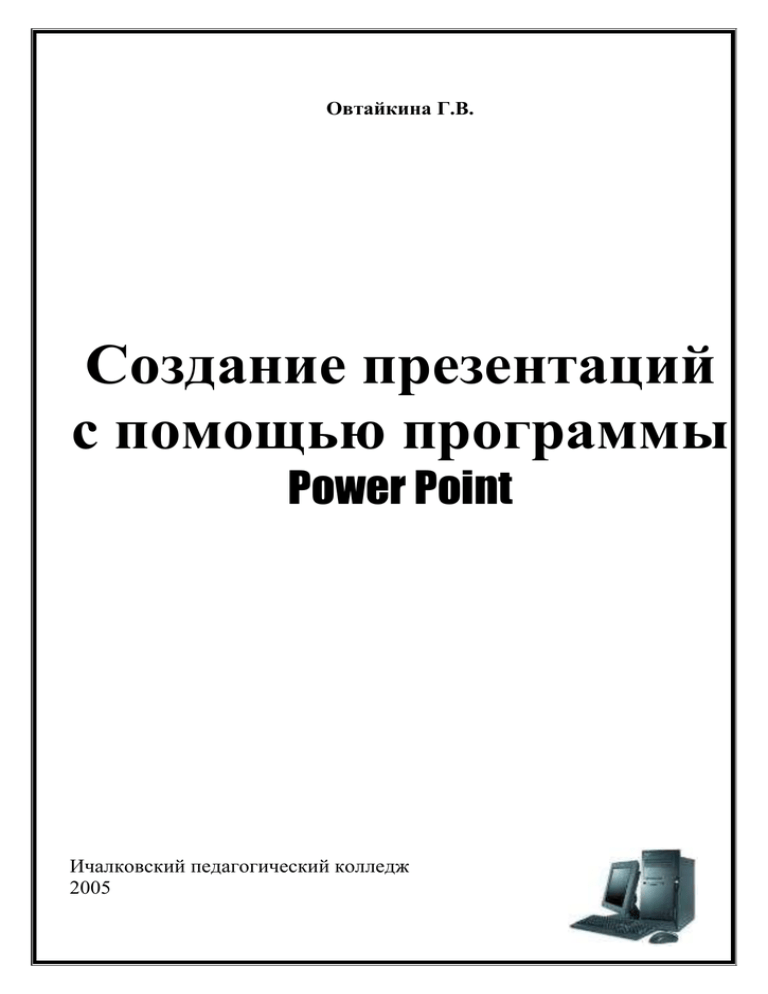
Овтайкина Г.В. Создание презентаций с помощью программы Power Point Ичалковский педагогический колледж 2005 Издательство Ичалковского педколледжа им. С. М. Кирова. Ответственный за выпуск : Овтайкина Г.В. 2 Содержание стр 1. Microsoft PowerPoint. Знакомство с программой. Интерфейс программы………………………………..…….…5 2. Разработка презентации. Ввод текста на слайд. Создание нового слайда. Работа с объектами на слайде.….. 7 3. Цветовое оформление. Ввод и оформление текста. Оформление текста с помощью панели WordArt…….………9 4. Вставка рисунков, слайдов из других презентаций ………. 12 5. Применение эффектов анимации………………..…………...14 6. Создание управляющих кнопок. Гиперссылки Просмотр презентации ……………………………………….15 3 4 Тема : Microsoft PowerPoint. Знакомство с программой. Интерфейс программы. Введение Microsoft PowerPoint представляет собой программу, позволяющую создавать файлы презентаций, включающие демонстрационные слайды, структуру, заметки докладчика и раздаточные материалы (или выдачи) слушателей. Так, например, можно создать презентации учебных кусов, бизнес-планов, деловых проектов или отчетов. PowerPoint предлагает мощные средства для последовательной разработки и оформление презентаций. Запуск Microsoft PowerPoint Наиболее распространенным способом запуска PowerPoint является использование кнопки Пуск на панели задач Windows. После запуска программы открывается окно, содержащее пустую презентацию и панель задачи в правой части экрана. Окно PowerPoint содержит набор меню, панелей инструментов и других элементов, характерных для всех программ Microsoft Office XP, а также ряд компонентов, свойственных только PowerPoint. К их числу относятся кнопки режимов просмотра, панели Слайд и Заметки, а также некоторые панели задач. Область окна PowerPoint, предназначенная для ввода текста, добавления рисунков, вставки объектов и других действий, связанных с разработкой презентации, называется окном презентации. Как и в других программах Windows, размер окна PowerPoint можно изменить, воспользовавшись кнопками Развернуть , Восстановить и Свернуть. Кнопка Закрыть в строке заголовка окна PowerPoint позволяет закрыть программу, а кнопка Закрыть окно) в строке меню закрывает презентацию. Строка заголовка Панель форматирования Кнопка закрыть Строка меню Панель инструментов Строка состояния 5 Внизу окна презентации размещается ряд кнопок, предназначенных для изменения режима просмотра. По умолчанию используется Обычный режим, в котором выполняются основные действия по разработке презентации. Обычный режим включает три панели: Структура/Слайды, Слайд и Заметки. Панель Структура/Слайды позволяет переключаться между отображениями презентации в виде структуры или миниатюр слайдов. На панели Слайд слайды представлены в том виде, в каком они отобразятся на экране в процессе показа. Режимы просмотра PowerPoint предоставляет четыре режима для создания, упорядочивания и просмотра презентации: Обычный (Normal), Сортировщик слайдов (Slide Sorter), Страницы заметок (Notes Pages) и Показ слайдов (Slide Show). Переключение между режимами осуществляется с помощью кнопок внизу окна презентации или команд в меню Вид (View). Режим Обычный (Normal) позволяет работать с презентацией тремя различными способами: со структурой или миниатюрами слайдов на панели Структура/Слайды (Outline/Slides), со слайдом на панели Слайд (Slide) и с заметками на панели Заметки (Notes). В режиме Сортировщик слайдов (Slide Sorter) слайды отображаются в виде миниатюр, которые можно легко перегруппировать, изменив тем самым порядок слайдов в презентации. Если заголовки слайдов плохо различимы, можно убрать изображение, чтобы прочитать заголовок. Режим Страницы заметок (Notes Pages) предназначен для ввода заметок докладчика. Хотя текст заметки можно ввести и на панели Заметки (Notes), режим Страницы заметок (Notes Pages) обладает большими возможностями и позволяет вставлять в заметку графические изображения. Режим Показ слайдов (Slide Show) предназначен для электронной презентации (то есть, для демонстрации слайдов на экране компьютера). При этом слайды занимают весь экран. Работая над презентацией, можно в любой момент переключиться в этот режим и просмотреть, как будут выглядеть слайды в процессе показа. 6 Тема : Разработка презентации. Ввод текста на слайд. Создание нового слайда. Работа с объектами на слайде. Разработка презентации. 1. Запустить программу. 2. Компьютер автоматически открывает новую презентацию, с пустым слайдом. Ввод текста на слайд На любом из слайдов есть прямоугольник (и), в который(е) мы и будем вводить текст. Для этого: 1. Щелкнем 1 раз лев. кн. мыши внутри одного из прямоугольников 2. С помощью клавиатуры введем нужный нам текст. Перемещение объектов Внутри каждого слайда есть один или несколько объектов – прямоугольников. Чтобы переместить данный объект на другое место слайда нужно: 1. Щелкнуть внутри нужного прямоугольника (появится рамка). 2. Навести курсор мыши на границу рамки, и добиться, чтобы курсор приобрел вид , 3. Нажмем левую кнопку мыши и не отпуская ее произведем перемещение объекта в новое место слайда. 7 Увеличение или уменьшение размеров объекта Внутри каждого слайда есть один или несколько объектов – прямоугольников 1. Щелкнуть внутри нужного прямоугольника (появится рамка). 2. Навести курсор мыши на границу рамки, и добиться, чтобы курсор приобрел вид . 3. Нажмем левую кнопку мыши и не отпуская ее произведем увеличение или уменьшение размеров объекта Удаление объекта Внутри каждого слайда есть один или несколько объектов – прямоугольников. Если вам необходимо убрать один из них то: 1. Щелкните по рамке ненужного прямоугольника 2. Нажмите клавишу Delete Создание нового слайда Для того, чтобы вставить новый слайд, Выполняется команда Вставка – Создать слайд…или воспользуйтесь кнопкой Создать слайд, находящейся на панели форматирования При создании нового слайда, необходимо выбрать его разметку. 8 Тема : Цветовое оформление. Ввод и оформление текста. Оформление текста с помощью панели WordArt. Цветовое оформление с помощью шаблонов. Далее займемся цветовым оформлением слайда. Шаблоны дизайна содержат цветовые схемы, образцы слайдов. После их применения каждый вновь добавляемый слайд оформляется в едином стиле. В меню Формат выбираем команду Оформление слайда или взять кнопку Конструктор, находящуюся на панели форматирования. Когда разметка выбрана, остается ввести с клавиатуры текст заголовка и подзаголовка. Для этого достаточно щелкнуть мышью в зоне подсказки и ввести текст, который автоматически будет оформлен в соответствии с установками выбранного шаблона. Цветовое оформление Возьмите команду Формат, Фон. В появившемся окне щелкнуть по галочке В появившейся палитре цветов выбрать пункт Способы заливки. 9 Выбрать нужную вкладку и выбрать нужный цвет, после чего нажать кнопку ОК. Не забудьте поставить галочку , после чего возьмите команду Применить Ввод и оформление текста Работа с текстом происходит точно также, как и в программе Word. 1. Сначала вводите нужный текст в объект (прямоугольник) 2. Затем текст необходимо выделить (поставить курсор на начало текста, нажать левую кнопку мыши и не отпуская ее произвести выделение всего текста) 3. Используя панель форматирования произвести операции с текстом 10 Оформление текста с помощью панели WordArt Что красочно оформить текст в слайде, используют панель WordArt. Для этого воспользуемся кнопкой. Создание текста происходит в три этапа: 1. После нажатия на данную кнопку появляется окно, в котором мы должны выбрать стиль оформления (щелкнуть по нужному оформлению), после чего нажать кнопку ОК. 2. В следующем окне необходимо ввести нужный текст с клавиатуры, после чего нажимаем ОК и наш текст вставляется в центр слайда. 3. Наведем курсор мыши на центр написанного слова и добьемся того, чтобы курсор приобрел вид 4. . Нажмем левую кнопку мыши и не отпуская ее, переместим текст в нужное место экрана. 5. Увеличение и уменьшение размеров такого текста происходит, если вы наведете курсор мыши на один из маркеров текста(белые кружки), добьетесь, чтобы курсор приобрел вид , нажмете левую кнопку мыши и не отпуская ее, произведете увеличение или уменьшение размеров объекта. 11 Тема: Вставка рисунков, слайдов из других презентаций. Вставка рисунков. Воспользуйтесь командой Вставка, рисунок, из файла. В появившемся окне найти нужный рисунок и нажать команду вставить. Уменьшите или увеличьте размеры рисунка (с помощью маркеров) Вставка слайдов из других презентаций При разработке презентации можно сэкономить немало времени, если воспользоваться готовыми слайдами из других презентаций. Вставляя слайды, Power Point автоматически настраивает их под цветовую схему и оформление текущей презентации, избавляя пользователя от необходимости вносить множество изменений. 1. Откройте презентацию. 2. В меню Вставка щелкните по команде Слайды из файлов. Появиться диалоговое окно Поиск слайдов. 3. Щелкните по кнопке Обзор 12 4. Найдите нужную презентацию , щелкните по ней, и нажмите кнопку открыть. 5. Если Вам нужно вставить только избранные слайды, то необходимо щелкнуть на слайде и взять команду Вставить. 6. Если же нужно вставить все слайды презентации, воспользуйтесь командой Вставить все. 13 Тема: Применение эффектов анимации. Эффекты анимации Для того чтобы настроить анимацию необходимо: Выделить объект. Взять команду Показ слайдов, а в ней – Настройка анимации. В появившееся панели щелкнуть по кнопке Добавить эффект. В появившемся меню выбрать нужный эффект. 14 Тема: Создание управляющих кнопок. Гиперссылки. Просмотр презентации. На слайдах презентации можно вставить управляющие кнопки. Для этого: Возьмем команду Показ слайдов, Управляющие кнопки, и сделаем щелчок по нужной кнопке. Поставим курсор в то место экрана, куда необходимо поставить кнопку и сделаем щелчок левой кнопкой мыши. Вставиться кнопка и сразу же появиться окно для настройки гиперссылки. Вам необходимо определить тот слайд, на который у вас будет переходить гиперссылка . Это можно сделать , щелкнув по галочке (раскроется меню). Выберем нужный слайд и нажмем кнопку ОК 1. Создание гиперссылок Гиперссылка – это текст на слайде, при щелчке на котором происходит переход к другому слайду или документу. Для того, чтобы сделать простой текст гиперссылкой, необходимо: Выделить нужный участок текста. Щелкнуть на нем правой кнопкой мыши и в появившемся меню выбрать команду Гиперссылка. 15 Появится окно , в котором вы должны щелкнуть по словам Появятся среди все слайды которых вам презентации, необходимо щелкнуть по нужному слайде и нажать кнопку ОК. Просмотр презентации. Нажмите клавишу F5 чтобы начать просмотр. Управление презентации в режиме просмотра происходит по щелчку левой кнопки мыши. Прервать просмотр – Еsc (клавиша в левом верхнем углу клавиатуры) 16 Дополнительный материал. Настройка анимации Например, ваш слайд имеет вид: Вам необходимо, чтобы по щелчку на слове кошка, картинка с ее изображением как бы «подъезжала» к этому тексту. Для этого воспользуемся командой Показ меню слайдов, Настройка анимации. Нам необходима будет, появившаяся справа область задач -Настройка анимации 17 Далее щелкаем по рисунку, который должен двигаться. После того, как рисунок выделился в нажимаем на маркеры, кнопку Добавить эффект, Пути перемещения, Нарисовать пользовательский путь, Рисованная кривая. Курсор приобретает вид карандаша. При нажатой л.к. мыши рисуете линию. Остальные пути перемещения создаются точно также. 18 19 20 21