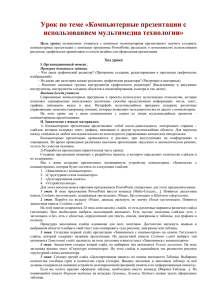Компьютерные презентации 1. Определение 2. Разработка
реклама
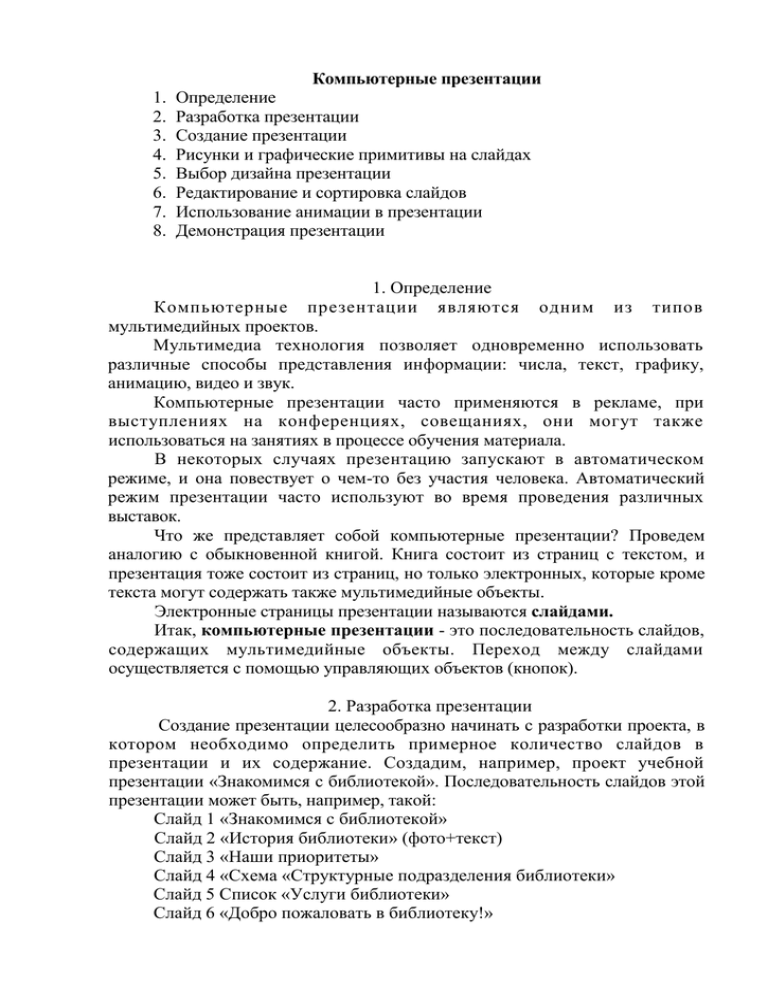
Компьютерные презентации 1. 2. 3. 4. 5. 6. 7. 8. Определение Разработка презентации Создание презентации Рисунки и графические примитивы на слайдах Выбор дизайна презентации Редактирование и сортировка слайдов Использование анимации в презентации Демонстрация презентации 1. Определение Компьютерные презентации являются одним из типов мультимедийных проектов. Мультимедиа технология позволяет одновременно использовать различные способы представления информации: числа, текст, графику, анимацию, видео и звук. Компьютерные презентации часто применяются в рекламе, при выступлениях на конференциях, совещаниях, они могут также использоваться на занятиях в процессе обучения материала. В некоторых случаях презентацию запускают в автоматическом режиме, и она повествует о чем-то без участия человека. Автоматический режим презентации часто используют во время проведения различных выставок. Что же представляет собой компьютерные презентации? Проведем аналогию с обыкновенной книгой. Книга состоит из страниц с текстом, и презентация тоже состоит из страниц, но только электронных, которые кроме текста могут содержать также мультимедийные объекты. Электронные страницы презентации называются слайдами. Итак, компьютерные презентации - это последовательность слайдов, содержащих мультимедийные объекты. Переход между слайдами осуществляется с помощью управляющих объектов (кнопок). 2. Разработка презентации Создание презентации целесообразно начинать с разработки проекта, в котором необходимо определить примерное количество слайдов в презентации и их содержание. Создадим, например, проект учебной презентации «Знакомимся с библиотекой». Последовательность слайдов этой презентации может быть, например, такой: Слайд 1 «Знакомимся с библиотекой» Слайд 2 «История библиотеки» (фото+текст) Слайд 3 «Наши приоритеты» Слайд 4 «Схема «Структурные подразделения библиотеки» Слайд 5 Список «Услуги библиотеки» Слайд 6 «Добро пожаловать в библиотеку!» 3. Создание презентации Для создания компьютерных презентаций существует программа PowerPoint -специальное офисное приложение. Создание простой презентации PowerPoint с помощью мастера займет у вас не больше 10 минут. Запускается программа аналогично многим приложениям Windows, либо через кнопку Пуск, либо щелкнув на рабочем столе. Для создания презентации необходимо: 1. В окне приложения PowerPoint ввести команду ФАЙЛСоздать. Появится диалоговая панель с тремя вкладками: Общие, Презентации и Шаблоны оформления. 2. Перейти на вкладку Общие-Новая презентация 3. Появится диалоговая панель Создать слайд. Каждый раз при добавлении нового слайд необходимо выбрать тип автомакета слайда. Панель Создать слайд содержит 24 варианта разметки слайда. Текстовая информация на слайде может быть расположена либо в виде маркированного списка, либо в две колонки. Слайд целиком может занимать таблица или диаграмма, на слайде могут находиться текст и диаграмма, текст и графика и так далее. Большинство типов слайдов содержит также заголовки. Наконец, есть пустые заготовки слайдов с заголовком и без него. Процедура заполнения слайдов информацией одинакова для слайдов всех видов. Достаточно щелкнуть мышью в выбранной области и набрать свой текст или скопировать туда рисунок, диаграмму и пр. Первый слайд презентации обычно содержит ее название и создается на основе Титульного слайда. Второй и последующие слайды вводятся командой Вставка-Новый слайд. Для форматирования (оформления) слайдов используется команда ФОРМАТ, а также контексное меню, вызываемое по щелчку правой кнопки мыши. Например, для красивого оформления внешнего вида таблицы вводится команда ФОРМАТ-Таблица. На появившейся диалоговой панели Формат таблицы на вкладках Границы, Заливка, Надпись можно задать детали оформления таблицы. 4. Рисунки и графические примитивы на слайдах Рисунок для слайда можно создать с помощью графического редактора (или отсканировать, или сфотографировать цифровым фотоаппаратом), а затем поместить на слайд командой Вставка-Рисунок-Из файла ... Можно картинки взять из имеющейся коллекции Вставка-РисунокКартинки ... Настройка изображения. Эта панель появляется на экране после выделения какого-либо графического объекта или вызывается командой ВидПанели инструментов-Настройка изображения. На слайде можно разместить различные графические примитивы линии, прямоугольники, фигурные стрелки и прочее. Для этого необходимо воспользоваться панелью Рисование, которая находится обычно в нижней части окна приложения. 5. Выбор дизайна презентации Теперь можно выбрать дизайн презентации из коллекции, которая имеется в PowerPoint. Для этого необходимо ввести команду ФОРМАТОформление слайда. На появившейся диалоговой панели Дизайн слайда можно выбрать различные стили дизайна. Выбрав подходящий, необходимо нажать кнопку Применить. Все слайды разработанной презентации получат выбранный дизайн. 6. Редактирование и сортировка слайдов PowerPoint позволяет редактировать каждый слайд по отдельности в режиме Слайды, а также просматривать все слайды одновременно и сортировать их в режиме Сортировщик слайдов. Для переключения режимов просмотра можно использовать пункт Вид панели инструментов или панель кнопок, которая располагается в нижнем левом углу экрана: режим редактирования отдельных слайдов режим сортировки слайдов показ слайдов После выбора режима Сортировщик слайдов в окне приложения появятся все слайды созданной презентации. В этом режиме удобно редактировать последовательность слайдов презентации. Слайд можно выделить, скопировать в буфер, вырезать, вставить из буфера или удалить. Слайды также легко поменять местами, перетащив их мышью на нужное место. 7. Использование анимации в презентации 7.1. Анимация в процессе смены слайдов. Программа позволяет «оживить» демонстрацию презентации с помощью анимации. Можно создать эффекты анимации при смене одного слайда следующим. Для этого необходимо выделить слайд и ввести команду Показ слайда-Смена слайда. На появившейся диалоговой панели можно выбрать необходимый эффект. Например, Жалюзи, Наплыв, Открывание и т.д. Выбранные настройки можно применить как к одному текущему слайду, так и сразу ко всем слайдам презентации. 7.2. Анимация объектов слайда. Любой объект, находящийся на слайде можно заставить возникнуть на экране необычно: проявиться на экране, вылететь сбоку, вспыхнуть и т.д. Текст может появиться целиком, по словам или по отдельным буквам. Для этого необходимо выделить объект, затем в контексном меню выбрать пункт Настройка анимации. На диалоговой панели Порядок анимации перечислены объекты слайда. После выбора одного из них можно приступить к настройке анимации эффектов. 8. Демонстрация презентации Запуск демонстрации презентации может осуществляться либо командой Вид-Показ слайдов, либо нажатием кнопки Показ слайдов на панели кнопок (предварительно надо вызвать на экран первый слайд презентации). Для перехода от одного слайда к другому, следующему за ним, нажимают клавишу Enter или щелкают левой кнопкой мыши. Также можно пользоваться клавишами Page Up и Page Down.