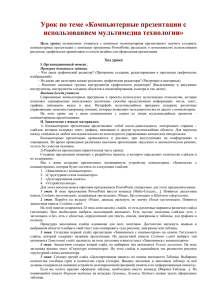Информационные технологии – наш помощник в учебе
реклама

Учебные материалы к элективным курсам по информатике для 10 - 11 классов, выпуск 3 Ключников Анатолий Егорович Информационные технологии – наш помощник в учебе Пояснительная записка ................................................................................................................................................. 1 Тематическое планирование ........................................................................................................................................ 1 Текст пособия .................................................................................................................................................................. 1 Пояснительная записка Ученикам старших классов часто приходится сталкиваться с проблемами такого плана: нужно подготовить реферат или доклад, продумать и изготовить для него качественные иллюстрации, интересно представить перед слушателями собранный материал. Незаменимый помощник в этом деле – современные офисные компьютерные технологии. Цель предлагаемой программы: научить слушателей технологии использования пакета MSOffice для подготовки рефератов, иллюстраций и презентаций. Программа рассчитана на слушателей, которые не знакомы или только начали знакомиться с работой в пакете MS Office. По замыслу автора, на лабораторном практикуме слушатели будут создавать различные документы на основе материала, изученного в курсах математики и физики. Тематическое планирование № Тема п/п 1. Введение: что такое офисные технологии 2. Основы работы в текстовом редакторе MS Word: ввод и форматирование текста; использование стилей, списки, оглавление, иллюстрации, редактор формул 3. Основы работы в электронных таблицах MS Excel: ввод данных, вычисление значений функций, построение графиков функций 4. Основы работы в MS Power Point: создание проекта презентации, вставка графических объектов, настройка анимации 5. Совместное использование MS Word, MS Excel и MS Power Point для создания докладов, иллюстраций и презентаций Итого Лекции Лабораторные 2 3 2 3 2 2 2 4 10 10 Текст пособия Презентации – это электронные документы особого рода, используемые при выступлении, докладе, защите. Средством подготовки материалов презентаций является приложение PowerPoint программного пакета Microsoft Office. Приложение PowerPoint обладает собственными средствами для создания объектов различного типа (текст, таблицы, графики и прочие). Однако удобнее применять при создании отдельных страниц презентации, называемых слайдами, заранее подготовленные материалы. Например, текст, формулы, художественные заголовки, простые рисунки готовятся в текстовом процессоре MS Word, таблицы и диаграммы – в табличном процессоре MS Excel, а затем копируются в Буфер Хабаровск, 2000 - 2003 1 Учебные материалы к элективным курсам по информатике для 10 - 11 классов, выпуск 3 обмена и вставляются в документ PowerPoint в нужные слайды в виде кадров. В слайдах также можно использовать аудио и видео записи, картинки из разных коллекций. Интересная возможность оживить презентацию – использование встроенных возможностей для анимации. КРАТКАЯ СПРАВКА ПО РАБОТЕ В MS WORD Запуск MS Word через кнопку Пуск на панели задач в Windows. Внешний вид окна имеет стандартный вид: строка заголовка, строка меню, панели инструментов Стандартная и Форматирование, горизонтальная и вертикальная линейки, при необходимости вертикальная и горизонтальная полосы прокрутки, рабочее поле с текстовым курсором, слева внизу кнопки управления режимом (обычный, Web-документ, разметка, структура) отображения документов, строка состояния и индикаторы. Работа с текстом При наборе текста переход в новую строку выполняется автоматически при достижении правого поля страницы. Для начала нового абзаца или вставки пустой строки нажать клавишу Enter. Для исправления ошибок и удаления текста использовать клавиши Backspace и Delete. Действие неправильной команды отменяется кнопкой Отменить ввод на панели инструментов Стандартная. При сохранении документа в виде файла выбрать команду Файл - Сохранить как с выполнением действий в появившемся диалоговом окне на диске и в папке под именем. Открытие документа в виде файла выполняется командой Файл - Открыть. На панели инструментов есть соответствующие кнопки. Изменение типа шрифта и его размера удобно использовать панель инструментов. Выравнивание текста выполняется по левому, правому краям, по центру и по ширине кнопками панели инструментов. Нумерованный или маркированный списки можно создавать по команде Формат-Список через соответствующие закладки. Художественные заголовки создаются командой Вставка – Рисунок -Объект WordArt. После выбора нужного стиля в диалоговом окне Коллекция WordArt нажать Ok, ввести текст, если он не был набран и выделен, нажать Ok. Ввод формульных выражений Ввод математических выражений выполняется с помощью редактора формул. Запуск редактора формул выполняется командой Вставка-Объект. В открывшемся диалоговом окне Вставка объекта на вкладке Создание в списке Тип объекта выбрать MS Equation 3.0 – откроется панель управления Формула. В появившемся окне редактирования формул выбрать шаблон из нижнего ряда панели инструментов и заполнить поля (элемент формулы); из верхнего ряда панели инструментов выбрать нужный символ. Ввести текст. Чтобы вложить один шаблон в другой, нужно установить курсор в нужное место в окне редактора формул, а затем выбрать нужный шаблон на панели инструментов. Далее перемещаясь по элементам шаблона с помощью клавиш или мыши, ввести формулу. Чтобы выйти из редактора формул, щелкнуть мышью за пределами окна редактирования. Для редактирования набранной формулы щелкнуть дважды по ней мышью. При этом автоматически откроется окно редактора формул. Работа с графическими объектами Вставка рисунка из графического файла в документ выполняется командой Вставка – Рисунок - Из файла ; после выбора нужного рисунка нажать Добавить. Вставка картинки в документ выполняется командой Вставка – Рисунок -Картинки; после выбора нажать Добавить. Создание простейшего рисунка или схемы в документе начинается с вызова панели инструментов Рисование командой Вид – Панели_инструментов-Рисование. Предлагаемый инструментарий позволяет создавать векторные объекты: линии, прямые, кривые, простейшие геометрические фигуры, фигурные стрелки и прочее. Хабаровск, 2000 - 2003 2 Учебные материалы к элективным курсам по информатике для 10 - 11 классов, выпуск 3 КРАТКАЯ СПРАВКА ПО РАБОТЕ В MS EXCEL Программа MS Excel предназначена для работы с таблицами преимущественно числовых данных. Место пересечения строки и столбца таблицы называется ячейкой. Каждая ячейка имеет свой уникальный адрес, состоящий из имени столбца и номера строки, например А28. Формат указания адреса ячейки при вычислениях называется ссылкой. Роль курсора играет рамка активной ячейки, перемещать которую можно клавишами управления курсором или мышью. Вычисления в Excel Вычисления осуществляются при помощи формул, которые обязательно начинаются со знака =(равно) и могут содержать числовые константы, ссылки на ячейки и функции Excel, соединенные знаками математических операций. Относительные ссылки при копировании формулы изменяются автоматически в соответствии с относительным расположением исходной ячейки и создаваемой копии (Н4). Абсолютные ссылки при копировании не меняются ($H$4). Смешанные ссылки сочетают в себе и относительную, и абсолютную адресацию ($H4, H$4). Изменение адресации – клавиша F4. Функции в Excel предназначены для вычисления базовых величин, необходимых при проведении расчетов. Использование функций осуществляется вызовом Мастера функций командой Вставка-Функция. В списке Категория выбирается категория функции, в списке Функция выбирается конкретная функция данной категории, щелчок на Ok заносит имя функции в строку формул вместе со скобками, ограничивающими список параметров. Параметр является обязательным - шрифт жирный, шрифт обычный – параметр можно опускать. Построение диаграмм и графиков Диаграмма создается с помощью Мастера диаграмм, вызываемого командой ВставкаДиаграмма либо кнопкой на панели инструментов. Обычно перед вызовом выделяется интервал ячеек – область данных для построения диаграммы. Мастер диаграмм строит диаграмму за несколько шагов: шаг 1 – указание интервала ячеек; шаг2 – выбор типа диаграммы; шаг3 – выбор формата диаграммы; шаг 4 – задание параметров диаграммы, расположение данных; шаг 5 – добавление легенды, ввод названия, подписи к осям. КРАТКАЯ СПРАВКА ПО РАБОТЕ В MS POWERPOINT Напомним, что любой документ PowerPoint представляет собой набор отдельных, но взаимосвязанных кадров (страниц, по аналогии с книгой), называемых слайдами. Каждый слайд имеет собственный уникальный номер, присваиваемый по умолчанию в зависимости от его места. Последовательность (связь, нумерация) слайдов в документе линейная, не зависит от действий пользователя. Т.е. удаление, вставка, перемещение, скрытие или показ слайдов не нарушают линейной структуры документа. Слайды содержат объекты различного типа, их сочетание призвано полнее выразить содержание данного кадра презентации. На каждом слайде присутствует, как минимум, один объект – фон кадра. К объектам, размещаемым на слайде, относятся: Хабаровск, 2000 - 2003 3 Учебные материалы к элективным курсам по информатике для 10 - 11 классов, выпуск 3 Фон (обязательный элемент любого слайда); Текст; Гиперссылки, колонтитулы (особый вид текста); Таблицы; Графические изображения; Надписи (особый вид графики); Диаграммы (особый вид графики); Фильм (видеоклип); Звук; Значок (ярлык); Цветовая схема (цветовое оформление различных объектов). Специфические свойства объектов Анимация – особый вид демонстрации объектов, содержит последовательность появления объекта при демонстрации слайда. Настройка параметров анимации выполняется средствами диалогового окна Настройка анимации, которое открывают из контекстного меню пунктом Настройка анимации. Действие – особое свойство объекта, определяющее, что происходит при щелчке мышью или при наведении указателя на данный объект. Параметры свойства устанавливается в диалоговом окне Настройка действия (Показ слайдов - Настройка действия). Каждый слайд презентации обладает набором свойств, к которым относятся параметры страницы (т.е. размер и ориентация слайда) и эффекты при смене слайдов. Документ целиком (т.е. презентация) имеет свой набор свойств, определяющий параметры его демонстрации (публикации) или правила совместной работы над содержанием. Основные элементы интерфейса PowerPoint Настройка всех элементов интерфейса выполняется командой Сервис-Настройка. Особенность интерфейса PowerPoint заключается в специфических режимах отображения документа на рабочем поле: 1. Обычный режим – имеет три панели. На левой панели отображается структура презентации в виде линейной последовательности слайдов с их номерами и размещенным текстом. На правой панели отображается слайд со всеми размещенными объектами. Нижняя панель предназначена для внесения заметок. 2. Режим структуры – имеет три аналогичные панели, имеющие несколько иное расположение, слайд располагается в виде эскиза, что удобно для ввода и форматирования текста. Особенность режима: при начале ввода текста на пустом слайде ему автоматически присваивается формат заголовка первого уровня (т.е. уровня названия слайда). Попытка создания следующего абзаца нажатием клавиши ENTER приводит к появлению нового слайда. Понижение уровня текста уничтожает созданный слайд и переносит текст на предыдущий слайд. Начинающему пользователю, чтобы не ошибиться, лучше воспользоваться готовыми шаблонами и затем адаптировать их под свои задачи. 3. Режим слайдов – каждый кадр занимает основную часть рабочего окна, структура презентации занимает узкую панель слева символами слайдов и их номерами. В этом режиме удобно работать с мелкими объектами слайда. 4. Режим сортировщика слайдов – представляет кадры эскизами, занимающими все рабочее поле, под каждым из которых размещены значки параметров смены слайдов, анимации, времени экспозиции кадра. Соответственно меняется и панель инструментов с необходимыми элементами управления, и контекстное меню (щелчок правой кнопкой Хабаровск, 2000 - 2003 4 Учебные материалы к элективным курсам по информатике для 10 - 11 классов, выпуск 3 мыши на эскизе слайда). Двойной щелчок на эскизе автоматически переводит программу в режим слайдов. 5. Режим показа слайдов – автоматически запускается полноэкранная демонстрация с параметрами режима сортировщика слайдов. Демонстрация начинается с текущего слайда. Завершить ее можно в любой момент клавишей ESC. Возврат происходит в текущий режим перед пуском. Специфические элементы интерфейса PowerPoint Эти элементы предназначены для управления вставкой и созданием объектов, их свойствами, демонстрацией презентации, сосредоточены в основном в пунктах строки меню Вставка, Формат, Показ слайдов, а также на панели инструментов значками. Содержание конкретных операций над объектом слайда зависит от его типа, некоторые операции являются общими для всех типов. Например, все объекты можно анимировать различными способами в диалоговом окне Настройка анимации. Таким способом добиваются динамичного «роста» диаграмм, «выпадающих» или вращающихся надписей и других эффектов оформления, оживляющих презентацию. Создавая презентацию «с нуля», особенно в первый раз, удобно воспользоваться Мастером автосодержания с готовыми шаблонами слайдов. Практическое занятие по быстрому созданию презентации с помощью Мастера автосодержания Задание. В кратчайшие сроки разработать и представить короткую презентацию на тему «Преимущества электронной торговли» Ход работы. 1. Запустить программу PowerPoint (Пуск – Программы –Стандартные - Microsoft PowerPoint) 2. Установить переключатель Мастер автосодержания. 3. В окне Мастер автосодержания щелкнуть кнопкой Далее. 4. В следующем окне выбрать строку Общий доклад и щелкнуть Далее. 5. На этапе выбора стиля презентации установите переключатель Презентация на экране и щелкнуть Далее. 6. На этапе выбора параметров презентации введите в окно заголовка название «Электронная торговля», в окне нижнего колонтитула повторите название. Щелкните последовательно Далее и Готово. 7. На открывшемся рабочем поле в окне структуры выберите поочередно слайды с 5 по 9 и удалите их (клавиша Delete). В презентации должно остаться четыре слайда. 8. Перейдите к первому слайду и введите собственное имя в качестве автора разработки вместо указанного по умолчанию. 9. Перейдите в окно слайда, выберите блок заголовка и с помощью инструментов панели управления задайте выравнивание по центру. Разместите с помощью мыши или клавиш управления курсором текстовый блок с заголовком в верхней части слайда, выше красной линии, выровняв его по центру относительно горизонтали. То же самое проделайте с текстовым блоком с именем автора, но расположите его ниже красной линии. 10. Удалите с титульного слайда колонтитул установкой флажка (Вид -Колонтитулы - Не показывать на титульном слайде). 11. Перейдите на второй слайд (в окне структуры или клавишей PageDown). Вместо заголовка «Введение» наберите «Преимущества электронной торговли». 12. Перейдите к маркированному списку и введите вместо шаблонного текста следующее содержание: 13. Массовое обслуживание 14. Индивидуальный подход 15. Интерактивное общение 16. Накопление информации 17. Выровняйте текстовые блоки по своему усмотрению. Хабаровск, 2000 - 2003 5 Учебные материалы к элективным курсам по информатике для 10 - 11 классов, выпуск 3 18. Перейдите к третьему слайду. Введите заголовок «Почему люди покупают товары в Сети». Удалите второй текстовый блок. 19. Откройте окно MS Excel.Создайте таблицу из двух столбцов. Левый столбец заполните значениями: Удобство оплаты; Удобство поиска; Приемлемые цены; Хороший выбор; Прочее. Правый столбец таблицы заполните следующими значениями 30%, 25%, 20%, 15%, 10% по определенной формуле с шагом (абсолютная ячейка) -10%. Постройте диаграмму по данной таблице. Скопируйте таблицу в Буфер обмена. Откройте окно MS PowerPoint и вставьте в третий слайд. Выровняйте таблицу по центру ( кнопка По центру). 20. Перейдите к четвертому слайду. В поле заголовка введите текст «Критерии выбора электронной покупки». Вставьте готовую в MS Excel диаграмму. 21. Перейдите к первому слайду. Выберите заголовок, в контекстном меню выберите пункт Настройка анимации, поставьте флажок в окне Объекты для анимации напротив Заголовок 1. В раскрывающемся списке в группе Выберите звук и эффект назначьте эффект Вращение. В раскрывающемся списке в группе Появление текста выберите строку По словам и щелкните Ок. 22. Откройте окно Смена слайдов (Показ слайдов-Смена слайдов). В группе Эффект выберите эффект по усмотрению. В группе Продвижение Установите флажок Автоматически после и задайте время 10 секунд, снимите флажок По щелчку. Щелчком на кнопке Применить ко всем закройте окно. 23. Перейдите на последний слайд, выберите диаграмму, откройте окно Настройка анимации. На вкладке Видоизменения в диаграмме самостоятельно выберите эффекты элементов диаграммы. 24. Вернитесь к первому слайду, запустите показ презентации (Показ слайдов-Начать показ) и проверьте демонстрацию слайдов. Исправьте при необходимости ошибки. Сохраните презентацию на диске под именем ЭТВаша фамилия. Мы научились создавать презентацию простыми и доступными средствами, вставлять таблицы и диаграммы, редактировать текст, применять эффекты анимации к объектам различного типа, управлять сменой слайдов при показе презентации. Ваша итоговая задача к зачету – создать собственную презентацию интересной на ваш взгляд задачи по математике или физике с оформлением этой презентации дополнительными методами: изменением фона, заливок объектов, применением объектов WordArt и прочими. Дополнить оформление различными эффектами анимации объекты разного типа для улучшения восприятия презентации. Хабаровск, 2000 - 2003 6