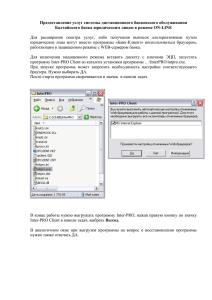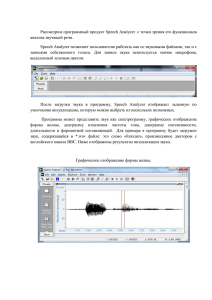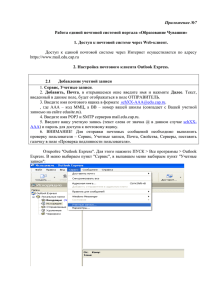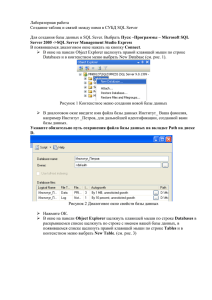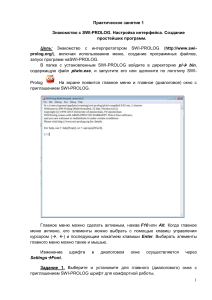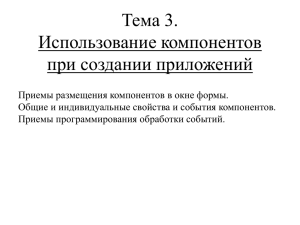Praatx - NIT - for
реклама

Praat Интерфейс программы сложен и состоит из двух окон. Главное окно программы содержит главное меню и все функциональные кнопки. Вспомогательное окно программы используется для графического отображения звука и работы с ним. Рассмотрим возможности программного продукта Praat звучащей речи. с точки зрения анализа Praat позволяет пользователю работать как со звуковыми файлами, так и с записями собственного голоса. Любой только что загруженный файл или новая запись добавляются в список на главном окне программы. Если выделить любой объект из списка, то появятся кнопки, отображающие все возможные действия применимые к нему. С точки зрения анализа звучащей речи лингвисту полезна кнопка «View end Edit». При ее нажатии, появится новое окно, содержащее визуализации звука. Программа может представить звук как спектрограмму, графическое отображение формы волны, диаграмму изменения частоты тона, диаграмму интенсивности, длительности и формантной составляющей. Для примера в программу будет загружен звук, содержащийся в *.wav файле: это слово «forecast», произнесенное диктором с английского канала BBC. Ниже отображены результаты визуализаций. Программа Praat отображает все визуализации в одном окне. Пользователь может включать и выключать отображение визуализаций, проставляя или убирая галочки в пунктах меню, соответствующих визуализациям. В данном примере включены все пункты. Черный цвет: графическое отображение формы волны. Синий: пульсации (сегменты с резко возрастающей интенсивностью) Серый: спектрограмма. Красный: формантная составляющая. Голубой: изменение частоты основного тона. Желтый: интенсивность. Для загрузки больших звуковых файлов необходимо воспользоваться пунктом меню Open -> Open long sound file. Данное действие позволит программе хранить временные файлы на жестком диске. Предусмотрена в программе и возможность создания панели, где можно прописать транскрипцию под или над соответствующими секторами визуализаций. Какой либо системы для удобного поиска и записи фонетических знаков не обнаружено. Для добавления панели необходимо нажать кнопку «Annotate», после выделения звука в списке загруженных объектов. В появившемся окне в первом поле прописываем название панели и жмем кнопку «ОК». В главном окне появится еще один объект с именем «TextGridX»,где Х – порядковый номер. Далее пользователю необходимо выделить сразу два объекта из списка на главном окне: звук и соответствующий ему «TextGridX». Затем нажать кнопку «View and Edit» Далее используется раздел меню Boundary в новом окне для деления панели на интервалы. Пользователь выделяет мышью часть диаграммы и нажимает пункт меню Boundary -> Add on selected tier, чтобы создать границу интервала. Далее, выделяя мышью разные интервалы, пользователь может вводить фонетические символы в них. Также программа может производить простейшие виды редактирования: вырезание, копирование и вставка отрезков звука, которые вызываются соответствующими пунктами главного меню Edit -> Cut | Copy | Paste. Пользователь может выбрать интервалы на любой из визуализаций. Подводя итоги, отметим, что программа обладает достаточными возможностями, полезными для лингвиста в плане анализа звучащей речи. Единственным недостатком является отсутствие таблицы фонетических символов. Каких либо ошибок расчетов или несовместимостей с файлами не обнаружено.