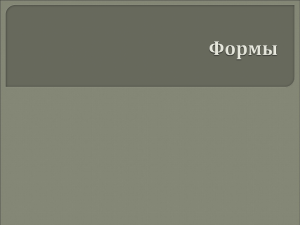Работа единой почтовой системы портала «Образование
реклама
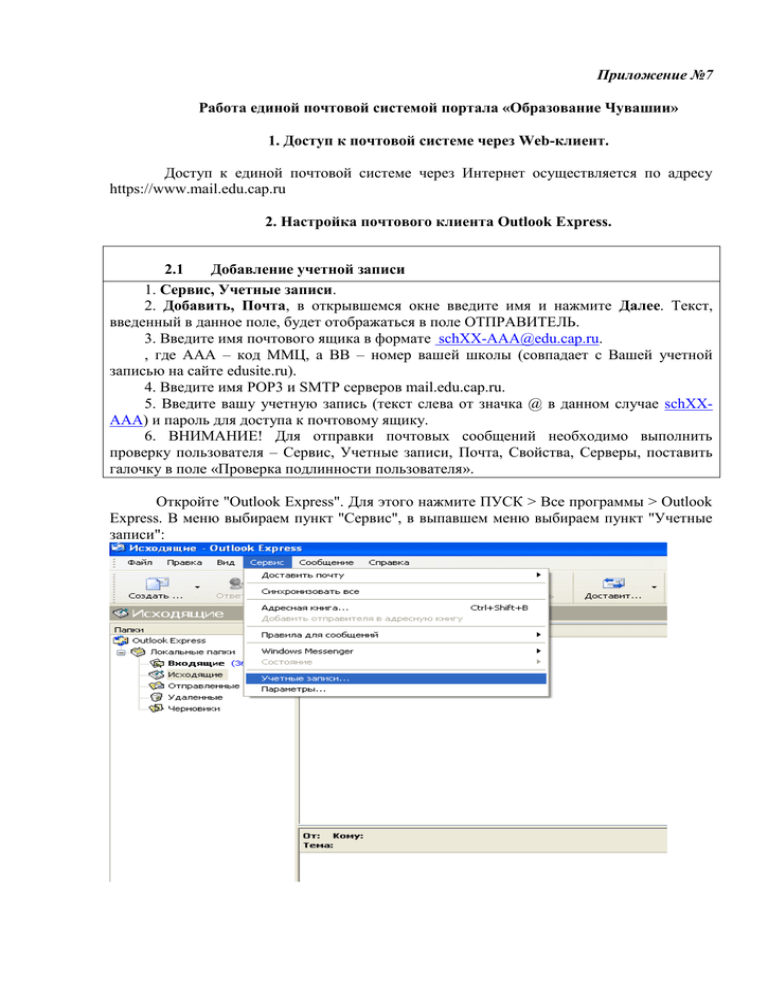
Приложение №7 Работа единой почтовой системой портала «Образование Чувашии» 1. Доступ к почтовой системе через Web-клиент. Доступ к единой почтовой системе через Интернет осуществляется по адресу https://www.mail.edu.cap.ru 2. Настройка почтового клиента Outlook Express. 2.1 Добавление учетной записи 1. Сервис, Учетные записи. 2. Добавить, Почта, в открывшемся окне введите имя и нажмите Далее. Текст, введенный в данное поле, будет отображаться в поле ОТПРАВИТЕЛЬ. 3. Введите имя почтового ящика в формате [email protected]. , где ААА – код ММЦ, а ВВ – номер вашей школы (совпадает с Вашей учетной записью на сайте edusite.ru). 4. Введите имя POP3 и SMTP серверов mail.edu.cap.ru. 5. Введите вашу учетную запись (текст слева от значка @ в данном случае schXXAAA) и пароль для доступа к почтовому ящику. 6. ВНИМАНИЕ! Для отправки почтовых сообщений необходимо выполнить проверку пользователя – Сервис, Учетные записи, Почта, Свойства, Серверы, поставить галочку в поле «Проверка подлинности пользователя». Откройте "Outlook Express". Для этого нажмите ПУСК > Все программы > Outlook Express. В меню выбираем пункт "Сервис", в выпавшем меню выбираем пункт "Учетные записи": В появившемся окне справа нажимаем на кнопку "Добавить", в выпавшем вправо меню выбираем "Почта...": Далее в появившемся окне вводим имя, которым будут подписываться отправляемые Вами письма: Далее в появившемся окне вводим адрес электронной почты Далее в появившемся окне: выбираем сервер - РОР3 в поле "Сервер входящих сообщений..." – mail.edu.cap.ru в поле "Сервер исходящих сообщений..." – mail.edu.cap.ru Далее в появившемся окне: в поле "Учетная запись:" - указываете все, что написано до [email protected], где ХХ- это код подразделения, в поле "Пароль" – пароль. Если нет необходимости скрывать от кого-либо пароль - ставим галочку "Запомнить пароль". В противном случае пароль будет запрашиваться при каждом использовании почтового ящика. Далее ещё раз открываем "учетные записи" закладка "почта". В появившемся окне нажимаем кнопку "свойства". Далее: Установить галочку "Проверка подлинности", нажать кнопку "Настройка", установить галочку "Как на сервер входящей почты. Создание и отправка почтовых сообщений 1. На панели инструментов нажать кнопку Создать сообщение. 2. В поле Кому и/или Копия ввести адреса получателей, разделяя их Создание и точкой с запятой (;). отправка 3. В поле Тема указать тему сообщения. сообщения 4. При необходимости с помощью пункта меню Вставка, Вложение файла прикрепить нужный файл. 5 Ввести текст сообщения, Отправить Сохранение Меню Файл, Сохранить. Можно выбрать Сохранить как, чтобы неоконченного указать формат в котором нужно сохранить сообщение: почтовое письма сообщение (.eml), простой текст (.txt) или гипертекст (.htm) Кнопка Доставить почту на панели инструментов или Сервис, Чтение почты Доставить почту Ответить на Кнопка Ответить на панели инструментов письмо 2.3 Адресная книга Открытие Кнопка Адреса на панели инструментов, либо выбрать Сервис, адресной книги Адресная книга 1. Сервис, Параметры. Добавление имен 2. Во вкладке Отправка включить флажок Автоматически заносить из почтовых в адресную книгу получателей, на чьи письма отвечает сообщений пользователь Добавление 1способ - При просмотре сообщения или составления ответа на него записи в правой кнопкой мыши выделить нужный контакт и выбрать Добавить адресную книгу в адресную книгу 2.2 2 способ – 1. В адресной книге выбрать папку (или создать ее – Файл, Создать папку), в которую нужно добавить контакт. 2. Файл, Создать контакт. 3. Ввести необходимое имя. 4. Ввести адрес электронной почты и другие необходимые сведения в оставшихся вкладках 1. В программе адресной книги выбрать папку, в которой нужно создать группу, на панели инструментов Создать, Создать группу. 0ткроется диалоговое окно Свойства 2. Указать название группы в поле Название группы. Составлять группу можно различными способами. В некоторых случаях можно одновременно составлять группу и пополнять адресную книгу. • Чтобы добавить в группу человека, чей адрес занесен в адресную книгу, Выбрать и выбрать его имя из списка. Создание групп • Чтобы воспользоваться службой каталогов, Выбрать, Найти. контактов Выбрать службу каталогов из раскрывающегося списка (для раскрытия нажать треугольник в конце текстового поля, направленный вниз). После нахождения и выбора адреса он автоматически добавляется адресную книгу. • Для добавления в группу человека без занесения в адресную книгу, ввести его имя и электронный адрес в нижнюю часть диалогового окна Свойства и нажать кнопку Добавить. • Для добавления человека и в группу, и в адресную книгу выбрать Создать контакт и ввести необходимые сведения. Повторить вышеописанные операции для каждого члена группы. 2.4 Настройка программы Настройка Меню Вид, Раскладка, Выбрать нужные параметры в разделе области Область просмотра. просмотра При работе в основном окне выбрать меню Вид, Раскладка, Настройка. При работе в окне сообщения выбрать меню Вид, Панели инструментов, Настройка. Для изменения надписей на панели инструментов выбрать нужный Настройка пункт из списка Параметры текста. панели Для изменения размера значков выбрать нужный пункт из списка инструментов Параметры значка. Для добавления или удаления какой-либо кнопки выбрать ее в Списке кнопок и нажать кнопку Добавить или Удалить. Для изменения порядка следования кнопок выбрать нужную кнопку в списке Кнопки панели инструментов и нажать кнопку Вверх или Вниз