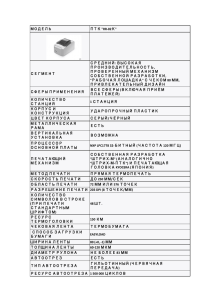Часто задаваемые вопросы по eMedia Card Designer
реклама

Часто задаваемые вопросы по eMedia Card Designer Вопрос: Как настроить правильное отображение кириллики (русскоязычного текста) в eMedia версии 6.10-650? Ответ: 1. После установки программы скопируйте файлы с расширением .rsc из корневой директории диска (если Вы проводите установку с компакт-диска нашей компании) в папку c:\Program Files\eMedia\Resources (то есть в папку где находится программа eMedia в директорию Resources). Если Вы проводите установку из других источников скопируйте файл eMedia.Russian.rsc назвав его eMedia.Русский.rsc. Должен лежать там же где и первый файл (в папке c:\Program Files\eMedia\Resources). 2. Запустите программу и войдите в режим редактирования кликнув по кнопке . 3. Выберите русский язык через меню Tools -> Options -> Language -> Russian 4. Выберите по умолчанию кириллическую кодировку через меню Сервис -> Параметры -> Вид -> Шрифты На этом настройку можно считать законченной. Не забывайте при создании дизайна карты правильно выбирать шрифт с учетом наличия кириллики в нем. Вопрос: Не получается включить русский язык для интерфейса программы версии 6.10-650? Ответ: При появлении сообщения о том что программа не может переключиться на русский язык после установки новой версии 6.10-650 необходимо найти директорию с установленной программой eMedia и скопировать файл eMedia.Russian.rsc назвав его eMedia.Русский.rsc. Должен лежать там же где и первый файл. Вопрос: Как начать изготовление макета карты? Ответ: Нужно нажать на кнопку Design верхней панели инструментов. Красной стрелкой показана кнопка на которую надо щелкнуть мышкой. Верхняя панель инструментов примет вид: В этом режиме нужно менять макет карты а печатать надо в рабочем режиме (Operating). Вопрос: При печати карты неправильно печатается текст под ним расположен какой-то фон. Что делать? Ответ: Похоже что печать производится из режима Design. Оттиск на карте выглядит следующим образом: Если перейти в режим печати (Operating) то печать будет выглядеть нормально. Вопрос: Какая версия eMedia Card Designer может работать с базами данных? Ответ: Для работы с базами данных в полном объеме нужно использовать версии Pro и Expert. Но и в стандартной версии eMedia Card Designer (начиная с версии 6.1) можно использовать списки с символьной и цифровой информацией но в формате Microsoft Excel. Вопрос: Как использовать данные из таблиц Excel при печати карт? Ответ: Сначала надо подключить таблицу Excel к макету: 1. Создать новый макет. 4. 2. Набрать Ctrl-F3 или через меню: Tools -> Database Connection. 3. Нажать Next. Выбрать Microsoft Excel worksheet и нажать Next. 5. В новом окне указать путь к файлу. 6. Во вновь появившемся окне ничего набирать не надо нажимаем Next. 7. Во вновь появившемся окне ничего набирать не надо нажимаем Next. 8. В новом окне выбираем тот лист файла Excel в котором находятся наши данные и нажимаем Next. 9. Указываем то что мы разрешаем пользователю делать в режиме печати (Operating mode) а именно: изменять записи добавлять новые записи удалять записи и удалять фотографии на которые ссылаются записи в таблице. Напротив тех функций которые мы не хотим предоставлять пользователю мы не ставим галочку. Далее - Next: 10. Указываем те поля которые мы хотим показывать пользователю в режиме печати в окне Input. Жмем Next. 11. А дальше – выдача разрешения пользователю редактировать определенные поля: 12. Далее определяем должна ли программа сортировать записи. Первый параметр на экране определяет сортировать или нет а если сортировать то какое поле. Второй параметр задает порядок сортировки – по возрастанию или убыванию: 13. На следующем экране можно задать связь между изображением человека на карте и полем базы данных или таблицы Excel в котором будет записан и храниться путь к фотографии. 14. В левом поле сверху указывается элемент типа Photo на карте или создается новый элемент этого типа справа мы связываем его с каким-либо полем базы данных. В нижнем окне показан список существующих связей этого типа. 15. Вот и все. Жмем на кнопку Finish. Вопрос: Как присвоить текстовой строке на карте связь с полем базы данных? Ответ: В режиме дизайна карты создадим новое текстовое поле выбрав инструмент При этом на карте появится текстовое поле а на экране появится новое окно В первом ниспадающем меню в окне выбираем “5 – Database field” а нижнем меню – поле базы данных которое хотим связать с нашим текстовым полем на карте. И жмем OK. Готово! Переходим в режим печати и смотрим что получилось. Вопрос: Как напечатать сразу несколько карт при работе с базой данных? Ответ: В режиме печати в низу экрана размещено окно Input. Если нажать на изображение лупы (увеличительного стекла) откроется окно поиска: Нажав в этом окне на кнопку Field Range вы сможете указать как отобрать записи по значению этого поля – от минимального до максимального значений. Если нажать на кнопку Record Range можно выбирать записи по порядку (например с 5-й по 20-ю записи). В обоих случаях нажав на изображение принтера внизу окна вы отправите на печать весь выбранный диапазон карт. (например 16 карт при печати записей с 5 по 20-ю). Зеленые кнопки в низу экрана позволят просматривать записи не печатая их. Вопрос: Можно ли запретить оператору доступ к дизайну карты? Ответ: Можно причем и в режиме дизайна (Design) карты и в режиме печати (Operating). Выберите в режиме Design из меню: Edit -> Set Password. Вопрос: Работает ли программа eMedia Card Designer под управлением Windows Vista? Ответ: Под управлением Microsoft Windows Vista Вы должны установить и запустить программу eMedia от имени администратора иначе установка не пройдет успешно. Запуская программу в первый раз Вы можете получить сообщение "Unexpected error; quitting". Кликните на кнопке "OK" для того чтобы закрыть это сообщение об ошибке и саму программу. После этого запустите программу от имени администратора. Чтобы запустить программу от имени администартора проделайте следующее: • Откройте Windows Explorer найдите папку с прогарммой eMedia Card Designer (обычно это папка "c:\Program Files\eMedia"). • Кликните правой кновкой мыши на файле eMedia.exe и выберите в меню "Run as administrator" (запустить от имени администратора). Программа eMedia запускается нормально. • • • Выйдите из программы. После проведения этих действий программу eMedia можно запускать от имени любого пользователя.