Обзор команд главного меню программы
реклама
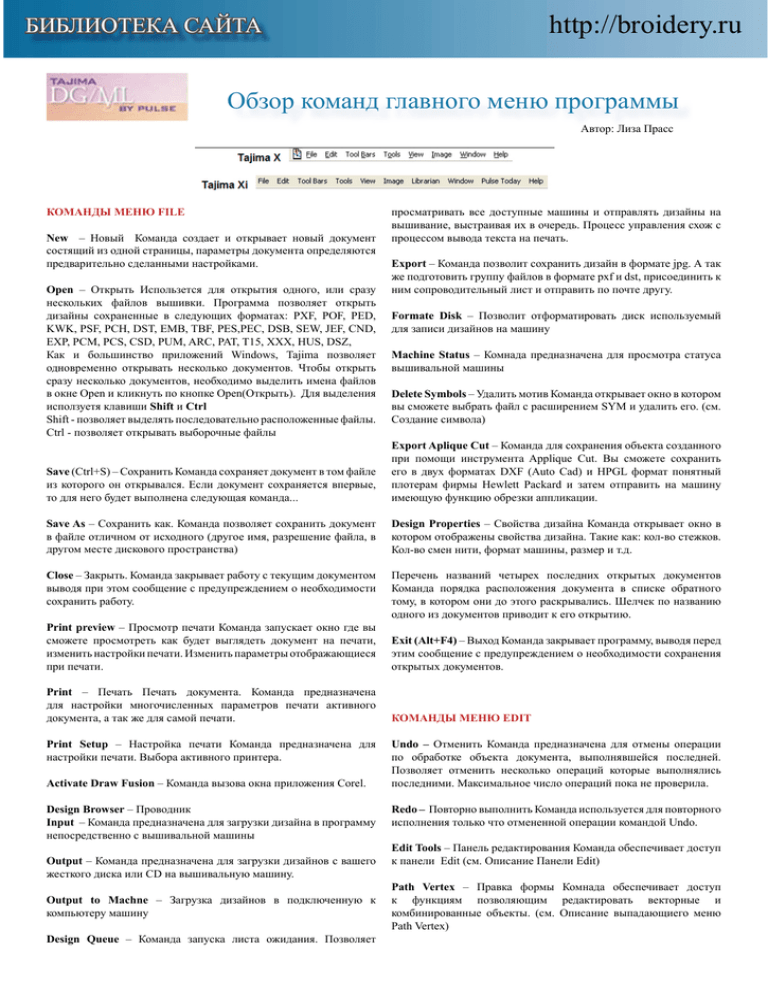
http://broidery.ru БИБЛИОТЕКА САЙТА Обзор команд главного меню программы Автор: Лиза Прасс Команды меню File New – Новый Команда создает и открывает новый документ состящий из одной страницы, параметры документа определяются предварительно сделанными настройками. Open – Открыть Использется для открытия одного, или сразу нескольких файлов вышивки. Программа позволяет открыть дизайны сохраненные в следующих форматах: PXF, POF, PED, KWK, PSF, PCH, DST, EMB, TBF, PES,PEC, DSB, SEW, JEF, CND, EXP, PCM, PCS, CSD, PUM, ARC, PAT, T15, XXX, HUS, DSZ, Как и большинство приложений Windows, Tajima позволяет одновременно открывать несколько документов. Чтобы открыть сразу несколько документов, необходимо выделить имена файлов в окне Open и кликнуть по кнопке Open(Открыть). Для выделения исползуетя клавиши Shift и Ctrl Shift - позволяет выделять последовательно расположенные файлы. Ctrl - позволяет открывать выборочные файлы просматривать все доступные машины и отправлять дизайны на вышивание, выстраивая их в очередь. Процесс управления схож с процессом вывода текста на печать. Export – Команда позволит сохранить дизайн в формате jpg. А так же подготовить группу файлов в формате pxf и dst, присоединить к ним сопроводительный лист и отправить по почте другу. Formate Disk – Позволит отформатировать диск используемый для записи дизайнов на машину Machine Status – Комнада предназначена для просмотра статуса вышивальной машины Delete Symbols – Удалить мотив Команда открывает окно в котором вы сможете выбрать файл с расширением SYM и удалить его. (см. Создание символа) Save (Ctrl+S) – Сохранить Команда сохраняет документ в том файле из которого он открывался. Если документ сохраняется впервые, то для него будет выполнена следующая команда... Export Aplique Cut – Команда для сохранения объекта созданного при помощи инструмента Applique Cut. Вы сможете сохранить его в двух форматах DXF (Auto Cad) и HPGL формат понятный плотерам фирмы Hewlett Packard и затем отправить на машину имеющую функцию обрезки аппликации. Save As – Сохранить как. Команда позволяет сохранить документ в файле отличном от исходного (другое имя, разрешение файла, в другом месте дискового пространства) Design Properties – Свойства дизайна Команда открывает окно в котором отображены свойства дизайна. Такие как: кол-во стежков. Кол-во смен нити, формат машины, размер и т.д. Close – Закрыть. Команда закрывает работу с текущим документом выводя при этом сообщение с предупреждением о необходимости сохранить работу. Перечень названий четырех последних открытых документов Команда порядка расположения документа в списке обратного тому, в котором они до этого раскрывались. Шелчек по названию одного из документов приводит к его открытию. Print preview – Просмотр печати Команда запускает окно где вы сможете просмотреть как будет выглядеть документ на печати, изменить настройки печати. Изменить параметры отображающиеся при печати. Print – Печать Печать документа. Команда предназначена для настройки многочисленных параметров печати активного документа, а так же для самой печати. Print Setup – Настройка печати Команда предназначена для настройки печати. Выбора активного принтера. Activate Draw Fusion – Команда вызова окна приложения Corel. Design Browser – Проводник Input – Команда предназначена для загрузки дизайна в программу непосредственно с вышивальной машины Output – Команда предназначена для загрузки дизайнов с вашего жесткого диска или CD на вышивальную машину. Output to Machne – Загрузка дизайнов в подключенную к компьютеру машину Design Queue – Команда запуска листа ожидания. Позволяет Exit (Alt+F4) – Выход Команда закрывает программу, выводя перед этим сообщение с предупреждением о необходимости сохранения открытых документов. Команды меню edit Undo – Отменить Команда предназначена для отмены операции по обработке объекта документа, выполнявшейся последней. Позволяет отменить несколько операций которые выполнялись последними. Максимальное число операций пока не проверила. Redo – Повторно выполнить Команда используется для повторного исполнения только что отмененной операции командой Undo. Edit Tools – Панель редактирования Команда обеспечивает доступ к панели Edit (см. Описание Панели Edit) Path Vertex – Правка формы Комнада обеспечивает доступ к функциям позволяющим редактировать векторные и комбинированные объекты. (см. Описание выпадающиего меню Path Vertex) http://broidery.ru БИБЛИОТЕКА САЙТА Cut to Clipboard (Ctrl +X) – Вырезать. Команда удаляет из документа выделенные объекты помещая их в буфер обмена операционной системы. С целью переноса в другое место документа, или в другой документ Paste from Clipboard (Ctrl+C) – Вставить. Команда отличается от предыдущей тем, что выделенные объекты, копируются в буфер обмена без удаления их из документа. Delete Outline (Ctrl+V) – Активирует инструмент позволяющий удалять узлы(Anchor Point) на контурном объекте. Delete Stitch – Команда выбора инструмента для удаления отдельных стежков как в комбинированном, так и в стежковом формате. Insert – Команда определяет положение выбранного объекта на рабочем поле: Before (Ins) - выделенный объект будет располагаться всегда после относительно вновь нарисованного. After (Ctrl+Ins) - выделенный объект будет располагаться всегда перед вновь нарисованным объектом. Можно перефразировать. Before - все объекты будут вставляться в рабочий документ перед выделенным объектом и After – все объекты будут вставляться в рабочий документ после выделенного объекта. Clear (Del) – Удалить Команда удаляет выбранный объект. объектов. ShortCut Menu (Crtl+E) – Команда для вызова меню быстрого реагирования. При выделенном объекте эта команда вызывает контекстное меню состоящее из основного набора частоиспользуемых команд. Аналогична нажатию правой кнопке мыши при выделенном объекте. Команды меню tool bars Команды меню Toll Bars предназначены для настройки интерфейса программы. Если вы снимите галочку, слева от названия панели, то ее попросту не будет видно во время работы в программе. Tool Cabinet открывает докерное окно со всевозможными сложенными панелями. настройка отображения панелей по вашему вкусу здесь не пройдет. При использовании Tool Cabinet можно снять галочки со всех остальных панелей. Lettering Chenille Panching Edit Edit View Output Artwork File Tool Cabinet Commands – Позволяет добавлять машинные команды. Edit Commands – Позволяет редактировать активные машинные команды. Saurer Needles Patterns – Расположение раппорта для машин Sauerer Group Edit – Команда позволяющая сгруппировать/разгрупировать выделенные объекты. Объекты при этом сохраняют свои свойства, но если вы будете изменять размеры сгруппированных объектов и их свойства, то эти свойства и размеры примут все выделенные объекты. Многие команды не применимы к сгруппированным объектам (Envelop, Convert...) Resequence – Команда отвечает за изменение порядкового номера выделенного объекта. Представьте что все объекты вышивки располагаются на рабочей области в следующей последовательности: 1 объект лежит на рабочей области, 2 объект лежит на первом. 3 объект лежит на втором и т.д. Выделенный объект в зависимости от выбора в выпадающем меню может быть перемешен относительно других объектов: Bring to End of Design - последний по порядку вышивания (самый верхний на рабочей области) Bring to Start of Design - первый по порядку вышивания (самый нижний на рабочей области) Move Later by 1 - на один объект выше (т.е. если объект был нарисован по счету третьим, то он станет четвертым, а четвертый объект займет его место) Move Erlier by 1 - на один объект ниже (т.е. если объект был нарисован 3 по счету, то он станет вторым по счету, а второй займет его место.) Set Start/Stop – Команда установки начала и конца вышивания дизайна. (см. Инструменты панели Edit) Set Entry/Exit Point – Команда установки начала и конца вышивания объекта. Unlock All – Команда разблокировки всех заблокированных Команды меню tools Lettering – Команда обеспечивает доступ к панели инструментов Lettering (см. Описание панели Lettering) Artwork – Команда обеспечивает доступ к панели инструментов Artwork (см. Описание панели Artwork) Punching – Команда обеспечивает доступ к панели инструметов Punching (см. Описание панели Punching) Chenille – Команда обеспечивает доступ к панели инструметов Chenille (см. Описание панели Chenille) Merge Design – Глубокий половой смысл этой команды состоит в слиянии множества дизайнов разных форматов в один проект. (см. Merge Design) Standart Pattern – Команда для вызова окна редактирования стандартного набора декоративных стежковых заливок (Standart Pattern) и создания новых. Carve Pattern – Команда для вызова окна редактирования и создания новых декоративных стежковых заливок Carved Pattern. (см. Создание узора в Carving Editor) Programmed Pattern – Команда для вызова окна редактирования и создания новых декоративных стежковых заливок Progpammed Pattern Move and Copy – Команда предназначена для быстрого создания множества копий уже сущесвтующего дизайна (см. Описание Move and Copy) Template – Команда для создания шаблона дизайна с возможностью добавления к нему текста. (см Простые движенья) Styles - позволяет редактировать стили отвечающие за настройки открытого документа. Такие как плотность, длина стежка, БИБЛИОТЕКА САЙТА компенсация стягивания и т.д. Установки определяются для всего рабочего документа. Presets Manager – менеджер предварительных установок для инструментов рисования объектов. Позволяет задать плотность заливки, длину стежка и другие параметры. Более подробно о работе с настройками (см. Описание Presets Manager) Outline Processor – Команда вызывающая окно в котором вы сможете запустить процесс распознавания файла из стежкового формата в контурный. Autodigitizer – Автоматичекая оцифровка растрового изображения в стежковый формат. Texpress (в Xi отсутсвует) – Команда для быстрой отправки набранного текста на вышивальную машину. TTF Converter – Запускает программу конвертирования и создания шрифтов ttf Font Creator – Команда для вызова окна создания и редактирования шрифтов с расширением *.fon Thread Table Editor – Запускает модуль создания и правки палитры нитей (см. Правка и создание Палитры) View Reports – выводит отчет о работе машины на которую отправлен дизайн за определенный срок (как мне показалось) Auto – Автоматическа установка параметров http://broidery.ru Zoom (Z) – С помощью инструмента Zoom(Масштаб) можно изменять масштаб изображения на экране. Следует помнить, что на реальный размер объектов. инструменты этой группы не влияют. При выборе этой комманды курсор мыши примет вид лупы. Нажатие левой клавиши мыши - увеличивает, правой - уменьшает. Back to 1:1 (1) – Возвращает изображение к масштабу 1:1 (100%) Fit to Windows – Показать во весь экран. При выборе этой комманды все объекты будут отображены на видимой рабочей области документа. Fit Selection to Window – Показать выбранный объект во весь экран. При выборе этой команды выбранные объекты будут отображены на видимой рабочей области документа. Measure – Эта команда позволяет измерить расстояние от точки А до точки В. При выборе команды курсор мыши примет вид линейки. Кликните левой кнопкой мыши в точке А и удерживая клавишу мыши потяните курсор к точке В. View by Color – Отобразить порядок вышивания по цветам Draw Ribbon – Эта команда вызывает панель интерактивного просмотра процесса вышивания. Рекомендуется использовать, например, для устранения возможных ошибок, для определения начала и конца вышивания объекта и т.д. Segment Filter – Позволяет устанавливать фильтры отвечающие за отображение объектов на экране (см. Работа с Segment Filter) Display Speed (в Xi отсутст.) Display Markers В открывшемся меню вы сможете установить отображение на экране команд обрезки, точек прокола, и т.д. Auto Breakup - автоматическая установка углов наклона заливки Auto Start/Stop - автоматическая установка начала и конца вышивания объекта(ов) Auto Sequence - упорядочивание вышивания объектов по заданным параметрам. (описание см в Контекстное меню) Connect Shapes - программа автоматически выстроит порядок вышивания объектов Auto Satin - автоматическое создание объектов с заливкой сатин из векторных объектов. (см. Простые движенья) Rebuild – Build Image Позволяет создавать html-каталоги дизайнов. (см. Создание Каталога) Configuration – Позволяет сконфигурировать и настроить подключенное оборудование, откалибровать экран и настроить пользовательский интерфейс программы Update Security Device – Сия опция доступна исключительно пользователям лицензионной версии программы. Команды меню view В программе присутствуют не только инструменты для создания и редактирования дизайна, но так же инструменты выполняющие сервисные функции, помогающие пользователю управлять объектами. Инструменты расположенные в меню View будут незаменимыми помошниками и обеспечат максимально удобное масштабирование и отображение дизайна на рабочем поле. Show Commands - показывать машинные команды, такие как обрезка нити, начальная точка вышивания дизайна и пр. Show Beads (Ctrl+B) - показывать вектор угла наклона стежков, а так же точки начала и конца вышивания объекта. Show Dots (Ctrl+P) - отображать точки прокола иглы (необходимо выключить 3D-просмотр) Highlight Stitch Exception (Ctrl+P) Show 3D Stitches 3D – просмотр дизайна Navigate – Вызывает панель позволяющую просматривать интерактивный процесс вышивания дизайна. Grib Settings – Вызывает меню позволяющее настроить параметры сетки, отобразить сетку и установить привязку к сетке. Remove all Guidelines –Удалить все направляющие Stitches in outline Window – группа команд отвечающая за генерацию стежков и отображения их, а так же контуров объекта на рабочем поле. Show Stitches – показывать стежки. Show Active Croup – показывать стежки только в выбранном объекте Regenerate All – перегенерирует стежовую заливку во всех объектах документа. Regenerate Active Group – перегенерирует стежковую заливку выбранного объекта БИБЛИОТЕКА САЙТА Global View – панорманый вид всего дизайна в отдельно открывающемся окне. Позволяет видеть в какой части дизайна вы в настоящий момент находитесь. 3D View – виртуальное изображение дизайна в готовом виде. Stitch List – список стежков всего документа Sequens View – список объектов всего документа Display Hoop – отображение пялец Команды меню image Load – Команда загрузки графических изображений в открытое окно документа. Asquire – Команда вызова окна установленного сканера. Применяется для прямого сканирования изображения в открытый документ. Hide – Позволяет не отображать графический объект в открытом документе. Lighten – Снижает контрастность и яркость загруженного в программу графического изображения. Stitch Image – Команда вызова "Помошника" для конвертации графического изображения в вышивальный объект. Фотостежок. Команды меню librarian Команды этого меню помогают работать с Базой Даных (Database). По причине личной незаинтересованности пока не описаны Open Design Save Design Save Design As Design Properties Database Properties Librarian Settings Search... Group... View Favorites Import PDL Database Mass Load Mass load Artwork Scan/Rebuild Rebuild Icons Export PSF Switch to Remote (Multiuser) Команды меню window Команды этого меню предназначены для размещения и упорядочивания открытых окон документов. Это стандартные команды используемые практически во всех приложениях Windows. Команды этого меню доступны при наличии хотя бы одного открытого документа. Cascade (Shift+F5) – Располагает окна каскадом. Каждое последующее открытое окно расположено поверх другого в свернутом состоянии. Tile (Shift+F4) – Располагает все открытые окна таким образом, чтобы они не перекрывали друг-друга. Расположение окон идет с лева на право... Arrange Icons – Упорядочивание значков. Все окна свернутые до размера заголовка выстраиваются в ряд в нижней части открытого приложения. Refresh (Shift+W) – Иногда случаются моменты, когда программа, точнее видеокарта, не справляется с прорисовкой рисунка. При этом http://broidery.ru на рабочем поле документа остаются непрорисованным отдельные фрагменты дизайна. В этом случае необходимо воспользоваться командой Refresh Close All – Позволяет закрыть сразу все окна. При закрытии программа напомнит вам о необходимости сохранения открытых документов. назад Команды меню help По идее, справочная система должна представлять из себя мощный модуль позволяющий получить справку одним щелчком мыши. Справка вызываемая нажатием клавиши F1 оставляет желать лучшего. Тем не менее, давайте научимся пользоваться тем что есть. Для использования справки необходимо знание английского языка. Contents (F1) – Вызывает окно справки с руководством пользователя на английском языке. Using Help – Вызывает окно справки с описанием как пользоваться Справкой Fills – Вызывает окно справки с описанием работы со стежковыми заливками Fonts – Вызывает окно справки с описанием работы со шрифтами Connect to Pulse – Позволяет подключиться к узлу компании Pulse MicroSystem. Ничего прекрасного вы там не найдете, если не являетесь владельцем лицензионной копии. Для владельцев лицензионной копии имеется поддержка, которая станет доступна после прохождения регистрации. Diagnostic – Разработчики предусмотреливозникновение ошибок при работе в программе и дали пользователю возможность сохранить информацию в виде txt файла, который хранится по адресу C:\Program Files\Common Files\Tajima\DGML By Pulse и в котором содержится информация о параметрах вашей системы, а так же о настройках программы. Файл при возникновении ошибок можно отправить о e-mail местному дилеру About – Как и в других приложениях Windows при вызове этой комманды открывается окно с сообщением версии вашей программы, именем разработчиков, перечнем запатентованых супер-возможностей.


