Порядок создания проекта
реклама
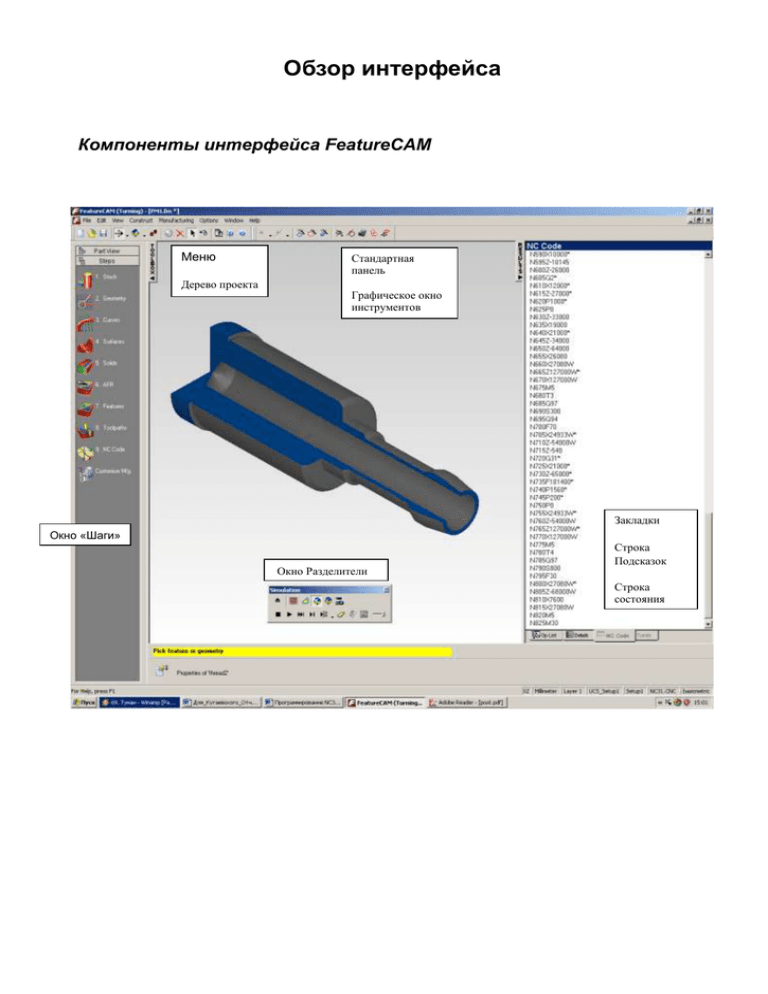
Обзор интерфейса Компоненты интерфейса FeatureCAM Меню Дерево проекта Стандартная панель Графическое окно инструментов При первом запуске FeatureCAM интерфейс содержит минимум панелей инструментов для легкости освоения. Чтобы включить дополнительные панели инструментов, выберите опцию Панели инструментов вЗакладки меню Вид. Размер графического окна можно отрегулировать с помощью разделителей. Окно «Шаги» Окно Разделители Строка Подсказок Строка состояния Панель инструментов Стандартная Данное руководство содержит краткий обзор интерфейса. Кроме того, каждая кнопка интерфейса содержит подсказку. Для отображения подсказки наведите курсор на кнопку. Подсказка содержит описание функции, выполняемой кнопкой. Программа также имеет строку подсказок, которая содержит инструкции по выполнению команд. Более подробная информация содержится в справочной системе. Сохранить Новый Открыть основные виды Вид Удалить Отменить Выбор Закрашенный Контекстно - зависимая справка Параметры Справка Изменить Файловые функции управляются первой группой из трёх кнопок: создать новый, открыть существующий и сохранить текущий. Вид позволяет в интерактивном режиме менять текущее представление детали. При выборе опции в выпадающем меню, курсор принимает вид выбранной опции. Далее с помощью мыши можно вращать, перемещать и масштабировать вид. Изменение вида недоступно в режимах анимации, выбора и редактирования. Смотрите ниже раздел Всплывающие панели инструментов. Основные виды - семь стандартных основных видов. Смотрите ниже раздел Всплывающие панели инструментов. Закрашенный позволяет моделировать тела в закрашенном виде. Отменить - аннулирует эффект предыдущей команды. FeatureCAM запоминает большой список выполненных команд, поэтому команда Отмена может применяться несколько раз. Удалить - удаляет выбранный объект. Выбор - включает режим выбора объектов. При этом курсор в графическом окне принимает вид обычной стрелки. Для выбора объекта щелкните по нему курсором. Изменить - сдвиг или создание копии выбранного объекта в соответствии с заданными параметрами. Контекстно - зависимая справка - нажмите кнопку и выберите курсором интересующий объект. Параметры - открывает диалоговое окно «Параметры FeatureCAM». Всплывающие меню Если рядом с кнопкой в нижнем правом углу есть треугольник, это значит она имеет всплывающие меню. Чтобы открыть их, щелкните по этому треугольнику. Нажмите снова для выбора опции. Последняя выбранная опция становится текущей командой, а её иконка отображается в панели инструментов. Чтобы снова выбрать эту опцию, щелкните по её иконке. Knoika текущей команды Щелчок но треугольнику Всплывающее меню Строка меню Строка меню содержит все меню системы. Эти меню содержат все команды доступные в FeatureCAM. Окно "Шаги" Окно Шаги содержит последовательный список этапов создания программы для обработки детали. Каждый шаг открывает мастер, который представляет собой набор диалоговых окон, позволяющий задать необходимые параметры для каждого процесса. Список соответствует порядку использования инструментов. Графическое окно Графическое окно отображает графическое представление детали и анимации траекторий. Окно результатов Справа от графического окна находится окно результатов. Оно содержит данные, генерируемые автоматически: списки инструментов, карты наладки и NC - код. Переключения между ними осуществляется с помощью закладок внизу окна. Диалоговая панель "Геометрия" Диалоговая панель "Геометрия" расположена под графическим окном и окном результатов. Она служит для ввода параметров при построении элементов геометрии. Строка подсказок Строка подсказок содержит пошаговые инструкции для текущей команды. Строка состояния Строка состояния отображает текущие единицы измерения, набор инструмента и постпроцессор, а также состояние клавиатуры и информацию об анимации при её запуске. Строка состояния имеет фиксированное положение внизу окна программы. Она также содержит подсказки к выполняемым командам. Отключить отображение строки состояния можно в диалоговом окне Панели инструментов (меню Вид). Окно "Проект" Окно "Проект" представляет иерархический вид проекта. Здесь представлен список СКДеталей (Setups) с элементами. В данном окне можно выбирать, отображать, скрывать или изменять элементы. Для навигации по "дереву проекта": 1. Если объект имеет "+" слева, щелкните по нему, чтобы отобразить дочерние компоненты. Щелчок по " -" свертывает подкомпоненты. Это аналогично двойному щелчку по названию объекта. 2. Чтобы выбрать объект в графическом окне, достаточно щелкнуть по нему в дереве проекта. Этот метод выбора особенно эффективен при накладывающихся в графическом окне объектах. При этом убедитесь, что вы не щелкнули ошибочно по флажку слева. См. пункт 4 ниже. 3. При щелчке по объекту появляется кнопка. Нажатием на нее открывается меню со списком команд, которые можно применить для данного объекта. Этот список зависит от типа выбранного объекта. Меню с командами можно отобразить также, щелкнув по объекту правой кнопкой мыши. 4. Флажки элементов. Если снять флажок у элемента, он будет исключен из обработки при расчете траектории. Порядок элементов и СК детали можно менять перетаскиванием мышью. Двойной щелчок мыши по элементу открывает диалоговое окно с его свойствами. В дереве проекта представлены все объекты за исключением геометрии. Обозначения иконок: - представляет весь проект. Рядом с ней отображается имя проекта. - заготовка. - СК детали. Элементы каждой СК детали перечислены снизу. При щелчке по СК детали она становится текущей. - элемент. Это может быть 2.5D, 3D или токарный элемент. Флажок рядом обеспечивает возможность его исключения при расчете траектории. При этом элемент не удаляется, он просто игнорируется при расчете. - кривая. - поверхность. Элементы обработки поверхности классифицируются как элементы, а не поверхности. - твердотельный перечисляются снизу. объект. Индивидуальные элементы моделирования - револьверная головка станка. Выбор определенной револьверной головки отображает NC-код для неё. Выбор графических объектов Для выполнения большинства команд требуется выбор объекта. Способы выбора объектов: 1. Щелчок левой кнопкой мыши по объекту. Объект становится выбранным (окрашивается в красный цвет). При этом отменяется выбор любых других объектов. Щелчок левой кнопкой мыши с нажатой клавишей SHIFT добавляет объект к группе выбранных. Этот метод позволяет выбрать несколько объектов. Нажмите левую кнопку мыши и потяните курсор. Этот метод называется выбор рамкой. 11о мере передвижения курсора в графическом окне отображается рамка. Все объекты, которые целиком попадают в рамку, становятся выбранными. Если удерживать клавишу SHIFT, объекты добавляются к ранее выбранным. Замечание: для работы описанных выше функций должен быть активен режим Выбора объектов (кнопка Выбор). Другие панели инструментов Несмотря на то, что окно "Шаги" совместно со стандартной панелью инструментов обеспечивают доступ ко всем командам FeatureCAM, для удобства работы можно открыть другие панели инструментов. Для этого в меню Вид выберите опцию Панели инструментов. Мастер создания поверхностей Мастер создания кривых Мастер создания тел СК детали Режимы ЛСК Создание привязки Выпадающие меню "Показать" Выпадающее меню "Скрыть" Вкл/выкл Панель Геометрия Мастер создания элементов Панель инструментов "Дополнительная" Выпадающие меню "Показать" - служит для отображения различных категорий объектов. Выпадающее меню "Скрыть" - служит для скрытия различных категорий объектов. Чтобы снова включить отображение скрытых объектов, воспользуйтесь меню "Показать". Мастер создания кривых содержит централизованный интерфейс команд создания кривых. Команды Мастера доступны также в панелях инструментов "Кривые" и "Поверхности". Мастер создания поверхностей содержит пошаговые инструкции для моделирования 3D -поверхностей. Команды Мастера доступны также в панелях инструментов "Кривые" и "Поверхности". Мастер создания тел содержит команды твердотельного моделирования. Вкл/выкл панель "Геометрия" - включает/выключает отображение панели "Геометрия". Эта панель инструментов содержит выпадающие меню создания точек, линий, дуг, скругленпй и размеров. Режимы при mi !ки - отображение диалога режимов привязки, который определяет, к каким точкам производится привязка. Мастер создания элементов - обеспечивает интерактивный процесс создания элементов. ЛСК - открывает диалоговое окно "Локальная система координат" для создания или изменения локальных систем координат. СК детали - открывает диалоговое окно "СК детали" для создания или изменения системы координат детали. Панель инструментов и диалоговое окно режимов привязки Метод ввода точек путем задания координат является точным, но он не всегда удобен и возможен. Выбор точек курсором мыши не всегда точен. Недостающее звено между этими двумя методами восполняет привязка. Привязка помогает позиционировать линии, точки или формы по заданным ключевым точкам. Управление режимами привязки курсора осуществляется с помощью диалогового окна или панели инструментов привязки. В строке состояния отображается информация о том, к какому объекту осуществляется привязка. Отрезк и Край Сетка Точка Середина Объект Центр Пересечение Вариант ы Квадрант Точка - привязка к точечному объекту. Конечная точка и Середина - привязка к соответствующим точкам линий и дуг. Конечная точка также применяется к углам заготовки. Отрезки - привязка к точкам, разбивающим линию на равные отрезки. Количество отрезков задается параметром Отрезков в диалоговом окне "Сетка привязки". Пересечение - привязка к точкам пересечения линий, дуг и окружностей. Центр - привязка к центрам окружностей. Этот параметр также определяет отображение центров окружностей и дуг. Квадрант - привязка к четырем точкам на окружностях: 0°, 90°, 180° и 270°. Касание - привязка нового объекта по касательной к существующему. Объект - привязка к точке другого объекта. Этот метод удобен для привязки объектов к образующим поверхностей. Выбор вариантов - открывает диалоговое окно выбора альтернативных вариантов привязки если такие существуют. Индикация привязки В момент привязки курсор изменяет форму. Иконка заменяет курсор во время перемещения в графическом окне. Курсор перемещается "скачками" лоточкам привязки. Он также меняет форму в зависимости от объекта привязки. Если объектом привязки является центр окружности, крайняя точка, средняя точка, квадрант или отрезок, иконка имеет форму маленького квадрата. Если привязка осуществляется к центру окружности или дуги, иконка превращается в маленькую окружность, которая перемещается вдоль дуги или окружности, сохраняя касательность. В случае привязки к сетке иконка принимает вид перекрестия, к объекту -крупной точки. На рисунке ниже показан вид курсора и иконки в графическом окне, а также соответствующие сообщения, выводимые в строке состояния. Касательно к окружности "circl" Пересечение "circl" и "ln2" [0.5,0.534] Одновременно можно задействовать несколько режимов привязки. Это позволяет облегчить создание касательных объектов, обеспечить точный выбор центров окружностей и т.д. Порядок создания проекта Последовательность создания детали отражена в панели инструментов Шаги. Выполняя поочередно каждый из шагов пользователь в конечном итоге получает программу для обработки детали. Шаг1 - Заготовка, Мастер создания заготовки позволяет в интерактивном режиме задать параметры заготовки: форму, размеры, материал, систему координат и т.д. Шаг 2 - Геометрия. Для построения геометрии детали используются точки, дуги, линии и другие геометрические объекты. Кроме этого, геометрия может быть импортирована из других CADсистем. Шаг 3 - Кривые. Кривые используются для построения элементов сложной формы. Пользователи FeatureMILL3D имеют возможность создавать 3D - поверхности. Шаг 4 - Элементы. Элементы - общий термин для технологических элементов (карман, резьба и т.д.), Элементы можно моделировать по кривым и размерам. Они описывают ЗD-форму детали и используются для расчета траекторий. Шаг 5 - Траектории. По набору созданных элементов рассчитываются траектории. Для визуальной оценки полученных траекторий есть несколько методов анимации: осевая, 2D или 3D. Шаг 6 - NC - код. В соответствии с рассчитанной траекторией генерируются G-коды для заданного станка, Программа содержит библиотеку постпроцессоров для распространенных стоек ЧПУ, а также инструментарий для настройки новых постпроцессоров. Настройки. FeatureCAM позволяет автоматизировать весь процесс создания детали. Для этого необходимо настроить такие расчетные параметры как режимы резания, базы инструментов и параметры элементов. Использование встроенной справки Выберите пункт Справка по FeatureCAM в меню cправка. Оно содержит три закладки. Содержание - список документов справки. Для открытия нужного раздела, щелкните по нему двойным щелчком мыши. Указатель - алфавитный указатель тем. Для поиска нужной темы ведите её заголовок и нажмите Показать. Поиск - поиск по всем страницам справочной системы. Введите требуемое слово, нажмите Enter, а затем выберите из списка нужную тему. Справочный раздел Справочный раздел содержит подробное техническое описание продуктов FeatureCAM. Каждая глава посвящена определенной теме или продукту. Например, глава Черчение (Drawing) содержит описание всех чертежных инструментов FeatureCAM; глава Создание элементов(Making features) содержит описание функционала создания элементов применительно к каждому продукту FeatureCAM. Раздел "Новые возможности" Информация о новых возможностях последней версии FeatureCAM. Контекстно -зависимая помощь Чтобы получить справочные сведения о функции FeatureCAM, с которой вы работаете в данный момент: Нажмите F1, или кнопку Справка в соответствующем диалоговом окне, или Кнопкой щелкните по интересующему элементу. Печатная документация Руководства пользователя в формате PDF доступны в меню Справка. Этот формат можно использовать для вывода на печать.

