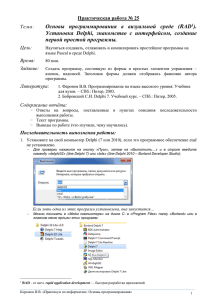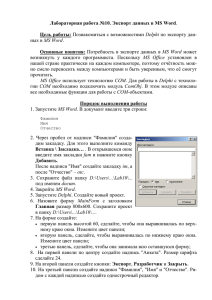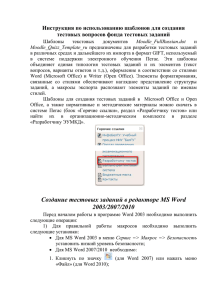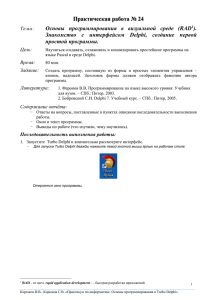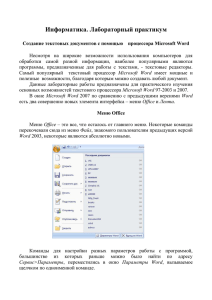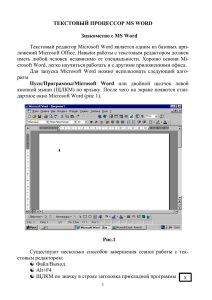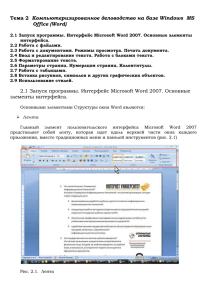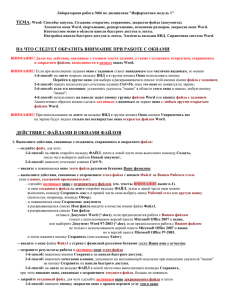Практическая работа № 10. Создание и редактирование текстового файла с
реклама
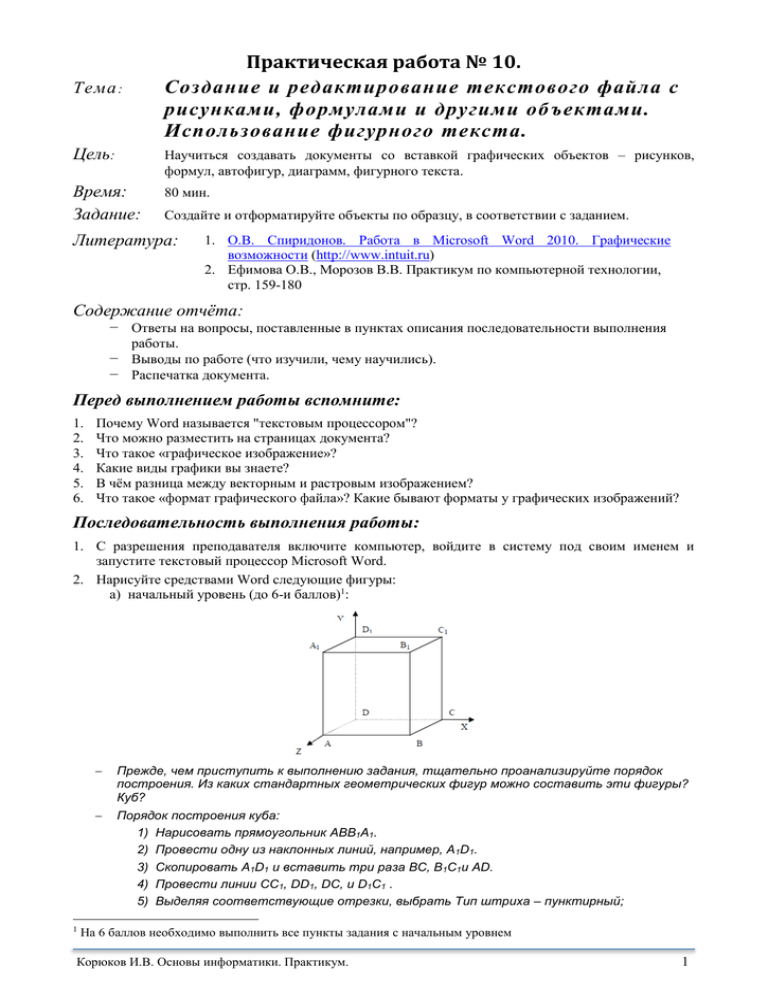
Практическая работа № 10. Создание и редактирование текстового файла с рисунками, формулами и другими об ъектами. Использование фигурного текста. Тема : Цель: Научиться создавать документы со вставкой графических объектов – рисунков, формул, автофигур, диаграмм, фигурного текста. Время: Задание: 80 мин. Создайте и отформатируйте объекты по образцу, в соответствии с заданием. Литература: 1. О.В. Спиридонов. Работа в Microsoft Word 2010. Графические возможности (http://www.intuit.ru) 2. Ефимова О.В., Морозов В.В. Практикум по компьютерной технологии, стр. 159-180 Содержание отчёта: − Ответы на вопросы, поставленные в пунктах описания последовательности выполнения работы. − Выводы по работе (что изучили, чему научились). − Распечатка документа. Перед выполнением работы вспомните: 1. 2. 3. 4. 5. 6. Почему Word называется "текстовым процессором"? Что можно разместить на страницах документа? Что такое «графическое изображение»? Какие виды графики вы знаете? В чём разница между векторным и растровым изображением? Что такое «формат графического файла»? Какие бывают форматы у графических изображений? Последовательность выполнения работы: 1. С разрешения преподавателя включите компьютер, войдите в систему под своим именем и запустите текстовый процессор Microsoft Word. 2. Нарисуйте средствами Word следующие фигуры: а) начальный уровень (до 6-и баллов)1: 1 Прежде, чем приступить к выполнению задания, тщательно проанализируйте порядок построения. Из каких стандартных геометрических фигур можно составить эти фигуры? Куб? Порядок построения куба: 1) Нарисовать прямоугольник ABB1A1. 2) Провести одну из наклонных линий, например, A1D1. 3) Cкопировать A1D1 и вставить три раза BC, B1C1и AD. 4) Провести линии CC1, DD1, DC, и D1C1 . 5) Выделяя соответствующие отрезки, выбрать Тип штриха – пунктирный; На 6 баллов необходимо выполнить все пункты задания с начальным уровнем Корюков И.В. Основы информатики. Практикум. 1 6) Дорисовать координатные оси, выбрав инструмент Стрелка. Для того, чтобы расположить обозначения вершин в нужном месте, включите кнопку Надпись, расположите её в нужном месте и растяните рамку до нужных размеров. Нажав кнопку Цвет линий (рамка должна быть выделена), выберите в предлагаемой палитре «Нет линий», аналогично Цвет заливки – «Нет заливки». Рамка стала прозрачной и в ней можно помещать текст (обозначение вершины). Выделите рамку, скопируйте её и вставьте 10 раз (перед вставкой снимите выделение с исходной рамки). Представьте чертеж в виде единого объекта (сгруппируйте фигуры, линии и надписи). Для этого: 1) на вкладке ленты «Главная» в группе «Редактирование» нажмите раскрывающуюся кнопку «Выделить» и выполните команду «Выбор объектов» (этот элемент управления – флажок, при нажатии он становится активным, об этом сигнализирует «пожелтевшая» стрелка справа; повторное нажатие деактивирует команду) 2) растяните пунктирную рамку вокруг всего рисунка (выделите рисунок) и нажмите кнопку Группировать из контекстной вкладки Работа с рисунками – Формат. 3) Иногда выделить графические объекты протягиванием не удаётся, тогда на вкладке ленты «Главная» в группе «Редактирование» нажмите раскрывающуюся кнопку «Выделить» и выполните команду «Область выделения». В появившемся окне вы можете управлять графическими объектами – скрыть, выделить, выделить несколько объектов (зажав на клавиатуре клавишу CTRL и выполняя щелчок мышей по каждому из объектов в списке). И конечно же можно, выполнив команду «Выбор объектов», выделять объекты прямо на листе, щёлкая по ним мышью и удерживая нажатой клавишу Shift или Ctrl. б) достаточный уровень (до 9-и баллов): в) высокий уровень (до 12-и баллов): 3. Используя фигурный текст и вставку картинок, создайте личную печать по образцу: а) начальный уровень (стили оформления и картинки выбирайте свои) : Корюков И.В. Основы информатики. Практикум. 2 б) достаточный и высокий уровни (стиль оформления надписи «Моя печать» и эмблему (картинку) выбрать самостоятельно): Для того, чтобы получить надпись в виде кольца, необходимо использовать Word Art, применить к тексту анимацию, преобразовать траекторию движения – выбрать «круг». Цвет картинки можно изменить, используя стили фигур контекстной вкладки «Средства рисования» Когда печать будет готова, необходимо сгруппировать все объекты, из которых она состоит. Пример готовой печати (архитектурно-строительный университет): 4. Средствами Word создайте предложенные математические выражения: а) начальный уровень: б) достаточный уровень: в) высокий уровень: Чтобы вставить формулу, используйте конструктор формул. Он вызывается кнопкой «Формула» на вкладке «Вставка» ленты: Конструктор позволяет набрать новую формулу, а так же использовать готовую из списка, открывающегося при нажатии на кнопку . Вызов конструктора Готовые формулы 5. Распечатайте полученный документ, сохраните файл в «Моих документах» и на сервере, в своём каталоге. Корюков И.В. Основы информатики. Практикум. 3