Лабораторно-практическая работа № Цель: -
реклама
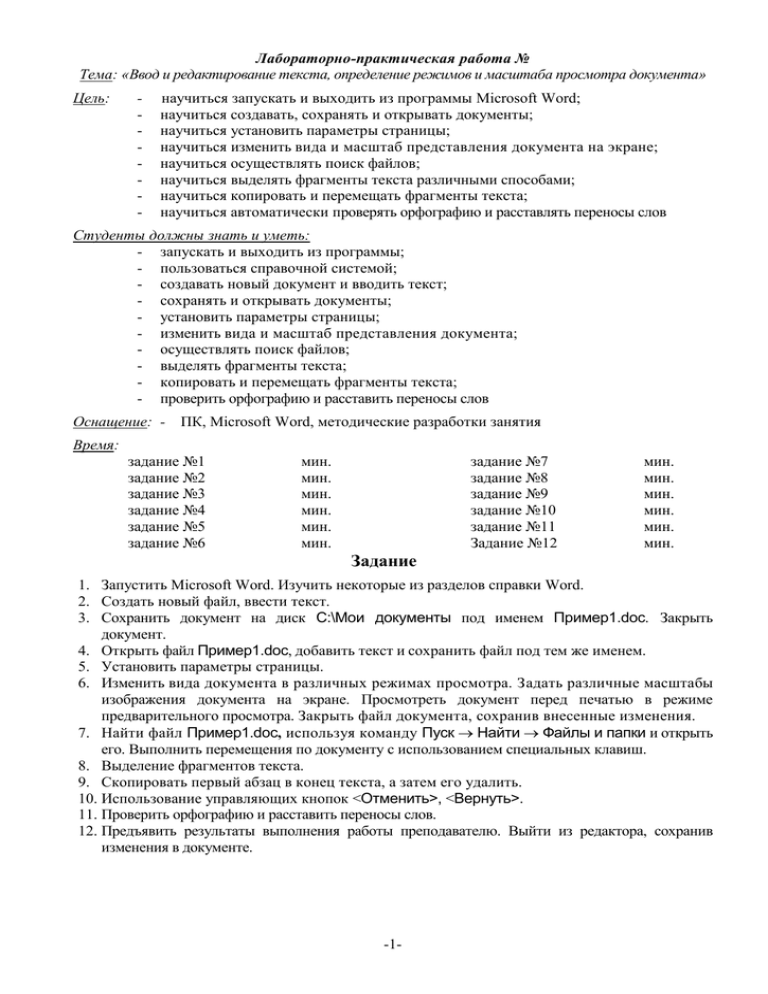
Лабораторно-практическая работа № Тема: «Ввод и редактирование текста, определение режимов и масштаба просмотра документа» Цель: - научиться запускать и выходить из программы Microsoft Word; научиться создавать, сохранять и открывать документы; научиться установить параметры страницы; научиться изменить вида и масштаб представления документа на экране; научиться осуществлять поиск файлов; научиться выделять фрагменты текста различными способами; научиться копировать и перемещать фрагменты текста; научиться автоматически проверять орфографию и расставлять переносы слов Студенты должны знать и уметь: - запускать и выходить из программы; - пользоваться справочной системой; - создавать новый документ и вводить текст; - сохранять и открывать документы; - установить параметры страницы; - изменить вида и масштаб представления документа; - осуществлять поиск файлов; - выделять фрагменты текста; - копировать и перемещать фрагменты текста; - проверить орфографию и расставить переносы слов Оснащение: - ПК, Microsoft Word, методические разработки занятия Время: задание №1 задание №2 задание №3 задание №4 задание №5 задание №6 мин. мин. мин. мин. мин. мин. задание №7 задание №8 задание №9 задание №10 задание №11 Задание №12 мин. мин. мин. мин. мин. мин. Задание 1. Запустить Microsoft Word. Изучить некоторые из разделов справки Word. 2. Создать новый файл, ввести текст. 3. Сохранить документ на диск С:\Мои документы под именем Пример1.doc. Закрыть документ. 4. Открыть файл Пример1.doc, добавить текст и сохранить файл под тем же именем. 5. Установить параметры страницы. 6. Изменить вида документа в различных режимах просмотра. Задать различные масштабы изображения документа на экране. Просмотреть документ перед печатью в режиме предварительного просмотра. Закрыть файл документа, сохранив внесенные изменения. 7. Найти файл Пример1.doc, используя команду Пуск Найти Файлы и папки и открыть его. Выполнить перемещения по документу с использованием специальных клавиш. 8. Выделение фрагментов текста. 9. Скопировать первый абзац в конец текста, а затем его удалить. 10. Использование управляющих кнопок <Отменить>, <Вернуть>. 11. Проверить орфографию и расставить переносы слов. 12. Предъявить результаты выполнения работы преподавателю. Выйти из редактора, сохранив изменения в документе. -1- Технология работы Задание №1 1. Запустить Microsoft Word, щелкнув кнопку Пуск, выбрав в Главном меню Windows пункт Программы, а затем в списке программ Microsoft Word. 2. Изучить справку Word об автоматическом запуске Microsoft Word при включении компьютера, для чего вызвать справку Word, щелкнув кнопку «?» в главном меню редактора. В окне справки выбрать вкладку Содержание, тему Запуск программ и работа с файлами, раздел Запуск программ Office, Автоматический запуск Word при включении компьютера. После изучения справочной информации свернуть окно справки на панель задач Windows. Задание №2 1. Создать новый файл документа, щелкнув пиктограмму на панели инструментов Стандартная. 2. Ввести следующий текст: «Значительная доля времени современных персональных компьютеров расходуется на обработку разнообразной текстовой информации. Вид обрабатываемых документов: проза, таблица, программа на языке программирования. Обработку текстовой информации на компьютере обеспечивают пакеты прикладных программ — текстовые редакторы (текстовые процессоры). Различают текстовые редакторы встроенные (в Norton Commander, в Турбо Паскале и т.п.) и самостоятельные (Editor, Lexicon, MultiEdit, Microsoft Word). В процессе подготовки текстовых документов можно выделить следующие этапы: набор текста; редактирование; орфографический контроль, форматирование текста, разметка страниц; печать (просмотр перед печатью текста на экране, печать на бумаге) .» Задание №3 1. Записать документ на диск С: в папку Мои документы под именем Пример1.doc, для чего выполнить команду Файл Сохранить как. В диалоговом окне Сохранение документа в поле Папка открыть папку Мои документы, в поле Имя файла задать имя Пример1, открыть список типов в поле Тип файла и выбрать тип Документ Word (*.doc), после чего щелкнуть кнопку <Сохранить>. 2. Закрыть файл документа командой Закрыть меню Файл. Задание №4 1. Вновь открыть файл Пример1.doc командой Открыть меню Файл. В диалоговом окне Открытие документа в поле Папка открыть папку Мои документы, в поле Тип файла выбрать тип Документ Word (*.doc), затем в списке файлов указать мышью файл Пример1.doc и щелкнуть кнопку <Открыть>. 2. Добавить текст: «Текстовым процессором обычно называют мощный текстовый редактор, располагающий продвинутыми возможностями по обработке текстовых документов. Современные текстовые процессоры предусматривают множество дополнительных функций, позволяющих намного упростить набор и модификацию текстов, повысить качество отображения текста на экране, качество распечатки документов. Среди этих функций: форматирование символов (использование различных шрифтов и начертаний); форматирование абзацев (выравнивание по ширине страницы и автоматический перенос слов); оформление страниц (автоматическая нумерация, ввод колонтитулов и сносок); оформление документа (автоматическое построение оглавлений и указателей); создание и обработка таблиц; проверка правописания и т.д.» 3. Сохранить файл под тем же именем командой Файл Сохранить или щелкнуть на значке Сохранение на панели инструментов Стандартная. -2- Задание №5 Установить следующие параметры страницы для всего документа: • ориентация бумаги: книжная; • размеры полей: Верхнее и Нижнее — 2 см, Левое — 3 см, Правое - 1 см; • различать колонтитулы четных и нечетных страниц. Для изменения параметров страницы выполнить команду Параметры страницы в меню Файл. На вкладке Размер бумаги в поле Ориентация включить параметр книжная, на вкладке Поля задать указанные значения полей, на вкладке Макет включить опцию различать колонтитулы четных и нечетных страниц. Включить применение указанных параметров, выбрав в поле Применить вариант Ко всему документу, и завершить изменение параметров страницы, щелкнув кнопку ОК. Задание №6 1. Выбирая в меню Вид команды: Обычный, Электронный документ, Разметка страницы, Структура, Во весь экран, пронаблюдать изменение вида документа в различных режимах просмотра. 2. Щелкнув кнопку <Масштаб> на панели инструментов Стандартная или выбрав в меню Вид команду Масштаб, задать следующие масштабы изображения документа на экране: 100%, 200%, 50%, По ширине страницы, Страница целиком, Две страницы и пронаблюдать изображение документа с различным масштабом. 3. Перейти в режим Предварительного просмотра перед печатью, выполнив команду Предварительный просмотр в меню Файл или щелкнув по соответствующей пиктограмме на панели инструментов Стандартная. Щелкнув мышью кнопку <Несколько страниц> на панели инструментов окна просмотра, задать масштаб просмотра 4 страницы. Щелкнув мышью на странице документа, увеличить масштаб изображения документа до 100%. Еще раз щелкнув мышью на странице документа, выключить увеличение масштаба изображения документа. Закрыть окно просмотра документа перед печатью, щелкнув кнопку <Закрыть>. 4. Закрыть файл документа, сохранив внесенные изменения, и закрыть окно Word. Задание №7 1. Найти файл Пример1.doc, используя команду Пуск Найти Файлы и папки. В окне поиска в поле Имя задать образ поиска Пример1.doc, в поле Где искать определить область поиска файлов жесткие диски и щелкнуть кнопку <Найти>. По окончании поиска указать в поле найденных файлов на файл Пример1.doc и, дважды щелкнув на нем левой кнопкой мыши, открыть его для редактирования. После этого файл Пример1.doc откроется в окне Word. 2. Выполнить перемещения по документу, проверив действия комбинаций клавиш: <Home>, <End>, <Ctrl> + <PageUp>, <Ctrl> + <PageDown>, <Ctr> + <Home>, <Ctrl> + <End>. Задание №8 1. Найти и выделить в тексте слова: символ, текст, абзац, таблиц, процессор, для этого: I способ установите указатель мыши в начало слова и с нажатой левой кнопкой мыши «закрасьте» слово; II способ установите курсор в начало слова и с нажатой клавишей <Shift> перемещайтесь по слову курсорными клавишами; III способ дважды щелкните на слове левой кнопкой мыши. 2. Выделите первую строку, для этого воспользуйтесь I или II способом выделения слов; 3. Аналогично п.2 выделите первые 2 строки. 4. Выделите первый абзац, для этого можно воспользуйтесь I или II способом выделения слов или трижды щелкнуть левой кнопкой мыши на абзаце. 5. Выделить весь текст, для этого воспользуйтесь I или II способами выделения слов или выполните команду Правка Выделить всё, что более приемлемо для выделения всего текста. Задание №9 1. Скопировать первый абзац в конец текста, для этого: выделить первый абзац, выполнить команду Правка Копировать -3- установить курсор в конец текста выполнить команду Правка Вставить. 2. Удалить вставленный фрагмент, для этого: выделить абзац; нажать клавишу <Delete>. Задание №10 1. Отменить последнюю выполненную команду (удаление), используя команду Правка Отменить или кнопку <Отменить> на панели инструментов Стандартная. 2. Восстановить операцию удаление командой Правка Повторить или кнопкой <Вернуть> на панели инструментов Стандартная. Задание №11 1. Проверить орфографию, используя команду Сервис Правописание. 2. Расставить переносы слов, для чего вызвать команду Сервис Язык Расстановка переносов, установить в окне команды флажок Автоматический перенос слов, задать ширину зоны переноса слов 0.3 см. Задание №12 1. Предъявить результаты выполнения работы преподавателю: С:\Мои документы\Пример1.doc, текст документа должен содержать 4 абзаца; параметры страницы: ориентация – книжная; размеры полей: верхнее и нижнее – 2 см, левое – 3 см, правое – 1 см; различать колонтитулы четных и нечетных страниц. 2. Выйти из редактора можно несколькими способами: выполнив команду Файл Выход; щелкнув на в строке заголовка программы; при одновременном нажатии комбинации клавиш <Alt> + <F4> На вопрос о сохранении изменений в документе Пример1.doc ответьте положительно. Контрольные вопросы: 1. Назовите основные способы запуска и выхода из Word? 2. Опишите элементы окна редактора Word и их назначение. Чем отличается панель инструментов Стандартная от панели Форматирования? 3. Назовите пиктограммы панели инструментов Стандартная, которые полностью дублируют команды горизонтального меню. 4. Как отобразить/убрать необходимую панель инструментов? 5. Для чего предназначена линейка (горизонтальная и вертикальная)? 6. Опишите способы выделения элементов в окне документа Microsoft Word. 7. Какие существуют способы перемещения по документу? 8. Как получить контекстно-зависимую справку по любому объекту редактора? Как получить справку по конкретному слову? 9. Как получить справку по предметному указателю справочной системы по заданной теме? 10. Какие виды ориентации листа существуют в Word? Как изменить ориентацию листа? 11. Каково назначение непечатных символов? Зачем они нужны на экране? Как включить отображение непечатных символов в документе? 12. Что такое стиль? 13. Что называется полями в Word? Как изменить значение полей? (2 способа) Каковы стандартные значения полей? 14. Что такое колонтитул? Опишите назначение кнопок на панели инструментов Колонтитулы. 15. Каким образом можно пронумеровать страницы? Что нужно сделать, чтобы скрыть № первой страницы? 16. Как установить масштаб изображения на экране? Влияет ли масштабирование документа на экране на размер символов при печати? -4-


