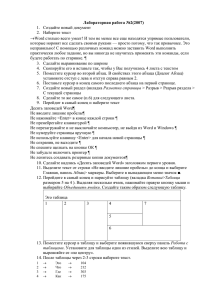Лабораторный практикум. MS Word
реклама
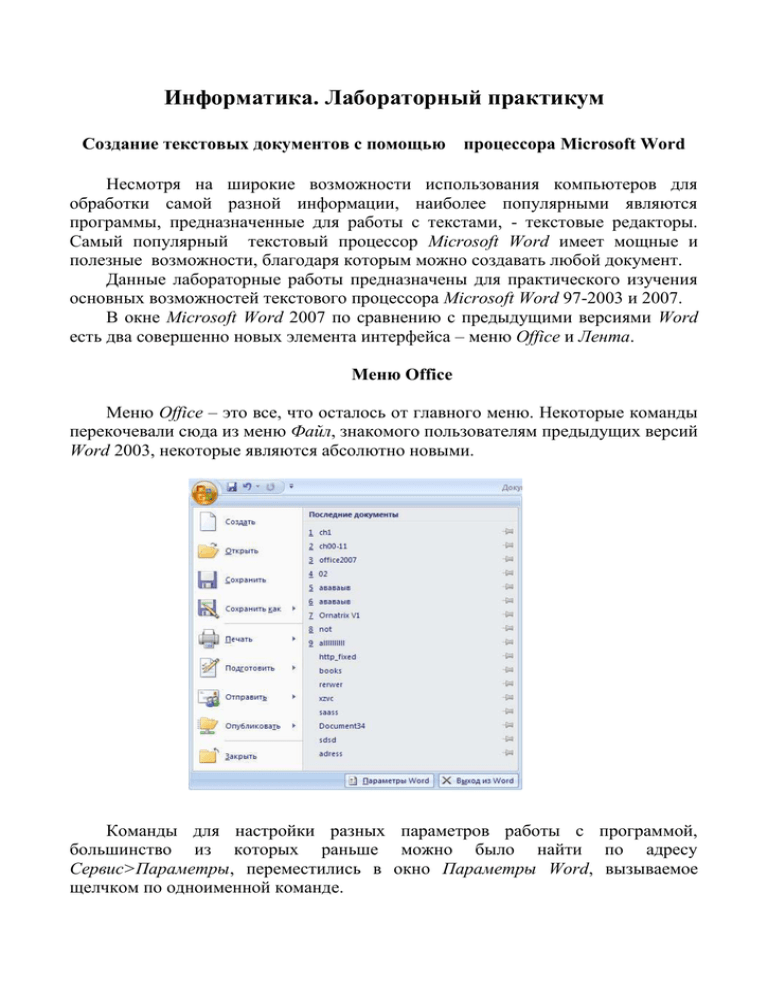
Информатика. Лабораторный практикум Создание текстовых документов с помощью процессора Microsoft Word Несмотря на широкие возможности использования компьютеров для обработки самой разной информации, наиболее популярными являются программы, предназначенные для работы с текстами, - текстовые редакторы. Самый популярный текстовый процессор Microsoft Word имеет мощные и полезные возможности, благодаря которым можно создавать любой документ. Данные лабораторные работы предназначены для практического изучения основных возможностей текстового процессора Microsoft Word 97-2003 и 2007. В окне Microsoft Word 2007 по сравнению с предыдущими версиями Word есть два совершенно новых элемента интерфейса – меню Office и Лента. Меню Office Меню Office – это все, что осталось от главного меню. Некоторые команды перекочевали сюда из меню Файл, знакомого пользователям предыдущих версий Word 2003, некоторые являются абсолютно новыми. Команды для настройки разных параметров работы с программой, большинство из которых раньше можно было найти по адресу Сервис>Параметры, переместились в окно Параметры Word, вызываемое щелчком по одноименной команде. Еще одна настройка, на которую стоит обратить внимание, – формат сохранения документа, который используется по-умолчанию. В Word 2007 используется новый формат. Файлы, созданные в нем, сохраняются с расширением DOCX. Такие файлы нельзя прочитать при помощи предыдущих версий Word, поэтому если вы собираетесь передавать документы партнерам и коллегам, которые не перешли на Word 2007, лучше сразу установите в разделе Сохранение окна Параметры Word другой формат сохранения документов, например, универсальный RTF. Лента и Панель быстрого доступа Лента и Панель быстрого доступа – два элемента интерфейса, которые заменили панели инструментов предыдущих версий. Главная особенность ленты – наличие вкладок. Благодаря ним, в поле зрения может находиться только часть команд, другие, с одной стороны, тоже под рукой, а с другой – не загромождают рабочую область. Правда, сами размеры ленты гораздо больше, чем панелей инструментов Стандартная и Форматирование, которые по-умолчанию отображались в Word более ранних версий. Правда, ленту можно свернуть, для чего достаточно щелкнуть по ней правой кнопкой мыши и выбрать соответствующую команду в меню. Рабочая область увеличится, но для доступа к командам нужно будет выполнять одно лишнее действие – щелкать по названию вкладки. После этого лента будет появляться и снова исчезать, как только вы установите курсор в рабочую область. Лента занимает много места не только в высоту, но и в ширину. Ее размеры рассчитаны на разрешение 1280 X 1024, но никак не меньше. Правда, за счет того, что лента больше, чем старые панели инструментов, на ней появились некоторые команды, которых раньше не было или которые приходилось добавлять вручную. Например, есть кнопка для быстрого удаления форматирования, для изменения регистра, для перечеркивания текста. Существенный недостаток ленты – невозможность ее изменять: удалять имеющиеся команды или добавлять новые Однако есть возможность настроить панель быстрого доступа. Поумолчанию на нее вынесены три команды: сохранение документа, отмена и возврат действия. Список других часто используемых команд можно просмотреть и добавить на панель, щелкнув по кнопке в виде направленной вниз стрелки. Добавить другие команды можно из ленты (щелкнуть правой кнопкой и выбрать Добавить на Панель быстрого доступа) или при помощи окна настроек Word (вкладка Настройка). Это окно имеет две основные области. В левой размещены команды, доступные в Word, а в правой – команды, добавленные на Панель быстрого доступа. Чтобы добавить команду на панель, выберите ее в области слева и нажмите кнопку Добавить. Чтобы удалить команду с Панели быстрого доступа, выберите ее в области справа и нажмите кнопку Удалить. Для удобства выбора в области слева могут отображаться не все команды, доступные в Word, а лишь некоторые из них. По-умолчанию отображаются наиболее часто используемые команды. Если раскрыть список Выбрать команды из, можно отобразить команды меню Office, команды, размещенные на каждой из вкладок, которые доступны на ленте, команды, которых нет на ленте, макросы. Кроме этого, можно выбрать отображение всех команд, которые имеются в Word. Настроить Панель быстрого доступа можно как для всех документов, так и для текущего. По-умолчанию панель настраивается для всех документов. Чтобы изменения применялись только к текущему документу, выберите в списке Настройка Панели быстрого доступа пункт Для вашего документа (в нем отобразится название файла). После установки программы перед вкладкой Главная, которая отображается на ленте первой, появляется вкладка Menu, где представлены все элементы главного меню, знакомого пользователям старых версий Word. Тут есть кнопки, расположенные в таком же порядке, как команды на панелях инструментов Стандартная и Форматирование. Мини-панель инструментов Мини-панель инструментов очень похожа на упрощенную версию панели инструментов Форматирование из старых версий Word. Увидеть ее можно в двух случаях – при щелчке правой кнопкой мыши и при выделении текста. Правда, во втором случае она почти незаметна. Она появляется над выделенным текстом, но почти прозрачна и видна, если навести на нее курсор. На эту панель вынесены наиболее часто используемые инструменты форматирования символов и абзацев. Ею удобно пользоваться для изменения цвета, кегля и гарнитуры шрифта, заливки, а также изменения начертания, и для копирования по образцу. Конечно, те же команды есть и на ленте, однако в процессе работы вы наверняка пользуетесь разными вкладками. Чтобы изменить параметры форматирования, нужно возвращаться на вкладку Главная, что не всегда удобно, а мини-панель всегда под рукой. Ее большое преимущество в том, что она исчезает с экрана сама собой, как только вы убираете с нее курсор. Строка состояния Строка состояния – еще один элемент интерфейса, который в Word 2007 подвергся изменению и доработке. Строка состояния – это область, расположенная в нижней части окна Word, под областью для ввода текста и полосой прокрутки. На ней отображаются различные данные о документе, такие как общее количество страниц в документе и номер текущей страницы. В Word 2007 на строке состояния, во-первых, появился ползунок для изменения масштаба, который можно двигать, или нажимать кнопки "плюс" и "минус", что дает возможность увеличить или уменьшить масштаб на десять процентов. Практически все информационные блоки на строке состояния являются кнопками, предназначенными для быстрого вызова команд. Например, при щелчке по кнопке с количеством страниц открывается окно Найти и заменить, позволяющее быстро перейти к другой странице документа. Щелчок по кнопке с количеством слов открывает окно статистики документа, где показывается число строк, абзацев, знаков без пробелов и с пробелами. Это очень удобно при написании статей и рефератов. В предыдущих версиях Word вызывать окно статистики было гораздо менее удобно. Если щелкнуть по кнопке, на которой показывается язык, открывается окно выбора языка в текущем документе, для которого будет проверяться орфография. Наконец, щелчок по кнопке, указывающей на наличие орфографических ошибок, приведет к тому, что в тексте будет выделено ближайшее слово с ошибкой. Также откроется контекстное меню, в котором можно будет выбрать вариант замены слова или исключить его из проверки орфографии. В меню можно не только отключить отображение ненужных команд, но и включить те, которые неактивны по-умолчанию, но, возможно, для вас будут полезны. Например, вы можете включить отображение нажатия клавиши Caps Lock, номера строки, раздела, столбца и других сведений. Упрощенное создание списков К таким командам относятся, например, инструменты для работы со списками. В предыдущих версиях Word нумерованный или маркированный список можно было создать при помощи команды контекстного меню или, нажав кнопку на панели инструментов. В первом случае на экране появлялось окно, где было необходимо выбрать тип списка, а также его формат. Использование кнопок на панели инструментов немного упрощало задачу – список со стандартными настройками создавался сразу, но чтобы изменить маркер или символы, которые используются для нумерации, приходилось обращаться к диалоговому окну. В Word 2007 все проще: кнопки для создания маркированного и нумерованного списка содержат меню, из которого можно выбрать один из восьми наиболее часто используемых маркеров или символов для нумерации. И только если ни один из этих вариантов не подойдет, нужно вызывать диалоговое окно параметров списка. К тому же, на ленте появилась кнопка для быстрого создания многоуровневого списка. При щелчке по ней также можно выбрать несколько вариантов. Раньше многоуровневый список можно было создать только, выбрав настройки в диалоговом окне Список. Работа с графикой В предыдущих версиях Word инструменты для работы с графическими объектами были вынесены на панель инструментов Рисование. Нужно было вручную отображать и скрывать ее. Таким образом, если средства для редактирования графических объектов были нужны время от времени, панель Рисование, как правило, оставалась на экране, уменьшая рабочую область. В Word 2007 средства для работы с изображениями появляются только тогда, когда в документ добавляется новая картинка или выделяется существующая. Как только курсор перемещается в область текста, вкладка Работа с рисунками бесследно исчезает. Кстати, то же касается и некоторых других элементов документа. Все инструменты для работы с диаграммами, таблицами, объектами SmartArt объединены на отдельных вкладках, которые не отображаются, пока соответствующий элемент не будет выделен. Всевозможные эффекты спрятаны в меню, которые открываются при щелчке почти по каждой кнопке. Тут можно найти и знакомые эффекты настройки тени и объема, и многие другие, например, средства для перекраски изображений, заготовки для добавления теней, отражения и многое другое. Увидеть, как будет выглядеть картинка с примененным эффектом, можно, даже не применяя его – при наведении курсора на пункт меню эффект тут же применяется к картинке. Как только вы наводите курсор на другой эффект, он изменяется. Отдельно стоит сказать о надписях – объектах векторной графики, в которые вставлен текст. Если вы никогда не понимали, какое практическое применение может быть у этого типа объектов, то потому, что легче было обойтись без надписей, чем думать, как они могут использоваться. В Word 2007 появилось множество заготовок для создания надписей разного типа. Они показывают, насколько полезными могут быть эти объекты. Объекты SmartArt Объекты SmartArt – совершенно новый тип графических элементов, доступный пользователям Word 2007. Такие объекты являются чем-то средним между диаграммами и фигурами. Они дают возможность представить разную информацию в виде удобных графических блоков. Теоретически, подобные блоки можно было создавать и в Word более ранних версий, используя автофигуры и надписи, однако на выравнивание фигур на странице, вставку текста и форматирование уходит больше времени, чем на добавление объекта SmartArt. Для вставки в документ объекта SmartArt, нужно нажать одноименную кнопку на вкладке Вставка на ленте. Возле каждого макета есть описание. После добавления объекта SmartArt в документ, можно ввести текст в поля, отмеченные как [Текст]. Это можно делать как непосредственно в области объекта, так и используя специальную область задач Введите текст. Для объектов SmartArt предусмотрены очень широкие возможности форматирования – можно изменить цветовую схему макета, используя стили, добавлять дополнительные эффекты. Элементы, составляющие объекты SmartArt, можно изменять по отдельности, например, использовать средства WordArt для оформления текста. Инструменты для оформления составных частей объектов SmartArt собраны на вкладке Работа с рисунками SmartArt>Формат. Темы документа Одно из самых удобных средств форматирования текста в Word – стили. Напомним, что cтили представляют собой набор атрибутов форматирования, то есть, могут содержать гарнитуру, начертание и размер шрифта, выравнивание и другие. К выделенному фрагменту текста все атрибуты форматирования стиля применяются одновременно. В этом заключается первое удобство использования стилей. Второе удобство в том, что стили позволяют, задав один раз необходимые параметры, пользоваться ими все время, даже в разных документах. Стили бывают нескольких видов: стили абзаца, символа, таблицы и списка. Это означает, что тот или иной стиль может быть применен к абзацу, к произвольному участку текста, списку или таблице, соответственно. Даже при использовании стилей, оформление большого документа, в котором есть заголовки, таблицы, подрисуночные подписи и другие элементы занимает достаточно много времени. В Word 2007 появился новый инструмент для быстрого форматирования текстов – тема документа. По сути, тема представляет собой коллекцию разных типов стилей, которые гармонично сочетаются между собой. Благодаря этому темы документа дают возможность быстро изменять параметры форматирования текста, таблиц и специальных элементов, которые встречаются в документе. При этом все составляющие будут оформлены в едином стиле, и вам не придется задумываться, подходит ли заголовок к тексту и не нужно ли увеличить междустрочный интервал. Тему документа можно выбрать перед началом создания документа, а можно применить к уже готовому тексту. Для этого перейдите на вкладку Разметка страницы и раскройте список Темы, щелкнув по кнопке в одноименной группе на ленте. Лабораторная работа № 1 Операции с текстом Цель работы: научиться создавать, сохранять и редактировать документы, применяя форматирование абзацев, страниц и текста. Задание 1. Создайте документ, в который скопируйте текст из меню Справка на заинтересовавшую Вас тему и отформатируйте в соответствии с методикой выполнения работы. 2. Установите следующие параметры страницы: поля сверху и снизу –1,5 см, слева –3 см, справа –2 см. 3. Отработайте различные способы быстрого выделения фрагментов текста (символов, слов, строк, абзаца, предложения) и всего текста. 4. Наберите следующее выражение: F ( x , y ( k ) , y ( k + 1 ) , … , y ( n ) ) = 0 и установите для него интервал между символами 2 пт. (пт. – полиграфический пункт, 1 пт.=1/72 дюйма, 1 дюйм 25.5 мм, 1 пт. 2.82 мм). Методика выполнения работы 1. Осуществите запуск Word. 2. Создайте новый документ и сохраните его под именем My_text. 3. В свой документ скопируйте текст из справочной информации на заинтересовавшую вас тему. Для этого вызовите Справку и наберите ключевые слова темы, например, “Изменение” (“Выделение”, “Восстановление” и т. д.). 4. В появившемся диалоговом окне с помощью мыши выберите интересующую вас тему. 5. Скопируйте появившийся текст в буфер (при нажатой левой клавиши мыши выделите текст , затем нажмите правую кнопку мыши и в появившемся контекстном меню выполните команду Копировать). 6. Выйдя из справки, вставьте этот текст в свой документ (нажмите правую кнопку мыши и в появившемся контекстном меню выполните команду Вставить). 7. Установите единицы измерения — сантиметры. Для этого выберите команду Сервис—>Параметры—>Общие и установите единицы измерения – сантиметры. 8. Используя клавишу <Enter> для разбиения строки на две и <Delete> для удаления лишнего текста, панель инструментов форматирования, метки на линейке и способы выделения фрагментов текста, отредактируйте вставленный текст следующим образом: заголовок – полужирным шрифтом; заголовки абзацев подчеркнутым курсивом; для первого абзаца — отступ слева 1 см, шрифт “Times Roman”; для второго абзаца — отступ слева 2 см, шрифт “Arial”; для третьего абзаца — отступ слева 3 см, шрифт “Century”; для четвертого абзаца — выравнивание по центру страницы, шрифт “Courier”; для пятого и последующих— выравнивание по правому краю страницы, отступ справа 1 см, шрифт выберите самостоятельно. 9. Сохраните ваш документ в своей папке, указав при этом имя файла (например “Лаб_раб_1” или другое). Для этого выберите команду Файл —> Сохранить как. 1 0 . Наберите следующее выражение: F ( x , y ( k ) , y ( k + 1 ) , … , y ( n ) ) = 0 . 11. Чтобы набрать верхний индекс, выберите команду:Формат → Шрифт и установите верхний индекс. 12. Интервал между символами поставьте 2 пт., выбрав в окне Шрифт закладку Интервал. Автоматизация работы с текстом Цель работы: научиться открывать и сохранять созданные ранее документы, редактировать набранный текст, выполняя при этом копирование, перемещение; используя элементы поиска и замены слов, Автотекста, Автозамены, тезаурус и проверку орфографии. Задание На базе документа, созданного в практической работе № 1, выполните действия по удалению, перемещению, копированию фрагментов текста различными способами. Проверьте орфографию. Создайте элементы Автозамены и Автотекста при вводе. С помощью поиска и замены найдите определенное слово или набор букв и замените его. Найдите синонимы и значение слова Прежде. С помощью режима вставки символов наберите следующее выражение: ∑ (α ± β)∙φ∕η Методика выполнения работы 1. Откройте документ, созданный в предыдущей практической работе (команда меню Файл —> Открыть). 2. Скопируйте последний абзац и вставьте его между заголовком и первым абзацем, использовав мышь. Для этого: выделите абзац; правой кнопкой мыши, используя прием Перетаскивание, поместите указатель мыши под заголовок; в контекстном меню выберите команду Копировать. 3. Скопируйте второй абзац в конец всего текста, использовав только клавиши клавиатуры. Для этого: выделите абзац; скопируйте его в буфер обмена (комбинации клавиш <Ctrl+C> или <Ctrl+Insert>); поставьте курсор в конец текста; выполните команду <Ctrl+V> или <Shift+Insert>. 4. Удалите предпоследний абзац любым способом (с помощью клавиатуры, основного или контекстного меню): выделите абзац; нажмите кнопку Вырезать на Стандартной панели инструментов. 5. Переместите на место удаленного абзаца его копию из начала текста с помощью мыши любым способом (перетаскиванием левой или правой кнопками мыши), текст предварительно выделите. 6. Проделайте ряд самостоятельных упражнений по копированию и перестановкам слов в предложениях и букв в словах. 7. Проверьте орфографию при помощи стандартной панели инструментов и при помощи команды меню Сервис —> Правописание. Не забудьте перед этим установить курсор в начало текста (если проверка осуществляется от курсора вниз). 8. Создайте элемент Автозамены и используйте его при наборе и редактировании текста. Предположим, что в тексте постоянно требуется набирать выражение “к левому краю”. Чтобы создать элемент Автозамены, наберите нужную фразу и выделите ее. 9. Выберите команду Сервис—>Автозамена—>вкладка Автотекст. 10. Нажмите кнопку Добавить. 11. Проверьте, как работает режим Автозамены. Для этого в свободном месте документа начинайте набирать первые буквы вашего автотекста до его появления на экране. 12. Создайте элемент Автотекста, в котором будет находиться один из абзацев, и на свободном месте Вашего документа вставьте его. Для этого: выделите абзац в тексте; выберите команду Вставка—>Автотекст —> Создать; в строке “Имя элемента” диалогового окна введите условное название для выделенного абзаца и нажмите кнопку OK; вставьте абзац, используя режим автотекста. Для этого выберите команду Вставка—>Автотекст —> вкладка Автотекст; в списке Имя элемента выберите Ваш элемент и нажмите кнопку Вставить. 13. Ознакомьтесь с режимами поиска и замены слов (символов). В тексте найдите определенное слово или набор букв и замените его (команда меню Правка —> Найти). 14. Найдите синонимы и значение слова Прежде с помощью команды Сервис —> Язык-—> Тезаурус. 15. С помощью режима вставки символов (Вставка —>Символ) наберите следующее выражение: ∑ (α ± β)∙φ∕η 16.Сохраните Ваш файл в своей папке под новым именем, например “Лаб_раб_2”. Лабораторная работа № 2 Элементы издательской работы Цель работы: добавление колонтитулов и рисунков в документ, создание многоколонного текста и стилей. Задание 1. На базе документа, созданного в практической работе № 2, установите верхнее поле страницы – 3 см и расстояние от края до верхнего колонтитула - 1 см. 2. Создайте на всех четных страницах колонтитул в точном соответствии с образцом, представленным на рис. 2.2. Верхний колонтитул -5– Лаб. Работа№ 3 Фамилия Имя Отчество Рис. 3.1. Образец колонтитула Дата создания 22.02.04 14:05 Рис. 2.2. Образец колонтитула 3. Измените форматирование текста таким образом, чтобы представить его в виде одного абзаца. 4. Представьте этот текст в виде трех колонок с разделителями. Расстояние между колонками – 0,6 см. 5. Создайте и примените к заголовку многоколонного текста свой стиль шрифта. 6. Создайте и примените к многоколонному тексту свой стиль абзаца. 7. Создайте небольшой рисунок в графическом редакторе “Microsoft Paint” и вставьте его в свой текстовый документ. Методика выполнения работы 1. Откройте документ, созданный в предыдущей практической работе, и измените следующие параметры страницы для всего документа: верхнее поле – 3 см, от края до верхнего колонтитула – 1 см (меню Файл —>Параметры страницы—>Поля). 2. Сохраните этот документ под новым именем, например “Лаб_раб_3”. 3. Создайте в нем на всех четных страницах колонтитул. Для этого в Параметрах страницы установите Различать четные и нечетные колонтитулы, установите курсор на четную страницу и выберите команду Вид —> Колонтитул. В этот колонтитул с помощью Автотекста занесите номер страницы, имя Вашего документа, дату его создания, а также впишите свою фамилию, имя и отчество. Внесенную информацию отформатируйте следующим образом: нумерацию страниц – по центру; имя документа, дату и фамилию – по правому краю; на всю информацию установить начертание шрифта и цвета (по своему усмотрению). 4. Измените формат текста, который был скопирован из справочной информации в предыдущей лабораторной работе, следующим образом: установите стиль абзаца – обычный, шрифт – “Times New Roman”, размер – 12 пт., начертание – обычное. Выровнять по левому краю страницы; представьте данный текст, кроме заголовка и последнего предложения, как один абзац. Для этого удалите все символы конца абзаца. 5. Представьте текст в виде трех колонок равной ширины с разделителем, расстояние между колонками – 0,6 см. Для этого выполните следующий алгоритм: выделите текст; выполните команду меню Формат —> Колонки; установите нужное количество колонок, а также поставьте галочки в окна Разделитель и Колонки одинаковой ширины; установите расстояние между колонками 0,6 см. 6. Создайте и примените к заголовку многоколонного текста свой стиль шрифта. Стиль можно выбрать и установить на выделенный текст по его названию в списке стилей на панели инструментов. Для этого нужно выполнить следующее: выбрать команду меню Формат—>Стиль—> Создать; в появившемся окне ввести название, например Ваша фамилия, и установить стиль символа; нажать на кнопку Формат и выбрать Шрифт. В появившемся окне ввести интервал между символами (отличный от обычного), цвет и узор фона, а также размер и начертание. Эти параметры выберите самостоятельно. 7. Создайте и примените к многоколонному тексту свой стиль абзаца. Стиль должен иметь название, например Ваше имя, интервал между строками (отличный от обычного), абзацный отступ, выравнивание, шрифт. Эти параметры выбрать самостоятельно. Для создания стиля абзаца нужно выполнить следующее: выбрать команду меню Формат —> Стиль—> Создать; в появившемся окне ввести название, например Ваше имя, и установить стиль абзаца; при нажатии на кнопку Формат и выборе Шрифт можно ввести необходимые установки для шрифта. А при нажатии на кнопку Формат и выборе Абзац введите необходимые установки для абзаца, т. е. интервал между строками (отличный от обычного), абзацный отступ, выравнивание и т. д. В дальнейшем Вы можете выбрать созданный вами стиль по его названию в списке стилей на панели инструментов и установить на любой выделенный абзац. 8. Создайте небольшой рисунок в графическом редакторе Microsoft Paint и вставьте его в свой текстовый документ. Для этого можно воспользоваться двумя способами: в графическом редакторе после создания рисунка скопировать выделенную область рисунка в буфер обмена и в своем документе вставить; сохранить созданный рисунок на диске и вставить в свой документ из файла. 9. Сохраните этот документ. Применение редактора формул и создание графических объектов Цель работы: изучить основные возможности редактора формул и освоить создание графических объектов в Word. Задание № 1. Используя возможности редактора формул, наберите следующее выражение: x1 A11 A12 A1n b1 x2 A21 A22 A2n b2 x i x n 1 D Ai1 A A 1 n A 2 i 2 n A n i n n A bi bn Методика выполнения работы 1. Создайте новый документ и сохраните его в свою рабочую папку. 2.Зайдите в редактор формул, выбрав команду Вставка —>Объект, а затем вкладку Создание. 3. Создайте вектор. Для этого в списке Тип объекта выберите Microsoft Equation 3.0. Затем: зацепите левый символ шаблона матриц (последний в нижнем ряду панели инструментов редактора формул); в появившемся окне выберите шаблон для построения вектора произвольного размера (последний во 2-м столбце); в появившемся окне введите требуемые размеры матрицы, т.е. число строк – 6, число столбцов –1, щелкните на левую и правую границы, чтобы появились вертикальные линии; установите курсор в первое поле и введите символ x; выберите в шаблоне индексов надстрочный индекс (первый в 1-м ряду), переместите в него курсор и введите там символ 1; заполните таким же образом второе, четвертое, шестое поля; в третьем и пятом поле поставьте символ (три вертикальных точки) из шаблона пробелы и многоточия (второй в верхнем ряду). 4. Переместите курсор за закрывающуюся скобку и с клавиатуры введите знак ‘=,’установите шаблон дробь, с клавиатуры введите символы 1и D. 5. Чтобы создать матрицу, используйте следующий алгоритм: в списке Тип объекта выберите Microsoft Equation 3.0; зацепите правый символ шаблона матриц; выберите шаблон для построения матрицы произвольного размера (последний в 3-м столбце); в появившемся окне введите требуемые размеры матрицы, т.е. число строк – 6, число столбцов – 4, щелкните на левую и правую границы, чтобы появились вертикальные линии; установите курсор в первое поле и введите символ A; для набора верхних и нижних индексов выберите в шаблоне индексов соответствующий раздел (последний в 1-м ряду). 6.Таким же образом заполните остальные поля матрицы, но, чтобы облегчить себе работу, воспользуйтесь возможностью копирования. Для этого выделите нужную область и скопируйте ее в буфер обмена клавишами <Ctrl+Insert>. Поставьте курсор во второе поле и вставьте из буфера <Shift+Insert>. Далее нужно просто изменить значения. Оставшуюся часть формулы заполните сами. Задание № 2. 1. Создайте рисунок по образцу рис. 2.3 с надписями и заголовком. 2. Все элементы рисунка сгруппируйте в единое целое. Im z z1+z2 z2 z1 z1-z2 0 Re z Рис. 2.3. Создание рисунка по образцу Методика выполнения работы 1. На свободном месте документа вначале нарисуйте оси. Для этого на панели инструментов Рисование нажмите кнопку Линии, перенесите курсор мыши в область документа и проведите линию. 2. Щелкните на ней правой клавишей мыши и в контекстном меню выберите пункт Формат автофигуры. 3. В появившемся диалоговом окне выберите закладку Цвета и линии и установите следующее: в поле Толщина – 0,75 пт; в полях Конец стрелки и Размер стрелки, как на рис. 2.3. 4. Нарисуйте линию на месте вектора z1 (угол наклона возьмите примерно) и установите на него толщину – 2 пт., выберите вогнутую стрелку. 5. Нарисуйте линию на месте вектора z2 и преобразуйте ее так же, как предыдущую. 6. Выделите этот вектор, скопируйте его в буфер обмена и тут же вставьте. Появившуюся копию переместите, соединив ее конец с началом вектора z1. Измените шаблон этой линии на квадратные точки, убрав стрелку. 7. Теперь постройте результирующую линию сложения комплексных чисел (z1 + z2), установив после этого ее толщину – 2,5 пт, цвет – синий. 8. Соедините оба конца векторов z1 и z2 линией, как показано в образце, изменив после этого шаблон этой линии на квадратные точки. Скопируйте и переместите ее копию на место результирующей линии вычитания комплексных чисел (z1 – z2), установив после этого ее толщину – 2,5 пт, цвет –синий. 9. Нарисуйте линию, соединив оба конца результирующих линий, как показано на рисунке, изменив ее шаблон, установив ее толщину 2 пт и стрелку. 10. Проверьте получившийся рисунок и сгруппируйте. 11. После установки надписей снимите с них обрамление, фон должен быть прозрачным. При занесении текста используйте нижний индекс (желательно установить соответствующую кнопку на панель инструментов). 12. Сгруппируйте все элементы Вашего рисунка вместе с надписями и названием, для этого, удерживая <Shiff>, выделите все элементы рисунка и выберите команду Действие—> Группировать. Создание таблиц и списков Цель работы: Изучить создание и форматирование таблиц в текстовых документах, а также создание и редактирование маркированных, нумерованных и многоуровневых списков. Задание 1. В новом документе создайте таблицу, установив заданные ниже размеры, фоновые узоры, цвета, обрамления снаружи и внутри таблицы, направление текста строго в соответствии с образцом, представленным на рис. 2.4. 2. Произведите заполнение таблицы, оптимально подобрав размер и тип шрифта, чтобы не нарушить установленные размеры таблицы. 3. Произведите выравнивание информации внутри ячеек таблицы по центру горизонтали и центрирование по вертикали. 4. Создайте копию таблицы ниже, на этой же странице. 5. Преобразуйте скопированную таблицу в текст. Сведения об успеваемости студентов ИДО ТПУ № Учебная п/п дисциплина Группа Ср. Всего балл сдавало Отл. Хор. Удовл Неуд. Неявки 1 З-3230 3.88 32 12 10 6 3 1 2 З-3130 3.52 27 7 9 6 3 2 3 З-11230 3.43 28 9 8 3 5 3 4 З-6230 3.52 29 8 8 8 3 2 3.59 116 36 35 23 14 8 Информатика Итого Рис. 2.4. Образец таблицы “Сведения об успеваемости” I II Компьютерное оборудование: 1) Системный блок: a) Материнская плата: (1) ОЗУ; (2) ПЗУ: (a) Постоянное запоминающее устройство; (b) Перепрограммируемое постоянное запоминающее устройство. 2) Клавиатура: a) Функциональные клавиши: (1) F1; (2) F2. Программное обеспечение: 1) Операционные системы: a) Windows XP; b) MS-DOS; c) UNIX. Рис. 2.5. Образец многоуровневого списка 6. Создайте многоуровневый список. Вид списка должен быть в соответствии с образцом, представленным на рис. 2.5. Методика выполнения работы 1. Откройте новый документ и установите следующие параметры страницы: отступ слева – 1,2 см; отступ справа – 0,05см. 2. Создайте таблицу, вид которой должен соответствовать образцу, состоящую из 7-ми строк и 10-ти столбцов. Для этого нужно выбрать команду Таблица—>Вставить таблицу. 3. Выполните объединение ячеек первой строки и внесите в нее информацию согласно образцу. Для этого выделите нужные ячейки и выберите команду Таблица —>Объединить ячейки. 4. Измените следующие параметры таблицы: высота первой строки – 1,19 см, остальные –минимум; ширина первого столбца – 0,94 см, второго – 3,25 см, остальных – 1,75 см. 5. Введите соответствующий текст в ячейки таблицы, следуя образцу, установив шрифт Times New Roman; размер для первой строки – 12 пт., второй – 11 пт., остальных – 10 пт. 6. Затените ячейки таблицы, выбрав узор и цвет Фона по своему усмотрению. Для этого выделите нужные ячейки и выберите команду Формат—>Границы и заливка—> Заливка. 7. Оформите линии сетки с помощью команды Формат —> Границы и заливка—>Границы. 8. Произведите выравнивание информации внутри ячеек таблицы по центру горизонтали и центрирование по вертикали. 9. Создайте копию Вашей таблицы ниже, на этой странице. Для этого выделите таблицу и скопируйте в буфер обмена, а затем установите курсор в нужное место и вставьте таблицу. 10. Преобразуйте скопированную таблицу в текст с помощью команды Таблица —> Преобразовать —> Преобразовать в текст и наоборот (Таблица— >Преобразовать—>Преобразовать в таблицу). 11. Добавьте в документ многоуровневый список. Вид списка должен быть в соответствии с образцом. Для этого нужно выбрать команду Формат —> Список—>Многоуровневый. После выбора нужного варианта списка нажмите кнопку Изменить. Далее настройте нужные уровни списков. 12. Напечатайте первый элемент списка (см. рис. 2.5) и нажмите <Enter>. 13. Перейдите на второй уровень, нажав <Таb>. После появления цифры формата второго уровня введите следующий элемент. Заполнение третьего и четвертого уровней произведите аналогично. 14. Чтобы перейти с четвертого уровня на третий и на второй, нажмите <Shift+Tab>. 15. Заполните список до конца и, по аналогии с предыдущим примером, создайте второй список. Для этого вначале создайте копию первого и на его основе измените форматирование на маркированное, например, так: Компьютерное оборудование: o Системный блок: Материнская плата: ОЗУ; ПЗУ: Постоянное запоминающее устройство; Перепрограммируемое постоянное запоминающее устройство. o Клавиатура: Функциональные клавиши: F1; F2. Программное обеспечение: o Операционные системы: Windows XP; MS-DOS; UNIX. Задания для самостоятельной работы Задание № 1 1. Откройте любой текст из папки. 2. Отработайте различные способы копирования, перемещения и удаления фрагментов текста с помощью мыши и клавиатуры. 3. Создайте следующие элементы Автозамены и используйте их при наборе и редактировании текста: при вводе текста первая буква в предложении заменяется на прописную; сделайте так, чтобы это не происходило после словосочетаний см., рис., табл., т.д.,т.е.; при вводе кавычек “ _”, чтобы они не заменялись на «_». 4. Проверьте, как работает режим Автозамены. 5. Создайте три элемента Автотекста при вводе, в которых будут находиться часто повторяющиеся выражения, и вставьте их на свободное место документа. 6. Найдите синонимы, антонимы и значение слова Прежде, а также еще для любых двух слов, у которых есть антонимы. 7. С помощью режима вставки символов определите, как с клавиатуры можно ввести длинное тире (─). Задание № 2 С помощью редактора формул наберите следующие выражения: 1. i e n i ( 1) ( n m ) 2 n i en 2. e x 1 ( z ) 2 z ( mn ) sin ( m n) 2 k 1 k x l k ( 1) z 2 k ,l k ! l! Задание № 3 Создайте в документе таблицу в соответствии с образцом, представленным на рис.2.6. Таблица должна содержать такие же размеры, начертание шрифта и т.д. Таблица 1.2 Название интегрированного пакета для офиса Borland Office Тип программного продукта Текстовый процессор Электронная таблица СУБД Презентационная графика 5. Другие 1. 2. 3. 4. Lotus Microsoft Office SmartSuite Professional Название программного продукта WordPerfect Quattro Pro Paradox Нет Нет AmiPro Lotus 1-2-3 Lotus Approach Freelance Graphics Organizer Word Excel Access PowerPoint Shedule+ Рис. 2.6. Состав интегрированных пакетов для офиса Задание № 4 Создайте новый документ и добавьте в него следующие многоуровневые списки: Список 1 Основы алгоритмизации и программирования. Раздел 1.01 Алгоритмизация: a) Алгоритмы и способы их описания; b) Составление алгоритма на языке блок-схем; c) Базовые управляющие конструкции алгоритмов. Раздел 1.02 Программирование: a) Символы, простейшие конструкции и операторы языка Паскаль; b) Операции и выражения: (i) Арифметические выражения; (ii) Логические выражения; c) Процедуры и функции. Статья II. Текстовый процессор Word. Раздел 2.01 Использование редактора формул. Раздел 2.02 Установка списков: a) Маркированный список; b) Нумерованный список; c) Многоуровневый список. Статья I. Список 2 A Автомобильный транспорт: a) Легковой: 1) Жигули; 2) Волга; 3) Москвич. b) Грузовой: 1) Камаз; 2) Краз; 3) Газ; 4) Маз. B Воздушный транспорт: a) Пассажирский: 1) Ту 154; 2) Ан 24. b) Военный: 1) Су 29; 2) Миг 25. Контрольные вопросы 1. Что нужно сделать, чтобы быстро выделить с помощью мыши слово, строку, несколько строк, предложение, абзац, весь документ? 2. Как установить интервал между символами в тексте, например, не равный 1,2 пт.? 3. Какие Вы знаете способы копирования фрагментов текста и рисунков? 4. Чем отличается перетаскивание объекта левой кнопкой мыши от перетаскивания правой? 5. Как установить или убрать обрамление текста, обрамление с определенных сторон, а также создать свой стиль рамки? 6. Что нужно сделать, чтобы установить рамку на страницу, соблюдая стандартные параметры: 0,5 см до верхнего, нижнего и правого краев, 2 см от рамки до левого края? 7. Что нужно сделать, чтобы изменить цвет и узор выделения текста? 8. Как можно выделить и скопировать текст, используя клавиши клавиатуры (не заходя в меню)? 9. Что нужно сделать, чтобы найти антоним указанного слова? 10. Можно ли присвоить символу комбинацию клавиш и как это сделать? 11. Какими способами можно установить нумерацию страниц и в каком месте страницы? 12. Что нужно сделать, чтобы установить колонтитул только на первой странице? 13. Может ли колонтитул размещаться в центре страницы? 14. Как создать нижний колонтитул и как его убрать? 15. Какую информацию можно занести в колонтитул, например, можно ли занести таблицу? 16. Какими способами можно разделить текст на колонки и сколько колонок можно создать в тексте? 17. Как можно изменить ширину колонок и установить между ними разделители? 18. После создания рисунка в графическом редакторе, например в Microsoft Paint, какими способами можно вставить его в свой документ? 19. Чем отличается стиль абзаца от стиля шрифта и как его определить в стилей на панели инструментов, а также как создать свой стиль? 20. Что нужно сделать, чтобы изменить шрифт в формуле с установленного по умолчанию Times New Roman на какой-нибудь другой и увеличить размеры символов и индексов? 21. Для чего в редакторе формул предназначен стиль Текст и какие еще стили существуют в редакторе формул? 22. Какими способами можно установить пробел в редакторе формул? 23. Что необходимо сделать, чтобы изменить формат линии при рисовании, например установить стрелку, и как изменить ее тип и размер? 24. Как сгруппировать элементы рисунка в единое целое и повернуть изображение? 25. Что нужно сделать, чтобы добавить в документ таблицу, и какого рода информацию можно в нее занести? 26. Как изменить ширину у нескольких столбцов и высоту у нескольких строк одновременно? 27. Как перенести или скопировать информацию из одной ячейки в другую? 28. Какими способами можно установить многоуровневый список? 29. Что нужно сделать, чтобы изменить ориентацию текста в таблице?