2-Компьютеризированное
реклама
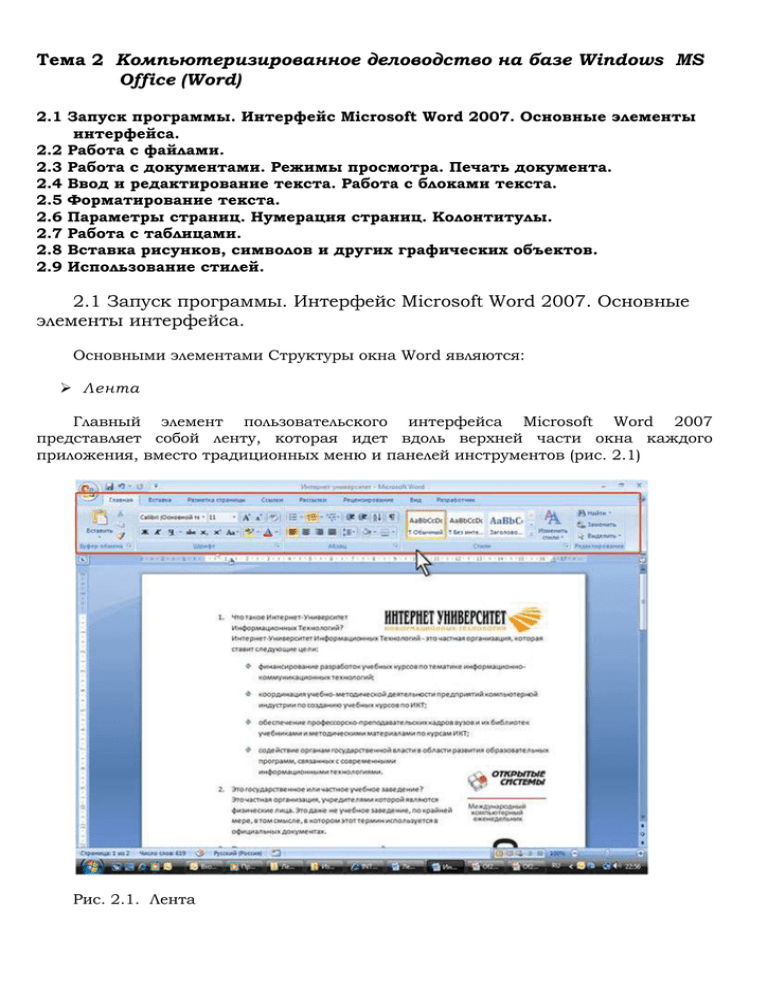
Тема 2 Компьютеризированное деловодство на базе Windows MS
Office (Word)
2.1 Запуск программы. Интерфейс Microsoft Word 2007. Основные элементы
интерфейса.
2.2 Работа с файлами.
2.3 Работа с документами. Режимы просмотра. Печать документа.
2.4 Ввод и редактирование текста. Работа с блоками текста.
2.5 Форматирование текста.
2.6 Параметры страниц. Нумерация страниц. Колонтитулы.
2.7 Работа с таблицами.
2.8 Вставка рисунков, символов и других графических объектов.
2.9 Использование стилей.
2.1 Запуск программы. Интерфейс Microsoft Word 2007. Основные
элементы интерфейса.
Основными элементами Структуры окна Word являются:
Лента
Главный элемент пользовательского интерфейса Microsoft Word 2007
представляет собой ленту, которая идет вдоль верхней части окна каждого
приложения, вместо традиционных меню и панелей инструментов (рис. 2.1)
Рис. 2.1. Лента
С помощью ленты можно быстро находить необходимые команды (элементы
управления: кнопки, раскрывающиеся списки, счетчики, флажки и т.п.). Команды
упорядочены в логические группы, собранные на вкладках.
Заменить ленту панелями инструментов или меню предыдущих версий
приложения Microsoft Word нельзя.
Удалить ленту также нельзя. Однако, чтобы увеличить рабочую область, ленту
можно скрыть (свернуть):
1.
Нажмите кнопку Настройка панели быстрого доступа
2.
В меню выберите команду Свернуть ленту.
3.
Лента будет скрыта, названия вкладок останутся
Чтобы быстро свернуть ленту, дважды щелкните имя активной вкладки. Для
восстановления ленты дважды щелкните вкладку.
Содержание ленты для каждой вкладки постоянно и неизменно. Нельзя ни
добавить какой-либо элемент на вкладку, ни удалить его оттуда.
Внешний вид ленты зависит от ширины окна: чем больше ширина, тем
подробнее отображаются элементы вкладки.
Вкладки
По умолчанию в окне отображается семь постоянных вкладок: Главная,
Вставка, Разметка страницы, Ссылки, Рассылки, Рецензирование, Вид.
Для перехода к нужной вкладке достаточно щелкнуть по ее названию (имени).
Каждая вкладка связана с видом выполняемого действия.
Кроме того, можно отобразить еще одну вкладку: Разработчик, на которой
собраны средства создания макросов и форм, а также функции для работы с XML.
1. Щелкните по кнопке Microsoft Office.
2. Выберите команду Параметры Word.
3. Во вкладке Основные диалогового окна Параметры Word установите
соответствующий флажок
Файлы и шаблоны, созданные в предыдущих версиях Word могли содержать
пользовательские панели инструментов. В этом случае при открытии таких файлов в
Word 2007 появляется еще одна постоянная вкладка – Надстройки.
Эта вкладка содержит элементы панелей инструментов, созданных в
предыдущих версиях Word. Каждая панель инструментов занимает отдельную
строку ленты вкладки. Однако некоторые элементы, имевшиеся на панелях
инструментов, в Word 2007 могут отсутствовать.
Стандартный набор вкладок заменяется при переходе из режима создания
документа в другой режим, например, Предварительный просмотр.
Помимо постоянных, имеется целый ряд контекстных вкладок, например, для
работы с таблицами, рисунками, диаграммами и т.п., которые появляются
автоматически при переходе в соответствующий режим либо при выделении
объекта или установке на него курсора.
Элементы управления
Элементами управления являются обычные кнопки, раскрывающиеся кнопки,
списки, раскрывающиеся списки, счетчики, кнопки с меню, флажки, значки
(кнопки) группы.
Кнопки используются для выполнения какого-либо действия.
Раскрывающиеся кнопки имеют стрелку в правой или нижней части. При
щелчке по стрелке открывается меню или палитра, в которой можно выбрать
необходимое действие или параметр. Выбранное действие или параметр
запоминаются на кнопке, и для повторного применения не требуется открывать
кнопку. Например, можно щелкнуть по стрелке кнопки Подчеркнутый группы
Шрифт вкладки Главная и выбрать способ подчеркивания.
В списке можно выбрать для применения какой-либо параметр. Для этого надо
щелкнуть по нему мышью. Например, в списке Стили таблиц вкладки
Конструктор можно выбрать вариант оформления таблицы(рис.2.2)
Рис2.2
Счетчики применяют для установки числовых значений каких-либо
параметров. Для изменения значения пользуются кнопками счетчика Больше
(Вверх) и Меньше (Вниз). Например, в счетчике Интервал группы Абзац вкладки
Разметка страницы можно установить значение величины интервала после абзаца.
Флажки используются для применения какого-либо параметра (Вид -линейка).
Для установки или снятия флажка достаточно щелкнуть по нему мышью.
Значок (кнопка) группы – маленький квадрат в правом нижнем углу группы
элементов во вкладке. Щелчок по значку открывает соответствующее этой группе
диалоговое окно или область задач для расширения функциональных возможностей.
Например, значок группы Шрифт вкладки Главная открывает диалоговое окно
Шрифт. (рис2.3)
Для каждого элемента управления можно отобразить всплывающую подсказку
с информацией о назначении этого элемента — достаточно навести на него и на
некоторое время зафиксировать указатель мыши.
Рис. 2.3
Кнопка "Office"
Кнопка "Office" расположена в левом верхнем углу окна. При нажатии кнопки
отображается меню основных команд для работы с файлами, список последних
документов, а также команда для настройки параметров приложения (например,
Параметры Word)(рис2.4)
Рис.2.5
Панель быстрого доступа
Панель быстрого доступа по умолчанию расположена в верхней части окна
Word и предназначена для быстрого доступа к наиболее часто используемым
функциям.
По умолчанию панель содержит всего три кнопки: Сохранить, Отменить,
Вернуть (Повторить). Панель быстрого доступа можно настраивать, добавляя в нее
новые элементы или удаляя существующие.
Нажмите кнопку Настройка панели быстрого доступа.
В меню выберите наименование необходимого элемента (рис 2.5). Элементы,
отмеченные галочкой, уже присутствуют на панели.
Для добавления элемента, отсутствующего в списке, выберите команду
Другие команды (см. рис. 2.5).
В разделе Настройка окна Параметры Word в раскрывающемся списке
Выбрать команды из: выберите вкладку, в которой расположен добавляемый
элемент, затем выделите элемент в списке и нажмите кнопку Добавить
Рис. 2.5
Для удаления элемента из панели достаточно щелкнуть по нему правой кнопкой
мыши и в контекстном меню выбрать команду Удалить с панели быстрого
доступа.
Мини-панель инструментов
Мини-панель инструментов содержит основные наиболее часто используемые
элементы для оформления текста документа.
Мини-панель появляется автоматически при выделении фрагмента документа.
Первоначально отображается полупрозрачная мини-панель. Мини-панель станет
яркой, как только на нее будет наведен указатель мыши. Состав элементов минипанели инструментов - постоянный и неизменный.
2.2 Работа с файлами
В Microsoft Office 2007 введен новый формат файлов, основанный на языке
XML(eXtensible Markup Language - язык расширяемой маркировки) По умолчанию
документы, создаваемые в Word 2007, сохраняются с новым расширением имени
файла, которое получается путем добавления суффикса "x" или "m" к привычному
расширению. Суффикс "x" указывает на то, что XML-файл не содержит макросов, а
суффикс "m" – что XML-файл макросы содержит. Таким образом, имена обычных
файлов Word 2007 имеют расширение docx, а не doc.
XML-форматы предоставляют целый ряд преимуществ – не только для
разработчиков и создаваемых ими продуктов, но также для отдельных
пользователей и организаций.
Файлы автоматически сжимаются, и в некоторых случаях их размер может
сокращаться на 75 процентов по сравнению с предыдущими версиями Word.
Формат обеспечивает улучшенное восстановление поврежденных файлов.
Файлы построены по модульному принципу, при котором разные компоненты
данных хранятся отдельно друг от друга. Это позволяет открывать файлы даже при
разрушении или повреждении какого-либо компонента (например, диаграммы или
таблицы).
Обеспечивается более легкое обнаружение документов, содержащих макросы.
Файлы, которые сохраняются с расширением docx, не могут содержать макросы,
написанные на языке VBA (Visual Basic для приложений) или элементы управления
ActiveX, следовательно, в них отсутствует угроза безопасности, связанная с такого
рода внедренными кодами. Только файлы с расширением docm могут содержать
макросы на языке VBA и элементы управления ActiveX, хранящиеся в обособленных
частях файла. Различные расширения имен файлов позволяют легко отличать
файлы, содержащие макрос, от файлов, которые его не содержат, и облегчают
обнаружение антивирусными программами файлов, содержащих потенциально
опасный код. Кроме того, системные администраторы могут заблокировать
документы с нежелательными макросами или элементами управления, — это
повышает общий уровень безопасности при работе с документами.
Следует отметить, что с файлами новых форматов невозможно работать в
предыдущих версиях Word. Чтобы можно было открывать и изменять файлы Word
2007 в более ранних версиях, следует загрузить необходимые конвертеры файлов.
Открытие файлов
Для открытия файла выполните следующие действия.
1. Нажмите кнопку Office и выберите команду Открыть .
2. В окне Открытие документа перейдите к папке, содержащей нужный файл,
и щелкните два раза по значку открываемого файла или выделите этот файл и
нажмите кнопку Открыть. При необходимости можно открыть сразу
несколько файлов одной папки. Выделите значки требуемых файлов и
нажмите кнопку Открыть.
При открытии в Word 2007 документа, созданного в Word 2003, Word 2002 или
Word 2000, автоматически включается режим совместимости, а в строке заголовка
окна документа отображается надпись Режим ограниченной функциональности.
Включение режима совместимости гарантирует, что при работе с документом не
будут использоваться новые и расширенные возможности Word 2007 и пользователи
более ранних версий Microsoft Word смогут редактировать любую часть этого
документа.
Следует отметить, что в режиме совместимости можно открывать,
редактировать и сохранять документы Word 97–2003, но использование новых
возможностей Word 2007 будет невозможно.
Создание документов
Новый документ создается автоматически сразу после запуска Word.
Новый пустой документ или документ на основе шаблона можно создать в
процессе работы.
1. Нажмите кнопку Office и выберите команду Создать (см. рис. 2.6).
2. В окне Создание документа для создания пустого документа выберите
группу шаблонов Пустые и последние и дважды щелкните по значку
Новый документ.
3. Для создания документа на основе шаблона выберите группу
Установленные шаблоны. Прокручивая список выберите нужный
шаблон и дважды щелкните по его значку.
Рис. 2.6
Сохранение файлов
Сохранение изменений в существующем файле
Для сохранения изменений в существующем файле достаточно нажать кнопку
Сохранить панели быстрого доступа.
Сохранение изменений в виде нового файла
Для сохранения нового документа в виде файла или существующего документа
в виде нового файла (с другим именем и/или в другой папке) выполните следующие
действия.
1. Нажмите кнопку Office и выберите команду Сохранить как.
2. В окне Сохранение документа перейдите к нужной папке.
3. В поле Имя файла введите (при необходимости) имя файла (расширение
имени вводить не следует) и нажмите кнопку Сохранить.
Сохранение файла в другом формате
По умолчанию все файлы сохраняются в том же формате, в котором были
открыты. Новые документы и файлы Word 2007 сохраняются в формате Документ
Word, файлы предыдущих версий - в формате Документ Word 97-2003, файлы RTF как Текст в формате RTF и т.д. При сохранении можно изменить формат файла. Для
этого в окне Сохранение документа щелкните по кнопке с указанием Типа файла
и в появившемся меню выберите необходимый тип. Выбранный формат может не
поддерживать какие-то элементы оформления документа, о чем появится
соответствующее предупреждение. При сохранении документа в формате Обычный
текст необходимо будет выбрать кодировку для преобразования файла.
Особенности сохранения файлов предыдущих версий Word в формате Word
2007
При сохранении файлов Word 97, Word 2000, Word 2002, Word 2003 в формате
Документ Word 2007 можно включить режим совместимости с предыдущими
версиями, т.е. отключить новые возможности Word 2007. Это необходимо сделать в
том случае, если файл в последующем будет сохраняться для пользователей, не
имеющих Word 2007. Для отключения новых возможностей в окне Сохранение
документа установите флажок Поддерживать совместимость с Word 97-2003.
При сохранении файлов предыдущих версий Word в формате Документ Word
2007 может появиться предупреждение о возможных изменениях в макете
документа. Нажмите кнопку ОК. Для удобства дальнейшей работы можно
установить флажок Больше не задавать этот вопрос.
Сохранения документов Word 2007 в формате предыдущих версий Word
Если документ был создан в Word 2007, а сохраняется в формате Документ
Word 97-2003, в нем автоматически будут произведены некоторые изменения.
Некоторые данные в стандартных блоках документа, а также элементах
автотекста могут быть утеряны.
Ссылки и списки литературы будут преобразованы в статический текст и
перестанут автоматически обновляться.
Внедренные объекты, созданные в приложениях Microsoft Office 2007,
невозможно будет редактировать.
Формулы будут преобразованы в изображения. Их редактирование будет
невозможным, пока документ не будет преобразован в новый формат файла.
Рисунки SmartArt будут преобразованы в один объект, который нельзя
редактировать.
Положение некоторых надписей изменится.
Для проверки совместимости текущего документа с предыдущими версиями
Word нажмите кнопку Office, выберите команду Подготовить и в появившемся
подчиненном меню – команду Проверка совместимости.
В окне результатов проверки совместимости будет отображен список
несовместимых элементов. Для продолжения работы нажмите кнопку Продолжить.
Преобразование файлов предыдущих версий Word в формат Word 2007
Когда файл, созданный в одной из предыдущих версий Word, сохраняется в
файл Word 2007, появляется новый файл, а исходный файл остается в той же папке.
Вместо этого можно преобразовать файл таким образом, чтобы файл формата Word
2007 заменил старый файл.
1. Нажмите кнопку Office и выберите команду Преобразовать.
2. В окне предупреждения о возможных изменениях в разметке документа
нажмите кнопку ОК. Для удобства дальнейшей работы можно установить флажок
Больше не задавать вопрос о преобразовании документов.
Закрытие файлов
Для закрытия файла нажмите кнопку Закрыть в строке названия окна Word
2007.
Для закрытия единственного открытого файла без завершения работы с Word
2007 нажмите кнопку Office и выберите команду Закрыть.
2.3 Работа с документами. Режимы просмотра. Печать документа.
Режимы просмотра
Выбрать режим просмотра документа можно при работе в любой вкладке Word
2007. Ярлыки режимов просмотра документа обычно расположены в правой части
строки состояния (рис. 2.7).
Если ярлыки не отображаются, щелкните правой кнопкой мыши в любом месте
строки состояния и в появившемся контекстном меню выберите команду Ярлыки
режимов просмотра. Вкладка Вид также позволяет открывать режимы просмотра.
Рис. 2.7
Наиболее часто используемый режим просмотра документа – Разметка
страницы. В этом режиме положение текста, таблиц, рисунков и других элементов
отображается так, как они будут размещаться на печатной странице. Режим
разметки удобно использовать и при создании документа, и для окончательного
оформления документа, в том числе, для изменения колонтитулов и полей, а также
работы с колонками текста и графическими объектами. Именно этот режим
устанавливается по умолчанию в Word 2007.
Режим Черновик удобен для ввода, редактирования и оформления текста. В
этом режиме форматирование текста отображается полностью, а разметка
страницы – в упрощенном виде, что ускоряет ввод и редактирование текста.
Границы страниц, колонтитулы, сноски, фон, а также графические объекты, для
которых не установлено обтекание В тексте, в этом режиме не показываются.
Режим Веб-документ обеспечивает представление документа в том виде,
который он будет иметь при просмотре в Web-обозревателе, а также для
отображения электронных документов, предназначенных только для просмотра на
экране. В этом режиме отображается фон, текст переносится по границе окна, а
рисунки занимают те же позиции, что и в окне Web-обозревателя.
Режим Чтения предназначен для чтения документа на экране компьютера.
Впрочем, в этом режиме можно также отображать документ в том виде, в каком он
будет выведен на печать. Здесь можно и редактировать текст, делать пометки,
добавлять примечания, работать в режиме записи исправлений, хотя все это
используется редко. Для настройки параметров режима чтения щелкните по кнопке
Параметры просмотра в верхнем правом углу экрана и выберите соответствующую
команду меню.
Структура – один из самых редко используемых режимов отображения
документа, хотя он обладает многими возможностями, которые отсутствуют в
других режимах. Здесь можно свернуть документ, оставив только основные
заголовки, или развернуть его, отобразив все заголовки и основной текст, можно
перемещать и копировать текст, перетаскивая заголовки. Кроме того, в режиме
структуры удобно работать с главными документами, включающими несколько
частей. Однако в этом режиме не отображаются границы страниц, колонтитулы,
рисунки, фон и многие другие элементы оформления документа. Обратите
внимание на то, что в режиме структуры документа появляется новая вкладка –
Структура, упрощающая работу с заголовками, главным и вложенными
документами. В других режимах эту вкладку вывести невозможно, но она там и не
нужна.
Изменение масштаба отображения документа
Изменить масштаб отображения документа можно при работе в любой вкладке
Word 2007. Щелкните по кнопке со знаком "+" (плюс) для увеличения масштаба или
по кнопке со знаком "-" (минус) для уменьшения. Масштаб можно также изменять
перетаскиванием ползунка линейки масштаба. Если линейка масштаба не
отображается, щелкните правой кнопкой мыши в любом месте строки состояния и в
появившемся контекстном меню выберите команду Масштаб. Вкладка Вид, также
позволяет менять масштаб документа. В группе Масштаб нажмите нужную кнопку:
100%, Одна страница, Две страницы или Ширина страницы.
Работа с эскизами документа
Эскизы документа позволяет просматривать общий вид страниц документа и
быстро переходить от одной страницы к другой. Для отображения эскизов
установите соответствующий флажок в группе Показать или скрыть вкладки Вид.
Эскизы отображается в левой части окна. Для удобства границу между эскизами и
документом можно перемещать влево или вправо. Чтобы перейти к нужной
странице документа, щелкните по эскизу этой страницы в области эскизов.
Работа со схемой документа
Схема документа позволяет просматривать заголовки документа и быстро
переходить от одного заголовка к другому. Схема формируется в том случае, если
при оформлении заголовков использовались стили типа Заголовок 1, Заголовок 2 и
т.д.
Для отображения схемы документа установите соответствующий флажок в
группе Показать или скрыть вкладки Вид. Схема документа отображается в левой
части окна. Для удобства границу между схемой и документом можно перемещать
влево или вправо. Чтобы перейти к нужному заголовку документа, щелкните по
этому заголовку в схеме документа. Указанный заголовок появится в верху правой
части окна и будет выделен в схеме документа. Чтобы эффективно работать со
схемой, необходимо уметь пользоваться стилями.
О печати документов Word
Для печати и подготовки документа к печати используется команда Печать
меню кнопки Office и команды подчиненного меню
Для перехода в режим предварительного просмотра в подчиненном меню
команды Печать выберите команду Предварительный просмотр.
Настройка печати производится в окне Печать (рис2.8)
Рис. 2.8
В разделе Принтер в раскрывающемся списке Имя можно, при наличии
нескольких принтеров, подключенных к компьютеру или локальной сети, выбрать
принтер, на котором будет печататься документ.
В разделе Страницы можно установить печать одной страницы, на которой в
данный момент находится курсор (переключатель текущая), или нескольких
страниц, введя с клавиатуры номера печатаемых страниц (переключатель и поле
номера). Можно напечатать и только выделенный фрагмент документа
(переключатель выделенный фрагмент).
В разделе Копии в счетчике число копий можно указать число печатаемых
экземпляров. Установите флажок разобрать по копиям, чтобы каждый экземпляр
печатался по порядку страниц созданного документа.
В разделе Масштаб в раскрывающемся списке число страниц на листе можно
выбрать число страниц документа (1, 2, 4, 6, 8 или 16), которые следует напечатать
на каждом листе бумаги. Естественно, несколько страниц на листе будут печататься
в уменьшенном масштабе.
В раскрывающемся списке Включить можно выбрать один из параметров,
чтобы напечатать все страницы, четные или нечетные страницы.
2.4 Ввод и редактирование текста. Работа с блоками текста.
При вводе и редактировании текста с клавиатуры следует придерживаться
определенных правил и рекомендаций.
Текст всегда вводится в той позиции, где мигает текстовый курсор.
Word 2007 допускает свободный ввод. Это означает, что в любом месте пустой
страницы можно дважды щелкнуть левой кнопкой мыши, после чего будет
произведено некоторое автоматическое форматирование и текстовый курсор будет
зафиксирован в этом месте. Именно с этого места и можно вводить текст.
Несмотря на возможность свободного ввода, чаще всего ввод текста начинают
от левого поля страницы.
Переход на новую строку произойдет автоматически, как только будет
заполнена текущая строка. Для принудительного перехода к новой строке без
образования нового абзаца нажмите комбинацию клавиш Shift + Enter. В документ
будет вставлен непечатаемый знак – разрыв строки.
Переход на новую страницу произойдет автоматически, как только будет
заполнена текущая страница. Для принудительного перехода к новой странице
нажмите комбинацию клавиш Ctrl + Enter. В документ будет вставлен
непечатаемый знак – разрыв страницы.
Между словами ставится один пробел. При выравнивании текста Word может
изменять ширину пробелов между словами. Если требуется, чтобы величина какоголибо пробела не изменялась или по этому пробелу не было перехода на новую строку,
вместо клавиши Пробел нажмите комбинацию клавиш Ctrl + Shift + Пробел. В
документ будет вставлен непечатаемый знак – неразрывный пробел.
Нельзя расставлять переносы в словах с использованием клавиши дефис ( - ).
При необходимости переносы расставляются автоматически во всем документе.
Нельзя использовать клавишу Пробел для получения абзацного отступа
("красной строки") или выравнивания текста по ширине страницы.
Знаки препинания . , : ; ! ? пишутся слитно со словом, за которым следуют.
После знаков препинания . , : ; ! ? ставится пробел, за исключением тех случаев,
когда этими знаками заканчивается абзац.
Перед знаками « " ( [ { ставится пробел. Следующее за этими знаками слово
пишется без пробела.
Знаки » " ) ] } пишутся слитно со словом, за которым следуют. После этих знаков
ставится пробел, за исключением тех случаев, когда ставятся знаки препинания,
которые пишутся слитно со словом, за которым следуют.
Знак дефиса ( - ) пишется слитно с предшествующей и последующей частями
слова.
Для образования знака тире ( – ) после слова поставьте пробел, затем дефис,
затем еще пробел и продолжите ввод текста. После ввода следующего слова знак
дефиса автоматически преобразуется в тире. Для ввода знака тире можно
использовать также комбинацию клавиш Ctrl + – (минус на цифровой клавиатуре).
Для ввода знака длинного тире ( — ) нажмете комбинацию клавиш Alt + Ctrl + –
(минус на цифровой клавиатуре).
Неправильно введенный символ можно удалить. Для удаления символа,
стоящего справа от текстового курсора, надо нажать клавишу клавиатуры Delete, а
для удаления символа, стоящего слева от курсора, – клавишу BackSpace.
Комбинация клавиш клавиатуры Ctrl + Delete удаляет текст от курсора вправо до
ближайшего пробела или знака препинания. Комбинация Ctrl + BackSpace удаляет
текст от курсора влево до ближайшего пробела или знака препинания.
Об автозамене
Функция автозамены используется для автоматического исправления ошибок и
опечаток при вводе текста и для ввода некоторых специальных символов.
Например, при вводе с клавиатуры слова "адэкватный" оно автоматически
заменяется правильным написанием – "адекватный".
Можно включить или отключить, добавить (удалить) некоторые параметры
автозамены.
1. Нажмите кнопку Office и в появившемся меню выберите пункт Параметры
Word.
2. Выберите Правописание, а затем нажмите кнопку Параметры
автозамены.
3. Во вкладке Автозамена установите или снимите флажки, определяющие
особенности автозамены или добавьте (удалите) новые элементы.
Отмена и возврат действий
Для отмены последнего выполненного действия нажмите кнопку Отменить в
Панели быстрого доступа.
Отмененные действия можно вернуть. Для возврата последнего отмененного
действия нажмите кнопку Вернуть в Панели быстрого доступа.
Расстановка переносов
Переносы в словах категорически недопустимо расставлять с использованием
клавиши клавиатуры - (дефис).
Переносы расставляются сразу во всем документе. Выделять какой-либо
отдельный фрагмент бесполезно.
Во вкладке Разметка страницы в группе Параметры страницы щелкните по
кнопке Расстановка переносов и в появившемся меню выберите режим Авто
Выделение текста
Большинство действий при оформлении документа и многие действия при
редактировании выполняются только с выделенным фрагментом документа.
Выделять можно текст документа, таблицы и их отдельные элементы, графические
объекты и т.п. Выделенный фрагмент текста затеняется серо-синим фоном. Цвет
шрифта при этом не изменяется, несколько изменяется цвет заливки и выделение
цветом.
Для выделения можно использовать мышь, или клавиши клавиатуры или и то, и
другое одновременно.
Таблица 1
Выделяемый элемент
Действие
Любой фрагмент текста Щелкните в начале выделяемого фрагмента в тексте и,
удерживая нажатой левую кнопку мыши, проведите по
тексту, который нужно выделить
Слово
Дважды щелкните по слову
Строка текста
Подведите указатель к левому краю строки так, чтобы он
принял вид стрелки, направленной вправо и вверх, а
затем щелкните
Предложение
Абзац
Несколько абзацев
Большой фрагмент
текста
Весь документ
Вертикальный блок
текста
Удерживая нажатой клавишу Ctrl, щелкните по
предложению.
Трижды щелкните в любом месте абзаца
Подведите указатель к левому краю первого абзаца так,
чтобы он принял вид стрелки, направленной вправо и
вверх, а затем, удерживая нажатой левую кнопку мыши,
проведите указателем вверх или вниз
Щелкните в начале выделяемого фрагмента, прокрутите
документ до конца фрагмента, а затем, удерживая
нажатой клавишу Shift, щелкните в конце фрагмента
Переместите указатель к левому краю текста документа
так, чтобы он принял вид стрелки, направленной вправо
и вверх, и щелкните трижды
Удерживая нажатой клавишу Alt, проведите указателем
по тексту
Для того чтобы снять выделение фрагмента текста, следует один раз щелкнуть
левой кнопкой мыши в правом поле документа.
Перемещение и копирование фрагментов документа
Перемещение и копирование перетаскиванием
Перемещать и копировать можно только выделенные фрагменты документа.
В пределах видимой части документа проще всего перемещать и копировать
фрагменты перетаскиванием.
Выделите фрагмент документа и наведите на него указатель мыши так, чтобы
указатель принял вид стрелки, повернутой влево-вверх.
1. Нажмите левую кнопку мыши и, не отпуская ее, переместите фрагмент туда,
куда требуется; при этом рядом с указателем мыши появится пунктирный
прямоугольник, в месте предполагаемой вставки отображается специальная метка, а
в строке состояния появляется вопрос Куда переместить?
2. После того, как будет отпущена левая кнопка мыши, произойдет
перемещение фрагмента
После перетаскивания текста непосредственно под вставленным фрагментом
появляется кнопка Параметры вставки. При нажатии этой кнопки отображается
список, в котором можно выбрать способ вставки данных в документ. Перечень
доступных вариантов зависит от типа вставляемого содержимого, а также от
формата текста, в который производится вставка.
Перемещение и копирование с использованием буфера обмена
Буфер обмена – специальная область памяти компьютера, в которой могут
храниться файлы или их фрагменты.
Процедура перемещения и копирования через буфер обмена всегда состоит из
двух действий. Сначала необходимо отправить фрагмент в буфер, а затем извлечь
его оттуда для вставки в документ.
1. щелкните по выделенному фрагменту правой кнопкой мыши и выберите
команду контекстного меню Копировать;
2. или во вкладке Главная в группе Буфер обмена нажмите кнопку
Копировать.
Для того чтобы извлечь фрагмент из буфера обмена и вставить его в документ,
можно, например:
1. щелкнуть в месте вставки правой кнопкой мыши и выбрать команду
контекстного меню Вставить. Если вставляемым фрагментом является таблица или
ее элементы, то команда контекстного меню может называться Вставить ячейки,
Вставить строки или Вставить столбцы;
2. или поставить курсор в место вставки и во вкладке Главная в группе Буфер
обмена нажать кнопку Вставить.
При перемещении и копировании фрагментов документов с использованием
буфера обмена могут возникнуть и более сложные задачи, чем простая вставка
фрагмента в нужное место документа. Это могут быть задачи двух типов:
копировать фрагмент в одном формате, а в документ вставить в другом; или
связать вставляемый фрагмент с исходным копируемым фрагментом.
Обе эти задачи решаются с использованием возможностей Специальной
вставки.
1. Переместите или скопируйте фрагмент в буфер обмена.
2. Поставьте курсор в место вставки, во вкладке Главная в группе Буфер
обмена щелкните стрелку кнопки Вставить и в появившемся меню выберите
команду Специальная вставка.
3. В диалоговом окне Специальная вставка в списке Как выберите формат
данных, вставляемых из буфера обмена. При необходимости установить связь с
исходным файлом поставьте переключатель Связать. Этот параметр доступен
только в том случае, если исходное приложение поддерживает связывание. Перед
установкой связи с исходным файлом необходимо сохранить его в исходном
приложении.
2.5 Форматирование текста. Шрифт. Абзац. Списки.
Выбор шрифта
Шрифт определяет внешний вид символов текста.
Размер шрифта определяет высоту и ширину символов текста. Размер шрифта
устанавливается в специальных единицах – пунктах. Один пункт (1 пт) равен
0,35 мм. Минимально возможный размер шрифта — 1 пт. Максимальный размер –
1638 пт. Размер шрифта можно устанавливать с точностью до 0,5 пт.
Выбор шрифтов по умолчанию зависит от выбранной темы и набора стилей
документа.
1. Выделите фрагмент текста.
2. В раскрывающемся списке Шрифт группы Шрифт вкладки Главная или
мини-панели инструментов выберите шрифт. При наведении указателя мыши на
выбираемый шрифт срабатывает функция предпросмотра, и фрагмент документа
отображается указанным шрифтом. С помощью данной вкладки можно также
поменять: размер, стиль, цвет, начертание шрифта и изменить регистр и др.
К дополнительным относятся параметры шрифта, для установки которых
необходимо использовать диалоговое окно Шрифт.
Для отображения диалогового окна Шрифт во вкладке Главная щелкните по
значку группы Шрифт или по выделенному фрагменту правой кнопкой мыши и в
контекстном меню выберите команду Шрифт. Диалоговое окно Шрифт имеет две
вкладки - шрифт и интервал.(рис.2.9,2.10)
Рис. 2.9
Рис.2.10
Понятие абзаца
Абзацем называют фрагмент текста от одного нажатия клавиши Enter до
следующего. Абзацем также является фрагмент от начала документа до первого
нажатия клавиши Enter. В ячейках таблицы абзацем является фрагмент от начала
ячейки до ближайшего нажатия клавиши Enter или знака конца ячейки.
Word 2007 имеет многочисленные инструменты для оформления абзацев.
Большая часть их сосредоточена в группе Абзац вкладки Главная.
Кроме того, группа Абзац имеется также во вкладке Разметка страницы. Для
установки отступов можно пользоваться горизонтальной линейкой окна документа.
Для этого следует подвести указатель мыши к верхнему маркеру не линейке и не
отпуская его отвести маркер на нужное расстояние.
Для установки некоторых параметров приходится использовать диалоговое
окно Абзац. Чтобы отобразить окно, щелкните по значку группы Абзац в любой из
вкладок (Главная или Разметка страницы). Можно также щелкнуть правой
кнопкой мыши по выделенному фрагменту документа и в контекстном меню
выбрать команду Абзац. Для работы с абзацами в основном используют вкладку
Отступы и интервалы (2.11). Но в отдельных случаях применяется и вкладка
Положение на странице. Абзацы документа могут быть выровнены одним из
четырех способов: по левому краю, по центру страницы, по правому краю, по
ширине страницы.
Рис. 2.11
Установка интервалов
Для использования дополнительных возможностей установки межстрочных
интервалов следует воспользоваться вкладкой Отступы и интервалы диалогового
окна Абзац (см. 2.11).
1. Выделите один или несколько абзацев.
2. В разделе Интервал откройте раскрывающийся список междустрочный и
выберите требуемый тип интервала.
3. При необходимости в счетчике значение установите значение.
Установка границ
Простые границы устанавливают с использованием кнопки Граница,
расположенной в группе Абзац вкладки Главная.
Настроить (изменить) параметры границ можно как при их установке, так и
после.
1. Выделите один или несколько абзацев.
2. Во вкладке Главная в группе Абзац щелкните по стрелке кнопки Граница и
выберите команду Граница и заливка (см.2.12).
3. Перейдите во вкладку Граница диалогового окна Границы и заливка.
Рис. 2.12
Списки
При создании документов может потребоваться различная нумерация абзацев.
Нумерация с использованием клавиатуры приводит к существенным затратам
времени на перенумерацию при изменении количества нумеруемых элементов.
Гораздо рациональнее использовать возможности автоматической нумерации,
которые предоставляет Word.
В некоторых случаях список требуется не пронумеровать, а отметить какимилибо значками – маркерами. Часто такое оформление применяется не только к
спискам, но и к обычным абзацам текста.
Помимо нумерованных и маркированных списков есть еще один способ
оформления текста – многоуровневые списки. В них можно использовать и
нумерацию, и маркеры, либо и то, и другое одновременно. Чаще всего применяют
такое оформление к заголовкам, но можно оформлять и обычный текст. При этом
вид нумерации и маркеров определяется уровнем текста.
Примеры различных списков приведены на рис. 2.13.
Рис.2.13
Создать список(нумерованный, маркированный, многоуровневый) можно
воспользовавшись вкладкой Главная, группа Абзац.
Удалить список можно так:
1. Выделите абзацы, для которых необходимо удалить нумерацию.
2. Нажмите кнопку Нумерация группы Абзац вкладки Главная или щелкните
по стрелке этой кнопки и выберите режим нет.
2.6 Параметры страниц. Нумерация страниц. Колонтитулы.
К основным параметрам страницы относятся размер страницы, поля и
ориентация страницы.
Параметры страницы можно устанавливать как для всего документа, так и для
его отдельных разделов.
Для выбора и установки параметров страницы используют элементы группы
Параметры страницы вкладки Разметка страницы.
Установка полей страницы, ориентации бумаги
1. Во вкладке Разметка страницы в группе Параметры страницы щелкните
по кнопке Поля и в появившемся меню выберите один из предлагаемых
вариантов. При наличии разделов в документе выбранный размер полей будет
установлен только для текущего раздела.
2. Для выбора произвольного размера полей и/или применения их для всего
документа выберите команду Настраиваемые поля.
3. В счетчиках Верхнее, Нижнее, Левое, Правое вкладки Поля диалогового
окна Параметры страницы установите требуемые размеры полей.
4. Выберите ориентацию бумаги (Книжная или альбомная.)При необходимости
выберите
требуемый
параметр
в
раскрывающемся
списке
Применить.рис.2.14
При подготовке документа к печати на двух сторонах листа бумаги в
раскрывающемся списке несколько страниц можно установить зеркальные поля
страниц.
Помимо поля можно предусмотреть дополнительное место для сшивания
документа. В счетчике Переплет установите размер поля под подшивку, а в разделе
Положение переплета укажите, где будет находиться подшивка: слева или сверху.
Следует иметь в виду, что переплет уменьшит рабочую часть страницы.
Рис.2. 14
О колонтитулах
Колонтитулами называют области, расположенные в верхнем, нижнем и
боковых полях каждой из страниц документа.
Колонтитулы могут содержать текст, таблицы, графические элементы.
Например, в колонтитулы можно включать номера страниц, время, дату, эмблему
компании, название документа, имя файла и т.д.
В документе все страницы могут иметь одинаковые колонтитулы. Но можно
сделать так, чтобы отличались колонтитулы четных и нечетных страниц, а
колонтитул первой страницы отличался от всех остальных. Кроме того, для каждого
раздела документа можно создавать независимые колонтитулы.
Колонтитулы можно задавать самостоятельно или воспользоваться коллекцией
стандартных блоков колонтитулов.
Колонтитулы показаны в окне Word только в режиме отображения Разметка
страницы и в режиме предварительного просмотра.
Нельзя одновременно работать с основной частью документа и его
колонтитулами.
Для перехода к созданию и/или редактированию колонтитулов дважды
щелкните мышью в верхнем или нижнем поле страницы. При этом автоматически
откроется
специальная
вкладка
Word
2007
–
Работа
с
колонтитулами/Конструктор рис 2.15
Рис.2.15
Вставка стандартного колонтитула
1. Во вкладке Вставка в группе Колонтитулы щелкните по кнопке Верхний
колонтитул или Нижний колонтитул и в появившемся списке выберите один из
предлагаемых колонтитулов.
2. В колонтитуле вместо подсказок введите необходимый текст; он не
обязательно должен соответствовать содержанию подсказки. Кроме текста можно
вставлять таблицы и графические объекты.
3. При необходимости измените оформление колонтитула.
4. Выйдите из режима работы с колонтитулами.
Изменение колонтитулов
Для изменения колонтитула перейдите в режим отображения колонтитулов и
добавьте и/или текст и другие элементы колонтитула. При необходимости измените
оформление.
Удаление колонтитулов
Независимо от способа создания, для полного удаления колонтитула во вкладке
Вставка в группе Колонтитулы щелкните по кнопке Верхний колонтитул и в
появившемся меню выберите команду Удалить верхний колонтитул . Аналогично
можно удалить нижний колонтитул.
Колонтитулы будут удалены во всем документе.
Вставка номеров страниц
Расстановка номеров страниц в Word 2007 производится автоматически сразу
во всем документе.
Нумерацию страниц можно производить при любом режиме отображения
документа, но удобнее это делать в режиме Разметка страницы.
1.
Во вкладке Вставка в группе Колонтитулы щелкните по кнопке Номер
страницы, в появившемся списке выберите один из способов расположения
нумерации (Вверху страницы, Внизу страницы или На полях страницы), а затем
один из вариантов нумерации.
2.
После вставки номера документ автоматически будет переведен в режим
работы с колонтитулами.
Изменение способа нумерации и начальный номер
1.
Во вкладке Вставка в группе Колонтитулы щелкните по кнопке Номер
страницы и в появившемся списке (см.2.16) выберите команду Формат номеров
страниц.
2.
В диалоговом окне Формат номера страниц в раскрывающемся списке
Формат номера выберите способ нумерации страниц, а в счетчике начать с –
установите номер, начиная с которого следует нумеровать страницы.
Рис.2.16
Удаление нумерации
Независимо от способа вставки номеров страниц, для удаления всех номеров во
вкладке Вставка в группе Колонтитулы щелкните по кнопке Номер страницы и в
появившемся меню выберите команду Удалить номера страниц.
Удалить номера страниц можно также в режиме работы с колонтитулами. Для
этого выделите номер страницы или рамку надписи, в которой он расположен, и
нажмите клавишу Delete.
2.7 Работа с таблицами.
Таблицы в документах Word используют, большей частью, для упорядочивания
представления данных. В таблицах можно производить вычисления, таблицы можно
применять для создания бланков документов. Табличные данные можно
использовать для создания диаграмм. Кроме обычных таблиц Word документы могут
содержать таблицы, импортированные из Microsoft Excel, и таблицы Microsoft Excel,
созданные непосредственно в документе.
Ячейки таблицы могут содержать текст, графические объекты, вложенные
таблицы.
Для вставки таблицы используют вкладку Вставка.
Для работы с таблицами в Microsoft Word применяют контекстные вкладки
Конструктор и Макет группы вкладок Работа с таблицами (рис. 2.17). Эти
вкладки автоматически отображаются, когда курсор находится в какой-либо ячейке
существующей таблицы.
Рис.2.17
Таблица всегда вставляется в то место документа, где в данный момент
находится курсор. Лучше всего поставить курсор в начало абзаца текста, перед
которым должна располагаться создаваемая таблица.
Для быстрой вставки простой таблицы во вкладке Вставка нажмите кнопку
Таблица и в появившемся табло при нажатой левой кнопке выделите необходимое
число столбцов и строк. При наведении указателя мыши срабатывает функция
предпросмотра, и создаваемая таблица отображается в документе. Таблица
занимает всю ширину страницы и имеет столбцы одинаковой ширины.
Копирование таблиц из документов Microsoft Excel
Таблицу из документов (рабочих книг) Microsoft Excel можно копировать в
документ Microsoft Word с помощью буфера обмена. Вставляемая таблица может
быть связанной или несвязанной. В связанной таблице данные могут обновляться
при изменении данных в исходной таблице Microsoft Excel. В несвязанной таблице
обновление данных не происходит.
1. Выделите таблицу или фрагмент таблицы на листе документа Microsoft Excel и
копируйте в буфер обмена.
2. Установите курсор туда, где будет находиться вставляемая таблица.
3. Для вставки несвязанной таблицы нажмите кнопку Вставить во вкладке
Главная.
4. Для вставки связанной таблицы щелкните по стрелке кнопки Вставить во
вкладке Главная и выберите команду Специальная вставка. В окне
Специальная вставка (рис.2.18) установите переключатель связать и
выберите формат вставляемой таблицы.
Рис.2.18
Для установки параметров обновления связанной таблицы нажмите кнопку
Office и выберите команду Подготовить, а затем в подчиненном меню – команду
Изменить ссылки на файлы. В окне Связи (рис. 2.19) в разделе Способ
обновления связи выберите требуемый параметр.
Рис.2.19
Создание в документе листа Microsoft Excel
Если требуется создать таблицу, в которой можно производить сложные
вычисления, делать выборки данных, устанавливать числовые форматы, то
непосредственно в документе можно создать лист Microsoft Excel.
1. Установите курсор туда, где будет находиться создаваемая таблица.
2. Щелкните кнопку Таблица во вкладке Вставка и выберите команду Таблица
Excel.
3. В документе появится фрагмент листа Microsoft Excel и отображены вкладки
окна Microsoft Excel. Пользовательские таблицы, занесенные в список
экспресс-таблиц, обычно располагаются в разделе Общие в конце списка.
Добавление, удаление, изменение элементов таблицы
Добавление строк
Для добавления строк в таблицу можно воспользоваться контекстной вкладкой
Макет.
1. Установите курсор в любую ячейку строки таблицы, выше или ниже которой
требуется вставить новую строку.
2. Нажмите кнопку Вставить сверху или Вставить снизу группы Строки и
столбцы.
Также для вставки строк можно воспользоваться контекстным меню.
Добавление столбцов
Для добавления столбцов в таблицу можно воспользоваться контекстной
вкладкой Макет.
1. Установите курсор в любую ячейку столбца таблицы, левее или правее
которого требуется вставить новый столбец.
2. Нажмите кнопку Вставить слева или Вставить справа группы Строки и
столбцы.
Также для вставки строк можно воспользоваться контекстным меню.
Удаление строк и столбцов
Для удаления строк и столбцов таблицы можно воспользоваться контекстной
вкладкой Макет.
1. Установите курсор в любую ячейку удаляемой строки или удаляемого
столбца таблицы.
2. Нажмите кнопку Удалить группы Строки и столбцы и в меню выберите
соответствующую команду (Удалить строки или Удалить столбцы).
Клавиша Delete не удаляет строки и столбцы таблицы, а только очищает их
содержимое. Однако если выделить одновременно строку текста над таблицей и
строку (строки) таблицы и нажать Delete, то удалится и строка текста, и выделенная
часть таблицы. То же самое будет при выделении части таблицы и текста ниже
таблицы.
Удаление ячеек может потребоваться для исправления структуры таблицы.
1. Установите курсор в ячейку, нажмите кнопку Удалить группы Строки и
столбцы, и выберите команду Удалить ячейки или щелкните правой
кнопкой мыши по ячейке и выберите команду контекстного меню Удалить
ячейки.
2. В появившемся окне выберите направление сдвига существующих ячеек
таблицы.
Удаление таблицы
Для удаления таблицы можно воспользоваться контекстной вкладкой Макет.
1. Установите курсор в любую ячейку таблицы.
2. Нажмите кнопку Удалить группы Строки и столбцы и в меню выберите
команду Удалить таблицу.
Таблицу также можно удалить, удалив все ее строки или столбцы.
Изменение высоты строк
Высоту строки можно быстро изменить перетаскиванием нижней границы
строки.
1. Наведите указатель мыши на границу строки так, чтобы он превратился в
двунаправленную стрелку (рис.2.20).
2. Нажмите на левую кнопку мыши и перетащите границу строки.
Рис.2.20
Изменение ширины столбцов
Ширину столбца можно быстро изменить перетаскиванием его границы.
Следует иметь в виду, что при этом может изменяться ширина смежных столбцов.
1. Наведите указатель мыши на границу столбца так, чтобы он превратился в
двунаправленную стрелку.
2. Нажмите на левую кнопку мыши и перетащите границу столбца.
Объединение ячеек
Объединять можно только смежные ячейки, которые суммарно образуют
прямоугольную область.
1. Выделите объединяемые ячейки.
2. Во вкладке Макет в группе Объединить нажмите кнопку Объединить
ячейки .
Разделение ячеек
Ячейку можно разделить на части, как по вертикали (столбцы), так и по
горизонтали (строки).
1. Установите курсор в разделяемой ячейке или выделите несколько разделяемых
ячеек.
2. Во вкладке Макет в группе Объединить нажмите кнопку Разбить ячейки.
3. В окне Разбиение ячеек укажите требуемое число столбцов и строк, на
которые разделяется ячейка.
Оформление таблицы
Word предлагает большое число готовых вариантов оформления (стилей
оформления) таблиц.
1. Установите курсор в любую ячейку таблицы.
2. Во вкладке Конструктор в группе Стили таблиц прокрутите список стилей
или щелкните по значку Дополнительные параметры, чтобы развернуть список
стилей (рис. 2.21) и выберите нужный стиль. При наведении указателя мыши
на выбираемый стиль срабатывает функция предпросмотра, и оформление
таблицы отображается в документе.
Цветовое оформление стилей определяется темой, выбранной при оформлении
документа. При последующем изменении темы будет изменено и цветовое
оформление таблицы.
Рис. 2.21
После выбора стиля в группе Параметры стилей таблиц вкладки Конструктор
можно установить некоторые особенности его применения к конкретной таблице.
Например, можно сделать так, чтобы оформление первой строки и/или последней
строки отличалось от оформления остальных строк (флажки Строка заголовка и
Строка итогов). То же самое можно сделать с первым и последним столбцами
(флажки Первый столбец и Последний столбец). Для некоторых стилей можно
установить чередующееся оформление строк и столбцов (соответствующие флажки).
Установка границ
Для установки границ таблицы можно использовать элементы группы
Нарисовать таблицы и Стили таблиц вкладки Конструктор.
1. Выделите таблицу или ее фрагмент, для которого будут устанавливаться
границы.
2. Щелкните по списку Стиль пера и выберите тип линии.
3. Щелкните по списку Толщина пера выберите толщину линии. Толщина линии
устанавливается в пунктах (1 пункт примерно равен 0,35 мм).
4. Щелкните по кнопке Цвет пера и в палитре выберите цвет линии.
5. В группе Стили таблиц щелкните по стрелке кнопки Границы и выберите
требуемое расположение границ.
Удаление границ
1. Выделите таблицу или ее фрагмент, для которого будет удалена граница.
2. В группе Стили таблиц щелкните по стрелке кнопки Границы и выберите
режим Нет границы.
Об оформлении текста в таблице
Текст и иное содержимое ячейки по умолчанию размещается с выравниванием
по левой границе в верхней части ячейки. Если высота ячейки позволяет, можно
изменить вертикальное выравнивание.
1. Выделите фрагмент таблицы, для ячеек которого изменяется выравнивание.
Если выравнивание изменяется в одной ячейке, ее можно не выделять,
достаточно установить в ней курсор.
2. Во вкладке Макет в группе Выравнивание выберите один из девяти
возможных вариантов.
При работе в других вкладках для вертикального выравнивания можно
воспользоваться контекстным меню.
Текст в ячейках таблицы можно располагать не только горизонтально, но и под
углом ±90° сверху вниз или снизу вверх.
1. Выделите фрагмент таблицы, в ячейках которого поворачивается текст. Если
направление текста изменяется в одной ячейке, ее можно не выделять,
достаточно установить в ней курсор.
2. Во вкладке Макет в группе Выравнивание нажмите кнопку Направление
текста. Если текст был горизонтальным, то один щелчок по кнопке
расположит текст сверху вниз. Следующий щелчок повернет текст снизу
вверх. Следующий щелчок снова расположит текст горизонтально.
При работе в других вкладках для изменения направления текста можно
воспользоваться контекстным меню.
Можно точно настроить положение таблицы на странице документа.
1. Установите курсор в любой ячейке таблицы.
2. Во вкладке Макет в группе Таблица нажмите кнопку Свойства.
3. Во вкладке Таблица окна Свойства таблицы в разделе Обтекание
выберите режим вокруг и нажмите кнопку Размещение.
4. В окне Размещение таблицы в разделе По горизонтали в раскрывающемся
списке относительно можно выбрать, относительно какого элемента
страницы будет выравниваться таблица: колонки, поля или страницы, а в
списке поля положение можно выбрать расположение таблицы (Слева,
Справа, От центра, Внутри, Снаружи) или ввести с клавиатуры требуемое
значение в сантиметрах. Аналогично можно указать размещение таблицы и
по вертикали. (Рис2.22)
Рис. 2.22
Перенос заголовков таблицы на следующую страницу
При создании таблиц, размещаемых на нескольких страницах, необходимо,
чтобы названия столбцов таблицы отображались и печатались на каждой странице
документа.
1. Установите курсор в первую строку таблицы или, если в качестве заголовков
используется несколько первых строк, выделите их.
2. Во вкладке Макет в группе Данные нажмите кнопку Повторить строки
заголовков. Если эта кнопка не отображается, щелкните по стрелке кнопки
Данные и, после отображения кнопки, нажмите ее.
2.8 Вставка рисунков, символов и других графических объектов.
Вставка специальных символов
При вводе текста часто приходится использовать символы, которых нет на
клавиатуре. Это могут быть некоторые математические символы, например,
, буквы греческого алфавита, например,
, латинские буквы с
надбуквенными значками, например,
, или просто символы-картинки,
например,
.
1. Во вкладке Вставка в группе Символы щелкните по кнопке Символ.
Щелкните по нужному символу. Если в открывшемся списке нужного символа нет,
выберите команду Другие символы.
2. Во вкладке Символы окна Символ в раскрывающемся списке Шрифт
выберите шрифт символов.
3. Дважды щелкните левой кнопкой мыши по изображению нужного символа.
Можно также выделить изображение нужного символа, а затем нажать кнопку
Вставить.
Вставка даты и времени
1. Установите курсор в место вставки даты и/или времени и во вкладке
Вставка в группе Текст нажмите кнопку Вставка/Дата и время.
2. В диалоговом окне Дата и время выберите язык и формат вставляемых
данных.
Добавление титульной страницы
К документу можно добавить специально оформленную титульную (первую)
страницу.
1. Во вкладке Вставка в группе Страницы щелкните по кнопке Титульная
страница и в появившемся списке выберите один из предлагаемых вариантов.
2. Добавляемая страница может иметь рисунки и другие графические объекты, а
также подсказки с указанием вводимой информации.
Добавление рисунков.
Для вставки в документ графических объектов используют элементы группы
Иллюстрации и некоторые элементы группы Текст вкладки Вставка.
Для работы с рисунками из графических файлов и коллекции клипов в Microsoft
Word применяют контекстную вкладку Формат группы вкладок Работа с
рисунками. Эта вкладка автоматически отображается при выделении рисунка. Для
выделения рисунка следует щелкнуть по нему мышью. Признаком выделения
являются маркеры рисунка
Вставка рисунка из графического файла
Microsoft Word позволяет вставлять в документ рисунки из графических файлов
всех основных графических форматов: jpeg, bmp, gif, tiff и др.
1. Установите курсор туда, где будет находиться вставляемый рисунок. При
необходимости потом рисунок можно будет переместить в другое место.
2. Нажмите кнопку Рисунок во вкладке Вставка.
3. В окне Вставка рисунка перейдите в папку с нужным графическим файлом.
4. Дважды щелкните по значку файла рисунка или выделите значок и нажмите
кнопку Вставить.
Для того, что бы менять рисунок надо щелкнуть по нему левой кнопкой мыши и
использовать появившиеся маркеры, а также использовать вкладку Формат.
2.9 Использование стилей.
Стилем называется набор параметров форматирования, который применяется
к абзацам текста, таблицам, спискам и знакам (символам), чтобы быстро изменить
их внешний вид. Стили позволяют одним действием применить сразу всю группу
параметров форматирования.
Стиль абзаца определяет внешний вид абзаца, то есть параметры шрифта,
выравнивание текста, позиции табуляции, междустрочный интервал и границы.
Стиль списка применяет одинаковое выравнивание, знаки нумерации или
маркеры и шрифты ко всем спискам.
Стиль знака задает форматирование выделенного фрагмента текста внутри
абзаца, определяя такие параметры текста, как шрифт и размер, а также
полужирное и курсивное начертание.
Стиль таблицы задает вид границ, заливку, выравнивание текста и шрифты.
Для работы со стилями используют элементы группы Стили вкладки Главная, а
также области задач Стили, Применить стили, Инспектор стилей. (рис 2.23)
Рис. 2.23
По умолчанию при вводе текста в новом документе используется стиль
Обычный. В процессе оформления документа необходимо назначить разным
фрагментам документа различные стили.
1. Выделите текст, к которому требуется применить стиль, — например, текст,
который будет заголовком.
2. В группе Стили вкладки Главная в галерее Экспресс-стили выберите стиль.
3. Если требуемый стиль не отображается, нажмите кнопку Дополнительные
параметры, чтобы развернуть галерею Экспресс-стили, и выберите нужный
стиль.


