И1_лр06_2013
реклама
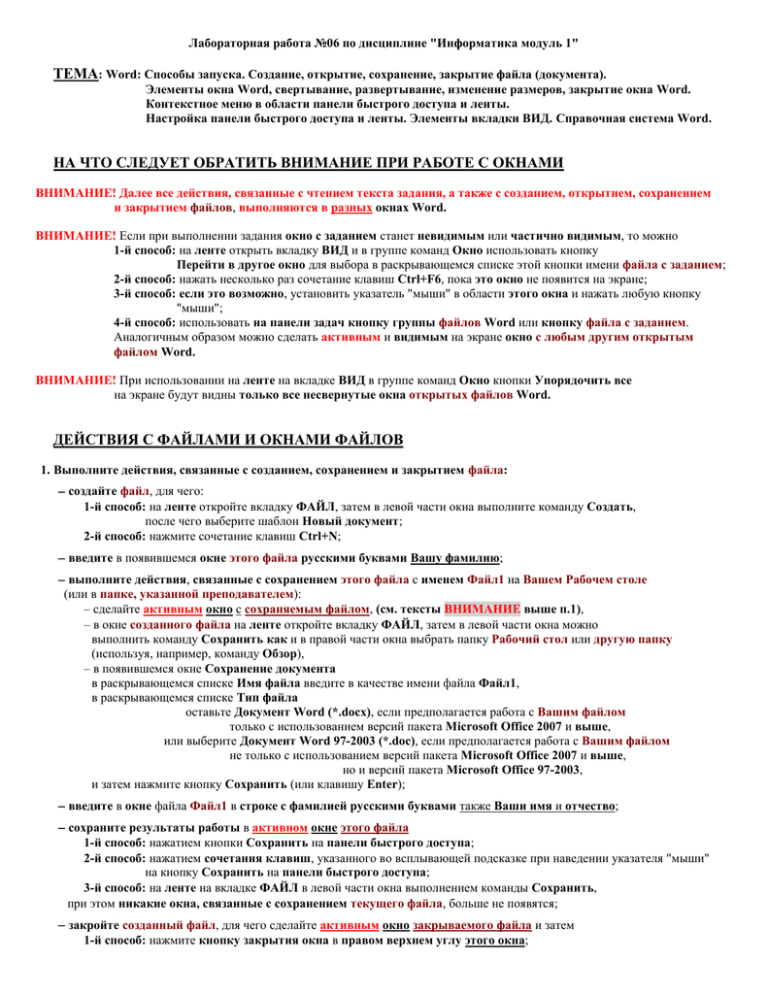
Лабораторная работа №06 по дисциплине "Информатика модуль 1" ТЕМА: Word: Способы запуска. Создание, открытие, сохранение, закрытие файла (документа). Элементы окна Word, свертывание, развертывание, изменение размеров, закрытие окна Word. Контекстное меню в области панели быстрого доступа и ленты. Настройка панели быстрого доступа и ленты. Элементы вкладки ВИД. Справочная система Word. НА ЧТО СЛЕДУЕТ ОБРАТИТЬ ВНИМАНИЕ ПРИ РАБОТЕ С ОКНАМИ ВНИМАНИЕ! Далее все действия, связанные с чтением текста задания, а также с созданием, открытием, сохранением и закрытием файлов, выполняются в разных окнах Word. ВНИМАНИЕ! Если при выполнении задания окно с заданием станет невидимым или частично видимым, то можно 1-й способ: на ленте открыть вкладку ВИД и в группе команд Окно использовать кнопку Перейти в другое окно для выбора в раскрывающемся списке этой кнопки имени файла с заданием; 2-й способ: нажать несколько раз сочетание клавиш Ctrl+F6, пока это окно не появится на экране; 3-й способ: если это возможно, установить указатель "мыши" в области этого окна и нажать любую кнопку "мыши"; 4-й способ: использовать на панели задач кнопку группы файлов Word или кнопку файла с заданием. Аналогичным образом можно сделать активным и видимым на экране окно с любым другим открытым файлом Word. ВНИМАНИЕ! При использовании на ленте на вкладке ВИД в группе команд Окно кнопки Упорядочить все на экране будут видны только все несвернутые окна открытых файлов Word. ДЕЙСТВИЯ С ФАЙЛАМИ И ОКНАМИ ФАЙЛОВ 1. Выполните действия, связанные с созданием, сохранением и закрытием файла: создайте файл, для чего: 1-й способ: на ленте откройте вкладку ФАЙЛ, затем в левой части окна выполните команду Создать, после чего выберите шаблон Новый документ; 2-й способ: нажмите сочетание клавиш Ctrl+N; введите в появившемся окне этого файла русскими буквами Вашу фамилию; выполните действия, связанные с сохранением этого файла с именем Файл1 на Вашем Рабочем столе (или в папке, указанной преподавателем): – сделайте активным окно с сохраняемым файлом, (см. тексты ВНИМАНИЕ выше п.1), – в окне созданного файла на ленте откройте вкладку ФАЙЛ, затем в левой части окна можно выполнить команду Сохранить как и в правой части окна выбрать папку Рабочий стол или другую папку (используя, например, команду Обзор), – в появившемся окне Сохранение документа в раскрывающемся списке Имя файла введите в качестве имени файла Файл1, в раскрывающемся списке Тип файла оставьте Документ Word (*.docx), если предполагается работа с Вашим файлом только с использованием версий пакета Microsoft Office 2007 и выше, или выберите Документ Word 97-2003 (*.doc), если предполагается работа с Вашим файлом не только с использованием версий пакета Microsoft Office 2007 и выше, но и версий пакета Microsoft Office 97-2003, и затем нажмите кнопку Сохранить (или клавишу Enter); введите в окне файла Файл1 в строке с фамилией русскими буквами также Ваши имя и отчество; сохраните результаты работы в активном окне этого файла 1-й способ: нажатием кнопки Сохранить на панели быстрого доступа; 2-й способ: нажатием сочетания клавиш, указанного во всплывающей подсказке при наведении указателя "мыши" на кнопку Сохранить на панели быстрого доступа; 3-й способ: на ленте на вкладке ФАЙЛ в левой части окна выполнением команды Сохранить, при этом никакие окна, связанные с сохранением текущего файла, больше не появятся; закройте созданный файл, для чего сделайте активным окно закрываемого файла и затем 1-й способ: нажмите кнопку закрытия окна в правом верхнем углу этого окна; 2-й способ: на ленте на вкладке ФАЙЛ в левой части окна выполните команду Закрыть. 2. По аналогии с п.1 создайте файл с текстом, состоящим из Ваших фамилии, имени и отчества на английском языке, сохраните этот файл с именем Файл2 на Вашем Рабочем столе (или в папке, указанной преподавателем) и затем закройте этот файл. 3. Выполните действия, связанные с открытием файлов и расположением окон этих файлов: откройте файл Файл1 1-й способ: в окне Word на ленте на вкладке ФАЙЛ в левой части окна выполните команду Открыть и в появившемся списке Последние документы выберите строку с именем Файл1; или, если такой строки там нет, 2-й способ: нажмите на строку Компьютер и выберите папку (в которой должен находиться Файл1) или используйте команду Обзор, после чего в появившемся окне Открытие документа откройте папку с файлом Файл1 и затем откройте этот файл, для чего дважды щелкните левой кнопкой "мыши" при установленном на значке этого файла указателе "мыши" или выделите файл и нажмите кнопку Открыть (или клавишу Enter); 3-й способ: нажмите сочетание клавиш Ctrl+O, после чего откройте Файл1 (как во 2-м способе); откройте файл Файл2 аналогичным образом; сверните окно с Файл2, для чего в активном окне этого файла нажмите соответствующую кнопку в правом верхнем углу окна этого файла; на ленте на вкладке ВИД в группе команд Окно нажмите кнопку Упорядочить все, после чего на экране должны быть видны окно файла с заданием, окно файла Файл1, а к свернутому окну файла Файл2 доступ можно получить при использовании соответствующей кнопки на панели задач. разверните окно файла с заданием, для чего сделайте активным окно этого файла и нажмите соответствующую кнопку в правом верхнем углу окна этого файла. НАСТРОЙКА ПАНЕЛИ БЫСТРОГО ДОСТУПА И ЛЕНТЫ 4. Выполните действия, связанные с восстановлением используемого по умолчанию содержимого общей для всех документов панели быстрого доступа (сброс панели быстрого доступа): в контекстном меню в области ленты или в области панели быстрого доступа выполните команду Настройка панели быстрого доступа…; в правой части появившегося окна Параметры Word раскройте список кнопки Сброс и в этом списке выполните команду Сброс только панели быстрого доступа и затем в появившемся окне Сброс настроек подтвердите восстановление (если команда Сброс только панели быстрого доступа недоступна, то выполнять ее не надо), после чего в списке команд (выше кнопки Сброс) должны быть только три команды: Сохранить Отменить Вернуть для сохранения внесенных изменений можно закрыть окно Параметры Word нажатием кнопки ОК. 5. Выполните действия, связанные с настройкой панели быстрого доступа: в правой части открытого окна Параметры Word (см. п.4) в раскрывающемся списке Выбрать команды из выберите значение Все команды, после чего ниже этого раскрывающегося списка отобразится список всех команд (кнопок); в этом списке всех команд для каждой из перечисленных ниже команд: <Разделитель> Регистр Подстрочный знак Надстрочный знак выделяйте строку с названием команды и затем, используя кнопку Добавить >> (и, возможно, кнопку << Удалить для удаления не тех добавленных команд), добавьте эти команды в порядке их перечисления в список команд на панели быстрого доступа (расположенный ниже раскрывающегося списка Настройка панели быстрого доступа и выше кнопки Сброс) к командам, уже имеющимся в этом списке, чтобы окончательный перечень команд в списке был таким: Сохранить Отменить Вернуть <Разделитель> Регистр Подстрочный знак Надстрочный знак (для изменения расположения команд на панели быстрого доступа используйте кнопки с вертикальными стрелками, расположенные правее списка команд, добавленных на панель быстрого доступа); для сохранения внесенных изменений закройте окно Параметры Word нажатием кнопки ОК. ВНИМАНИЕ! Для добавления на панель быстрого доступа команд (кнопок) или перехода к добавлению других команд (кнопок) можно использовать меню Настроить панель быстрого доступа, для появления которого можно нажать кнопку со стрелкой вниз, расположенную правее панели быстрого доступа. ВНИМАНИЕ! Для добавления на панель быстрого доступа любой из кнопок, расположенных на ленте, можно в контекстном меню этой кнопки выполнить команду Добавить на панель быстрого доступа. ВНИМАНИЕ! Для удаления с панели быстрого доступа любой кнопки можно в контекстном меню этой кнопки выполнить команду Удалить с панели быстрого доступа. 6. Выполните действия, связанные с настройкой ленты: в контекстном меню в области ленты или в области панели быстрого доступа выполните команду Настройка ленты…; в правой части появившегося окна Параметры Word ниже раскрывающегося списка Настроить ленту нажмите (в нижней части окна) кнопку Создать вкладку, после чего в списке вкладок ленты, расположенном ниже раскрывающегося списка Настроить ленту и выше кнопки Создать вкладку, к вкладкам, уже имеющимся в этом списке, добавится вкладка с именем Новая вкладка (настраиваемая), в состав которой будет входить группа с именем Новая группа (настраиваемая), при этом строка списка с именем этой группы будет выделена; в этом же окне нажмите кнопку Создать группу (правее кнопки Создать вкладку), после чего в составе добавленной вкладки (ниже выделенной строки списка) появится еще одна группа с именем Новая вкладка (настраиваемая), при этом строка списка с именем этой группы будет выделена; в этом же окне, выделяя строки с именами созданной вкладки и созданных групп и используя кнопку Переименование… (правее кнопки Создать группу), присвойте созданной вкладке имя ПРЕОБРАЗОВАНИЯ, первой из созданных групп – имя Регистры, второй – имя Индексы; выделите строку с именем созданной группы Регистры; в этом же окне левее в раскрывающемся списке Выбрать команды выберите значение Все команды, после чего ниже этого раскрывающегося списка отобразится список всех команд (кнопок); в этом списке всех команд для каждой из расположенных в соседних строках перечисленных ниже трех команд: Регистр Регистр… Регистр (с изображением стрелки вправо) выделяйте строку с названием команды и затем, используя кнопку Добавить >> (и, возможно, кнопку << Удалить для удаления не тех добавленных команд), добавьте эти команды в порядке их перечисления в список команд выделенной группы Регистры (для изменения расположения выделенной команды в группе, а также группы и вкладки на ленте используйте кнопки с вертикальными стрелками, расположенные правее списка вкладок и групп на ленте); аналогично предыдущему добавьте в список команд группы Индексы следующие две команды Подстрочный знак Надстрочный знак; расположите созданную вкладку ПРЕОБРАЗОВАНИЯ после всех имеющихся на ленте вкладок, используя в окне Параметры Word кнопки с вертикальными стрелками, расположенные правее списка вкладок и групп на ленте; для сохранения внесенных изменений закройте окно Параметры Word нажатием кнопки ОК. ВНИМАНИЕ! При выполнении действий, связанных с настройкой ленты в окне Параметры Word можно также использовать команды контекстного меню в области списка вкладок и групп на ленте. ВНИМАНИЕ! Для удаления с ленты созданной вкладки (вместе со всеми группами этой вкладки), созданной группы (вместе со всеми командами этой группы) или отдельной команды (кнопки) в созданной группе можно в окне Параметры Word выделить строку с именем соответствующей вкладки, группы или команды (кнопки) и нажать кнопку << Удалить или использовать команду Удалить из контекстного меню в области списка вкладок и групп на ленте. ВНИМАНИЕ! При переименовании в окне Параметры Word команды (кнопки) в созданной группе можно также в окне Переименование изменить символ этой команды (кнопки). ИСПОЛЬЗОВАНИЕ СПРАВОЧНОЙ СИСТЕМЫ 7. Выполните действия, связанные с использованием справочной системы Word: в правом верхнем углу окна Word нажмите кнопку с изображением знака вопроса (с именем Справка: Microsoft Word) или при активном окне Word на клавиатуре нажмите клавишу F1 и в появившемся на экране окне Справка Word в поле Справка по поиску введите ключевое слово масштаб и затем в правой части этого поля нажмите кнопку с изображением увеличительного стекла (Справка по поиску) для начала поиска, после чего среди появившихся строк с результатами поиска выберите ссылку со строкой Где находится команда "Масштаб" ("Вид")?; в соответствии со справочной информацией, появившейся в окне Справка Word после выбора указанной ссылки, установите масштаб изображения текста задания 110%. ОТЧЕТ О ВЫПОЛНЕНИИ РАБОТЫ 8. Восстановите размеры окна с заданием нажатием на соответствующую кнопку среди кнопок, предназначенных для свертывания, развертывания–свертывания в окно, закрытия окна (эти кнопки расположены в правом верхнем углу окна), после чего на экране должны быть одновременно видны окно с заданием, окно файла Файл1, а также должен быть возможен доступ к окну файла Файл2 при использовании соответствующей кнопки на панели задач. 9. На экране должны находиться следующие окна: окно с заданием (в масштабе 110%) с созданной на ленте вкладкой ПРЕОБРАЗОВАНИЯ и с панелью быстрого доступа с добавленными кнопками; окно с файлом Файл1 с созданной на ленте вкладкой ПРЕОБРАЗОВАНИЯ и с панелью быстрого доступа с добавленными кнопками; свернутое окно с файлом Файл2; окно Справка Word со справочной информацией после выполнения п.7. После сдачи ОТЧЕТА О ВЫПОЛНЕНИИ РАБОТЫ см. пп.10, 11. ЗАКЛЮЧИТЕЛЬНЫЕ ДЕЙСТВИЯ 10. Выполните следующие действия: установите масштаб изображения текста задания 100%; выполните сброс всех настроек панели быстрого доступа и ленты. 11. Закройте окно Word и скопируйте файлы Файл1 и Файл2 в Вашу папку Personal на студенческом файловом сервере и (или), если это возможно, на Вашу флэшку. ______________________________________________________________________________________________________________


