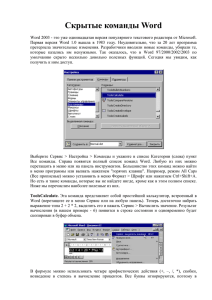СОЗДАНИЕ И РЕДАКТИРОВАНИЕ ТЕКСТА В MS WORD
advertisement

СОЗДАНИЕ И РЕДАКТИРОВАНИЕ ТЕКСТА В MS WORD 1. Основы использования Microsoft Word. 2. Создание и сохранение документов. 3. Редактирование документа. 4. Средства проверки и редактирования. 5. Вопросы для самоконтроля. 6. Практическое задание. Цель: приобретение навыков работать с программой MS Word: создавать и сохранять документ, редактировать документ, осуществлять проверку правописания. Задачи: – уметь запускать MS Word; настраивать панель инструментов; – уметь создавать документ и шаблон документа; – уметь редактировать документ: выделять, копировать и перемещать фрагментов текста, устанавливать параметры переноса слов, использовать средства поиска и замены; – уметь осуществлять проверку правописания, – уметь предварительно просматривать документ и отправлять на печать. 1. Основы использования Microsoft Word. MS Word является мощным текстовым редактором. Он обладает средствами (панели инструментов, контекстные меню), которые делают его простым в использовании и в получении справочной информации о нем. Используя раскрывающиеся меню и разнообразные диалоговые окна, можно быстро получить доступ к соням функций. Однако некоторые из них используются чаще других и поэтому можно настраивать панели инструментов и приспосабливать их в соответствии с потребностями, удаляя или добавляя кнопки специализированных команд. З а п у с к W o r d . Программу можно запустить следующими способами: • из главного меню Windows, нажав клавишу Пуск; • дважды щелкнуть имя любого файла документа с расширением .doc. Word, как и другие программы для Windows, построен по модели «объект – операция (команда)». Команды можно выбрать одним из способов: • раскрыть меню в строке меню; • вызвать контекстное меню на выбранном объекте; • выбрать определенную кнопку на панели инструментов. П а н е л и и н с т р у м е н т о в . Позволяют упорядочить команды Word так, чтобы их было легко найти и использовать. Панели инструментов можно настраивать, т.е. добавлять и удалять меню и кнопки, создавать новые, а также отображать, скрывать и перемещать существующие. О т о б р а ж е н и е и с к р ы т и е п а н е л е й . Можно осуществить командой Панели инструментов из меню Вид (вызвать контекстное меню на панели инструментов). Для отображения на экране нужной панели инструментов необходимо в появившемся одноименном диалоговом окне установить флажок, а для скрытия – снять флажок. Установка и снятие флажка осуществляются щелчком мыши по имени панели инструментов. Р а з м е щ е н и е п а н е л е й . Панель инструментов можно разместить в любом месте окна. Чтобы переместить панель инструментов, необходимо: • установить указатель мыши на маркер перемещения в левой части панели инструментов; • удерживая левую кнопку мыши на маркере, перетащить панель инструментов на новую позицию; • отпустить кнопку мыши. Н а с т р о й к а п а н е л е й и н с т р у м е н т о в . ДЛЯ создания новой панели необходимо из меню Вид выбрать команду Панели инструментов, а затем – Настройка (выбрать аналогичную команду из контекстного меню любой панели инструментов). В диалоговом окне Настройка на вкладке Панели инструментов нажать кнопку Создать и в появившемся диалоговом окне в поле Панель инструментов ввести имя создаваемой панели. Для удаления созданной панели инструментов надо из меню Вид выбрать команду Панели инструментов – Настройка, затем на вкладке Панели инструментов выделить Панель инструментов и нажать кнопку Удалить, Настройка Панели инструментов осуществляется одним из способов: 1-й способ: открыть диалоговое окно Настройка и выбрать вкладку Команда, а затем из требуемой категории перетаскивать мышью кнопки на требуемую панель инструментов или наоборот; 2-й способ: нажать кнопку Параметры панелей инструментов на требуемой панели инструментов и выбрать команду Добавить или удалить кнопки, а затем выбрать имя панели и установить или сбросить флажок, соответствующий кнопке, которую следует добавить или удалить; 3-й способ: для быстрого удаления кнопок с панели нажать клавишу <Alt> и, не отпуская ее, перетащить мышью кнопку за пределы данной панели. Замечание. Для возврата панели инструментов в исходное состояние необходимо нажать кнопку Параметры панелей инструментов на этой панели инструментов, выбрать команду Добавить или Удалить кнопки. Затем имя панели и команду Сброс панели. 2. Создание и сохранение документов. С о з д а н и е н о в о г о д о к у м е н т а и ш а б л о н а . При создании нового документа Word всегда опирается на шаблон. Шаблон – это определенный набор характеристик форматирования (стиль, параметры страницы и т. д.). Шаблон может содержать и стандартный текст, что позволяет отказаться от рутинной работы по оформлению стандартных документов. Примерами шаблонов являются Договор, Доверенность, Счет и т. п. В поставку Word входит большое количество стандартных шаблонов. Кроме этого, можно создавать собственные шаблоны документов. При запуске Word по умолчанию создается новый пустой документ, основанный на шаблоне Обычный. Для создания следующего пустого документа необходимо нажать кнопку Создать на стандартной панели инструментов. Если необходимо создать документ на основе какого-либо шаблона Word, то нужно выбрать из меню Файл команду Создать. Справа появится панель Создание документа. Выбрав опцию Общие шаблоны в появившемся диалоговом окне Шаблоны, можно предварительно просмотреть внешний вид всех шаблонов. Для создания документа необходимо выбрать требуемый шаблон из необходимой вкладки. О т к р ы т и е д о к у м е н т а . Чтобы открыть для работы существующий документ, необходимо: • выбрать из меню Файл команду Открыть или нажать кнопку Открыть на панели инструментов; • в диалоговом окне Открытие документа в поле Папка выбрать нужный диск и в рабочей области окна выбрать нужную папку; • из списка файлов выбрать требуемый файл; • нажать кнопку Открыть или дважды щелкнуть на имени файла. Word позволяет открывать не только документ для редактирования, но и его копию или документ только для чтения. Word помнит определенное количество последних открываемых файлов. Для быстрого их открытия необходимо из меню Файл выбрать имя требуемого документа. Замечание. Для определения числа последних редактируемых файлов необходимо из меню Сервис выбрать команду Параметры и на вкладке Общие установить флажок Помнить список из... файлов. После чего указать количество файлов. Р а б о т а с н е с к о л ь к и м и д о к у м е н т а м и . Word позволяет открывать несколько документов одновременно, при этом каждый документ открывается в собственном окне. Для переключения на нужный документ необходимо выбрать из меню Окно имя документа или вызвать его из Панели задач Windows. Для одновременного отображения всех документов надо выбрать из меню Окно команду Упорядочить все. При работе с одним большим документом его можно логически разбить на два и работать с ними как с двумя отдельными документами. Для этого из меню Окно выбрать команду Разделить или воспользоваться вешкой разбивки, которая находится над вертикальной линейкой прокрутки. Для возврата к одному документу необходимо из Меню Окно выбрать команду Снять разделение или вернуть вешку разбивки в исходное состояние. С о х р а н е н и е д о к у м е н т а . Для сохранения документа выбрать из меню Файл команду Сохранить или щелкнуть мышью кнопку Сохранить на панели инструментов. Затем в диалоговом окне Сохранение документа в поле Папка выбрать место хранения документа, а в поле Файл ввести имя файла и щелкнуть кнопку Сохранить. Для сохранения документа в другом месте или под другим именем выбрать команду Сохранить как из меню Файл. 3. Редактирование документа. Word позволяет отображать документ на экране в различных режимах. Эти режимы можно выбрать из меню Вид или с помощью соответствующих кнопок в левом углу на горизонтальной линейке прокрутки: • обычный режим – отображается текст, но не отображаются колонтитулы, номера страниц, границы листа; • режим разметки – отображается весь текст так, как он будет выглядеть при печати, включая колонтитулы, номера страниц, границы листа; • режим структуры – используется для укрупненного или детального просмотра документа в соответствии с его структурой; • режим веб-документа – отображается весь текст так, как он будет выглядеть при просмотре его с помощью Интернет-броузеров. При работе с большим документом Word позволяет на экране, слева от основного текста, отображать схему документа. С помощью схемы документа можно быстро переходить к любому из его заголовков. Для того чтобы отобразить схему документа, необходимо нажать кнопку Схема документа на панели инструментов (из меню Вид выбрать команду Схема документа). И з м е н е н и е м а с ш т а б а о т о б р а ж е н и я д о к у м е н т а н а э к р а н е . На экране документ можно отображать в разном масштабе. Для этого из меню Вид необходимо выбрать команду Масштаб либо воспользоваться соответствующей кнопкой на панели инструментов, а затем установить требуемый масштаб отображения документа. В ы д е л е н и е т е к с т а . Word использует общий принцип, характерный для приложений Windows: сначала – выделение, затем – выполнение. Для выполнения какихлибо действий над фрагментом текста (удаление, форматирование, перемещение, копирование) его необходимо сначала выделить, а затем произвести требуемое действие. Выделение можно выполнить с помощью как мыши, так и клавиатуры. В ы д е л е н и е т е к с т а с п о м о щ ь ю м ы ш и . При выделении фрагмента текста надо стать указателем мыши в начало выделяемого фрагмента и, удерживая нажатой левую кнопку, переместить указатель в конец выделяемого фрагмента. Чтобы выделить слово в строке, надо на нем дважды щелкнуть мышью. Для выделения всего абзаца надо щелкнуть три раза в любом месте абзаца. Отдельное предложение выделяется щелчком мыши при нажатой клавише <Ctrl>. Для выделения текста по колонкам используется мышь в сочетании с клавишей <Alt>. Кроме этого, можно выделять текст, используя полосу выделения. Полоса выделения – это невидимый столбец у левого края документа. Если указатель мыши попадает на него, он изменяет свою форму на стрелку. Одним щелчком на полосе выделения выделяется одна строка, двойным – абзац, тройным – весь документ. Перемещая при нажатой левой кнопке мыши указатель по полосе выделения, можно пометить произвольный фрагмент документа. В ы д е л е н и е т е к с т а с п о м о щ ь ю к л а в и а т у р ы . При выделении фрагмента текста станьте в начало выделяемого фрагмента, нажмите клавишу <Shift> и, удерживая ее, перемещайтесь по тексту с помощью кнопок управления курсором. Для выделения можно использовать следующие сочетания клавиш: на один символ вправо <Shift> + <→> на один символ влево <Shift> + <←> до конца слова <Ctrl> + <Shift> + <→> до начала слова <Ctrl> + <Shift> + <←> до конца строки <Shift> + <End> до начала слова <Shift> + <Home> на одну строку вниз <Shift> + <↓> на одну строку вверх <Shift> + <↑> до конца абзаца <Ctrl> + <Shift> + <↓> до начала абзаца <Ctrl> + <Shift> + <↑> выделить весь документ <Ctrl> + <A> О т м е н а д е й с т в и я . Word позволяет отменить последние ошибочные действия. Для отмены одного последнего действия необходимо выбрать в меню Правка команду Отменить или нажать кнопку Отменить на панели инструментов, или нажать «горячие» клавиши <Ctrl> + <Z>. Кроме этого, можно отменить целую последовательность операций. Для этого необходимо раскрыть список последних действий на кнопке Отменить (маленький треугольник справа на кнопке) и, выделив столько операций, сколько необходимо, щелкнуть по последней из них. П е р е н о с с л о в . Word позволяет переносить слова в документе ручным или автоматическим способом. В режиме ручного управления переносами Word отображает каждый случай переноса и запрашивает у пользователя разрешение, прежде чем вставить перенос (дефис). Для этого необходимо из меню Сервис выбрать команду Язык, затем – Расстановка переносов. В появившемся диалоговом окне сбросить флажок Автоматическая расстановка переносов и нажать кнопку Принудительно. Для автоматической настройки параметров переноса слов из меню Сервис выбрать команду Язык, затем – Расстановка переносов. В появившемся диалоговом окне установить флажок Автоматическая расстановка переносов. А в т о з а м е н а . Данный режим используется для автоматической замены типовых опечаток (дял на для) или для расширения введенных в документ сокращенных слов (НИИ на Научно-исследовательский институт). Для этого необходимо: • из меню Сервис выбрать команду Параметры автозамены; • в диалоговом окне в поле Заменить указать сокращенное слово (или неправильное слово), а в поле На указать расширенное слово (правильное); • нажать кнопку Добавить. К о п и р о в а н и е и п е р е м е щ е н и е ф р а г м е н т а т е к с т а . Очень часто возникает необходимость скопировать или переместить уже имеющийся фрагмент текста в другое место этого документа или в другой документ. В Word копирование подобно перемещению. Разница состоит в том, что исходный фрагмент остается на месте, а в новое место вставляется его копия. Операцию копирование (перемещение) можно произвести с помощью буфера обмена или мышью. Копирование и перемещение с помощью Буфера обмена: • выделить объект; • из меню Правка выбрать команду Вырезать (при перемещении) или Копировать (при копировании); • поставить курсор в нужное место; • из меню Правка выбрать команду Вставить. Замечание. Соответствующие команды можно выбрать в контекстном меню или воспользоваться соответствующими кнопками на панели инструментов. Копирование и перемещение с помощью м ыши: • выделить объект; • установить указатель мыши в пределах выделенного объекта и при нажатой левой (правой) кнопке переместить маркер в нужное место. Копирование выполняется аналогично перемещению, но при нажатой кнопке <Ctrl>; Копирование и перемещение с помощью кл авиатуры: • выделить объект; • нажать <Ctrl> + <lnsert> (для копирования) или <Ctrl> + <Х> (для перемещения); • поставить курсор в нужное место и нажать <Shift> + <lnsert>. 4. Средства проверки и редактирования. П р о в е р к а п р а в о п и с а н и я . Word позволяет проверять документ на правописание: грамматические и орфографические ошибки. Существуют два способа проверки правописания: автоматическая и ручная. Для того чтобы производилась автоматическая проверка правописания при вводе текста, надо: • из меню Сервис выбрать команду Параметры, а затем – вкладку Правописание; • установить флажки Автоматически проверять орфографию и Автоматически проверять грамматику; • нажать клавишу ОК. При вводе текста орфографические ошибки Word выделяет красной волнистой линией, а грамматические – зеленой. Чтобы исправить допущенную ошибку, необходимо: • вызвать на выделенном тексте контекстное меню; • выбрать правильный вариант написания; • в случае отсутствия слова в словаре выбрать команду Добавить в словарь для добавления слова в словарь. При ручной проверке правописания документа надо нажать кнопку Правописание на панели инструментов или из меню Сервис выбрать команду Правописание. При нахождении возможных ошибок правописания необходимо внести соответствующие исправления в диалоговом окне Правописание. Встретив незнакомое слово, Word открывает диалоговое окно Правописание, где будут представлены правильные варианты написания слов, близких по составу. Можно выбрать подходящее слово из списка или ввести правильное написание в соответствующее окно. После этого можно дать команду Заменить или Заменить все для исправления ошибки. Можно пропустить это слово (оставить без изменения), нажав кнопку Пропустить. Кроме этого, если данного слова нет в словаре, можно ввести его в словарь, нажав кнопку Добавить. Можно проверять не весь документ, а часть его. Для этого перед запуском проверки правописания необходимо выделить часть документа. И с п о л ь з о в а н и е с р е д с т в п о и с к а и з а м е н ы . Word позволяет быстро находить конкретное слово или словосочетание, фрагмент текста, форматирование, специальные символы в документе. Для того чтобы найти требуемый элемент текста в документе, необходимо из меню Правка выбрать команду Найти или нажать комбинацию клавиш <Ctrl> + <F>. Для того чтобы не только найти слово или набор символов, но и заменить их на другие, необходимо выбрать команду Заменить из меню Правка или нажать комбинацию клавиш <Ctrl> + <Н>. Вся необходимая информация для поиска и замены вводится в соответствующие поля диалогового окна Найти и заменить. Кнопка Больше служит для задания дополнительных параметров поиска (замены). После ее нажатия она превращается в кнопку Меньше, и в диалоговом окне появляются дополнительные параметры поиска (замены). Кнопка Найти далее служит для поиска искомой информации. С помощью кнопки Формат можно задать различные параметры форматирования текста для поиска (замены). Кнопка Специальный позволяет производить поиск (замену) специальных символов (символ абзаца, табуляции, переносов и пр.). Кнопка Снять форматирование удаляет все установленные параметры поиска форматирования. П а р а м е т р ы с т р а н и ц ы . Для любого создаваемого документа Word устанавливает по умолчанию определенные параметры страницы (поля документа, ориентацию страниц, размер бумаги и т. д.). Для изменения этих параметров необходимо из меню Файл выбрать команду Параметры страницы, в диалоговом окне выбрать нужную вкладку и указать требуемые значения – поля (отступ от края листа), размер бумаги, ориентацию печати (книжная, альбомная). П р е д в а р и т е л ь н ы й п р о с м о т р д о к у м е н т а п е р е д п е ч а т ь ю . Word позволяет просмотреть на экране документ в том виде, как он будет выглядеть при печати. Для этого необходимо выбрать из меню Файл команду Предварительный просмотр или воспользоваться соответствующей кнопкой на панели инструментов. В режиме предварительного просмотра с документом удобно работать с помощью панели Предварительный просмотр. Данная панель позволяет увеличивать и уменьшать размер изображения страницы, отображать на экране несколько страниц одновременно, осуществлять их подгонку. Для возврата к редактируемому документу надо нажать кнопку Закрыть на панели инструментов Предварительный просмотр или клавишу <Esc>. П е ч а т ь д о к у м е н т а . Чтобы напечатать документ, надо воспользоваться кнопкой Печать на панели инструментов (печатается весь документ) или выбрать из меню Файл команду Печать, или нажать клавиши <Ctrl> + <P> (документ печатается по устанавливаемым параметрам). В диалоговом окне Печать можно задать количество печатаемых копий документа, указать диапазон и порядок печати, выбрать тип принтера. С помощью кнопки Параметры можно включить в печатаемый документ дополнительную информацию. 5. Вопросы для самоконтроля 1. Как осуществить запуск Microsoft Word 2002? 2. Каким образом производится отображение, скрытие, размещение и настройка панелей? 3. Какими способами можно открыть новый документ? 4. Как работать с несколькими документами? 5. Какие команды нужно выполнить, чтобы сохранить документ? 6. Перечислите способы выделения текста. 7. Как отменить последнее действие? 8. Как в тексте расставить переносы слов? 9. Перечислите способы копирования и перемещения фрагментов текста. 10. Как проверить правописание? 11. Что позволяют осуществить средства поиска и замены? 12. Как указать параметры страницы? 13. Как осуществить печать документа? 6. Практическое задание 1. Запустите MS Word. 2. Основы использования MS Word: – установить режим просмотра документа «Обычный»; – перейдите в режим просмотра «Разметка страницы»; – установите масштаб отображения документа 100%, затем 80%; – установить масштаб отображения документа «По ширине страницы»; – установить масштаб отображения документа «Несколько страниц», используя соответствующую команду главного меню. 3. Создание и сохранение документа: – сохранить чистый документ под именем «Пример» в папке со своими документами.; – закрыть этот документ; – открыть документ «Пример»; – сохранить этот документ под именем «Пример2»; – сохранить документ под именем «Пример» в формате RTF; – сохранить документ под именем «Пример» в формате TXT; – открыть документ «Пример.rtf» через список документов в кнопке «Пуск»; – открыть документ «Пример.txt» через список документов в команде «Файл». 4. Копирование и перемещение текста: – набрать текст, состоящий из заголовка и четырех абзацев; - выделить текст четвертого абзаца, перетащить его и вставить перед первым абзацем; – выделить три абзаца текста, скопировать в буфер и вставить в конце имеющегося текста; – выделить весь документ, скопировать в буфер, в конце имеющегося текста вставить из буфера скопированный фрагмент; – отменить два последних выполненных действия; – вернуть последнее отмененное действие; – удалить все четные слова в тексте заголовка4 – переместить последние слова каждого предложения в конец текста; – переместить первые слова каждого предложения на место вторых; – заменить все гласные буквы ‘а’ буквой ‘я’. 5. Проверьте документ на правописание.