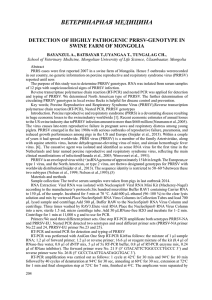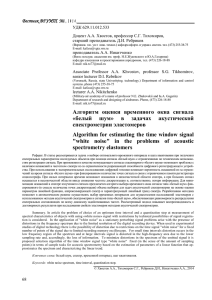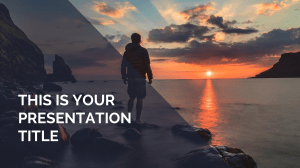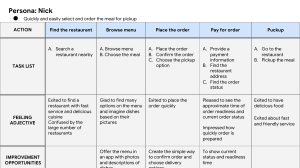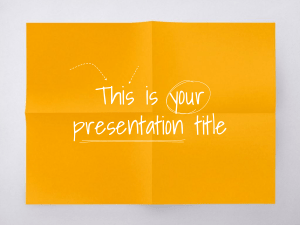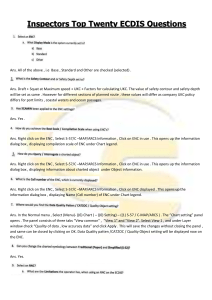R&S®FSH4/8/13/20 Spectrum Analyzer Operating Manual Operating Manual 1173.6275.12 – 30 The Operating Manual describes the following R&S®FSH models: ● ● ● ● ● ● ● ● ● ● ● ● ● ● ● ● R&S FSH4 (1309.6000.04) R&S FSH4 (1309.6000.14) R&S FSH4 (1309.6000.24) R&S FSH8 (1309.6000.08) R&S FSH8 (1309.6000.18) R&S FSH8 (1309.6000.28) R&S FSH13 (1314.2000.13) R&S FSH20 (1314.2000.20) R&S FSH4 (1309.6000.54, equivalent to 1309.6000.04) R&S FSH4 (1309.6000.64, equivalent to 1309.6000.14) R&S FSH4 (1309.6000.74, equivalent to 1309.6000.24) R&S FSH8 (1309.6000.58, equivalent to 1309.6000.08) R&S FSH8 (1309.6000.68, equivalent to 1309.6000.18) R&S FSH8 (1309.6000.78, equivalent to 1309.6000.28) R&S FSH13 (1314.2000.63, equivalent to 1314.2000.13) R&S FSH20 (1314.2000.70, equivalent to 1314.2000.20) The manual also covers the following options: − R&S FSH-K10 (1304.5864.02) − R&S FSH-K14 (1304.5770.02) − R&S FSH-K15 (1309.7488.02) − R&S FSH-K16 (1309.7494.02) − R&S FSH-K17 (1304.5893.02) − R&S FSH-K29 (1304.5993.02) − R&S FSH-K41 (1304.5612.02) − R&S FSH-K42 (1309.5629.02) − R&S FSH-K43 (1304.5635.02) − R&S FSH-K44 (1309.5658.02) − R&S FSH-K44E (1304.5758.02) − R&S FSH-K45 (1309.5641.02) − R&S FSH-K46 (1304.5729.02) − R&S FSH-K46E (1304.5764.02) − R&S FSH-K47 (1304.5787.02) − R&S FSH-K47E (1304.5806.02) − R&S FSH-K48 (1304.5887.02) − R&S FSH-K48E (1304.5858.02) − R&S FSH-K50 (1304.5735.02) − R&S FSH-K50E (1304.5793.02) − R&S FSH-K51 (1304.5812.02) − R&S FSH-K51E (1304.5829.02) The contents of this manual correspond to firmware version 2.80 or higher. © 2017 Rohde & Schwarz GmbH & Co. KG Muehldorfstr. 15, 81671 Munich. Germany Phone: +49 89 4129-0 Fax: +49 89 4129-12 164 E-mail: [email protected] Internet: http://www.rohde-schwarz.com 81671 Munich, Germany Subject to change – Data without tolerance limits is not binding. R&S® is a registered trademark of Rohde & Schwarz GmbH & Co. KG. Trade names are trademarks of the owners. Throughout this manual, products from Rohde & Schwarz are indicated without the ® symbol , e.g. R&S®FSH is indicated as R&S FSH. R&S FSH Basic Safety Instructions Basic Safety Instructions Always read through and comply with the following safety instructions! All plants and locations of the Rohde & Schwarz group of companies make every effort to keep the safety standards of our products up to date and to offer our customers the highest possible degree of safety. Our products and the auxiliary equipment they require are designed, built and tested in accordance with the safety standards that apply in each case. Compliance with these standards is continuously monitored by our quality assurance system. The product described here has been designed, built and tested in accordance with the attached EC Certificate of Conformity and has left the manufacturer’s plant in a condition fully complying with safety standards. To maintain this condition and to ensure safe operation, you must observe all instructions and warnings provided in this manual. If you have any questions regarding these safety instructions, the Rohde & Schwarz group of companies will be happy to answer them. Furthermore, it is your responsibility to use the product in an appropriate manner. This product is designed for use solely in industrial and laboratory environments or, if expressly permitted, also in the field and must not be used in any way that may cause personal injury or property damage. You are responsible if the product is used for any intention other than its designated purpose or in disregard of the manufacturer's instructions. The manufacturer shall assume no responsibility for such use of the product. The product is used for its designated purpose if it is used in accordance with its product documentation and within its performance limits (see data sheet, documentation, the following safety instructions). Using the product requires technical skills and a basic knowledge of English. It is therefore essential that only skilled and specialized staff or thoroughly trained personnel with the required skills be allowed to use the product. If personal safety gear is required for using Rohde & Schwarz products, this will be indicated at the appropriate place in the product documentation. Keep the basic safety instructions and the product documentation in a safe place and pass them on to the subsequent users. Symbols and safety labels Observe product Danger of Warning! Hot documen-tation electric shock surface 1175.6590.12 - 02 PE terminal Ground Ground terminal Attention! Electrostatic sensitive devices Page i R&S FSH Basic Safety Instructions Observing the safety instructions will help prevent personal injury or damage of any kind caused by dangerous situations. Therefore, carefully read through and adhere to the following safety instructions before and when using the product. It is also absolutely essential to observe the additional safety instructions on personal safety, for example, that appear in relevant parts of the product documentation. In these safety instructions, the word "product" refers to all merchandise sold and distributed by the Rohde & Schwarz group of companies, including instruments, systems and all accessories. Tags and their meaning The following signal words are used in the product documentation in order to warn the reader about risks and dangers. indicates a hazardous situation which, if not avoided, will result in death or serious injury. indicates a hazardous situation which, if not avoided, could result in death or serious injury. indicates a hazardous situation which, if not avoided, could result in minor or moderate injury. indicates the possibility of incorrect operation which can result in damage to the product. In the product documentation, the word ATTENTION is used synonymously. These tags are in accordance with the standard definition for civil applications in the European Economic Area. Definitions that deviate from the standard definition may also exist in other economic areas or military applications. It is therefore essential to make sure that the tags described here are always used only in connection with the related product documentation and the related product. The use of tags in connection with unrelated products or documentation can result in misinterpretation and in personal injury or material damage. Operating states and operating positions The product may be operated only under the operating conditions and in the positions specified by the manufacturer. If the manufacturer's specifications are not observed, this can result in electric shock, fire and/or serious personal injury or death. Applicable local or national safety regulations and rules for the prevention of accidents must be observed in all work performed. 1. The R&S FSH is protected against dripping water and dust (IP degree 51). Unless otherwise specified, the following requirements apply to Rohde & Schwarz products: predefined operating position is always with the housing floor facing down, IP protection 2X, pollution severity 2, overvoltage category 2, use only in enclosed spaces, max. operation altitude 4600 m above sea level, max. transport altitude 12000 m above sea level. A tolerance of ±10% shall apply to the nominal voltage and of ±5% to the nominal frequency. 1175.6590.12 - 02 Page ii R&S FSH Basic Safety Instructions 2. Do not place the product on heat-generating devices such as radiators or fan heaters. The ambient temperature must not exceed the maximum temperature specified in the product documentation or in the data sheet. Product overheating can cause electric shock, fire and/or serious personal injury or death. Electrical Safety If the information on electrical safety is not observed either at all to the extent necessary, electric shock, fire and/or serious personal injury or death may occur. 1. Prior to switching on the product, always ensure that the nominal voltage setting on the power supply matches the nominal voltage of the AC supply network. 2. If the product does not have a power switch for disconnection from the AC supply network, the plug of the connecting cable is regarded as the disconnecting device. In such cases, always ensure that the power plug is easily reachable and accessible at all times (corresponding to the length of connecting cable, approx. 2 m). Functional or electronic switches are not suitable for providing disconnection from the AC supply network. If products without power switches are integrated into racks or systems, a disconnecting device must be provided at the system level. 3. Never use the product if the power cable is damaged. Check the power cable on a regular basis to ensure that it is in proper operating condition. By taking appropriate safety measures and carefully laying the power cable, you can ensure that the cable will not be damaged and that no one can be hurt by, for example, tripping over the cable or suffering an electric shock. 4. The product may be operated only from TN/TT supply networks fused with max. 16 A (higher fuse only after consulting with the Rohde & Schwarz group of companies). 5. Do not insert the plug into sockets that are dusty or dirty. Insert the plug firmly and all the way into the socket. Otherwise, sparks that result in fire and/or injuries may occur. 6. Do not overload any sockets, extension cords or connector strips; doing so can cause fire or electric shocks. 7. For measurements in circuits with voltages Vrms > 30 V, suitable measures (e.g. appropriate measuring equipment, fusing, current limiting, electrical separation, insulation) should be taken to avoid any hazards. 8. Ensure that the connections with information technology equipment, e.g. PCs or other industrial computers, comply with the IEC60950-1/EN60950-1 or IEC610101/EN 61010-1 standards that apply in each case. 9. Unless expressly permitted, never remove the cover or any part of the housing while the product is in operation. Doing so will expose circuits and components and can lead to injuries, fire or damage to the product. 10. For permanently installed equipment without built-in fuses, circuit breakers or similar protective devices, the supply circuit must be fused in such a way that anyone who has access to the product, as well as the product itself, is adequately protected from injury or damage. 1175.6590.12 - 02 Page iii R&S FSH Basic Safety Instructions 11. Use suitable overvoltage protection to ensure that no overvoltage (such as that caused by a bolt of lightning) can reach the product. Otherwise, the person operating the product will be exposed to the danger of an electric shock. 12. Any object that is not designed to be placed in the openings of the housing must not be used for this purpose. Doing so can cause short circuits inside the product and/or electric shocks, fire or injuries. 13. Unless specified otherwise, products are not liquid-proof (see also section "Operating states and operating positions", item 1. Therefore, the equipment must be protected against penetration by liquids. If the necessary precautions are not taken, the user may suffer electric shock or the product itself may be damaged, which can also lead to personal injury. 14. Prior to cleaning the product, disconnect it completely from the power supply (e.g. AC supply network or battery). Use a soft, non-linting cloth to clean the product. Never use chemical cleaning agents such as alcohol, acetone or diluents for cellulose lacquers. Operation 1. Operating the products requires special training and intense concentration. Make sure that persons who use the products are physically, mentally and emotionally fit enough to do so; otherwise, injuries or material damage may occur. It is the responsibility of the employer/operator to select suitable personnel for operating the products. 2. Before you move or transport the product, read and observe the section titled "Transport". 3. As with all industrially manufactured goods, the use of substances that induce an allergic reaction (allergens) such as nickel cannot be generally excluded. If you develop an allergic reaction (such as a skin rash, frequent sneezing, red eyes or respiratory difficulties) when using a Rohde & Schwarz product, consult a physician immediately to determine the cause and to prevent health problems or stress. 4. Before you start processing the product mechanically and/or thermally, or before you take it apart, be sure to read and pay special attention to the section titled "Waste disposal", item 1. 5. Depending on the function, certain products such as RF radio equipment can produce an elevated level of electromagnetic radiation. Considering that unborn babies require increased protection, pregnant women must be protected by appropriate measures. Persons with pacemakers may also be exposed to risks from electromagnetic radiation. The employer/operator must evaluate workplaces where there is a special risk of exposure to radiation and, if necessary, take measures to avert the potential danger. 6. Should a fire occur, the product may release hazardous substances (gases, fluids, etc.) that can cause health problems. Therefore, suitable measures must be taken, e.g. protective masks and protective clothing must be worn. 1175.6590.12 - 02 Page iv R&S FSH Basic Safety Instructions Repair and service 1. The product may be opened only by authorized, specially trained personnel. Before any work is performed on the product or before the product is opened, it must be disconnected from the AC supply network. Otherwise, personnel will be exposed to the risk of an electric shock. 2. Adjustments, replacement of parts, maintenance and repair may be performed only by electrical experts authorized by Rohde & Schwarz. Only original parts may be used for replacing parts relevant to safety (e.g. power switches, power transformers, fuses). A safety test must always be performed after parts relevant to safety have been replaced (visual inspection, PE conductor test, insulation resistance measurement, leakage current measurement, functional test). This helps ensure the continued safety of the product. Batteries and rechargeable batteries/cells If the information regarding batteries and rechargeable batteries/cells is not observed either at all or to the extent necessary, product users may be exposed to the risk of explosions, fire and/or serious personal injury, and, in some cases, death. Batteries and rechargeable batteries with alkaline electrolytes (e.g. lithium cells) must be handled in accordance with the EN 62133 standard. 1. Cells must not be taken apart or crushed. 2. Cells or batteries must not be exposed to heat or fire. Storage in direct sunlight must be avoided. Keep cells and batteries clean and dry. Clean soiled connectors using a dry, clean cloth. 3. Cells or batteries must not be short-circuited. Cells or batteries must not be stored in a box or in a drawer where they can short-circuit each other, or where they can be short-circuited by other conductive materials. Cells and batteries must not be removed from their original packaging until they are ready to be used. 4. Keep cells and batteries out of the hands of children. If a cell or a battery has been swallowed, seek medical aid immediately. 5. Cells and batteries must not be exposed to any mechanical shocks that are stronger than permitted. 6. If a cell develops a leak, the fluid must not be allowed to come into contact with the skin or eyes. If contact occurs, wash the affected area with plenty of water and seek medical aid. 7. Improperly replacing or charging cells or batteries that contain alkaline electrolytes (e.g. lithium cells) can cause explosions. Replace cells or batteries only with the matching Rohde & Schwarz type (see parts list) in order to ensure the safety of the product. 8. Cells and batteries must be recycled and kept separate from residual waste. Rechargeable batteries and normal batteries that contain lead, mercury or cadmium are hazardous waste. Observe the national regulations regarding waste disposal and recycling. 1175.6590.12 - 02 Page v R&S FSH Basic Safety Instructions Transport 1. Handles on the products are designed exclusively to enable personnel to transport the product. It is therefore not permissible to use handles to fasten the product to or on transport equipment such as cranes, fork lifts, wagons, etc. The user is responsible for securely fastening the products to or on the means of transport or lifting. Observe the safety regulations of the manufacturer of the means of transport or lifting. Noncompliance can result in personal injury or material damage. 2. If you use the product in a vehicle, it is the sole responsibility of the driver to drive the vehicle safely and properly. The manufacturer assumes no responsibility for accidents or collisions. Never use the product in a moving vehicle if doing so could distract the driver of the vehicle. Adequately secure the product in the vehicle to prevent injuries or other damage in the event of an accident. Waste disposal 1. If products or their components are mechanically and/or thermally processed in a manner that goes beyond their intended use, hazardous substances (heavy-metal dust such as lead, beryllium, nickel) may be released. For this reason, the product may only be disassembled by specially trained personnel. Improper disassembly may be hazardous to your health. National waste disposal regulations must be observed. 1175.6590.12 - 02 Page vi R&S FSH Informaciones Elementales de Seguridad Informaciones Elementales de Seguridad Es imprescindible leer y observar las siguientes instrucciones e informaciones de seguridad! El principio del grupo de empresas Rohde & Schwarz consiste en tener nuestros productos siempre al día con los estándares de seguridad y de ofrecer a nuestros clientes el máximo grado de seguridad. Nuestros productos y todos los equipos adicionales son siempre fabricados y examinados según las normas de seguridad vigentes. Nuestro sistema de garantía de calidad controla constantemente que sean cumplidas estas normas. El presente producto ha sido fabricado y examinado según el certificado de conformidad adjunto de la UE y ha salido de nuestra planta en estado impecable según los estándares técnicos de seguridad. Para poder preservar este estado y garantizar un funcionamiento libre de peligros, el usuario deberá atenerse a todas las indicaciones, informaciones de seguridad y notas de alerta. El grupo de empresas Rohde & Schwarz está siempre a su disposición en caso de que tengan preguntas referentes a estas informaciones de seguridad. Además queda en la responsabilidad del usuario utilizar el producto en la forma debida. Este producto está destinado exclusivamente al uso en la industria y el laboratorio o, si ha sido expresamente autorizado, para aplicaciones de campo y de ninguna manera deberá ser utilizado de modo que alguna persona/cosa pueda sufrir daño. El uso del producto fuera de sus fines definidos o sin tener en cuenta las instrucciones del fabricante queda en la responsabilidad del usuario. El fabricante no se hace en ninguna forma responsable de consecuencias a causa del mal uso del producto. Se parte del uso correcto del producto para los fines definidos si el producto es utilizado conforme a las indicaciones de la correspondiente documentación del producto y dentro del margen de rendimiento definido (ver hoja de datos, documentación, informaciones de seguridad que siguen). El uso del producto hace necesarios conocimientos técnicos y ciertos conocimientos del idioma inglés. Por eso se debe tener en cuenta que el producto solo pueda ser operado por personal especializado o personas instruidas en profundidad con las capacidades correspondientes. Si fuera necesaria indumentaria de seguridad para el uso de productos de Rohde & Schwarz, encontraría la información debida en la documentación del producto en el capítulo correspondiente. Guarde bien las informaciones de seguridad elementales, así como la documentación del producto, y entréguelas a usuarios posteriores. Símbolos y definiciones de seguridad Ver documen- Peligro de ¡Advertencia! Conexión a tación de golpe de Superficie conductor producto corriente caliente protector 1175.6590.17 - 02 Conexión a tierra Conexión a masa conductora ¡Cuidado! Elementos de construcción con peligro de carga electroestática Page i R&S FSH Informaciones Elementales de Seguridad Tener en cuenta las informaciones de seguridad sirve para evitar en lo posible lesiones o daños por peligros de toda clase. Por eso es imprescindible leer detalladamente y comprender por completo las siguientes informaciones de seguridad antes de usar el producto, y respetarlas durante el uso del producto. Deberán tenerse en cuenta todas las demás informaciones de seguridad, como p. ej. Las referentes a la protección de personas, que encontrarán en el capítulo correspondiente de la documentación del producto y que también son de obligado cumplimiento. En las presentes informaciones de seguridad se recogen todos los objetos que distribuye el grupo de empresas Rohde & Schwarz bajo la denominación de "producto", entre ellos también aparatos, instalaciones así como toda clase de accesorios. Palabras de señal y su significado PELIGRO identifica un peligro inminente con riesgo elevado que provocará muerte o lesiones graves si no se evita. ADVERTENCIA identifica un posible peligro con riesgo medio de provocar muerte o lesiones (graves) si no se evita. ATENCIÓN identifica un peligro con riesgo reducido de provocar lesiones leves o moderadas si no se evita. AVISO indica la posibilidad de utilizar mal el producto y, como consecuencia, dañarlo. En la documentación del producto se emplea de forma sinónima el término CUIDADO. Las palabras de señal corresponden a la definición habitual para aplicaciones civiles en el area económica europea. Pueden existir definiciones diferentes a esta definición en otras áreas económicas o en aplicaciones militares. Por eso se deberá tener en cuenta que las palabras de señal aquí descritas sean utilizadas siempre solamente en combinación con la correspondiente documentación del producto y solamente en combinación con el producto correspondiente. La utilización de las palabras de señal en combinación con productos o documentaciones que no les correspondan puede llevar a interpretaciones equivocadas y tener por consecuencia daños en personas u objetos. Estados operativos y posiciones de funcionamiento El producto solamente debe ser utilizado según lo indicado por el fabricante respecto a los estados operativos y posiciones de funcionamiento sin que se obstruya la ventilación. Si no se siguen las indicaciones del fabricante, pueden producirse choques eléctricos, incendios y/o lesiones graves con posible consecuencia de muerte. En todos los trabajos deberán ser tenidas en cuenta las normas nacionales y locales de seguridad del trabajo y de prevención de accidentes. 1175.6590.17 - 02 Page ii R&S FSH Informaciones Elementales de Seguridad 1. El producto solamente debe ser utilizado según lo indicado por el fabricante referente a la situación y posición de funcionamient. R&S FSH está protegido contra roción y polvo (modo de protección IP 51). Si no se convino de otra manera, es para los productos Rohde & Schwarz válido lo que sigue: como posición de funcionamiento se define por principio la posición con el suelo de la caja para abajo, modo de protección IP 2X, grado de suciedad 2, categoría de sobrecarga eléctrica 2, uso solamente en estancias interiores, utilización hasta 4600 m sobre el nivel del mar, transporte hasta 12000 m sobre el nivel del mar. Se aplicará una tolerancia de ±10 % sobre el voltaje nominal y de ±5 % sobre la frecuencia nominal. 2. No ponga el producto sobre aparatos que generen calor (p. ej. radiadores o calefactores). La temperatura ambiente no debe superar la temperatura máxima especificada en la documentación del producto o en la hoja de datos. En caso de sobrecalentamiento del producto, pueden producirse choques eléctricos, incendios y/o lesiones graves con posible consecuencia de muerte. Seguridad eléctrica Si no se siguen (o se siguen de modo insuficiente) las indicaciones del fabricante en cuanto a seguridad eléctrica, pueden producirse choques eléctricos, incendios y/o lesiones graves con posible consecuencia de muerte. 1. Antes de la puesta en marcha del producto se deberá comprobar siempre que la tension preseleccionada en el producto coincida con la de la red de alimentación eléctrica. 2. Si el producto no está equipado con un interruptor para desconectarlo de la red, se deberá considerer el enchufe del cable de conexión como interruptor. En estos casos se deberá asegurar que el enchufe siempre sea de fácil acceso (de acuerdo con la longitud del cable de conexión, aproximadamente 2 m). Los interruptores de función o electrónicos no son aptos para el corte de la red eléctrica. Si los productos sin interruptor están integrados en bastidores o instalaciones, se deberá colocar el interruptor en el nivel de la instalación. 3. No utilice nunca el producto si está dañado el cable de conexión a red. Compruebe regularmente el correcto estado de los cables de conexión a red. Asegúrese, mediante las medidas de protección y de instalación adecuadas, de que el cable de conexión a red no pueda ser dañado o de que nadie pueda ser dañado por él, p. ej. al tropezar o por un choque eléctrico. 4. Solamente está permitido el funcionamiento en redes de alimentación TN/TT aseguradas con fusibles de 16 A como máximo (utilización de fusibles de mayor amperaje solo previa consulta con el grupo de empresas Rohde & Schwarz). 5. Nunca conecte el enchufe en tomas de corriente sucias o llenas de polvo. Introduzca el enchufe por completo y fuertemente en la toma de corriente. La no observación de estas medidas puede provocar chispas, fuego y/o lesiones. 6. No sobrecargue las tomas de corriente, los cables alargadores o las regletas de enchufe ya que esto podría causar fuego o choques eléctricos. 1175.6590.17 - 02 Page iii R&S FSH Informaciones Elementales de Seguridad 7. En las mediciones en circuitos de corriente con una tensión Ueff > 30 V se deberán tomar las medidas apropiadas para impedir cualquier peligro (p. ej. medios de medición adecuados, seguros, limitación de tensión, corte protector, aislamiento etc.). 8. Para la conexión con dispositivos informáticos como un PC o un ordenador industrial, debe comprobarse que éstos cumplan los estándares IEC609501/EN60950-1 o IEC61010-1/EN 61010-1 válidos en cada caso. 9. A menos que esté permitido expresamente, no retire nunca la tapa ni componentes de la carcasa mientras el producto esté en servicio. Esto pone a descubierto los cables y componentes eléctricos y puede causar lesiones, fuego o daños en el producto. 10. En el caso de dispositivos fijos que no estén provistos de fusibles, interruptor automático ni otros mecanismos de seguridad similares, el circuito de alimentación debe estar protegido de modo que todas las personas que puedan acceder al producto, así como el producto mismo, estén a salvo de posibles daños. 11. Todo producto debe estar protegido contra sobretensión (debida p. ej. a una caída del rayo) mediante los correspondientes sistemas de protección. Si no, el personal que lo utilice quedará expuesto al peligro de choque eléctrico. 12. No debe introducirse en los orificios de la caja del aparato ningún objeto que no esté destinado a ello. Esto puede producir cortocircuitos en el producto y/o puede causar choques eléctricos, fuego o lesiones. 13. Salvo indicación contraria, los productos no están impermeabilizados (ver también el capítulo "Estados operativos y posiciones de funcionamiento", punto 1). Por eso es necesario tomar las medidas necesarias para evitar la entrada de líquidos. En caso contrario, existe peligro de choque eléctrico para el usuario o de daños en el producto, que también pueden redundar en peligro para las personas. 14. Antes de la limpieza, desconecte por completo el producto de la alimentación de tensión (p. ej. red de alimentación o batería). Realice la limpieza de los aparatos con un paño suave, que no se deshilache. No utilice bajo ningún concepto productos de limpieza químicos como alcohol, acetona o diluyentes para lacas nitrocelulósicas. Funcionamiento 1. El uso del producto requiere instrucciones especiales y una alta concentración durante el manejo. Debe asegurarse que las personas que manejen el producto estén a la altura de los requerimientos necesarios en cuanto a aptitudes físicas, psíquicas y emocionales, ya que de otra manera no se pueden excluir lesiones o daños de objetos. El empresario u operador es responsable de seleccionar el personal usuario apto para el manejo del producto. 2. Antes de desplazar o transportar el producto, lea y tenga en cuenta el capítulo "Transporte". 1175.6590.17 - 02 Page iv R&S FSH Informaciones Elementales de Seguridad 3. Como con todo producto de fabricación industrial no puede quedar excluida en general la posibilidad de que se produzcan alergias provocadas por algunos materiales empleados, los llamados alérgenos (p. ej. el níquel). Si durante el manejo de productos Rohde & Schwarz se producen reacciones alérgicas, como p. ej. irritaciones cutáneas, estornudos continuos, enrojecimiento de la conjuntiva o dificultades respiratorias, debe avisarse inmediatamente a un médico para investigar las causas y evitar cualquier molestia o daño a la salud. 4. Antes de la manipulación mecánica y/o térmica o el desmontaje del producto, debe tenerse en cuenta imprescindiblemente el capítulo "Eliminación", punto 1. 5. Ciertos productos, como p. ej. las instalaciones de radiocomunicación RF, pueden a causa de su función natural, emitir una radiación electromagnética aumentada. Deben tomarse todas las medidas necesarias para la protección de las mujeres embarazadas. También las personas con marcapasos pueden correr peligro a causa de la radiación electromagnética. El empresario/operador tiene la obligación de evaluar y señalizar las áreas de trabajo en las que exista un riesgo elevado de exposición a radiaciones. 6. Tenga en cuenta que en caso de incendio pueden desprenderse del producto sustancias tóxicas (gases, líquidos etc.) que pueden generar daños a la salud. Por eso, en caso de incendio Reparación y mantenimiento 1. El producto solamente debe ser abierto por personal especializado con autorización para ello. Antes de manipular el producto o abrirlo, es obligatorio desconectarlo de la tensión de alimentación, para evitar toda posibilidad de choque eléctrico. 2. El ajuste, el cambio de partes, el mantenimiento y la reparación deberán ser efectuadas solamente por electricistas autorizados por Rohde & Schwarz. Si se reponen partes con importancia para los aspectos de seguridad (p. ej. el enchufe, los transformadores o los fusibles), solamente podrán ser sustituidos por partes originales. Después de cada cambio de partes relevantes para la seguridad deberá realizarse un control de seguridad (control a primera vista, control del conductor de protección, medición de resistencia de aislamiento, medición de la corriente de fuga, control de funcionamiento). Con esto queda garantizada la seguridad del producto. Baterias y acumuladores o celdas Si no se siguen (o se siguen de modo insuficiente) las indicaciones en cuanto a las baterías y acumuladores o celdas, pueden producirse explosiones, incendios y/o lesiones graves con possible consecuencia de muerte. El manejo de baterías y acumuladores con electrolitos alcalinos (p. ej. celdas de litio) debe seguir el estándar EN 62133. 1. No deben desmontarse, abrirse ni triturarse las celdas. 2. Las celdas o baterías no deben someterse a calor ni fuego. Debe evitarse el almacenamiento a la luz directa del sol. Las celdas y baterías deben mantenerse limpias y secas. Limpiar las conexiones sucias con un paño seco y limpio. 1175.6590.17 - 02 Page v R&S FSH Informaciones Elementales de Seguridad 3. Las celdas o baterías no deben cortocircuitarse. Es peligroso almacenar las celdas o baterías en estuches o cajones en cuyo interior puedan cortocircuitarse por contacto recíproco o por contacto con otros materiales conductores. No deben extraerse las celdas o baterías de sus embalajes originales hasta el momento en que vayan a utilizarse. 4. Mantener baterías y celdas fuera del alcance de los niños. En caso de ingestión de una celda o batería, avisar inmediatamente a un médico. 5. Las celdas o baterías no deben someterse a impactos mecánicos fuertes indebidos. 6. En caso de falta de estanqueidad de una celda, el líquido vertido no debe entrar en contacto con la piel ni los ojos. Si se produce contacto, lavar con agua abundante la zona afectada y avisar a un médico. 7. En caso de cambio o recarga inadecuados, las celdas o baterías que contienen electrolitos alcalinos (p. ej. las celdas de litio) pueden explotar. Para garantizar la seguridad del producto, las celdas o baterías solo deben ser sustituidas por el tipo Rohde & Schwarz correspondiente (ver lista de recambios). 8. Las baterías y celdas deben reciclarse y no deben tirarse a la basura doméstica. Las baterías o acumuladores que contienen plomo, mercurio o cadmio deben tratarse como residuos especiales. Respete en esta relación las normas nacionales de eliminación y reciclaje. Transporte 1. Las asas instaladas en los productos sirven solamente de ayuda para el transporte del producto por personas. Por eso no está permitido utilizar las asas para la sujeción en o sobre medios de transporte como p. ej. grúas, carretillas elevadoras de horquilla, carros etc. Es responsabilidad suya fijar los productos de manera segura a los medios de transporte o elevación. Para evitar daños personales o daños en el producto, siga las instrucciones de seguridad del fabricante del medio de transporte o elevación utilizado. 2. Si se utiliza el producto dentro de un vehículo, recae de manera exclusiva en el conductor la responsabilidad de conducir el vehículo de manera segura y adecuada. El fabricante no asumirá ninguna responsabilidad por accidentes o colisiones. No utilice nunca el producto dentro de un vehículo en movimiento si esto pudiera distraer al conductor. Asegure el producto dentro del vehículo debidamente para evitar, en caso de un accidente, lesiones u otra clase de daños. Eliminación 1. Si se trabaja de manera mecánica y/o térmica cualquier producto o componente más allá del funcionamiento previsto, pueden liberarse sustancias peligrosas (polvos con contenido de metales pesados como p. ej. plomo, berilio o níquel). Por eso el producto solo debe ser desmontado por personal especializado con formación adecuada. Un desmontaje inadecuado puede ocasionar daños para la salud. Se deben tener en cuenta las directivas nacionales referentes a la eliminación de residuos. 1175.6590.17 - 02 Page vi Customer Support Technical support – where and when you need it For quick, expert help with any Rohde & Schwarz equipment, contact one of our Customer Support Centers. A team of highly qualified engineers provides telephone support and will work with you to find a solution to your query on any aspect of the operation, programming or applications of Rohde & Schwarz equipment. Up-to-date information and upgrades To keep your instrument up-to-date and to be informed about new application notes related to your instrument, please send an e-mail to the Customer Support Center stating your instrument and your wish. We will take care that you will get the right information. Europe, Africa, Middle East Phone +49 89 4129 12345 [email protected] North America Phone 1-888-TEST-RSA (1-888-837-8772) [email protected] Latin America Phone +1-410-910-7988 [email protected] Asia/Pacific Phone +65 65 13 04 88 [email protected] China Phone +86-800-810-8228 / +86-400-650-5896 [email protected] 1171.0200.22-06.00 R&S FSH Table of Contents Table of Contents Documentation Overview ................................................................... 9 Conventions Used in the Documentation ....................................... 10 1 Operating the R&S FSH .................................................................... 11 1.1 Screen Layout and Elements ....................................................................................11 1.2 Means of Input............................................................................................................12 1.2.1 Using the Alphanumeric Keys ......................................................................................13 1.2.2 Confirming and Cancelling Entries ..............................................................................14 1.2.3 Using the Rotary Knob .................................................................................................14 1.2.4 Using the Cursor Keys .................................................................................................15 1.2.5 Remote Operation........................................................................................................15 1.3 Presetting the R&S FSH ............................................................................................16 1.4 Configuring Measurements ......................................................................................16 1.5 Configuring the Instrument ......................................................................................17 1.6 Taking Screenshots ...................................................................................................20 1.7 Saving Events ............................................................................................................21 1.8 Connecting the R&S FSH to a PC ............................................................................23 1.8.1 Connecting the R&S FSH in a LAN .............................................................................24 1.8.2 Connecting the R&S FSH in an Existing LAN .............................................................27 1.8.3 Connecting the R&S FSH via USB ..............................................................................28 1.9 Managing Datasets ....................................................................................................29 1.9.1 Saving Datasets ...........................................................................................................31 1.9.2 Restoring Datasets ......................................................................................................36 1.9.3 Deleting Datasets.........................................................................................................38 1.10 Updating the Firmware ..............................................................................................39 1.11 Installing Firmware Options .....................................................................................39 2 Working with the Measurement Wizard .......................................... 40 2.1 Preparing the Measurement .....................................................................................41 2.1.1 Creating a Measurement Set .......................................................................................41 2.1.2 Uploading Measurement Sets .....................................................................................43 Operating Manual 1173.6275.12 - 30 1 R&S FSH Table of Contents 2.2 Using the Measurement Wizard ...............................................................................44 2.2.1 Starting the Measurement Wizard ...............................................................................44 2.2.2 Performing a Sequence of Measurements ..................................................................46 2.3 Evaluating Results .....................................................................................................49 3 Spectrum Analyzer Mode ................................................................. 50 3.1 Performing Spectrum Measurements ......................................................................50 3.1.1 Measuring Basic Signal Characteristics ......................................................................50 3.1.2 Measuring the Channel Power of Continuously Modulated Signals ............................51 3.1.3 Measuring the Occupied Bandwidth ............................................................................55 3.1.4 Power Measurements on TDMA Signals .....................................................................59 3.1.5 Measuring the Adjacent Channel Leakage Ratio (ACLR) ...........................................62 3.1.6 Measuring the Spectrum Emission Mask ....................................................................71 3.1.7 Measuring the Harmonic Distortion .............................................................................74 3.1.8 Measuring the AM Modulation Depth ..........................................................................76 3.1.9 Measuring Spurious Emissions ...................................................................................78 3.1.10 Working with the Spectrogram Result Display (R&S FSH-K14/ -K15) ........................81 3.1.11 Using Isotropic Antennas .............................................................................................92 3.2 Configuring Spectrum Measurements ....................................................................94 3.2.1 Configuring the Horizontal Axis ...................................................................................94 3.2.2 Configuring the Vertical Axis ........................................................................................98 3.2.3 Setting Bandwidths ....................................................................................................102 3.2.4 Configuring and Triggering the Sweep ......................................................................105 3.2.5 Working with Traces ..................................................................................................111 3.2.6 Using Markers ............................................................................................................116 3.2.7 Using Display Lines ...................................................................................................125 3.2.8 Using Limit Lines........................................................................................................126 3.3 Working with Channel Tables .................................................................................129 3.4 Using Transducer Factors ......................................................................................130 3.4.1 Unit for Measurements with Transducers ..................................................................131 3.4.2 Setting the Reference Level ......................................................................................131 3.4.3 Frequency Range of Transducer ...............................................................................132 3.4.4 Data Sets Containing Transducer Factors ................................................................132 Operating Manual 1173.6275.12 - 30 2 R&S FSH Table of Contents 4 Power Meter .................................................................................... 133 4.1 Using a Power Sensor .............................................................................................133 4.1.1 Connecting a Power Sensor ......................................................................................135 4.1.2 Performing and Configuring Measurements ..............................................................136 4.2 Using a Directional Power Sensor .........................................................................139 4.2.1 Connecting a Directional Power Sensor ....................................................................140 4.2.2 Performing and Configuring Measurements ..............................................................141 4.3 Using the Internal Power Meter ..............................................................................144 4.4 Performing Pulse Power Measurements (R&S FSH-K29) ....................................145 4.4.1 Configuring the Numerical Result Display .................................................................148 4.4.2 Configuring the Power vs Time Result Display .........................................................148 5 Interference Analyzer (R&S FSH-K15/ -K16) ................................. 152 5.1 Measuring the Spectrum .........................................................................................154 5.1.1 Measuring the Carrier-to-Noise Ratio ........................................................................154 5.1.2 Measuring the Carrier-to-Interference Ratio ..............................................................155 5.1.3 Analyzing Interference Measurements ......................................................................156 5.2 Working with Maps ..................................................................................................157 5.2.1 Transferring Maps (R&S FSH-K15 and -K16) ...........................................................157 5.2.2 Transferring Indoor Maps (R&S FSH-K17) ................................................................158 5.2.3 Displaying Maps.........................................................................................................159 5.2.4 Measuring Interference ..............................................................................................165 5.2.5 Collecting Geographic Data (R&S FSH-K15 and -K16) ............................................168 5.2.6 Collecting Measurement Data (R&S FSH-K17) .........................................................172 5.2.7 Analyzing Geographic Data (R&S FSH-K15 and -K16).............................................175 5.2.8 Analyzing Indoor Data (R&S FSH-K17) .....................................................................176 6 Network Analyzer Mode ................................................................. 177 6.1 Configuring the Tracking Generator ......................................................................179 6.2 Calibrating Measurements ......................................................................................181 6.3 Performing Scalar Measurements ..........................................................................187 6.3.1 Measuring the Transmission ..........................................................................................187 6.3.2 Measuring the Reflection ...........................................................................................189 Operating Manual 1173.6275.12 - 30 3 R&S FSH Table of Contents 6.4 Performing Vector Measurements (R&S FSH-K42) ..............................................191 6.4.1 Measuring the Transmission ......................................................................................192 6.4.2 Measuring the Reflection ...........................................................................................195 6.5 Evaluating the Results ............................................................................................197 6.5.1 Selecting the Measurement Format...........................................................................197 6.5.2 Configuring the Vertical Axis ......................................................................................205 6.5.3 Using Markers ............................................................................................................208 6.5.4 Working with Channel Tables ....................................................................................208 6.5.5 Using Limit Lines........................................................................................................208 6.5.6 Using Trace Mathematics ..........................................................................................208 6.6 Vector Voltmeter (R&S FSH-K45) ...........................................................................209 6.6.1 Calibrating Measurements .........................................................................................210 6.6.2 Performing Measurements ........................................................................................211 6.6.3 Evaluating the Results ...............................................................................................213 7 Distance-to-Fault Mode (R&S FSH-K41) ....................................... 214 7.1 Performing Cable and Antenna Measurements ....................................................216 7.1.1 Reflection Measurements ..........................................................................................216 7.1.2 Distance to Fault Measurements ...............................................................................217 7.1.3 Spectrum Measurements ...........................................................................................217 7.1.4 Selecting the Measurement Format...........................................................................218 7.1.5 Calibrating Measurements .........................................................................................220 7.2 Configuring Cable and Antenna Tests ..................................................................221 7.2.1 Selecting the Cable Model .........................................................................................221 7.2.2 Configuring the Horizontal Axis .................................................................................224 7.2.3 Configuring the Amplitude Characteristics ................................................................226 7.2.4 Configuring the Tracking Generator ..........................................................................228 7.3 Analyzing Measurement Results ............................................................................229 7.3.1 Working with Traces ..................................................................................................229 7.3.2 Using Markers ............................................................................................................230 7.3.3 Using Display and Limit Lines ....................................................................................230 Operating Manual 1173.6275.12 - 30 4 R&S FSH Table of Contents 8 Receiver Mode (R&S FSH-K43) ...................................................... 231 8.1 Selecting the Measurement Mode ..........................................................................232 8.1.1 Performing Single Frequency Measurements ...........................................................232 8.1.2 Performing Frequency Scans ....................................................................................235 8.2 Configuring Measurements in Receiver Mode .....................................................238 8.2.1 Selecting Detectors for EMI Measurements ..............................................................238 8.2.2 Selecting the Measurement Bandwidths for EMI Measurements ..............................240 8.2.3 Defining the Measurement Time................................................................................241 8.2.4 Working with Traces ..................................................................................................242 8.2.5 Using Transducers .....................................................................................................242 8.2.6 Using Limit Lines........................................................................................................242 9 Digital Modulation Analyzer ........................................................... 243 9.1 General Settings of the Digital Modulation Analyzer ...........................................244 9.1.1 General Settings in the Result Summary ..................................................................244 9.1.2 Trace Mode Selection ................................................................................................247 9.2 General Result Displays of the Digital Modulation Analyzer ..............................249 9.3 Measurements on GSM Signals .............................................................................252 9.3.1 The Result Summary .................................................................................................253 9.3.2 The Burst Power Result Display ................................................................................257 9.3.3 Configuring the Measurement ...................................................................................259 9.4 Measurements on 3GPP FDD Signals ...................................................................260 9.4.1 The Result Summary .................................................................................................261 9.4.2 The Code Domain Analyzer .......................................................................................265 9.4.3 The Code Domain Channel Table .............................................................................267 9.4.4 Configuring the Measurement ...................................................................................269 9.5 Measurements on CDMA2000 Signals ..................................................................273 9.5.1 The Result Summary .................................................................................................274 9.5.2 The Code Domain Analyzer.......................................................................................277 9.5.3 The Code Domain Channel Table .............................................................................279 9.5.4 The PN Scanner ........................................................................................................281 9.5.5 Configuring the Measurement ...................................................................................282 Operating Manual 1173.6275.12 - 30 5 R&S FSH Table of Contents 9.6 Measurements on 1xEV-DO Signals ......................................................................285 9.6.1 The Result Summary .................................................................................................286 9.6.2 The PN Scanner ........................................................................................................289 9.6.3 The Burst Power Result Display ................................................................................290 9.6.4 Configuring the Measurement ...................................................................................291 9.7 Measurements on TD-SCDMA Signals ..................................................................292 9.7.1 The Result Summary .................................................................................................293 9.7.2 The Code Domain Analyzer .......................................................................................297 9.7.3 The Code Domain Channel Table .............................................................................299 9.7.4 The Sync ID Result Display .......................................................................................301 9.7.5 The Time Domain Power Result Display ...................................................................302 9.7.6 Configuring the Measurement ...................................................................................304 9.8 Measurements on LTE Signals ...............................................................................308 9.8.1 The Result Summary .................................................................................................309 9.8.2 The Result Summary for Carrier Aggregation ...........................................................315 9.8.3 The Constellation Diagram ........................................................................................316 9.8.4 The BTS Scanner ......................................................................................................318 9.8.5 The Resource Allocations Result Display ..................................................................319 9.8.6 Configuring the Measurement ...................................................................................321 10 Menu and Softkey Overview .......................................................... 327 10.1 General Functions ...................................................................................................327 10.1.1 General R&S FSH Setup ...........................................................................................327 10.1.2 File Management .......................................................................................................328 10.1.3 Operating Mode Selection .........................................................................................328 10.2 Functions of the Spectrum Analyzer .....................................................................329 10.2.1 Measurement Selection .............................................................................................329 10.2.2 Frequency Parameters ..............................................................................................331 10.2.3 Span Selection ...........................................................................................................332 10.2.4 Amplitude Parameters ...............................................................................................332 10.2.5 Sweep Configuration .................................................................................................332 10.2.6 Bandwidth Selection ..................................................................................................332 10.2.7 Trace Functionality.....................................................................................................333 10.2.8 Display and Limit Lines ..............................................................................................333 Operating Manual 1173.6275.12 - 30 6 R&S FSH Table of Contents 10.2.9 Markers ......................................................................................................................333 10.3 Functions of the Network Analyzer ........................................................................335 10.3.1 Measurement Configuration ......................................................................................335 10.3.2 Frequency Parameters ..............................................................................................335 10.3.3 Span Selection ...........................................................................................................336 10.3.4 Amplitude Parameters ...............................................................................................336 10.3.5 Sweep Configuration .................................................................................................336 10.3.6 Bandwidth Selection ..................................................................................................336 10.3.7 Trace Functionality.....................................................................................................337 10.3.8 Limit Lines ..................................................................................................................337 10.3.9 Markers ......................................................................................................................337 10.4 Functions of the Power Meter ................................................................................339 10.4.1 Power Meter Measurements ......................................................................................339 10.4.2 Frequency Parameters ..............................................................................................339 10.4.3 Amplitude Parameters ...............................................................................................340 10.4.4 Sweep Configuration .................................................................................................340 10.4.5 Bandwidth Configuration ............................................................................................340 10.4.6 Trace Configuration ...................................................................................................341 10.5 Functions of the Distance-to-Fault Mode ..............................................................342 10.5.1 Measurement Configuration ......................................................................................342 10.5.2 Frequency Parameters ..............................................................................................342 10.5.3 Span Selection ...........................................................................................................343 10.5.4 Amplitude Parameters ...............................................................................................343 10.5.5 Sweep Configuration .................................................................................................343 10.5.6 Bandwidth Selection ..................................................................................................343 10.5.7 Trace Functionality.....................................................................................................344 10.5.8 Markers ......................................................................................................................344 10.6 Functions of the Receiver Mode ............................................................................345 10.6.1 Measurement Configuration ......................................................................................345 10.6.2 Frequency Parameters ..............................................................................................345 10.6.3 Span Selection ...........................................................................................................345 10.6.4 Amplitude Parameters ...............................................................................................346 10.6.5 Sweep Configuration .................................................................................................346 Operating Manual 1173.6275.12 - 30 7 R&S FSH Table of Contents 10.6.6 Bandwidth Selection ..................................................................................................346 10.6.7 Trace Functionality.....................................................................................................346 10.6.8 Markers ......................................................................................................................347 10.7 Functions of the Interference Analyzer (Map Mode) ............................................348 10.7.1 Measurement Configuration ......................................................................................348 10.7.2 Frequency Parameters ..............................................................................................348 10.7.3 Amplitude Parameters ...............................................................................................349 10.7.4 Sweep Configuration .................................................................................................349 10.7.5 Bandwidth Selection ..................................................................................................349 10.7.6 Trace Functionality.....................................................................................................349 10.8 Functions of the Digital Modulation Analyzer ......................................................350 10.8.1 Measurement Configuration ......................................................................................350 10.8.2 Frequency Parameters ..............................................................................................352 10.8.3 Amplitude Parameters ...............................................................................................353 10.8.4 Sweep Configuration .................................................................................................353 10.8.5 Trace Functionality.....................................................................................................354 11 How a Spectrum Analyzer Works .................................................. 355 Index ................................................................................................ 361 Operating Manual 1173.6275.12 - 30 8 R&S FSH Documentation Overview Documentation Overview The user documentation for the R&S FSH is divided as follows: Quick Start Guide The Quick Start Guide provides basic information on the instrument's functions. It covers the following topics: ● ● ● ● overview of all elements of the front and rear panels basic information on how to set up the R&S FSH information on how to operate the R&S FSH in a network instructions on how to perform measurements Operating Manual The Operating Manual provides a detailed description on the instrument's functions It covers the following topics: ● ● ● instructions on how to set up and operate the R&S FSH in its various operating modes instructions on how to perform measurements with the R&S FSH instructions on how to work with the available software options and applications Service Manual The Service Manual provides information on maintenance. It covers the following topics: ● ● ● instructions on how to perform a performance test instructions on how to repair the R&S FSH including a spare parts list mechanical drawings Release Notes The release notes describe the installation of the firmware, new and modified functions, eliminated problems, and last minute changes to the documentation. The corresponding firmware version is indicated on the title page of the release notes. The current release notes are provided on the internet. Internet Site The internet site at: http://www.rohde-schwarz.com/product/fsh.html provides the most up to date information on the R&S FSH. The most recent manuals are available as printable PDF files in the download area. Also provided for download are firmware updates including the corresponding release notes, instrument drivers, current data sheets, application notes and image versions. Operating Manual 1173.6275.12 - 30 9 R&S FSH Conventions Used in the Documentation Conventions Used in the Documentation The following conventions are used throughout the R&S R&S FSH Operating Manual: Typographical conventions Convention Description “Graphical user interface elements” All names of graphical user interface elements both on the screen and on the front and rear panels, such as dialog boxes, softkeys, menus, options, buttons etc., are enclosed by quotation marks. “KEYS” Key names are written in capital letters and enclosed by quotation marks. Input Input to be entered by the user is displayed in italics. File names, commands, program code File names, commands, coding samples and screen output are distinguished by their font. "Links" Links that you can click are displayed in blue font. "References" References to other parts of the documentation are enclosed by quotation marks. Other conventions ● Remote commands: Remote commands may include abbreviations to simplify input. In the description of such commands, all parts that have to be entered are written in capital letters. Additional text in lower-case characters is for information only. Operating Manual 1173.6275.12 - 30 10 R&S FSH Operating the R&S FSH Screen Layout and Elements 1 Operating the R&S FSH This chapter provides information about basic functionality and about the user interface of the R&S FSH. 1.1 Screen Layout and Elements The following figure shows the screen layout in cable and antenna test operating mode. It shows all elements that are the same for all operating modes of the R&S FSH. Screen layouts that show specifics for each operating mode or measurement are provided in the corresponding sections of this manual. 1 Measurement information 13 Horizontal axis labeling 2 GPS and antenna status 14 Active menu item 3 Date and time 15 Unavailable menu item 4 Battery status 16 Currently selected menu item 5 Hardware settings 17 Selectable menu item 6 GPS information 18 Input field 7 Marker information 19 Vertical axis labeling 8 Reference position 20 Currently selected softkey 9 Invalid trace indicator and overload information 21 Selectable softkey 10 Diagram 22 Active softkey function 11 Marker 23 Unavailable softkey 12 Trace Operating Manual 1173.6275.12 - 30 11 R&S FSH Operating the R&S FSH Means of Input 1.2 Means of Input The user interface of the R&S FSH provides several elements for you to input data. 1 2 3 4 5 6 7 Alphanumeric keys Unit keys Rotary knob Cursor keys Enter key Cancel key Back key Operating Manual 1173.6275.12 - 30 12 R&S FSH Operating the R&S FSH Means of Input 1.2.1 Using the Alphanumeric Keys Using the alphanumeric keys, you can enter numeric values or characters. The alphanumeric keys include the numbers from 0 to 9, the alphabet, a minus sign and dot. If you have to enter a numeric value, press the corresponding key. In case of numeric values, each key covers just the number that's printed on it. You can enter negative values with the minus sign key and enter values that contain decimal places with the dot key. If the R&S FSH asks you to enter a character or you need to enter a character (e.g. file names), the key assignment changes. Each key covers one number and more than one character with the first choice being a character. If you need to enter a character, press the key several times until the character you require is selected. The following table shows an overview of character assignment. You can correct entries with the BACK key. The BACK key moves the cursor one position backwards and deletes the character that was in that place. Key 1. 1 1 2. 3. 4. 5. 6. 7. 2 3 a b c 2 A B C d e f 3 D E F 4 g h i 4 G H I 5 j k l 5 J K L 6 m n o 6 M N O 7 p q r s 7 P Q 8 t u v 8 T U V 9 w x y z 9 W X 0 0 blank _ - - + . . Operating Manual 1173.6275.12 - 30 8. 9. R S Y Z 13 R&S FSH Operating the R&S FSH Means of Input 1.2.2 Confirming and Cancelling Entries Depending on the input you have made, there are several ways to confirm entries. ● Values without unit or values that have a fixed unit that you enter in an input field can be confirmed with the ENTER key or by pressing the center of the rotary knob. Alternatively, you can confirm such an entry by pressing the softkey that has opened the input field in question. ● Values that have flexible units, like frequency or time, can be confirmed with one of the unit keys. If you confirm a such a value with the ENTER key, the R&S FSH always uses the smallest possible unit (e.g. Hz). ● If you have opened a submenu or input field by accident, you can close it without making any changes with the CANCEL key. 1.2.3 Using the Rotary Knob Using the rotary knob, you can do several things. ● The rotary knob works like a cursor key in dialog boxes or softkey submenus. In that case you can navigate to one of the items with the rotary knob. If the dialog box covers more than one screen page, it also scrolls through the dialog box. Turning it to the right corresponds to a downward movement. Moving it to the left to an upward movement. ● The rotary knob increases or decreases any kind of numeric value if an input field is active. Turning it to the right corresponds to an increase, turning it to the left to a decrease of a numeric value. In most cases, the rotary knob changes numeric values with a fixed step size. ● The rotary knob moves markers around. Again the step size is fixed. ● Pressing the rotary knob has the same effect as pressing the ENTER key as it confirms an entry or selection. Operating Manual 1173.6275.12 - 30 14 R&S FSH Operating the R&S FSH Means of Input 1.2.4 Using the Cursor Keys Using the cursor keys, you can do several things. ● ● The cursor keys navigate through dialog boxes or softkey submenus. The up and down keys increase or decrease any kind of numeric value if an input field is active. The cursor keys change numeric values with a fixed step size. ● The up and down keys move markers around. The step size is fixed. ● The left and right keys move the cursor in an input field in the corresponding direction. 1.2.5 Remote Operation Remote operation is a way to control the R&S FSH from another device like a PC. To use the R&S FSH this way, you have to establish a connection between both devices via the LAN or USB interfaces of the R&S FSH. The product range of the R&S FSH provides several tools for remote operation. Remote control with R&S FSH-K40 The R&S FSH-K40 is a firmware option to control the R&S FSH with remote control commands that are compatible to the SCPI standard. You can download the user manual for the R&S FSH-K40 from the R&S website. Remote desktop with R&S FSH4View The remote desktop is an application provided by the R&S FSH4View software. You can use it to access and control the R&S FSH in the R&S FSH4View environment. While the R&S FSH is running and connected to the control computer, the screen contents and control elements (keys, softkeys etc.) are displayed. Thus, you can operate the R&S FSH just like the hardware itself. ► Connect the R&S FSH to the control computer. ► Start the R&S FSH4View software. ► Press the "Remote Display" button ( ) in the user interface. The software opens the remote display to operate the R&S FSH remotely. Operating Manual 1173.6275.12 - 30 15 R&S FSH Operating the R&S FSH Presetting the R&S FSH 1.3 Presetting the R&S FSH Before you prepare a measurement, it is recommended to preset the R&S FSH. During a preset, the R&S FSH resets all settings to their default state. Restoring the default configuration has the advantage that old settings do not affect measurements. The default setup is specific to the operating mode. ► Press the PRESET key. The R&S FSH restores its default setup. You can also define your own default settings via a dataset. These are then loaded after pressing the PRESET key instead of the factory default. ► Press the SETUP key. ► Press the "User Preferences" softkey. ► Select the "Preset Dataset" menu item. The R&S FSH opens a dialog box to select the dataset that contains the settings you would like to have as the preset settings. ► Select the dataset with the settings you want. ► Select the "Preset Mode" menu item in the "User Preferences" dialog box. ► Select the "User Defined" item from the dropdown menu. The R&S FSH now loads the settings of the dataset after you press PRESET. 1.4 Configuring Measurements The "Measurement Setup" dialog box provides an overview of the current configuration of the R&S FSH. In addition, you can also change the configuration in this dialog box. ► Press the SETUP key. ► Press the "Measurement Setup" softkey. ► Select one of the menu items and change the settings as you like. Note that the contents of the "Measurement Setup" dialog box are customized for each operating mode of the R&S FSH. Therefore, the order and number of displayed settings is different in each mode. Operating Manual 1173.6275.12 - 30 16 R&S FSH Operating the R&S FSH Configuring the Instrument 1.5 Configuring the Instrument The "Instrument Setup" dialog box contains functionality that is independent of the operating mode. For more information see the "Quick Start Guide". Protecting the R&S FSH with a PIN The R&S FSH features a PIN protection system that protects the R&S FSH from unauthorized access. If PIN protection is on, you have to enter the PIN whenever you turn the R&S FSH on. The protection system provides three levels of security. ● ● PIN made up of four digits Master PIN made up out of 10 digits. When you enter the wrong PIN three times in a row, you have to enter the Master PIN to unlock the R&S FSH. By default, the Master PIN is the same as the OEM Master PIN, but you can define a User Master PIN. If you unlock the R&S FSH with the User Master PIN, the PIN is automatically reset to its default value ('0000'). ● OEM Master PIN code made up out of 10 digits. If you - have defined a User Master PIN and enter the wrong User Master PIN five times in a row or have not defined a User Master PIN and enter the wrong PIN three times in a row, the only remaining way to unlock the R&S FSH is with the OEM Master PIN. The OEM Master PIN is a fix PIN that you receive upon delivery of your R&S FSH. You cannot change the OEM Master PIN. OEM Master PIN Make sure not to lose the OEM Master PIN that is delivered with the R&S FSH and keep it in a safe place away from the instrument itself. If you use PIN protection and forget the User PINs, the OEM Master PIN is the only way you can unlock and use the R&S FSH. If you unlock the R&S FSH with the OEM Master PIN, the PIN and, if defined, the User Master PIN are automatically reset to their default values: '0000' (PIN) and '0000000000' (User Master PIN). Operating Manual 1173.6275.12 - 30 17 R&S FSH Operating the R&S FSH Configuring the Instrument If you fail to unlock the R&S FSH with the OEM Master PIN, the R&S FSH will force a reboot of the software until you enter the correct OEM Master PIN. Firmware update If the R&S FSH is protected with a PIN, a firmware update is only possible after you have entered the correct PIN. In the initial state after delivery, PIN protection is turned off. So if you want to protect the R&S FSH, you have to turn it on manually. ► Press the SETUP key. ► Press the "Instrument Settings" softkey. The R&S FSH shows the "Instrument Settings" dialog box. ► Select the "PIN Code Protection" menu item. ► Press ENTER The R&S FSH opens an input field to define a new PIN. ► Enter a 4-digit PIN. The R&S FSH opens an input field to confirm the PIN. ► Enter the 4-digit PIN again. If the PIN confirmation was successful, the R&S FSH shows a corresponding message and activates PIN protection. In that case, you have to enter the PIN every time the R&S FSH boots. If the PIN confirmation was not successful, the R&S FSH shows a corresponding message and does not activate PIN protection. In that case repeat the last steps. You can change the PIN any time you want. ► Select the "New PIN Code" menu item. The R&S FSH opens an input field to define a new PIN. ► Enter the new PIN. ► Confirm the new PIN. The R&S FSH changes the PIN accordingly. Operating Manual 1173.6275.12 - 30 18 R&S FSH Operating the R&S FSH Configuring the Instrument You can define a User Master PIN the same way. By default, the User Master PIN is the OEM Master PIN as shown in the "Instrument Settings" dialog box. ► Select the "Master PIN Code" menu item. The R&S FSH opens an input field to define a User Master PIN. ► Enter a 10-digit number for the User Master PIN. The R&S FSH opens an input field to confirm the User Master PIN. ► Confirm the PIN. The R&S FSH shows a message if the change was successful or not. ► Alternatively, select the "User Master PIN Code" menu item and enter a 10-digit PIN in the input field that opens. Operating Manual 1173.6275.12 - 30 19 R&S FSH Operating the R&S FSH Taking Screenshots 1.6 Taking Screenshots You can take and store a screenshot of the current screen anytime with the ► Press the key. key. The R&S FSH takes a screenshot. If available, the R&S FSH stores the screenshot on an external storage device (USB memory stick or SD card). If both are connected, the R&S FSH uses the SD card. If no external device is available, the R&S FSH stores the screenshot in its internal memory (if there is enough left). In that case you can transfer the pictures with the R&S FSH4View software to your computer. Saving screenshot and dataset at the same time Depending on the "Capture" settings available in the "User Preference" menu, using the key also saves a dataset in addition to the screenshot. For more information see "Managing Datasets" on page 29. Screenshot file name All screenshots get a default file name "Screenshot####". The files also get numbers (####) in ascending order, beginning with 0000. You can select a default file name and start number in the "User Preference" menu. ► Press the SETUP key. ► Press the "User Preference" softkey. ► Select the "Default Filename" and "File Name Counter Starts At" items and assign a file name and number as you wish. Screenshot file format The file format of screenshots is either *.png or *.jpg, depending on your configuration in the "User Preference" menu. ► Press the SETUP key. ► Press the "User Preference" softkey. ► Select the "Capture Screen Format" item to select the screenshot file format. Previewing screenshots If you want to make sure if a screenshot you took contains the wanted information, you can preview screenshots on the R&S FSH. ► Press the SAVE/RECALL key. ► Press the "Recall Screenshot" softkey. The R&S FSH opens a dialog box to select a screenshot for the preview. Operating Manual 1173.6275.12 - 30 20 R&S FSH Operating the R&S FSH Saving Events 1.7 Saving Events The R&S FSH provides functionality that automatically saves measurement information if a certain situation or event occurs. Saving events is possible in all operating modes. ► Press the SETUP key. ► Press the "User Preference" softkey. ► Select the "Save on Event" menu item. ► Select "On" from the "Save on Event" dropdown menu. The R&S FSH turns on automatic event recognition. You can select one of several events that trigger the storage of measurement data. Data types You can select several data types to save when an event occurs. ● ● ● A screenshot of the sweep that contains the event (.png or .jpg file) A dataset of the sweep that contains the event (.set file) The GPS coordinates of the location where the event happens (.gpx file) - a GPS receiver and option R&S FSH-K16 is required for this ► Press the SETUP key. ► Press the "User Preference" softkey. ► Select the "Capture Screen", "Capture Dataset" or "Capture GPX" menu item and turn it on or off. If on, the corresponding information is included in the saved data. Timing of the data capture Note that the R&S FSH evaluates the measured data after a sweep is done and thus detects and saves an event only after a sweep has been completed. Event types To use the "Save on Event" functionality, you have to select an event type that triggers the capture of the selected data. The R&S FSH supports several event types. ► Press the SETUP key. ► Press the "User Preference" softkey. ► Select the "Event Source" menu item and select an event type from the dropdown menu. Operating Manual 1173.6275.12 - 30 21 R&S FSH Operating the R&S FSH Saving Events ● Time interval Saves measurement data every <x> seconds. You can define the duration of the time interval via the "Time Interval" menu item. Single sweeps and sweep time Note that it is not possible to save measurement data every <x> seconds in single sweep mode, because the R&S FSH only performs one sweep and then stops. Note also that the time interval must be longer than the sweep time. If the time interval would be shorter, the R&S FSH would not be able to save data, because a sweep has to be complete before the R&S FSH is able to save the data. ● Limit failure Saves measurement data if a limit line is violated. (not supported by Geotagging mode yet) The R&S FSH provides different modes for handling limit check failures. You can select one via the "Limits Save Mode" - ● Start on failure: starts to save measurement data if a limit line is violated. Stop on failure: stops to save measurement data if a limit line is violated. Save only failure: saves only the sweeps that actually fail a limit check. Distance interval Saves measurement data after you have covered a certain distance. You can define the distance that must covered before data is saved via the "Distance Interval" menu item. ● Every sweep Saves the data of all measurement sweeps that are performed. Storage device To use the "Save on Event" functionality, you need an SD card or USB stick to store the data on. The internal memory would probably not be sufficient. ► Press the SETUP key. ► Press the "User Preference" softkey. ► Select the "Recording Storage" menu item. ► From the dropdown menu, select the storage device you prefer (SD card or USB device) Operating Manual 1173.6275.12 - 30 22 R&S FSH Operating the R&S FSH Connecting the R&S FSH to a PC 1.8 Connecting the R&S FSH to a PC The R&S FSH comes with the R&S FSH4View software package. This software package features several tools that allow you to document measurement results or create and edit limit lines or channel tables among other things. Note that the .NET Framework 2.0 (or higher) is required on the PC to run the software properly. You can set up a connection between the R&S FSH and R&S FSH4View either via its LAN port or its mini USB port. You have to install the R&S FSH4View software on the PC before you are able to establish a connection. ► Run the CD-ROM delivered with the R&S FSH. ► Navigate to the "Software" section and start the setup file. ► Follow the instructions on the screen. Alternatively, you can download the latest R&S FSH4View from the R&S FSH product homepage. http://www.rohde-schwarz.com/product/fsh.html Firewall settings If no connection can be established between the software and the R&S FSH after successful configuration, check the firewall settings on your PC. Operating Manual 1173.6275.12 - 30 23 R&S FSH Operating the R&S FSH Connecting the R&S FSH to a PC 1.8.1 Connecting the R&S FSH in a LAN You can connect the R&S FSH directly to the PC with the LAN cable that is supplied with the R&S FSH. The LAN port is located on the left side of the R&S FSH behind a protective cap. You can set up the LAN connection in the "Instrument Settings" dialog box. For a direct connection between a PC and the R&S FSH, DHCP (Dynamic Host Configuration Protocol) has to be turned off (which is the default state). ► In the "Instrument Setup" dialog box, select the "DHCP" item. ► Press the ENTER key. A dropdown menu to select the DHCP state opens. ► Turn DHCP on or off as required. Setting an IP address and subnet mask To establish a connection, the PC and the R&S FSH have to be in the same subnet. ► Identify the subnet mask of your PC, for example in the Microsoft Windows "TCP/IP Properties". ► In the "Instrument Setup" dialog box, select the "Subnet Mask" item. ► Press the ENTER key. ► Enter the subnet mask of the PC with the numeric keys. ► Confirm the entry with the ENTER key. Operating Manual 1173.6275.12 - 30 24 R&S FSH Operating the R&S FSH Connecting the R&S FSH to a PC After you have matched the subnet mask, you can define the IP address. When both devices are in the same subnet, the first three digits of the IP address are usually the same ('192' in the example below). Example IP address PC 192.0.2.0 IP address R&S FSH 192.0.2.10 ► Identify the IP address of your PC, for example in the Microsoft Windows "TCP/IP Properties". ► In the "Instrument Setup" dialog box, select the "IP Address" item. ► Press the ENTER key. ► Enter the IP address of the PC with the numeric keys. ► Confirm the entry with the ENTER key. Configuring the R&S FSH4View software ► Start R&S FSH4View. ► Select the "LAN" tab in the "Instrument Connect" dialog box. Operating Manual 1173.6275.12 - 30 25 R&S FSH Operating the R&S FSH Connecting the R&S FSH to a PC ► Press the "Add" button to create a new network connection. ► Specify a name for the new network connection, for example R&S FSH. ► Enter the IP address for the R&S FSH (in this case 192.0.2.10) ► Confirm the entry with the "OK" button. The connection is now created and configured and is added to the IP Configuration list. ► Select the new connection labeled R&S FSH. ► Press the Connect button to establish the connection. Operating Manual 1173.6275.12 - 30 26 R&S FSH Operating the R&S FSH Connecting the R&S FSH to a PC 1.8.2 Connecting the R&S FSH in an Existing LAN You can either draw the R&S FSH IP address automatically from the DHCP server or manually assign a fixed address. With manual allocation, a fixed IP address and subnet mask must be assigned to the R&S FSH as described in the chapter on direct LAN connection. Then the R&S FSH4View software has to be configured as described with the assigned IP address. Free IP address Contact your IT system manager to get a free IP address. In networks with a DHCP server, DHCP permits automatic allocation of the network configuration to the R&S FSH connected via LAN cable. For this purpose, DHCP has to be active on the R&S FSH. DHCP is off by default. Turn it on like this: ► In the "Instrument Setup" dialog box, select the "DHCP" item. ► Press the ENTER key. A dropdown menu to select the DHCP state opens. ► Select "On" to activate DHCP. The R&S FSH is now allocated an IP address and the subnet mask by the DHCP server. This can take several seconds. The IP address and subnet mask are automatically set in the corresponding input fields and are no longer available for editing. Configure the R&S FSH4View software with the IP address and subnet mask as defined by the DHCP server. For more information see "Connecting the R&S FSH in a LAN" on page 24. Operating Manual 1173.6275.12 - 30 27 R&S FSH Operating the R&S FSH Connecting the R&S FSH to a PC 1.8.3 Connecting the R&S FSH via USB Alternatively, you can connect the R&S FSH to the PC with the USB cable that is supplied with the delivery. The Mini USB interface is located on the left side of the R&S FSH behind a protective cap. When you connect the R&S FSH to a computer for the first time, Windows tries to install the new hardware automatically. The required drivers are installed along with the R&S FSH4View software package. When the drivers have been found on your system and the hardware has been successfully installed, Windows shows a corresponding message. ► Connect the R&S FSH via the Mini USB port to your computer. ► Start R&S FSH4View on the PC. ► Select the "USB" tab in the "Instrument Connect" dialog box. ► Select the R&S FSH connection. ► Confirm the selection with the "Connect" button. ► R&S FSH IP address The R&S FSH internally emulates a LAN connection. The IP address displayed by R&S FSH4View for the USB connection is for information only. It is fixed to 172.16.10.10 and cannot be changed. Operating Manual 1173.6275.12 - 30 28 R&S FSH Operating the R&S FSH Managing Datasets 1.9 Managing Datasets The R&S FSH provides functionality to manage (save, restore etc.) datasets available in its internal memory or an external storage device. The USB interface that supports the use of memory sticks is available for models with serial numbers 105000 and higher. Read-only files If a file is labeled with a lock symbol in the "Stat" column of the file manager, it is readonly and therefore cannot be edited. You can remove the read-only attribute in several ways. ● Connect the R&S FSH to a PC and start the R&S FSH4View software. In the software, start the "Synchonization Control", select a file and lock or unlock the file with the corresponding buttons. ● Copy the file to a computer and remove the attribute with the Windows functionality (right click on the file, select "Properties" and remove the check from the "Readonly" checkbox. ● Use the SYSTem:SET:UNLock command to remove the read-only attribute. Note that you might have to select the correct directory first with MMEM:CDIR. MMEM:CDIR '\Public\Cable Models' SYST:SET:UNL 'xyz.cblmod' Datasets Basically, the R&S FSH supports various types of datasets. The instructions below primarily describe managing datasets that you create on the R&S FSH during measurements, for example measurement results and configurations. Note that these datasets have the file extension .set. Datasets with the file extension .set are an image of measurement results and configurations. Thus, you can subsequently reproduce the context of the measurement. You can use datasets for documentation, for example, or use them for a more detailed analysis later on (for example with the R&S FSH4View software). Note that datasets also contain calibration data if calibration has been performed. Operating Manual 1173.6275.12 - 30 29 R&S FSH Operating the R&S FSH Managing Datasets Templates The R&S FSH also supports various other types of datasets (or templates). Such templates mainly contain additional requirements for a particular measurement, like limit lines or channel tables. Creating and editing these templates is only possible with the functionality provided by the R&S FSH4View software package. Note that the file extension depends on the application of the template. For example, a template containing a channel table has the extension .chntab. For more information on working with templates refer to the documentation of the R&S FSH4View software package. Data synchronization The R&S FSH4View features a data synchronization that matches the data available on the R&S FSH and that on the computer with the R&S FSH4View installation. ► Press the "Synchronization Control" ( ) button. The software opens another dialog box to control synchronization. By default, the software synchronizes a selected set of data, depending on the synchronization direction. ● Synchronization from PC to R&S FSH: button Updates all files on the R&S FSH that have been created or edited with the R&S FSH4View software package (cable models, limit lines, transducers, channel tables etc.). ● Synchronization from R&S FSH to PC: button Updates all files on the PC that have been created on the R&S FSH (datasets, screenshots and wizard results). Removing outdated files When you turn on "Remove Orphans", the software removes all files from the R&S FSH that it cannot find on the PC. Alternatively, you can synchronize all files at the same time (templates and datasets) in one direction (PC to R&S FSH or R&S FSH to PC), regardless of the file type. ► Turn on "Synchronize All". ► Press either the "FSH ← PC" button to update all files on the R&S FSH based on the data available on the PC or the "FSH → PC" button to update the files on the PC based on the data available on the R&S FSH. Operating Manual 1173.6275.12 - 30 30 R&S FSH Operating the R&S FSH Managing Datasets 1.9.1 Saving Datasets The R&S FSH allows you to save the data that is currently analyzed at any time. ► Press the SAVE/RECALL key. The R&S FSH opens the file manager. ► Press the "Save" softkey. The R&S FSH opens the "Save Dataset" dialog box. 1 2 3 4 Available datasets and folder structure Dataset name input field Remaining memory on selected data storage device File manager softkey menu The folder structure shows all available data storage devices. Possible storage devices are the internal memory of the R&S FSH, an SD card or a memory stick. The default storage device depends on which devices are connected to the R&S FSH. ● ● ● If an SD card is connected, datasets are always stored there first. If a memory stick is connected, datasets are stored there only if no SD card is connected. The internal memory is used only if neither SD card or memory stick are connected. The internal memory provides approximately 20 MB of data, therefore the number of datasets you save on the R&S FSH is limited. Each dataset needs about 100 kB of memory, but this value can vary. If you are using an external storage device, the number of datasets you can save is limited only by the size of the storage device. The R&S FSH shows the remaining memory on the storage device in the dialog box. ► Select the storage device you want to save the data to. ► Select the folder you want to save the data to. ► Enter a file name in the corresponding input field. Operating Manual 1173.6275.12 - 30 31 R&S FSH Operating the R&S FSH Managing Datasets The default file name for datasets is "Dataset###.set" with a new number in ascending order for each new dataset. The file extension for datasets is .set. If you enter another name, the R&S FSH uses that name and assigns a new number to the file name if you save the data set the next time. This function allows you to assign consecutive dataset file names without entering a new name every time you want to save a dataset. You can enter the file name with the alphanumeric keypad. Each key covers more than one character. To get the character you want, press the key in question the appropiate number of times. Instead of entering a file name character by character, you can also put a name together using the quick naming feature. For more information see "Quick Naming of Datasets" on page 33. ► Press the "Save" softkey. The R&S FSH saves the dataset. 1.9.1.1 Alternative Ways to Save Datasets The R&S FSH provides alternative and more comfortable ways to save datasets. Using the key You can configure the key to take a screenshot as well as saving a dataset. ► Press the SETUP key. ► Press the "User Preference" softkey. ► Select the "Capture Dataset" item and turn it on. If on, pressing the Pressing the key saves a dataset of the current measurement. key saves the selected data of the current measurement. Saving events You can configure the R&S FSH to save a dataset when an event occurs. ► Press the SETUP key. ► Press the "User Preference" softkey. ► Select the "Capture Dataset" item and turn it on. If on, the R&S FSH saves a dataset of the current measurement if an event occurs. For more information on events see "Saving Events" on page 21. Operating Manual 1173.6275.12 - 30 32 R&S FSH Operating the R&S FSH Managing Datasets 1.9.1.2 Renaming File Names If necessary, you can rename files or file directories directly on the R&S FSH. ► Enter the "File Manager". ► Select the file or directory you want to rename. ► Press the "Select Action" softkey. ► Select the "Rename" menu item. The R&S FSH opens an input field to change the name of the file. 1.9.1.3 Quick Naming of Datasets The R&S FSH provides a quick naming feature that speeds up the process of naming a file. Putting together a file name Basically, using the quick naming feature is a way of compiling a file name by putting one or more predefined text modules or terms together in a logical way. The various terms are combined in a table, each cell of which contains one term. The table consists of 120 cells. You can define the contents of each cell freely. ► Press the SAVE/RECALL key. ► Press the "Save" softkey. ► Press the "Quick Naming" softkey. The R&S FSH opens a dialog box that contains the terms. ► Select the term you want to add with the cursor keys. ► Press ENTER to add the term to the file name. The current file name is displayed in the line above the table. So, if you perform, for example, an ACLR measurement of an uplink LTE signal at a certain location, you might want that information in the file name: 'Site_LTE_UL_ACLR' ► Press the "OK" softkey to exit the quick naming table. After you have exited the table, the file name appears in the "Save as:" field in the "Save Dataset" dialog box. If necessary, you can then add additional characters. Operating Manual 1173.6275.12 - 30 33 R&S FSH Operating the R&S FSH Managing Datasets Note that by default, the R&S FSH adds a term without separators between each term. If you need a separator between the term, you can add a blank space or an underscore. ► After having added a term, press the "_" softkey or the "Space" softkey. Or to add a separator automatically upon adding a term. ► Press the "Auto Insert" softkey. ► Select the "Off" menu item to add no separator, the "_" menu item to add an underscore or the "Space" menu item to add a blank space. Designing a quick naming table The firmware of the R&S FSH already has some basic mobile communication terms in the table. However, you can add up to 120 terms to the table. ► Press the SAVE/RECALL key. ► Press the "Save" softkey. ► Press the "Quick Naming" softkey. ► Select one of the table cells with the cursor keys. ► Press the "Change Table Item" softkey. The R&S FSH opens an input field to define a term for the cell. ► Define a term with the number keys and confirm the term with ENTER. The R&S FSH adds the term to the table. You can create and edit quick naming tables with the R&S FSH4View software package and then transfer them into the internal memory of the R&S FSH. ► In the "Quick Naming" softkey menu, press the "Import" softkey. ► Select the "Import Quick Naming Table" menu item. The R&S FSH opens a dialog box to select a file to import. The same way, you can also export a quick naming table. ► In the "Quick Naming" softkey menu, press the "Export" softkey. ► Select the "Export Quick Naming Table" menu item. 1.9.1.4 Converting Dataset File Types The functionality of the R&S FSH4View software allows you to convert a dataset of the file type *.set into the *.csv format. The conversion is possible with a command line option for the FSH4View.exe file. The general syntax you have to use is: FSH4View.exe -csv "<InputDataset.set>" "<DestinationFile.csv>" Note that you have to use quotation marks for the file name if it contains blank spaces. Operating Manual 1173.6275.12 - 30 34 R&S FSH Operating the R&S FSH Managing Datasets Example: FSH4View.exe -csv 'Dataset.set' 'Dataset.csv' Renames the file Datset.set into Dataset.csv. Environment variables The command line option only works if you execute the command from the installation folder of R&S FSH4View software. Otherwise, you have to set a "Path" environment variable to the destination of the location of the .exe file. You can access the environment variable via the MS Windows control panel. "Start Menu" "Control Panel" "System" "Advanced System Settings" "Advanced" tab "Environment Variables" button "System Variables" "Path" ► Add a new variable with the installation path of the software. The default installation path is ● C:\Program Files\Rohde-Schwarz\FSH4View\ (for Windows XP, Vista and 7 (32-bit) ● C:\Program Files (x86)\Rohde-Schwarz\FSH4View\ (for Windows 7 64-bit) If necessary, change the path as required. Operating Manual 1173.6275.12 - 30 35 R&S FSH Operating the R&S FSH Managing Datasets 1.9.2 Restoring Datasets You can preview and load previously saved measurement results with the recall function of the R&S FSH. This function also provides easy access to previous measurement settings so that you do not have to set up the R&S FSH again. ► Press the SAVE/RECALL key. The R&S FSH opens the file manager. ► Select the dataset you want to use. The R&S FSH restores the configuration that the dataset contains. By default, the most recently saved dataset is highlighted. If you need another dataset, navigate to the folder or storage device that contains the dataset you need. 1.9.2.1 Previewing a Dataset The R&S FSH provides a preview of datasets. The preview is like a screenshot and lets you take a quick look at that measurement and its settings. The R&S FSH does not yet activate the measurement settings of that dataset. ► Browse through the available datasets and select the one you want. ► Press the "Recall" softkey. The R&S FSH shows a preview of the measurement contained in the selected dataset. The preview shows the measurement results as well as the measurement settings. ► Use the rotary knob to browse the previews of all datasets available in the selected folder. ► Press the "Exit" softkey to return to the "Recall Dataset" dialog box. 1.9.2.2 Loading a Dataset If you find a dataset whose settings you need for your current measurement task, you can load it. ► Press the "Activate" softkey. The R&S FSH loads the dataset in question and adjusts its measurement settings to those of the dataset. Operating Manual 1173.6275.12 - 30 36 R&S FSH Operating the R&S FSH Managing Datasets 1.9.2.3 Quick Recall of Instrument Settings For regular measurement tasks, the R&S FSH allows quick access to previously saved datasets by linking a particular dataset to one of the softkeys. Assigning a dataset to one of the softkeys ► Press the SETUP key. The R&S FSH opens the setup menu. ► Press the "User Preference" softkey. The R&S FSH opens the User Preference Setup menu. In this menu you can customize the name of one of the softkeys F1 to F6 and assign a dataset to a specific softkey for quick access to that dataset. By default, the name of the label is "User-Pref 1" to "User-Pref 6". ► Select one of the User Key Labels F1 to F6. ► Customize the name of the softkey by entering a new one with the alphanumeric keys, e.g. 'user label 1'. The first word of the key label is displayed in the first row of the label, the rest in the second row. If a label is too long to be displayed, it is truncated. If you enter no label, the softkey will be inactive. ► Select the User Key Dataset corresponding to the customized User Key Label F1 to F6. The R&S FSH opens the file manager and displays a list of available datasets. ► Select the dataset you want to assign to the softkey. The R&S FSH returns to the User Preference Setup menu. The dataset is now assigned to the softkey. Recalling a dataset ► Press the USER key. ► Press one of the softkeys F1 to F6 in the menu. Note that the label of the softkeys depends on the settings made in the User Preference Setup menu. The R&S FSH immediately activates the dataset assigned to that softkey. Operating Manual 1173.6275.12 - 30 37 R&S FSH Operating the R&S FSH Managing Datasets 1.9.3 Deleting Datasets If you have to delete a dataset, you can do so with the file manager. ► Press the SAVE/RECALL key. ► Press the "File Manager" softkey. The R&S FSH opens the file manager. ► In order to delete a single dataset, press the "Select Action" softkey. Select "Delete" and the dataset currently selected is deleted after your confirmation. In order to delete multiple data sets, the respective datasets have to be marked first. ► Press the "Mark" softkey to mark files for deletion ► Select the dataset you'd like to delete. ► Mark the data sets with the ENTER key. The selected data sets should be checked in the "Status" column. Repeat the selection by moving the cursor with the rotary knob or the cursor key and marking more data sets with the ENTER key. ► Press the "Select Action" softkey. ► Select the "Delete" menu item and confirm with the ENTER key or the "Select Action" softkey. Before deleting the data set, the R&S FSH shows a warning message that you need to confirm. After confirming the deletion process the R&S FSH deletes the selected data sets from its memory. Operating Manual 1173.6275.12 - 30 38 R&S FSH Operating the R&S FSH Updating the Firmware 1.10 Updating the Firmware You can download new firmware versions from the R&S FSH website. http://www.rohde-schwarz.com/product/fsh.html The website also provides release notes for each new firmware version. The release notes include instructions on how to perform a firmware update. 1.11 Installing Firmware Options You can equip the R&S FSH with several firmware options to enable additional operating modes or special measurements. For more information see the "Quick Start Guide" Operating Manual 1173.6275.12 - 30 39 R&S FSH Working with the Measurement Wizard Installing Firmware Options 2 Working with the Measurement Wizard When testing antennas and cables it is often necessary to perform a sequence of standardized and recurring measurements, often in an environment that is not easily accessible. To make sure that measurements are performed as required and to avoid a constant adjustment of parameters, the R&S FSH features a measurement wizard. The measurement wizard allows you to combine several individual measurement configurations to a sequence of measurements (or measurement set). Because all relevant parameters have been set prior to the actual measurement and cannot be changed once the measurement procedure has begun, the wizard is a good way to avoid mistakes and save time when setting up measurements. This chapter describes the functionality of the measurement wizard. For details on the individual measurements you can perform with the wizard, refer to the corresponding chapters. ● ● ● ● ● ● ● Spectrum Analyzer Mode on page 50 Power Meter on page 133 Network Analyzer Mode on page 152 Distance-to-Fault Mode (R&S FSH-K41) on page 214 Receiver Mode on page 231 Interference Analyzer (R&S FSH-K15/ -K16) on page 152 Digital Modulation Analyzer on page 243 You can use the wizard for measurements in all operating modes. Note that it is necessary to install and use the R&S FSH4View software package if you want to access the measurement wizard. Operating Manual 1173.6275.12 - 30 40 R&S FSH Working with the Measurement Wizard Preparing the Measurement 2.1 Preparing the Measurement Before you can use the measurement wizard you have to define a measurement set with the R&S FSH4View software package and transfer it to the R&S FSH. The R&S FSH4View software package is delivered with the R&S FSH. The latest version is also available for download on the R&S FSH website at http://www2.rohde-schwarz.com/product/fsh.html 2.1.1 Creating a Measurement Set A measurement set consists of several datasets. A dataset is a file that contains the settings of a specific R&S FSH configuration, for example frequency, scaling etc. To get hold of a dataset, set up the R&S FSH as you need and save the configuration or use one of the predefined datasets. For more information on datasets see "Saving Datasets" on page 31. ► Start the R&S FSH4View software on your PC. ► Select the "Wizard Set Editor" with the button. The R&S FSH opens a dialog that provides all functionality to manage measurement sets. 1 2 3 4 5 6 7 Name of the measurement set Description of the measurement task Font type for on-screen instructions (latin and some asian fonts are supported) Measurement set password protection Measurement sequence control Calibration method Cable characteristics (length and model) Operating Manual 1173.6275.12 - 30 41 R&S FSH Working with the Measurement Wizard Preparing the Measurement 8 Control of cable characteristics (model and length) after individual measurements 9 List of datasets that are available via the PC 10 List of datasets that are currently part of the measurement set 11 File management options 12 Preview dataset button ► Set up the measurement set as you like by adding or removing datasets. The editor also allows you to add comments to each measurement that is part of the measurement set. You can also rename the measurement. ► Select one of the datasets and click on the button. The R&S FSH opens another dialog box. In this dialog box, you can - see the name of the selected dataset define a name for the corresponding measurement include instructions (verbal or graphical) about performing the measurement define several hardware settings as described in the Quick Start Guide. select a calibration method specific for that measurement You can add instructions for every measurement that you include in the set to avoid handling measurements incorrectly. The R&S FSH shows these instructions before the measurement starts. Password protection for measurement sets It is possible to protect the contents of measurement sets with a password from unauthorized access. If you protect a measurement set, you are able to edit the contents of the measurement set only after you have entered the correct password. In addition, you can control who is using the measurement sets by limiting its access to a particular set of R&S FSH serial numbers only. All other devices will not be able to process these wizard files. Operating Manual 1173.6275.12 - 30 42 R&S FSH Working with the Measurement Wizard Preparing the Measurement 2.1.2 Uploading Measurement Sets In order to perform the actual measurements, you have to upload the wizard definition file that contains the set of measurements to the R&S FSH. ► Select the "Wizard Set Control" function with the button. The R&S FSH opens a dialog box to select the measurement set(s) to upload. ► Select the measurement set you want to upload. ► Copy the files with the button. The software stores a copy of the measurement set in the memory of the R&S FSH. Alternatively, you can use a memory stick or SD card to access a measurement set on the R&S FSH. Operating Manual 1173.6275.12 - 30 43 R&S FSH Working with the Measurement Wizard Using the Measurement Wizard 2.2 Using the Measurement Wizard Now that the measurement set is available on the R&S FSH you can start performing measurements. 2.2.1 Starting the Measurement Wizard ► Press the USER key. ► Press the "Wizard" softkey". The R&S FSH opens the "Wizard" dialog box. This dialog box contains information about the measurement set, including several parameters whose values you can change during the measurement (for example the site name). ► Press the "Load Meas Set" softkey. The R&S FSH opens the file manager. ► Select the file that contains the measurement set that you require. ► Confirm the selection with the "Select" softkey. The R&S FSH returns to the measurement wizard dialog box. It now displays information about the measurement set you have just loaded. The dialog box contains the following information: ● Measurement Definition Name of the wizard definition file currently in use. Pressing the ENTER key on this field has the same effect as the "Load Meas Set" softkey. ● Measurement Description Short description of the measurement task. This is a read only field that shows the description as defined with the R&S FSH4View software. ● User Name of the person that performs the measurement. ● Number of Sequence Steps to Perform Number of individual measurements in the measurement sequence. The field allows you to reduce the number of individual measurements and perform only those measurements that are really necessary. If you reduce the number of measurements, the R&S FSH omits the last measurements in the sequence. You can edit this field only if you have turned on the "Allow Variable Number of Sequence Steps" in the "Wizard Set Editor" of the R&S FSH4View software. Operating Manual 1173.6275.12 - 30 44 R&S FSH Working with the Measurement Wizard Using the Measurement Wizard ● Site Name Location of the measurement. This field is available on the R&S FSH only. ● Comments Comments about the measurement, e.g. the external conditions during the measurement. ● GPS Position Shows the GPS position, if you have connected a GPS receiver. Pressing the ENTER key on this field results in an update of the GPS coordinates. ● Use Wizard Cable Settings Determines if you want to use the cable characteristics as defined in the measurement set or if you want to be able change cable characteristics on site. Select "Yes" to use the predefined cable characteristics. In That case the parameters below will be locked. ● Cable Model Cable model that you perform the measurement on. You can define a cable model with the R&S FSH4View software, but can also change the cable model on short notice, if necessary. ● Clear Cable Model Deactivates the currently active cable model. ● Cable Length Length of the cable that you perform the measurement on. ● Calibration Calibration method to use before the measurement starts. This is a read only field, the calibration method has to be defined with R&S FSH4View. You have to calibrate the R&S FSH before you can begin with the measurement sequence defined in the wizard. If the R&S FSH has already been calibrated with the defined routine prior to starting the wizard, the R&S FSH skips the calibration and directly starts the measurement. ● Measurements List of all individual measurements (datasets) that need to be performed for successful completion of the measurement task. The list also shows the measurements that still need to be performed. Some parameters of the measurement setup you can still change directly on the R&S FSH. These are mainly parameters whose details may not be available when you define the measurement set or whose details may differ depending on the measurement site, e.g. the cable length or the cable model if it is different to the one defined previously. ► To change a parameter, select it with the cursor keys and activate the corresponding input field with the ENTER key. ► Update all parameters that are not correct for the current measurement. Operating Manual 1173.6275.12 - 30 45 R&S FSH Working with the Measurement Wizard Using the Measurement Wizard 2.2.2 Performing a Sequence of Measurements Now that you have updated all parameters concerning the measurement task, you can start the measurement procedure. ► Press the "Start Meas Set" softkey. If calibration of the R&S FSH is necessary for the measurement task, it asks you to perform the calibration routine. The stages of the calibration depend on the defined calibration routine. For more information see "Calibrating Measurements" on page 181. Calibration pool The R&S FSH adds the calibration data of each calibration you perform to a calibration pool available on its internal memory. Each dataset in the calibration pool is unique for a particular calibration method and a particular measurement configuration. Note that the calibration is only valid for the instrument it has been performed on. Before you start a measurement sequence with the measurement wizard, the R&S FSH compares the contents of the calibration pool to the measurement configurations and required calibration methods in the measurement sequence. ● ● If the R&S FSH has already been calibrated for a particular configuration, it restores that data. Another calibration is not necessary. If the R&S FSH has not been calibrated for a particular configuration yet, calibration becomes necessary. The new calibration data is added to the pool. Therefore, calibration is necessary only for calibration methods that have not been used for a particular measurement configuration before. However, it is recommended to perform calibration on a regular basis to keep measurements as accurate as possible. You can delete obsolete calibration data from the folder: \Public\CalibrationPool. Measurement sequence After having successfully calibrated the R&S FSH, it starts to go through the measurements that are part of the measurement set. The sequence of measurements is as defined with R&S FSH4View. Before each measurement, the R&S FSH shows a message box. The message box contains the information and instructions on how to prepare and perform the measurement that you have defined with the R&S FSH4View software. ► Make the necessary preparations, like connecting the cable. ► Press the "Confirm" softkey. Operating Manual 1173.6275.12 - 30 46 R&S FSH Working with the Measurement Wizard Using the Measurement Wizard The R&S FSH performs the measurement as defined in the dataset and measurement set. When finished, it shows the measurement results and says . Note that it is not possible to change any measurement parameters while using the measurement wizard. Marker functionality, scaling parameters and (if configured that way) cable settings are, however, available. Changing cable characteristics If necessary, you can define different cable characteristics (cable model and length) after each individual measurement. This is useful, for example, if you want to do the same measurements on different cables at one go. This feature is available when you turn on "Prompt User to Change Cable Settings" in the "Wizard Set Editor" of the R&S FSH4View software. When this function is on, the R&S FSH asks you to select new cable characteristics during the preparation of a measurement. ► Press the "Yes" softkey if changes are required and select new cable characteristics before proceeding with the measurement. ► Press the "No" softkey if changes are not required and proceed with the measurement. After each measurement step, you have several options: - Continue with the next measurement ("Continue" softkey). Finishes the current measurement and begins with the next measurement by showing the necessary preparations. - Repeat the current measurement ("Repeat Meas" softkey). Repeats the current measurement, e.g. if the results don't match your expectations and you want to validate the results. - Interrupt the measurement set sequence ("Interrupt Wizard" softkey). Interrupting the sequence of measurements may become necessary if the measurement doesn't yield the expected results (e.g. violated limit lines). In that case, you can interrupt the measurement sequence and try to find the origin of the problem by using different settings or measurements than those defined in the wizard. When you interrupt the wizard sequence, the complete functionality is available as if you would not use the wizard. When you interrupt a measurement sequence, the R&S FSH keeps the results of measurements you have already performed. When you are finished reconfiguring the measurement, press the WIZARD key and resume the measurement sequence with the "Resume Sequence" softkey. Operating Manual 1173.6275.12 - 30 47 R&S FSH Working with the Measurement Wizard Using the Measurement Wizard - Skip a measurement ("Skip Meas" softkey). Skips a single measurement and initiates the subsequent measurement. Skipping individual measurements is possible when you turn on "Allow to skip measurements and finish wizard sequence" in the "Wizard Set Editor" of the R&S FSH4View software. - End the measurement sequence ("Finish Wizard" softkey). Ends the measurement sequence and returns to the "Measurement Wizard" dialog box. The results of the measurements you have already finished are kept in the memory of the R&S FSH. Ending the sequence is possible when you turn on "Allow to skip measurements and finish wizard sequence" in the "Wizard Set Editor" of the R&S FSH4View software. - Abort the measurement sequence ("Cancel" softkey). Aborts the measurement and returns to the "Measurement Wizard" dialog box. The results of the measurements you have already finished are lost. When you have finished all measurements that are part of the measurement set, the R&S FSH asks you if you want to save the measurement results. ► Press the "Save Meas Results" softkey. The R&S FSH saves the results on the selected storage device. Limited internal memory If you have to store the results on the internal memory, make sure that it has enough space left to store them. Else the results might get lost. If the space is not enough, you can delete old data with the file manager. For more information see "Deleting Datasets" on page 38. The results for a measurement set consist of a number of files, each file corresponding to one of the performed measurements. For easy evaluation, the R&S FSH includes the name of the measurement as defined in the wizard dialog or R&S FSH4View in the file name. All result files that belong to a measurement set are stored in the same directory. The directory is named after the measurement name and site. The syntax is 'sitename_measurement_#'. The R&S FSH adds numbers in ascending order to files as well as directories if you perform a measurement or measurement set more than once. Operating Manual 1173.6275.12 - 30 48 R&S FSH Working with the Measurement Wizard Evaluating Results 2.3 Evaluating Results The R&S FSH4View software provides functionality to evaluate results and compile measurement reports. However, before you can start to evaluate the results you have to download the results to your computer. ► Select the "Wizard Result Control" function with the button. The R&S FSH opens a dialog box to select the measurement set(s) to download. ► Select the measurement set you want to download. ► Copy the files with the button. Now that the results are available, you can start to compile a measurement report with the R&S FSH4View. ► Select the "Report Generator" with the button. The R&S FSH opens a dialog that provides all functionality to manage measurement sets. 1 2 3 4 5 6 Source folder of the datasets Preview of a particular dataset Measurement data to be included in the report Selection of the included information on each report page Selection of the output format Save/load a report With the report editor, you can create measurement reports for the full measurement set or a selection of dataset only. You can also perform simple tasks like activating or deactivating markers that have been set during the measurement. ► Add the results you want to include in the report by setting a checkmark or removing the checkmark in the report pane. ► Select the report format you would like. ► Create the report with the "Save" button. Operating Manual 1173.6275.12 - 30 49 R&S FSH Spectrum Analyzer Mode Performing Spectrum Measurements 3 Spectrum Analyzer Mode The default operating mode of the R&S FSH is the spectrum analyzer. The spectrum analyzer provides the functionality to perform measurements in the frequency domain, e.g. to identify the power of signals. 3.1 Performing Spectrum Measurements In addition to basic spectrum measurements, the R&S FSH provides several specific measurements. These measurements, also in combination with one of the available accessories, allow you to perform advanced and more complex measurement tasks. 3.1.1 Measuring Basic Signal Characteristics Basic spectrum measurements determine the spectrum of a signal in the frequency domain or keep track of a signal in the time domain. They provide a basic overview of the input signal characteristics. Frequency domain In the frequency domain, the R&S FSH analyzes the input signal characteristics over a particular span. You can use it, for example, to obtain basic measurement results like peak levels and the shape of the spectrum. The horizontal axis shows the frequency, the vertical axis shows the signal levels. The measurement in the frequency domain is the default measurement mode. Time domain In the time domain, the R&S FSH analyzes the characteristics of a signal at a particular frequency over time. The span during time domain measurements is 0 (zero span mode). You can use time domain measurements, for example to monitor the characteristics of a signal. The horizontal axis shows the time, the vertical axis shows the signal levels. To perform a time domain measurement, you have to set the span to zero manually. Operating Manual 1173.6275.12 - 30 50 R&S FSH Spectrum Analyzer Mode Performing Spectrum Measurements 3.1.2 Measuring the Channel Power of Continuously Modulated Signals The channel power measurement selectively measures the power of modulated signals. Unlike a power meter that performs measurements over its entire frequency range, the channel power measurement measures the power of a specific transmission channel. Other signals in the frequency spectrum don't show in the results. When measuring the spectrum within a channel, the R&S FSH uses a resolution bandwidth that is small compared to the channel bandwidth. It then determines the total power of the channel by integrating the results on the trace. The R&S FSH takes the following parameters into account: ● ● ● display mode (absolute or relative) detector resolution bandwidth That means that you can compare the result to the result that would have been obtained from a thermal power meter. The small resolution bandwidth acts like a narrow channel filter and so prevents out-of-channel emissions from affecting the result. ► Press the MEAS key. ► Press the "Meas Mode" softkey. ► Select the "Channel Power" menu item. The R&S FSH starts to measure the channel power. By default, the 3GPP WCDMA standard is active. Two vertical lines show the channel bandwidth. Screen layout for channel power measurements 1 2 3 4 5 Standard Channel bandwidth Channel power numerical Channel bandwidth graphical (blue lines) Channel power measurement softkey menu Operating Manual 1173.6275.12 - 30 51 R&S FSH Spectrum Analyzer Mode Performing Spectrum Measurements 3.1.2.1 Selecting the Standard If you need to perform measurements that are conform to a telecommunications standard, you can activate one of the predefined standards that are already stored in the R&S FSH memory. However, you can create new configurations to perform measurements on other standards as well. ► Press the MEAS key. ► Press the "Standard" softkey. The R&S FSH opens a dialog box to select the standard. ► Select one of the available standards. ► Confirm the selection with the "Select" softkey. The R&S FSH loads the configuration of the selected standard. It automatically sets the optimal span, resolution bandwidth, video bandwidth, sweep time and detector for the standard. If the measurement is not according to the selected standard anymore (e.g. if you make changes to a parameter), the R&S FSH puts a red dot in front of the standard display ( ). You can create and edit standards with the R&S FSH4View software and transfer them to the R&S FSH via the USB or the LAN interface. The number of standards the R&S FSH can store in its memory depends on the number of other data sets stored on the R&S FSH. For more information see "Managing Datasets" on page 29. 3.1.2.2 Setting the Reference Level The reference level is the power level that the R&S FSH expects at the RF input. When selecting the reference level, make sure that you do not overload the R&S FSH by applying a signal whose power exeeds the maximum reference level. As the power is measured with a small resolution bandwidth compared to the signal bandwidth, it is still possible to overload the R&S FSH, even if the trace is within the measurement diagram. To prevent an overload, perform the measurement with the largest resolution bandwidth possible using the peak detector. If you set these parameters, it is not possible for the trace to exceed the reference level. To simplify operation and to prevent incorrect measurements, the R&S FSH has an automatic routine for setting the reference level. ► Press the AMPT key. ► Press the "Level Adjust" softkey. The R&S FSH performs a measurement to determine the optimal reference level. It uses a resolution bandwidth of 1 MHz, a video bandwidth of 1 MHz and the peak detector. After finishing the automatic measurement, the R&S FSH sets the optimal reference level. Operating Manual 1173.6275.12 - 30 52 R&S FSH Spectrum Analyzer Mode Performing Spectrum Measurements 3.1.2.3 Setting the Channel Bandwidth The channel bandwidth specifies the frequency range around the center frequency, over which the R&S FSH performs the power measurement. ► Press the MEAS key. ► Press the "Chan BW" softkey. The R&S FSH opens an input field to specify the channel bandwidth. ► Enter the channel bandwidth you need. The R&S FSH sets the appropriate span for the channel bandwidth that you have entered (span = 1.2 x channel bandwidth). This ensures that no incorrect channel power measurements are made. The minimum channel bandwidth that you can set is 833 Hz at a span of 1 kHz. 3.1.2.4 Changing the Span Usually, the span the R&S FSH sets yields optimal results. But sometimes you also need to see the spectrum outside the current span to detect other signal components that you need to include in the measurement. Therefore, you can adjust the span to up to ten times the channel bandwidth and hence still be able to see the spectrum outside the measurement channel. ► Press the SPAN key. In the default configuration, "Auto Span" is active. The R&S FSH automatically sets the optimal span for the channel power measurement. ► Press the "Manual Span" softkey. The R&S FSH opens an input field to define the span manually. ► Enter the span you need. The largest possible span for the channel power measurement is ten times the channel bandwidth. At larger spans, the result of the channel power measurement would be increasingly imprecise, because too few points of the trace would be in the channel you are measuring. ► Press the "Auto Span" softkey. The R&S FSH again calculates the span automatically. Operating Manual 1173.6275.12 - 30 53 R&S FSH Spectrum Analyzer Mode Performing Spectrum Measurements 3.1.2.5 Measuring the Maximum Channel Power If signal levels fluctuate significantly, you can define the maximum channel power with the Max Hold function. ► Press the MEAS key. ► Press the "Power Display" softkey. ► Select the "Max Hold" menu item. The power display switches from "Power" to "Max Power". If you want to deactivate the Max Hold function and return to the normal power display, activate Clear/Write. ► To deactivate the Max Hold function, press the "Power Display" softkey. ► Select the "Clear/Write" menu item. The power display returns to "Power" display. 3.1.2.6 Unit for Power Display The R&S FSH can apply different units to the power output. The default unit is dBm. ► Press the MEAS key. ► Press the "Power Unit" softkey. ► Select the unit you want from the submenu. The R&S FSH displays the power level in the selected unit. Operating Manual 1173.6275.12 - 30 54 R&S FSH Spectrum Analyzer Mode Performing Spectrum Measurements 3.1.3 Measuring the Occupied Bandwidth The proper operation of a transmission network requires that all transmitters adhere to the bandwidths assigned to them. The occupied bandwidth is defined as the bandwidth that contains a specified percentage of the entire power of the transmitter. Numerous standards require a occupied bandwidth of 99 %. Therefore this is the default setting. If you need another percentage for the occupied bandwidth you can set values from 10 % to 99.9 %. After entering the channel bandwidth, the R&S FSH automatically selects the measurement parameters so that you can attain the best result. ► Press the MEAS key. ► Press the "Meas Mode" softkey. The R&S FSH opens the measurement menu. ► Select the "Occupied BW" menu item. The R&S FSH starts to measure the occupied bandwidth. Two vertical lines show the occupied bandwidth. Screen layout for the occupied bandwidth 1 2 3 4 5 5 Standard Occupied bandwidth numerical Channel bandwidth Power percentage Occupied bandwidth graphical (blue lines) Occupied bandwidth measurement softkey menu Operating Manual 1173.6275.12 - 30 55 R&S FSH Spectrum Analyzer Mode Performing Spectrum Measurements 3.1.3.1 Selecting a Standard If you need to perform measurements that are conform to a telecommunications standard, you can activate one of the predefined standards that are already stored in the R&S FSH memory. However, you can create new configurations to perform measurements on other standards as well. ► Press the MEAS key. ► Press the "Standard" softkey. The R&S FSH opens a dialog box to select the standard. ► Select one of the available standards. ► Confirm the selection with the "Select" softkey. The R&S FSH loads the configuration of the selected standard. It automatically sets the optimal span, resolution bandwidth, video bandwidth, sweep time and detector for the standard. You can create and edit standards with the R&S FSH4View software and transfer them to the R&S FSH via the USB or the LAN interface. The number of standards the R&S FSH can store in its memory depends on the number of other data sets stored on the R&S FSH. For more information see "Managing Datasets" on page 29. If you make changes to the settings or create datasets, note that ● ● ● ● ● 3.1.3.2 the span is always coupled to the channel bandwidth. Changes to either of those automatically adjust the other (= 5 x channel bandwidth). the resolution bandwidth should be between 1 % and 4 % of the channel bandwidth. This ensures that the occupied bandwidth is measured with high accuracy. the video bandwidth must be at least three times the resolution bandwidth. This prevents incorrect results due to the compression of signal peaks by the video filter. you use the RMS detector if possible. This ensures that the power measurement is always correct irrespective of the waveform being investigated. the sweep time must be set so that the result is stable. If you increase the sweep time, the R&S FSH also increases the integration time for the RMS detector and thus ensures more stable measured values. Setting the Reference Level The reference level is the power level that the R&S FSH expects at the RF input. When selecting the reference level, make sure that you do not overload the R&S FSH by applying a signal whose power exeeds the maximum reference level. As the power is measured with a small resolution bandwidth compared to the signal bandwidth, it is still possible to overload the R&S FSH, even if the trace is within the measurement diagram. Operating Manual 1173.6275.12 - 30 56 R&S FSH Spectrum Analyzer Mode Performing Spectrum Measurements To prevent an overload, perform the measurement with the largest resolution bandwidth possible using the peak detector. If you set these parameters, it is not possible for the trace to exceed the reference level. To simplify operation and to prevent incorrect measurements, the R&S FSH has an automatic routine for setting the reference level. ► Press the AMPT key. ► Press the "Level Adjust" softkey. The R&S FSH performs a measurement to determine the ideal reference level. It uses a resolution bandwidth of 1 MHz, a video bandwidth of 1 MHz and the peak detector. After finishing the automatic measurement, the R&S FSH sets the ideal reference level. 3.1.3.3 Setting the Channel Bandwidth The channel bandwidth specifies the frequency range around the center frequency, over which the R&S FSH performs the power measurement. ► Press the MEAS key. ► Press the "Chan BW" softkey. The R&S FSH opens an input field to specify the channel bandwidth. ► Enter the channel bandwidth you need. The R&S FSH sets the appropriate span for the channel bandwidth that you have entered (span = 5 x channel bandwidth). This ensures that no incorrect channel power measurements are made. The minimum channel bandwidth that you can set is 2 kHz at a span of 1 kHz. 3.1.3.4 Defining the Percentage of Occupied Bandwidth By default, the power percentage inside the occupied bandwidth is 99 %, a number most standards require. If you measure standards that specify another power percentage you can change that value. ► Press the MEAS key. ► Press the "% Power BW" softkey. The R&S FSH opens an input field to define the power percentage. ► Enter the power percentage you need. The value you enter here is the power percentage that has to be inside the channel bandwidth relative to the power over the total span (the percentage of the total power). The R&S FSH now displays the occupied bandwidth graphically in the trace window and numerically above the trace window. Operating Manual 1173.6275.12 - 30 57 R&S FSH Spectrum Analyzer Mode Performing Spectrum Measurements 3.1.3.5 Changing the Span Usually, the span the R&S FSH sets yields optimal results. But sometimes you also need to see the spectrum outside the current span to detect other signal components that you need to include in the measurement. Therefore, you can adjust the span to up to ten times the channel bandwidth and still be able to see the spectrum outside the measurement channel. ► Press the SPAN key. In the default configuration, "Auto Span" is active. The R&S FSH automatically sets the optimal span for the channel power measurement. ► Press the "Manual Span" softkey. The R&S FSH opens an input field to define the span manually. ► Enter the span you need. The largest possible span for the channel power measurement is ten times the channel bandwidth. At larger spans, the result of the channel power measurement would be increasingly imprecise, because too few points of the trace occur in the channel to be measured. ► Press the "Auto Span" softkey. The R&S FSH again calculates the span automatically. Operating Manual 1173.6275.12 - 30 58 R&S FSH Spectrum Analyzer Mode Performing Spectrum Measurements 3.1.4 Power Measurements on TDMA Signals When TDMA (time division multiple access) methods are used, e.g. for GSM, several users share a channel. Each user is assigned a period of time or timeslot. With the TDMA power measurement, you can determine the power over one of the timeslots. The TDMA power measurement is a measurement in the time domain (span = 0 Hz). You can start it on an external or video trigger and specify the power measurement time. To prevent incorrect power measurements in the time domain, make sure that the whole signal is within the selected resolution bandwidth. If the resolution bandwidth is too small, the displayed power will be lower than the actual power. ► Press the MEAS key. ► Press the "Meas Mode" softkey. The R&S FSH opens the measurement menu. ► Select the "TDMA Power" menu item. The R&S FSH starts to measure the TDMA power. Two vertical lines define the measurement range. Screen layout for TDMA power measurements 1 2 3 4 5 6 7 Standard TDMA power Measurement limits Trigger delay Trigger level Measurement time TDMA power measurement softkey menu Operating Manual 1173.6275.12 - 30 59 R&S FSH Spectrum Analyzer Mode Performing Spectrum Measurements 3.1.4.1 Selecting a Standard If you need to perform measurements that are conform to a telecommunications standard, you can activate one of the predefined standards that are already stored in the R&S FSH memory. When starting the measurement in the default configuration, the R&S FSH automatically activates the GSM/EDGE standard. However, you can create new configurations to perform measurements on other standards as well. ► Press the MEAS key. ► Press the "Standard" softkey. The R&S FSH opens a dialog box to select the standard. ► Select one of the available standards. ► Confirm the selection with the "Select" softkey. The R&S FSH loads the configuration of the selected standard. It automatically sets the optimal settings for the selected standard. You can create and edit standards with the R&S FSH4View software and transfer them to the R&S FSH via the USB or the LAN interface. The number of standards the R&S FSH can store in its memory depends on the number of other data sets stored on the R&S FSH. For more information see "Managing Datasets" on page 29. 3.1.4.2 Setting the Burst Length The burst length is the measurement time that the R&S FSH performs measurements with. The burst length can be equal or less than the sweep time. ► Press the MEAS key. ► Press the "Burst Length" softkey. The R&S FSH opens an input field to define the burst length. ► Enter the length of the burst you need. The R&S FSH performs the measurement over the time you have entered. If the measurement time you have entered was greater than the sweep time, the R&S FSH sets a burst length equal to the sweep time. To work with a greater burst length, you have to increase the sweep time first. The minimum burst length is the time corresponding to one trace pixel (= sweep time / 631). 3.1.4.3 Setting the Reference Level The reference level is the power level that the R&S FSH expects at the RF input. When selecting the reference level, make sure that you do not overload the R&S FSH by applying a signal whose power exeeds the maximum reference level. Operating Manual 1173.6275.12 - 30 60 R&S FSH Spectrum Analyzer Mode Performing Spectrum Measurements Because the resolution bandwidths of the R&S FSH are implemented digitally after the A/D converter, the signal level at the A/D converter can be higher than the level indicated by the trace, depending on the selected resolution bandwidth. To prevent the A/D converter from being overloaded, the signal must be measured at the widest resolution bandwidth and video bandwidth with the peak detector. The trace maximum then determines the best reference level. To simplify operation and to prevent incorrect measurements, the R&S FSH has an automatic routine for setting the reference level. ► Press the AMPT key. ► Press the "Level Adjust" softkey. The R&S FSH performs a measurement to determine the ideal reference level. It uses a resolution bandwidth of 3 MHz, a video bandwidth of 3 MHz and the peak detector. After finishing the automatic measurement, the R&S FSH sets the ideal reference level. 3.1.4.4 Using a Trigger Usually you will apply a trigger when measuring bursts. If a trigger is active, the R&S FSH uses the video trigger for TDMA measurements by default. The video trigger level is at 50 % of the range of the vertical axis but is variable. This means, the R&S FSH triggers a measurement if the rising edge of the burst exceeds this 50 % line. If the DUT features some sort of trigger equipment, you can also use an external trigger to trigger measurements. ► Connect the DUT trigger output to the R&S FSH trigger input. ► Press the SWEEP key. ► Press the "Trigger" softkey. ► Select either the "External Rise" or "External Fall" menu item (rising or falling edge). The R&S FSH activates the trigger and shows the results of the measurement. It may be that the burst is not completely visible on the display. To correct that and make the whole burst visible, you can set a trigger delay. ► Press the "Trigger" softkey. ► Select the "Trigger Delay" menu item. The R&S FSH opens an input field to define the trigger delay. ► Adjust the trigger delay until the burst is visible inside the vertical lines that show the measurement range. Operating Manual 1173.6275.12 - 30 61 R&S FSH Spectrum Analyzer Mode Performing Spectrum Measurements 3.1.5 Measuring the Adjacent Channel Leakage Ratio (ACLR) The Adjacent Channel Leakage Ratio (ACLR) measurement is a method to measure the power over more than one transmission channel and also evaluate the power of the adjacent (or alternate) channels of the transmission channel. The ACLR performs measurements according to a specific channel configuration, e.g. a particular radio communications standard. ► Press the MEAS key. ► Press the "Meas Mode" softkey. The R&S FSH opens the measurement menu. ► Select the "ACLR" menu item. The R&S FSH starts to measure the adjacent channel leakage ratio. In principle, the ACLR measurement works like the channel power measurement in that it determines the spectrum within the channel using a resolution bandwidth that is small compared to the channel bandwidth. In addition to the channel bandwidth, the ACLR measurement is also defined by the channel spacing, the bandwidth of adjacent channels and the adjacent channel spacing. The R&S FSH supports measurements on up to 12 carrier channels and 12 adjacent channels to either side of the carrier. When measuring more than one carrier or adjacent channels, the R&S FSH shows the powers of each channel in a list below the marker list. The channel itself is marked by red (transmission channels) or green (adjacent channels) vertical lines. Screen Layout for ACLR measurements 1 2 3 4 5 6 7 8 9 Standard Marker information Limit check information Channel information TX channel (red line) Adjacent channel (green line) Alternate channels (green lines) Marker (blue line) ACLR softkey menu Operating Manual 1173.6275.12 - 30 62 R&S FSH Spectrum Analyzer Mode Performing Spectrum Measurements The predefined standards are the same as for channel power measurements (3GPP WCDMA, cdmaOne and CDMA2000 1x systems). However, you can also customize the settings to set up the R&S FSH for other radio communication standards. You can define the settings directly on the R&S FSH or define and manage them using the R&S FSH4View software. When customizing settings, make sure to consider the following points to get valid and accurate measurement results: ● Reference level Make sure not to overload the R&S FSH as the power is measured with a resolution bandwidth that is small in comparison with the signal bandwidth. As with Channel Power measurements, automatically set the reference to an optimal level with the "Level Adjust" softkey. ● Setting the span The frequency span must at least cover the carriers and the adjacent channels plus a measurement margin of about 10 % to get valid results. If the span is automatically calculated by the R&S FSH with the "Auto Span" function, the span is calculated as follows: (No. of transmission channels - 1) x transmission channel spacing + 2 x transmission channel bandwidth + measurement margin with the measurement margin being approx. 10 % of the value obtained by adding the channel spacing and the channel bandwidth. Selecting the frequency span If the frequency span is too large in comparison to the channel bandwidth (or the adjacent-channel bandwidths) being examined, only a few points on the trace are available per channel. This reduces the accuracy of the waveform calculation for the channel filter used, which has a negative effect on the measurement accuracy. It is therefore strongly recommended that the formulas mentioned be taken into consideration when selecting the frequency span. ● Setting the resolution bandwidth: The RBW should not be too high or too small to get both an acceptable measurement speed and a suppression of spectral components outside the channels. As a rule of thumb, it is recommended to set it to about 1 % to 4 % of the channel bandwidth. You can select a larger resolution bandwidth if the spectrum within the channel to be measured and around it has a flat characteristic. In the standard setting, e.g. for standard cdmaOne at an adjacent channel bandwidth of 30 kHz, a resolution bandwidth of 30 kHz is used. This yields correct results since the spectrum in the neighborhood of the adjacent channels normally has a constant level. Operating Manual 1173.6275.12 - 30 63 R&S FSH Spectrum Analyzer Mode Performing Spectrum Measurements For standard NADC/IS136 this would not be not possible, for example, since the spectrum of the transmit signal penetrates into the adjacent channels and a too large resolution bandwidth causes a too low selection of the channel filter. The adjacent-channel power would thus be measured too high. If the RBW is automatically calculated by the R&S FSH with the "Auto RBW" function, the RBW is calculated as follows: RBW ≤ 1/40 of channel bandwidth The R&S FSH then selects the maximum possible resolution bandwidth resulting from the available RBW steps (1, 3). ● Setting the video bandwidth To obtain correct power measurements, the video signal must not be limited in bandwidth. A restricted bandwidth of the logarithmic video signal would cause signal averaging and thus result in a too low indication of the power (-2.51 dB at very low video bandwidths). Therefore, the VBW should be at least three times the resolution bandwidth. If the VBW is automatically calculated by the R&S FSH with the "Auto VBW" function, the VBW is calculated as follows: VBW ≥ 3 x RBW The R&S FSH then selects the smallest possible VBW with regard to the available step size. ● Selecting the detector: It is best to use the RMS detector. This detector correctly indicates the power irrespective of the characteristics of the signal to be measured. The whole IF envelope is used to calculate the power for each measurement point. The IF envelope is digitized using a sampling frequency which is at least five times the resolution bandwidth which has been selected. Based on the sample values, the power is calculated for each measurement point using the following formula: PRMS 1 N 2 si N i 1 with si = linear digitized video voltage at the output of the A/D converter N = number of A/D converter values per measurement point PRMS = power represented by a measurement point When the power has been calculated, the power units are converted into decibels and the value is displayed as a measurement point. In principle, the sample detector would be possible as well. Due to the limited number of measurement points used to calculate the power in the channel, the sample detector would yield less stable results. Operating Manual 1173.6275.12 - 30 64 R&S FSH Spectrum Analyzer Mode Performing Spectrum Measurements 3.1.5.1 Selecting a Standard If you need to perform measurements that are conform to a telecommunications standard, you can activate one of the predefined standards that are already stored in the R&S FSH memory. Those predefined standards have already been set up to yield the best results. However, the R&S FSH provides functionality to create new configurations to perform measurements on other test setups as well. ► Press the MEAS key. ► Press the "Standard" softkey. The R&S FSH opens a dialog box to select the standard. ► Select one of the available standards. ► Confirm the selection with the "Select" softkey. The R&S FSH loads the configuration of the selected standard. It automatically sets the optimal span, resolution bandwidth, video bandwidth, sweep time and detector for the standard. You can create and edit standards with the R&S FSH4View software and transfer them to the R&S FSH via the USB or the LAN interface. The number of standards the R&S FSH can store in its memory depends on the number of other data sets stored on the R&S FSH. For more information see "Managing Datasets" on page 29. 3.1.5.2 Configuring the Measurement In addition to creating and editing standards with the R&S FSH4View software, the R&S FSH also provides functionality to set up a measurement configuration. Setting the number of transmission channels ► Press the MEAS key. ► Press the "Channel Settings" softkey. ► Select the "Tx Channels" menu item. The R&S FSH opens an input field to define the number of transmission channels. ► Enter the number of transmission channels you need for the measurement. Setting the number of adjacent channels ► Press the "Channel Settings" softkey. ► Select the "Adj Channels" menu item. The R&S FSH opens an input field to define the number of adjacent channels. ► Enter the number of adjacent / alternate channels you need for the measurement. The borders of Tx channels are displayed red in the trace diagram, the borders of adjacent and alternate channels are displayed green. Operating Manual 1173.6275.12 - 30 65 R&S FSH Spectrum Analyzer Mode Performing Spectrum Measurements Setting the channel bandwidth The channel bandwidth specifies the frequency range around the center frequency, over which the R&S FSH performs the power measurement. ► Press the MEAS key. ► Press the "Channel BW" softkey. The R&S FSH opens a dialog box to specify the channel bandwidth for all channels. ► Select the channel you want to change the bandwidth for. ► Activate the input by pressing the ENTER key. ► Enter the channel bandwidth you need. The R&S FSH sets the appropriate span for the channel bandwidth that you have entered according to the criteria desribed above. This ensures that no incorrect channel power measurements are made. The minimum channel bandwidth that you can set is 833 Hz at a span of 1 kHz. Setting the channel spacing In case of the R&S FSH, the channel spacing is defined as the distance between the center frequency of the transmission channel and the center frequency to the next transmission channel or the distance between the center frequency of the transmission channel and the center frequency of the adjacent channel. Specific channel spacing definitions Note that some some radio communication standards, e.g. CDMA2000 DS / MC1 / MC3 and IS95 B / C, IS97 B / C, IS98 B / C, define the channel spacing differently, namely the distance from the center of the transmission channel to the closest border of the adjacent channel. The R&S FSH does not consider these specifics. It always regards the channel spacing as the distance between the center of a channel and the center of its neighboring channel. ► Press the MEAS key. ► Press the "Channel Settings" softkey. ► Select the "Channel Spacing" menu item. The R&S FSH opens a dialog box to define the spacings for all transmission channels and adjacent / alternate channels. Operating Manual 1173.6275.12 - 30 66 R&S FSH Spectrum Analyzer Mode Performing Spectrum Measurements ► Select the channel you want to change the spacing for. ► Activate the input by pressing the ENTER key. ► Enter the channel spacing you need. The R&S FSH now takes the new values into account for future measurements. When performing measurements on multi-carrier signals, you can define the spacing of the transmission (Tx) channels to one another. By default, the R&S FSH assumes equal spacing between all Tx channels in the system. Therefore, the spacing you enter for the first two Tx channels is automatically applied to all other Tx channels. If you do measurements on systems with a different channel spacing for each Tx channel, you can also set the channel spacing for each Tx channel separately by entering the respective number in the fields. If the spacings are not equal, the channel distribution according to the center frequency is as follows: ● Odd number of TX channels The middle TX channel is centered to center frequency. ● Even number of TX channels The two TX channels in the middle are used to calculate the frequency between those two channels. This frequency is aligned to the center frequency. Adjacent or alternate channel spacing is also available for single-carrier measurements. The R&S FSH can perform measurements on up to 12 adjacent channels. Usually the first adjacent channel to the Tx channel is referred to as the Adjacent Channel (ADJ). All others are called Alternate Channels (ALT1 to ALT11). By default, the R&S FSH assumes that the distance of the adjacent channels to each other is the same. In that case, you only have to enter the first spacing value. The R&S FSH then calculates all higher adjacent channels from that value. If you change the spacing of one of the higher channels, the R&S FSH only updates the channel spacings above the one you have changed, but not those below. So, for example, if you set the first adjacent channel spacing (ADJ) to 20 kHz, the following spacings are 40 kHz (ALT1), 60 kHz (ALT2), 80 kHz (ALT3), 100 kHz (ALT4), 120 kHz (ALT5) and so on. If you then change the spacing of the third alternate channel (ALT3) to 100 kHz, the R&S FSH adjusts the alternate channels above the third one accordingly: 125 kHz (ALT4), 150 kHz (ALT5) and so on. Operating Manual 1173.6275.12 - 30 67 R&S FSH Spectrum Analyzer Mode Performing Spectrum Measurements 3.1.5.3 Normalization of Measurement Results By default, the power of the channels and adjacent channels is displayed in the unit dBm. It is also possible to display the power density of the signal to, for example, measure the signal/noise power density or obtain the signal to noise ratio. ► Press the MEAS key. ► Press the "Channel Settings" softkey. ► Select the "Channel Pwr/Hz" menu item. The R&S FSH activates normalization and switches the unit from dBm to dBm/Hz. The channel power density in dBm/Hz corresponds to the power inside a bandwidth of 1 Hz and is calculated as follows: channel power density = channel power - log10(channel bandwidth) 3.1.5.4 Displaying Absolute and Relative Results You can set up the result display to either show the absolute power of the adjacent channels or the power relative to one of the transmission channels. ► Press the MEAS key. ► Press the "Power Display" softkey. ► Select either the "Absolute" menu item to display the absolute results or the "Relative" menu item to display the power relative to one of the transmission channels. 3.1.5.5 Selecting the Reference Channel When determining relative power values for the adjacent channels, you can set a specific transmission channel as the reference channel. ► Press the MEAS key. ► Press the "Channel Settings" softkey. ► Select the "ACLR Ref Setting" menu item. The R&S FSH opens a another submenu to select the reference channel. ► Select the method of determining the reference channel. The following methods are available: - Tx Channel Select a specific transmission channel by entering its number as the reference. - Min Power Tx Channel The channel with the lowest power level is the reference channel. Operating Manual 1173.6275.12 - 30 68 R&S FSH Spectrum Analyzer Mode Performing Spectrum Measurements - Max Power Tx Channel The channel with the highest power level is the reference channel. - Lowest Highest Channel The outer left-hand transmission channel is the reference channel for the lower adjacent channels. The outer right-hand transmission channel is the reference channel for the upper adjacent channels. 3.1.5.6 Setting and Checking the Limits Limit checks in ACLR measurement mode are independent of limit line handling. You can define a limit for each of the adjacent channels. Limits for adjacent channels can be set either in absolute or relative terms. Defining relative limits ► Press the MEAS key. ► Press the "Channel Settings" softkey. ► Select the "Channel Limit Relative" menu item. The R&S FSH opens a dialog box to define the relative limits for each adjacent channel. ► Select the channel you want to define a limit for. ► Activate the input by pressing the "Select" softkey. The channel turns green and the check box in the first column is marked. ► Enter the limit value you need. The R&S FSH automatically activates the check flag, so that the limit is included in future limit checks. ► To deactivate the limit check for a specific channel, move the cursor to the channel in question with the rotary knob or the cursor keys and deselect it with the "Select" softkey. Defining absolute limits ► Press the "Channel Settings" softkey. ► Select the "Channel Limit Absolute" menu item. The R&S FSH opens a dialog box to define the absolute limits for each adjacent channel. ► The procedure of defining absolute limits is analogous to that of defining relative limits. Operating Manual 1173.6275.12 - 30 69 R&S FSH Spectrum Analyzer Mode Performing Spectrum Measurements Performing a limit check ► Press the "Channel Settings" softkey. ► Select the "Check Channel Limits" menu item. The R&S FSH automatically performs limit checks. The results of the limit check are displayed in the table above the trace. If a result fails the limit check, it turns red and has a star (*) in front of its power level. Operating Manual 1173.6275.12 - 30 70 R&S FSH Spectrum Analyzer Mode Performing Spectrum Measurements 3.1.6 Measuring the Spectrum Emission Mask The Spectrum Emission Mask (SEM) measurement is a method to detect spurious emissions or intermodulation products of a signal. When performing a SEM measurement, the R&S FSH checks the signal against a spectral mask to see whether the signal complies with a specific standard or not. Therefore, the R&S FSH provides predefined spectrum emission masks for various telecomunications standards. However, you can define your own spectral masks with the R&S FSH4View software to perform measurements in frequency ranges other than the predefined ones. To learn how to define Spectrum Emission Masks, refer to the R&S FSH4View manual. ► Press the MEAS key. ► Press the "Meas Mode" softkey. The R&S FSH opens the measurement menu. ► Select the "Spectrum Emission Mask" menu item. The R&S FSH starts to measure the spectrum emission mask. Note that the frequency range of the actual measurement depends on the start and stop frequency you have set on the R&S FSH. Correct measurement results are therefore only possible if the frequency ranges of the SEM are inside the current span of the R&S FSH. Screen Layout for the SEM measurement 1 2 3 4 5 6 7 8 Standard Marker information SEM list Limit check result Spectrum emission mask (red line) Trace (yellow line) Peak (P<x>) and normal markers (M<x> and D<x>) (blue line) SEM softkey menu Operating Manual 1173.6275.12 - 30 71 R&S FSH Spectrum Analyzer Mode Performing Spectrum Measurements Markers in the SEM measurement In addition to the normal marker functionality of the R&S FSH, the SEM measurement provides special markers labeled P1 to Px. The R&S FSH activates and positions these special markers automatically after displaying the trace. Each of these markers marks the peak level in each SEM subrange. Thus, the number of markers depends on the number of subranges defined for the Spectrum Emission Mask and in turn depends on the standard you are measuring against. The numerical marker information (frequency and level) for these markers is part of the SEM list. Markers P1 to Px are fix and always remain on the peak level of the corresponding subrange. If you'd like to analyze other locations on the trace, use normal marker and deltamarker functionality. For more information see "Using Markers and Deltamarkers" on page 116. 3.1.6.1 Selecting a Standard If you need to perform measurements that are conform to a telecommunications standard, you can activate one of the predefined standards that are already stored in the R&S FSH memory. However, you can create new configurations to perform measurements on other standards as well. ► Press the MEAS key. ► Press the "Standard" softkey. The R&S FSH opens a dialog box to select the standard. ► Select one of the available standards. ► Confirm the selection with the "Select" softkey. The R&S FSH loads the configuration of the selected standard. It automatically sets the optimal span, resolution bandwidth, video bandwidth, sweep time and detector for the standard. You can create and edit standards with the R&S FSH4View software and transfer them to the R&S FSH via the USB or the LAN interface. The number of standards the R&S FSH can store in its memory depends on the number of other data sets stored on the R&S FSH. For more information see "Managing Datasets" on page 29. 3.1.6.2 Optimizing Measurement Settings After selecting the standard and applying the signal to the R&S FSH, you can optimize measurement settings to avoid overloading the R&S FSH. ► Press the "Adjust Settings" softkey. The R&S FSH performs a measurement to determine the ideal reference level ans span.. Operating Manual 1173.6275.12 - 30 72 R&S FSH Spectrum Analyzer Mode Performing Spectrum Measurements 3.1.6.3 Viewing the Results in a Table You can add a table to the display that shows the measurement results in numerical form. ► Press the MEAS key. ► Press the "View List" softkey. The R&S FSH shows a list above the trace diagram. If the list contains more than four entries, you can scroll through the list with the rotary knob or the cursor keys to see the other results. Note that scrolling works only if there is no active input field. The list contains the following information: ● Tx Power Power level of the transmission channel. ● Tx Bandwidth Bandwidth of the transmission channel. ● PASS / FAIL information If the signal is within the limits of the spectral mask, the R&S FSH shows if not it shows . ● , Range [Hz] Frequency range. The first number is the start frequency, the second number the stop frequency of each defined frequency range. The character following the number indicates the unit (k = kHz, M = MHz, G = GHz) ● RBW [Hz] Resolution bandwidth the corresponding frequency range is measured with. ● Peak Number of the peak marker (Px). ● Freq [Hz] Frequency of the peak level that has been measured in each frequency range ● Power Abs Absolute peak power in the corresponding frequency range. ● Power Rel Relative peak power in relation to the channel power of the reference channel. ● Δ Limit Minimum distance from the limit line to the trace in the corresponding frequency range. Negative values or a zero indicate a passed SEM limit check, positive values indicate a violation of the limit check. Operating Manual 1173.6275.12 - 30 73 R&S FSH Spectrum Analyzer Mode Performing Spectrum Measurements 3.1.7 Measuring the Harmonic Distortion The Harmonic Distortion measurement is an easy way to identify the harmonics of a DUT. In addition to the graphic display of the harmonics, this measurement mode also calculates the Total Harmonic Distortion (THD) and shows the results. You can perform a Harmonic Distortion measurement in frequency sweep (span > 0) and zero span mode (span = 0). When starting the measurement, the R&S FSH looks for the first harmonic of the signal (= the highest signal) in the defined frequency range. It then adjusts the frequency axis so that all harmonics are visible. In zero span mode, the center frequency remains the same. ► Press the MEAS key. ► Press the "Meas Mode" softkey. ► Select the "Harmonic Distortion" menu item. The R&S FSH starts to measure the harmonic distortion. The search for harmonics starts as soon as you enter the Harmonic Distortion measurement. Upon entering the measurement, the R&S FSH automatically adjusts the settings in order to display the selected number of harmonics (default = 2) on the screen. Screen layout for the harmonic distortion measurement 1 2 3 4 5 6 Harmonics list Total harmonic distortion in % Total harmonic distortion in dB Trace Markers indicating harmonics (blue lines) Harmonic distortion softkey menu Operating Manual 1173.6275.12 - 30 74 R&S FSH Spectrum Analyzer Mode Performing Spectrum Measurements 3.1.7.1 Defining the Number of Harmonics By default, the R&S FSH shows the signal and its first harmonic. Each harmonic is indicated by a marker that the R&S FSH places on the harmonic (here M1 and M2). Note that all of the markers that have been set are normal markers that show the absolute frequency of the harmonic. At the same time, the R&S FSH also calculates the values for the total harmonic distortion (THD) and shows the results in a box above the trace diagram. The values are output in % as well as dB. If you want to see more than one harmonic, the R&S FSH can show up to six harmonics. ► Press the MEAS key. ► Press the "Harmonics" softkey. ► Enter the number of harmonics you'd like to see. 3.1.7.2 Optimizing the Display of Harmonics The R&S FSH places the markers on the other harmonics even if they are outside of the display range. ► Press the MEAS key. ► Press the "Adjust Settings" softkey. The R&S FSH performs a measurement to determine the ideal reference level, frequency and span in order to display all harmonics. 3.1.7.3 Activating the Harmonics List To see the exact frequency of the harmonic, you can activate the marker list that shows the value for each harmonic or marker. ► Press the MKR key. ► Press the "View List" softkey. The R&S FSH displays the marker list that contains the values for each harmonic. Operating Manual 1173.6275.12 - 30 75 R&S FSH Spectrum Analyzer Mode Performing Spectrum Measurements 3.1.8 Measuring the AM Modulation Depth The AM Modulation Depth measurement analyzes AM modulated signals and calculates the modulation depth of the signal using the measurement results. Note that the measurement works properly only if you apply an AM modulated signal. ► Press the MEAS key. ► Press the "Meas Mode" softkey. The R&S FSH opens the measurement menu. ► Select the "AM Modulation Depth" menu item. The R&S FSH starts to measure the AM modulation depth. After you have started the measurement, the R&S FSH places three markers on the trace. The first marker is placed on the peak power level. The R&S FSH assumes that position as the level of the carrier. The second and third markers are delta markers. These are placed symmetrically on the adjacent peak values to the left and right of the carrier. Screen layout for the AM modulation depth measurement 1 2 3 4 5 6 Marker list Modulation depth Trace Threshold line Markers (blue lines) AM modulation depth softkey menu By default, delta marker 2 is active for editing. If you move the delta marker to another position, the other delta marker will be moved by the same distance relative to the normal marker. Note that this happens only if you move delta marker 2 (D2). When moving delta marker 3 (D3), only this marker is repositioned. Operating Manual 1173.6275.12 - 30 76 R&S FSH Spectrum Analyzer Mode Performing Spectrum Measurements From the values of the markers, the R&S FSH then calculates the AM modulation depth. The AM modulation depth is the ratio between the power values at the reference marker and at the delta markers. When the powers of the two AM side bands are not the same, the R&S FSH uses the mean value of the two sideband values. If the R&S FSH is unable to find any AM modulated a carriers, it shows the message . 3.1.8.1 Setting a Threshold You can set a threshold that defines the minimum power level the signal must have. If the power of the signal is below the threshold, the R&S FSH will not set the markers and therefore will not calculate the modulation depth. ► Press the MEAS key. ► Press the "Threshold" softkey The R&S FSH opens an input field to set the threshold. ► Enter the threshold value you need. The threshold is represented as a horizontal blue line in the diagram area. 3.1.8.2 Optimizing the Settings In order to get the best results, you can use the automatic adjustment routine that the R&S FSH offers. ► Press the MEAS key. ► Press the "Adjust Settings" softkey. The R&S FSH performs a sweep and repeats the peak search sequence for the three markers. 3.1.8.3 Activating the Marker List To see the exact frequency of the carrier and its sidebands, you can activate the marker list that shows the value for each marker. ► Press the MKR key. ► Press the "View List" softkey. The R&S FSH displays the marker list that contains the values for carrier and sideband. Operating Manual 1173.6275.12 - 30 77 R&S FSH Spectrum Analyzer Mode Performing Spectrum Measurements 3.1.9 Measuring Spurious Emissions The Spurious Emission measurement is a tool to monitor unwanted emissions in the frequency spectrum outside of an assigned channel (carrier). When performing a Spurious Emission measurement, the R&S FSH checks the spectrum that you have defined against a limit line to see whether the signal complies with a specific standard or not. Spurious Emission measurements are usually performed over a wide frequency spectrum. To avoid long measurement times, the spectrum is split into several smaller ranges. Each of those ranges has a different configuration (for example a different RBW). The Spurious Emission measurement available on the R&S FSH is designed for measurements on category A 3GPP base stations with the appropriate configuration in each measurement range. ► Press the MEAS key. ► Press the "Meas Mode" softkey. The R&S FSH opens the measurement menu. ► Select the "3GPP BTS Spurious Emission" menu item. ► Press the "Start Meas" softkey. The R&S FSH starts the measurement. Screen Layout for the Spurious Emission measurement 1 2 3 4 5 6 Result display Limit check List of spurious emissions Limit line (red line) Trace (yellow line) Spurious Emission softkey menu Operating Manual 1173.6275.12 - 30 78 R&S FSH Spectrum Analyzer Mode Performing Spectrum Measurements Note that the frequency range of the actual measurement depends on the start and stop frequency you have set for the carrier. Correct measurement results are therefore only possible if the frequency ranges of the measurement are inside the current span of the R&S FSH. Markers in the Spurious Emission measurement In addition to the normal marker functionality of the R&S FSH, the Spurious Emission measurement provides special markers labeled P1 to Px. The R&S FSH activates and positions these special markers automatically after displaying the trace. Each of these markers marks the peak level in each Spurious Emission range. The numerical marker information (frequency and level) for these markers is part of the result table. Markers P1 to P4 are fix and always remain on the peak level of the corresponding subrange. If you'd like to analyze other locations on the trace, use normal marker and deltamarker functionality. For more information see "Using Markers and Deltamarkers" on page 116. 3.1.9.1 Defining the Channel Bandwidth Several frequency bands have been defined for 3GPP transmissions. Depending on the frequency band you are testing, you have to adjust the start and stop frequencies of the carriers. ► Press the MEAS key. ► Press the "Carrier Start" softkey. The R&S FSH opens an input field to define the lower frequency of the channel. ► Press the "Carrier Stop" softkey. The R&S FSH opens an input field to define the upper frequency of the channel. Note that the standard defines spurious emissions as transmission outside the frequency band 12.5 MHz below the first carrier and 12.5 MHz above the last carrier. Keep these values in mind when defining the start and stop frequencies of the carrier. 3.1.9.2 Viewing the Results in a Table You can add a table to the display that shows the measurement results in numerical form. ► Press the MEAS key. ► Press the "View List" softkey. The R&S FSH shows a list above the trace diagram. Operating Manual 1173.6275.12 - 30 79 R&S FSH Spectrum Analyzer Mode Performing Spectrum Measurements The list contains information for each frequency range that the measurement covers. Thus, the number of entries in the list depends on the overall frequency span you are using for the measurement. The following ranges have been defined: ● ● ● ● 9 kHz to 150 kHz (with an RBW of 1 kHz) 150 kHz to 30 MHz (with an RBW of 10 kHz) 30 MHz to 1 GHz (with an RBW of 100 kHz) > 1 GHz (with an RBW of 1 MHz) The spurious list contains the following information for each range. ● Frequency range Start and stop frequencies of the range. ● RBW Resolution bandwidth that the R&S FSH uses within that range. ● Peak Frequency Frequency at which the peak power has been measured in a particular range. ● Peak Power Peak power that has been measured in a particular range. Operating Manual 1173.6275.12 - 30 80 R&S FSH Spectrum Analyzer Mode Performing Spectrum Measurements 3.1.10 Working with the Spectrogram Result Display (R&S FSH-K14/ -K15) With option R&S FSH-K14 or R&S FSH-K15, you can view measurement results in a spectrogram. The spectrogram result display shows the spectral density of a signal in the frequency domain and over time simultaneously. Screen layout for the spectrogram 1 2 3 4 5 6 7 8 Result display Marker and time line information Spectrum result display (optional) Marker/ delta marker (vertical lines) Spectrogram Time lines T1 and T2 (horizontal lines) Scroll direction Spectrogram softkey menu Like other result displays, the horizontal axis represents the frequency span. The vertical axis represents time. Time in the spectrogram runs chronologically from top to bottom. Therefore, the top of the diagram is the present. A third dimension shows the amplitude for each frequency by mapping different colors to every power level. The result is therefore a two dimensional diagram. The color the R&S FSH assigns to a power level that was measured depends on: ● ● ● the color table you have selected the spectrogram reference level the spectrogram level range The spectrogram consists of horizontal lines, each one pixel high, that are called frames. In the default state, a frame is added to the spectrogram after each sweep. This means that the amount of data in a frame depends on the sweep time. As the spectrogram in the R&S FSH runs from top to bottom, the outdated time line(s) move down one position, so that the present frame is always on top of the diagram. Therefore, the sequence of frames is chronological. Operating Manual 1173.6275.12 - 30 81 R&S FSH Spectrum Analyzer Mode Performing Spectrum Measurements ► Press the MEAS key. ► Press the "Meas Mode" softkey. ► Select the "Spectrogram" menu item. The R&S FSH starts the spectrogram result display. By default, the spectrogram result display consists of two windows. The upper window shows the measured spectrum as a trace line. The lower window shows the measurement results in a spectrogram. The chronological information in the spectrogram is restricted by the internal memory of the R&S FSH. The R&S FSH stores 1024 frames or spectrums that have been measured in its memory. As the height of the display is smaller, some of the data becomes invisible after a time. 3.1.10.1 Controlling the Spectrogram Update The spectrogram starts running as soon as you enter the spectrogram mode, if you are in continuous sweep mode. If you are in single sweep mode, the R&S FSH does not add a line to the spectrogram until you initiate the next single sweep. You can stop the update of the spectrogram in continuous sweep mode. ► Press the MEAS key. ► Press the "Hold" softkey. Note that in continuous sweep mode the measurement in the spectrum result display does not stop. The trace in the upper window still updates continuously. Only the spectrogram view stops. ► Press the "Hold" softkey again. The R&S FSH resumes updating the spectrogram. The spectrogram result display is filled with results until you change a measurement setting. As soon as a setting is changed, the spectrogram clears and starts to fill again. You can also clear the spectrogram manually. ► Press the MEAS key. ► Press the "Clear" softkey. 3.1.10.2 Browsing Through the Signal History There are two ways to view parts of the measurement result history that have moved outside the visible area of the spectrogram. ► Press the MEAS key. ► Press the "Spectrogram Settings" softkey. ► Select the "[ ] Spectrogram Full Screen" menu item. The R&S FSH now uses the full diagram area of the screen for the spectrogram. The number of lines in the spectrogram and therefore the displayed time period more than doubles. Operating Manual 1173.6275.12 - 30 82 R&S FSH Spectrum Analyzer Mode Performing Spectrum Measurements ► The "Spectrogram Full Screen" menu item is marked by an [X]. It may, however, be necessary that the spectrum result display is still visible to evaluate measurement results. For this purpose, the spectrogram has an (invisible) scrollbar that you can use to scroll up and down the spectrogram to the frame that you'd like to see. Scrolling through the spectrogram Turn the rotary knob or use the UP and DOWN cursor keys whenever you are viewing the spectrogram. The R&S FSH scrolls through the spectrogram history. Note that this is only possible as long as no input field or menu is active. To resume the spectrogram scroll function in this case, ► Press the CANCEL key ► Use the rotary knob or the UP and DOWN cursor keys again. The R&S FSH resumes scrolling through the spectrogram history. The symbols on the right side of the spectrogram indicate the position of the spectrogram part currently displayed on the screen: ● ● ● 3.1.10.3 A single down arrow in the right lower corner of the spectrogram indicates that the uppermost frame still represents the most recently recorded trace. Two arrows (one up, one down) indicate that the spectrogram area displayed is somewhere in the middle of the available history. A single up arrow in the upper right corner of the spectrogram indicates that the lowest line of the spectrogram represents the end of the history buffer. Configuring the Display As colors are an important part of the spectrogram, the R&S FSH offers various ways to customize the display for best viewing results. The first and most obvious way to configure the display is to select a different color scheme. ► Press the "Spectrogram Settings" softkey. ► Select the "Spectrogram Color Table" menu. The R&S FSH opens a submenu that contains several color schemes. ● ● ● ● ● ● Default Green-Yellow Green-Blue Black-White Red-Purple Blue-Black Operating Manual 1173.6275.12 - 30 83 R&S FSH Spectrum Analyzer Mode Performing Spectrum Measurements The following examples are based on the green-yellow color scheme. ► Select the color scheme you are most comfortable with. The R&S FSH adjusts the screen colors according to your selection. It is possible that the color distribution is not ideal in the current configuration. You have two ways to set things straight. By cutting the reference level, you can eliminate amplitudes from the color map that are not part of the signal. Example: By default, the spectrogram reference level is 30 dBm. That means that signal parts with an amplitude of 30 dBm would be yellow in the spectrogram, and signal parts with a very small amplitude would be dark green. Everything in between is a shade of the colors between. As the colors are distributed over a very large range (about a 150 dBm or more), it is likely that you can not distinguish details in the signal you have measured. Therefore you should adjust the color map to the overall shape of the signal you are measuring. Let's say, for example, that the signal has an amplitude range of about 30 dB with the maximum amplitude at about -60 dBm and the minimum amplitude at about -100 dBm and the Green-Yellow color scheme. With the default settings, the spectrogram is made up exclusively of green colors and it's not easy to distinguish amplitude levels. That's because the yellow color shades are completely out of range. To get a better result, change the spectrogram reference level to a level near the maximum power level that has been measured first. ► Press the "Spectrogram Settings" softkey. ► Select the "Spectrogram Reference Level" menu item. The R&S FSH opens an input field to enter the spectrogram reference level. The reference level should be near the maximum level that has been measured while the spectrogram was running. In the example, the reference level should be at about -60 dBm. ► Enter the reference level you need. The R&S FSH now shifts the reference level of the spectrogram to the value you have entered. Note that the spectrogram reference level does not affect the spectrum result display, as well as the spectrum reference level ("Amplitude" menu) does not affect the spectrogram. In the screenshot the spectrum trace is therefore exactly the same as in the previous picture. Operating Manual 1173.6275.12 - 30 84 R&S FSH Spectrum Analyzer Mode Performing Spectrum Measurements The result however, still does not show signal differences in detail. The only thing that happened is that the colors have shifted, in the example to yellow, because the color that corresponds to the reference level has shifted from green to yellow. All other colors that are part of the color scheme are still unused, because the spectrogram level range is still the same (150 dB). ► Press the "Spectrogram Settings" softkey. ► Select the "Spectrogram Level Range" menu item. The R&S FSH opens an input field to enter the spectrogram level range. In the example, the level range of the signal is from about -60 dBm to about -100 dBm. ► Therefore set the level range to 40 dB to get the whole signal. As the level range is now adjusted, the R&S FSH is able to map its complete color range to the level range of the signal. This means that signal parts with a low amplitude are in a shade of green while signal parts with a high amplitude are yellow. The best way to display a spectrogram is therefore to reduce the level range until the lowest signal part is mapped to the lower end of the color map and the highest signal part to the upper end of the color map. In a last step you can configure the spectrogram in a way that it only shows signal peaks in color and the noise floor in black. To get a result like that you have to reduce the level range, until the noise floor is outside the displayed range. Operating Manual 1173.6275.12 - 30 85 R&S FSH Spectrum Analyzer Mode Performing Spectrum Measurements ► Instead of entering a level range of 40 dB, enter a level range of 35 dB or even 30 dB. This will provide a high contrast between signal parts that are above the noise floor, and the noise floor, which is drawn in black. To show details of the noise floor and exclude the peak levels you have to lower the spectrogram reference level, until it is just above the noise floor. The R&S FSH will then display the signal parts that are above the reference level in only one color, which is the color at the upper border of the color map. 3.1.10.4 Recording a Spectrogram You can save the data of the spectrogram for documentation or for further analysis of the recorded data. ► Press the MEAS key. ► Press the "Save Spectrogram" softkey. The R&S FSH opens a dialog box to save the current spectrogram. ► Enter the name of the spectrogram with the alphanumeric keys. By default, the R&S FSH saves the spectrogram as 'Spectrogram###' with ascending numbers. ► Press the "Save" softkey to store the spectrogram. Now that you have saved the spectrogram, you can replay it any time you want. The number of spectrograms that you can store on the R&S FSH internal memory depends on the other datasets that are currently on the R&S FSH. Operating Manual 1173.6275.12 - 30 86 R&S FSH Spectrum Analyzer Mode Performing Spectrum Measurements 3.1.10.5 Playback of a Spectrogram If you have recorded a spectrogram and have saved it in internal memory, a memory stick or the SD card, you can view the results of that measurement at a later time. ► Press the "Playback" softkey or ► Press the "Meas Mode" softkey. ► Select the "Spectrogram Playback" menu item. Recalling a previously stored spectrogram ► Press the "Recall Spectrogram" softkey. The R&S FSH opens a dialog box to select a file that contains the spectrogram data. The file extension for spectrogram data is *.spm. ► Select the file you need. ► Confirm the selection with the "Select" softkey. The R&S FSH loads the spectrogram and shows the data in the display. In general you can do the same things on a recalled spectrogram as in the spectrogram recording mode, e.g. customize the display to your needs. In addition to that functionality, it is possible to view not only the spectrum that belongs to the currently selected spectrogram frame, but also the spectrums of all frames that are in the memory of the R&S FSH. Working with time lines in playback mode To find a particular point in time and display the corresponding spectrum you can use two time lines: When entering the playback mode the R&S FSH displays two time lines in the spectrogram. The first time line (T1) corresponds to an absolute time value, the second (T2) is a time relative to the first time line. Both time lines are positioned on the most recent spectrogram line at the top of the result display. You can now select a specific spectrogram frame that is in the memory of the R&S FSH. Operating Manual 1173.6275.12 - 30 87 R&S FSH Spectrum Analyzer Mode Performing Spectrum Measurements ► Press the "Select Time Line" softkey. The R&S FSH opens an input field to define the position of the first time line (T1). ► Position the time line by entering a number or moving it with the rotary knob. Entering 0 sets the time line marker on the most recent frame. The maximum value that you can enter is 1024 (the maximum number of frames the R&S FSH can store in its memory). Note that not all frames are visible on the screen. If a frame is part of the history outside the visible area, the time line is also not visible and you have to scroll through the spectrogram to be able to see it again. The upper window will display the spectrum of the frame at the time line position. By moving the time line you can thus browse through the history of spectra stored in memory. In the marker information field, the R&S FSH shows the time stamp of the time line. The time stamp of the first time line T1 is always referred to the top-most frame (e.g. a time stamp of 00:00:50:000 means that the data was measured 50 seconds prior to the topmost frame). ► Press the "Select Time Line" softkey again. The R&S FSH opens an input field to define the position of the second time line (T2). ► Enter a number with the number keys, the rotary knob or the cursor keys. The R&S FSH positions the second time line on the selected frame. Again it shows the time stamp of the time line in the marker information field (ΔT value). For the second time line (T2), the information is relative to the first one (T1). This means that the time stamp of the second time line can be negative, if you have set it on a frame above the first time line. If you scroll the time line through the frames of the spectrogram with the rotary knob or the cursor keys, the R&S FSH will show the spectrum corresponding to the selected frame in the upper window of the display. You can use the spectrogram playback for a detailed analysis of the signal levels over time and compare signal details in the spectrum result display, e.g. with the help of markers. In addition to the time line (horizontal marker), you can also use (vertical) markers in the spectrogram. With the help of the marker and the time line, you are able to find the exact moment when a specific event has occurred in the spectrum. Operating Manual 1173.6275.12 - 30 88 R&S FSH Spectrum Analyzer Mode Performing Spectrum Measurements ► Press the MARKER key. The R&S FSH activates a marker and sets it on the peak level of the currently displayed spectrum. ► Use the rotary knob or the cursor keys to move the marker on the horizontal axis to the frequency you want to analyze, or enter the frequency directly with the number keys. ► Press the "Select Time Line" softkey and browse through the spectrums using the rotary knob or the cursor keys until the spectrum of interest is displayed in the upper window. The time stamp of the selected time line gives you a precise indication on when the event shown in the spectrum occurred. For more information on marker functionality, see ● "Using Markers" on page 230 Switching back to active spectrogram recording To resume recording of a new spectrogram ► Press the "Live Update" softkey at any time you are in playback mode. The R&S FSH switches back to performing live measurements. Long Time Spectrograms The R&S FSH can record spectrogram data up to 999 hours (although the maximum time actually depends on the measurement settings and available storage space). ► Press the SETUP key. ► Press the “Measure Setup” softkey and look for the “Spectrogram Long Time Recording” settings. ► Connect the storage device (necessary for long time recording). ► Select the storage device you would like to use from the “Recording Storage” menu item (USB or SD card). ► Turn on the long time spectrogram with the “Long Time Recording” menu item. The R&S FSH starts the spectrogram measurement. The data is written directly to the connected storage device in one or more files, depending on the overall length of the spectrogram . the longer the recording last, the more files are created. When you stop the recording, the R&S FSH shows a message containing the directory where the measurement data has been saved. Operating Manual 1173.6275.12 - 30 89 R&S FSH Spectrum Analyzer Mode Performing Spectrum Measurements When you playback the spectrogram, the currently used file is indicated in the display. Note that it might take a little while to access a new file during spectrogram playback (a corresponding message is shown). Configuring Long Time Spectrograms You can define several characteristics of the long time spectrogram in the “Measure Setup” menu: ● Recording Mode: Selects the way the spectrogram is controlled. - - “Timer”: Recording starts and stops on a certain date and time. You can define the date via the “Start / Stop Date” and “Start / Stop Time” menu items (for example from 6:00 am to 6:00 pm on January 1st in the year 3000. You can also define a “Duration” instead of specifying a stop time. “Immediately”: Recording begins immediately, and you can define a “Duration” (for example 6 hours). Otherwise the recording stops when you deliberately so. “Limits Failure”: Recording starts or stops when a limit has been violated. Select the details with the “Limits Save Mode” menu item. In any case, you can stop the recording deliberately any time by turning the long time spectrogram off. ● “Stop Recording If Battery Low”: Recording stops when the battery level runs low. Recording Speed: Selects if the spectrogram measurement time is defined automatically by the R&S FSH or manually. In the latter case, define the measurement time with the “Manual Recording Interval” menu item (Example: a spectrogram line is added every 100 ms). Analyzing Long Time Spectrograms with the R&S FSH4View software Long spectrograms can be difficult to read on the R&S FSH. However, the R&S FSH4View software package provides a tool called the "Long Time Recording Viewer" that allows you to conveniently display and analyze very long spectrograms. ► Select the viewer. icon in the toolbar of the R&S FSH4View software to open the In the viewer, you can do several things. ● ● ● ● Display spectrograms that you have previously saved via the "File" menu. The compressed view shows the complete spectrogram, while the main window shows a detailed view of the measured data. Apply different color schemes via the "Colors" menu. The color schemes are the same as those available within the firmware. Select a certain time line in the spectrogram and view the corresponding spectrum in the diagram area below the spectrogram. Zoom into and out of the measurement results. Operating Manual 1173.6275.12 - 30 90 R&S FSH Spectrum Analyzer Mode Performing Spectrum Measurements ● ● ● Position markers in the spectrogram via the "Show" menu and the "Measurement” panel on the right side of the user interface. Configure markers via the "Setup" panel on the right side of the user interface. View the measurement setup via the "Measurement" panel. Prerequisites Using the "Long Time Recording Viewer" requires you to install .NET framework version 4.0 or higher on the PC you are running the R&S FSH4View software on. Operating Manual 1173.6275.12 - 30 91 R&S FSH Spectrum Analyzer Mode Performing Spectrum Measurements 3.1.11 Using Isotropic Antennas The R&S FSH supports measurements with an isotropic antenna. You can use any isotropic antenna available with the R&S TS-EMF system (order no. 1158.9295.05). Each of those antennas supports a different frequency range between 9 kHz and 6 GHz. Test setup The test setup consists of an R&S FSH and one of the isotropic antennas. The necessary cables are provided with the antennas. ► Connect the RF cable with the N coaxial connector to the RF input (port 1). ► Connect the control cable to the power sensor interface (9-pin D-Sub connector) with the adapter cable that comes with the antenna. If necessary, you can connect an additional extension cable (R&S TS-EMFZ2, order no. 1166.5708.02). Starting the measurement ► Press the MEAS key. ► Press the "Meas Mode" softkey. ► Select the "Isotropic Antenna" menu item. After you have turned the isotropic antenna on, the R&S FSH uses the isotropic antenna for all measurements. Note that when you turn the isotropic antenna on without having selected a transducer factor first, the R&S FSH asks you to select a transducer factor. Using transducer factors The isotropic antenna is in effect a transducer. Because it has a characteristic frequency response, it is necessary to correct the measurement results by these characteristics. The transducer factors for each of the supported isotropic antennas are provided with the R&S FSH. The factors contain typical correction values for all three antenna elements as well as the correction values for the cable. ► Press the AMPT key. ► Press the "Transducer" softkey The R&S FSH opens a dialog box to select the transducer factor. ► Select the "Primary Transducer" menu item. ► Select the transducer factor. The file you have to select depends on the antenna you are using. The file type of transducer factors for isotropic antennas is *.isotrd. ► Confirm the selection with the "Select" softkey. Operating Manual 1173.6275.12 - 30 92 R&S FSH Spectrum Analyzer Mode Performing Spectrum Measurements If you are using the extension cable R&S TS-EMFZ2, you have to take this into account as a secondary transducer. ► Press the "Transducer" softkey. ► Select the "Select Secondary Transducer" menu item. The R&S FSH opens a dialog box to select transducer factors with the unit dB. ► Select the transducer factor for the extension cable. ► Confirm the selection with the "Select" softkey. For more information see "Using Transducer Factors" on page 130. You can create and edit transducer factor with the R&S FSH4View software package and then transfer them into the internal memory of the R&S FSH. Each transducer factor may consist of up to 1000 reference values. Display of the antenna directions An isotropic antenna consists of three orthogonal elements. Each of these elements measures the field strength from a different direction (x-, y- and z-axis). Decrease of measurement speed Because the R&S FSH performs a measurement on each of the three antenna axes, the update rate of the results decreases slightly. You can select to display different aspects of the measurement. ► Press the "Meas Mode" softkey. ► Select the "Iso Direction [ ]" menu item. The R&S FSH opens a new menu to select the measurement aspect. ● "Auto" Shows the total field strength over all three antenna axes. The displayed result is a combination of the results for each antenna element. After measuring each of the three directions individually, the R&S FSH calculates the total field strength (Er) based on the results for each antenna element. Er Ex2 E y2 Ez2 ● "X" Shows the field strength measured on the antenna's x-axis only. ● "Y" Shows the field strength measured on the antenna's y-axis only. ● "Z" Shows the field strength measured on the antenna's z-axis only. Operating Manual 1173.6275.12 - 30 93 R&S FSH Spectrum Analyzer Mode Configuring Spectrum Measurements 3.2 Configuring Spectrum Measurements 3.2.1 Configuring the Horizontal Axis The FREQ key contains all necessary functions to configure the horizontal axis for spectrum measurements. The contents of the menu depend on the currently selected measurement. Usually, the horizontal axis contains frequency information in spectrum mode. You can specify the frequency in terms of the center frequency or by defining a start and stop frequency for a particular span. If you know the frequency of the signal you are measuring, it is best to match the center frequency to the signal's frequency. If you are investigating signals, e.g. harmonics, that are within a particular frequency range, the best option is to enter a start and stop frequency to define the span. 3.2.1.1 Defining the Center Frequency The center frequency represents the frequency at the center of the horizontal axis in the diagram area. ► Press the FREQ key. The R&S FSH opens the frequency menu. When you press the FREQ key, the R&S FSH automatically opens an input field to define the center frequency. If the input field is inactive, you can open it with the "Center Freq" softkey. ► Enter the center frequency you need. The frequency you have entered becomes the new center frequency. While adjusting the center frequency, you may obtain a value that is outside the R&S FSH maximum span. If this happens, the R&S FSH automatically reduces the span. 3.2.1.2 Defining a Frequency Step Size If you set the center frequency with the rotary knob or the cursor keys, the distance of each step that you take depends on the span. With the rotary knob, the smallest possible step is a pixel. As the trace consists of 631 pixels, each step is equal to 1/630 of the span. With the cursor keys, the step is 10% of the span or one division of the grid. You can set another step size. ► Press the FREQ key. ► Press the "CF Step Size" softkey. The R&S FSH opens a submenu that contains possible step sizes. Operating Manual 1173.6275.12 - 30 94 R&S FSH Spectrum Analyzer Mode Configuring Spectrum Measurements - 0.1 x Span The step size equals 10% of the span or 1 division of the horizontal axis. - =Center The step size equals the center frequency. This step size is ideal for measurements on harmonics. When you increase or decrease the center frequency, the center frequency automatically moves to the next harmonic. - Manual… Define any step size you want. This step size makes it easy to investigate a spectrum with frequencies at constant intervals. ► Select the step size you need from the menu. The R&S FSH adjusts the step size accordingly. If you set the step size to 10% of the span or to the center frequency, the R&S FSH sets the step size internally. Manually defining the step size opens an input field to define the step size. 3.2.1.3 Setting a Frequency Offset For measurements on frequency converters such as satellite downconverters, it is often convenient to reference the results to the frequency prior to conversion. For this purpose, the R&S FSH offers a frequency offset that arithmetically shifts the center frequency to higher or lower frequencies. Thus, the R&S FSH displays the input frequency of the DUT. Positive frequency offset is possible in the range from 1 Hz to 100 GHz, in steps of 1 Hz. The maximum negative frequency offset depends on the start frequency you have set. The start frequency, taking into account the frequency offset, is always ≥ 0 Hz. ► Press the FREQ key. ► Press the "Freq Offset" softkey. The R&S FSH opens an input field to set the frequency offset. ► Enter the frequency offset you need. The R&S FSH adds the frequency offset to the center frequency you have set. A red dot at the center frequency display indicates that a frequency offset has been set. Operating Manual 1173.6275.12 - 30 95 R&S FSH Spectrum Analyzer Mode Configuring Spectrum Measurements 3.2.1.4 Defining a Start and Stop Frequency Defining a start an stop frequency is best suited for example for measurements on harmonics or signals whose exact frequency is unknown. ► Press the FREQ key. ► Press the "Start Freq" softkey. The R&S FSH opens an input field to define the start frequency. ► Enter the start frequency you need. ► Set a stop frequency with the "Stop Freq" softkey. The R&S FSH adjusts the horizontal axis according to your input, beginning with the start frequency and ending with the stop frequency. If you have entered a stop frequency that is outside the maximum frequency range, the R&S FSH sets the stop frequency to the possible maximum. The label of the horizontal axis changes from "Center" and "Span" to "Start" and "Stop". 3.2.1.5 Setting the Span The span is the frequency range around the center frequency that a spectrum analyzer displays on the screen. The span you should select depends on the signal and the measurement that you are performing. A rule of thumb is that it should be at least twice the bandwidth occupied by the signal. The available span for frequency domain measurements depends on the instrument model. ● ● ● ● R&S FSH4: 10 Hz to 3.6 GHz R&S FSH8: 10 Hz to 8 GHz R&S FSH13: 10 Hz to 13.6 GHz R&S FSH20: 10 Hz to 20 GHz If you set a span of 0 Hz (zero span), the R&S FSH performs measurements in the time domain. ► Press the SPAN key. When you press the SPAN key, the R&S FSH automatically opens an input field to define the span. If the input field is inactive, you can open it with the "Manual Span" softkey. ► Enter the span you need. The R&S FSH adjusts the span of the horizontal axis. Operating Manual 1173.6275.12 - 30 96 R&S FSH Spectrum Analyzer Mode Configuring Spectrum Measurements If you have to switch between full span and a smaller span, you can do so without having to enter the numeric values. ► Press the SPAN key. ► Press the "Full Span" softkey. The R&S FSH displays the spectrum over its entire frequency range. ► Press the "Last Span" softkey. The R&S FSH restores the span that you have set just before displaying the entire frequency range. Time domain measurements You can also activate time domain measurements without having to enter the value manually. When measuring in the time domain, the span is 0 Hz. In that state, the R&S FSH measures the signal at the current center frequency only. Instead of displaying the spectrum, the R&S FSH shows the signal power over a certain time period. The horizontal axis becomes the time axis. The display always starts at 0 s and stops after the currently set sweep time. ► Press the SPAN key. ► Press the "Zero Span" softkey. The R&S FSH sets a span of 0 Hz and performs the measurement in the time domain. Operating Manual 1173.6275.12 - 30 97 R&S FSH Spectrum Analyzer Mode Configuring Spectrum Measurements 3.2.2 Configuring the Vertical Axis All relevant settings to configure the vertical axis are available in the amplitude menu. You can access it via the AMPT key. 3.2.2.1 Setting the Reference Level The reference level is represented graphically by the grid line at the top of the diagram. The reference level sets the input signal gain up to the display stage. If the reference level is low, the gain is high. That means that even weak signals are displayed clearly. If you are measuring strong signals, you have to set a high reference level in order to prevent an overload of the signal path of the analyzer and to keep the signal within the display range. If you are measuring the spectrum of a composite signal, make sure that the reference level is high enough to cover all signals and that all signals are within the measurement diagram. ► Press the AMPT key. When you press the AMPT key, the R&S FSH automatically opens an input field to define the center frequency. If the input field is inactive, you can open it with the "Ref Level" softkey. ► Enter the reference level you require. If you change the reference level, the R&S FSH adjusts the position of the trace as you make the changes. By default, the reference level corresponds to the grid line at the top of the diagram. You can also change the position of the reference level to another grid line if you have a signal that would otherwise overlap with the top of the diagram area. The R&S FSH indicates the current reference level position with a triangle at the corresponding grid line on the vertical axis ( ). ► Press the AMPT key. ► Press the "Range / Ref Pos" softkey. The R&S FSH opens a submenu. ► Select the "Ref Position 10…" menu item. The R&S FSH opens an input field to define the reference position. ► Enter the number of the grid line you want the reference level at. The range is from 0 to 10. "0" corresponds to the lowest grid line, "10" corresponds to highest grid line. 3.2.2.2 Setting a Display Range The display range determines the scaling or resolution of the vertical axis. In the default state, the display range is a logarithmic scaling over a 100 dB. This corresponds to 10 dB per grid division. The R&S FSH provides other display ranges that either increase or decrease the resolution of the vertical axis. Operating Manual 1173.6275.12 - 30 98 R&S FSH Spectrum Analyzer Mode Configuring Spectrum Measurements However, increasing resolution does not increase the accuracy of, for example, the marker level readout, but only makes it easier to read values off the trace. You can also select a linear scale for the vertical axis. In that case, the power levels are expressed as a percentage of the reference level. Linear scaling is useful to display AM modulated carriers in the time domain, for example. ► Press the AMPT key. ► Press the "Range / Ref Pos" softkey. The R&S FSH opens a submenu to select the display range. ► Select the display range you need (“Manual Range” allows you to select a custom range). The R&S FSH adjusts the vertical axis accordingly. 3.2.2.3 Selecting the Display Unit By default, the vertical axis (and therefore the reference level) is scaled in dBm. However, the units dBmV, dBµV, Watt and Volt are also available. Selecting the right unit is relevant for the marker level display because the unit of the marker level is the same as that of the reference level. ► Press the AMPT key. ► Press the "Unit" softkey. The R&S FSH opens a submenu to select the display unit. ► Select one of the available units. The R&S FSH adjusts the labels of the vertical axis accordingly. 3.2.2.4 Setting a Reference Offset You can define a reference offset for the reference level. With a reference offset, you can increase the reference level by a certain amount. This is useful, for example, if an attenuator or amplifier has been inserted before the RF input. The R&S FSH automatically takes the loss or gain into account when the level is displayed and no manual calculations are necessary. A loss introduced at the RF input must be entered as a positive number and a gain as a negative number. ► Press the AMPT key. ► Press the "Ref Offset" softkey. The R&S FSH open an input field to ► Enter the offset you need. The R&S FSH includes the offset in the measurement. To indicate an offset other than 0, the R&S FSH puts a red dot at the "Ref:" hardware setting ( ). Operating Manual 1173.6275.12 - 30 99 R&S FSH Spectrum Analyzer Mode Configuring Spectrum Measurements 3.2.2.5 Setting the RF Attenuation RF attenuation adjusts the input range inside the analyzer. It is coupled directly to the reference level. If you have set a high reference level, RF attenuation is turned on in 10 dB steps according to the table below so that the input mixer always remains in the linear range. The R&S FSH provides three attenuation modes. ● Auto Low Distortion If this mode is active, the R&S FSH sets the RF attenuation 10 dB higher according to the table below, making the stress of the input mixer 10 dB less at the specified reference level. If the spectrum is densely occupied with signals, e.g. in a television cable network, the input mixer reduces the R&S FSH inherent spurious products. However, the inherent noise display of the R&S FSH increases due to the increased attenuation in front of the input mixer. ● Auto Low Noise If this mode is active, the R&S FSH sets the RF attenuation 10 dB lower. This increases the sensitivity of the R&S FSH, which means that the inherent noise display decreases due to the lower attenuation in front of the input mixer. ● Manual Manual selection of the attenuation. You can check the status of the RF attenuation and the preamplifier in the measurement setup dialog and the hardware settings area of the display. Reference Level Preamplifier OFF Preamplifier ON RF Attenuation RF Attenuation Low Noise Low Distortion Low Noise Low Distortion ≤-30 dBm 0 dB 0 dB 0 dB 0 dB -29 to -25 dBm 0 dB 0 dB 0 dB 5 dB -24 to -20 dBm 0 dB 0 dB 0 dB 10 dB -19 to -15 dBm 0 dB 5 dB 5 dB 15 dB -14 to -10 dBm 0 dB 10 dB 10 dB 20 dB -9 to -5 dBm 5 dB 15 dB 15 dB 25 dB -4 to 0 dBm 10 dB 20 dB 20 dB 30 dB 1 to 5 dBm 15 dB 25 dB 25 dB 35 dB 6 to 10 dBm 20 dB 30 dB 30 dB 40 dB 11 to 15 dBm 25 dB 35 dB 35 dB 40 dB 16 to 20 dBm 30 dB 40 dB 40 dB 40 dB 21 to 25 dBm 35 dB 40 dB 40 dB 40 dB 26 to 30 dBm 40 dB 40 dB 40 dB 40 dB Operating Manual 1173.6275.12 - 30 100 R&S FSH Spectrum Analyzer Mode Configuring Spectrum Measurements ► Press the AMPT key. ► Press the "RF Att / Amp / Imp" softkey. ► Select either the "Auto Low Distortion" or the "Auto Low Noise" menu item. The R&S FSH sets the attenuation according to the table above. ► Select the "Manual: 0 dB" menu item for manual selection of the RF attenuation. The R&S FSH opens an input field to set the RF attenuation. You can set the attenuation from 0 dB to 40 dB in 5 dB steps. To indicate a manual attenuation, the R&S FSH puts a red dot at the "Att:" hardware setting ( ). 3.2.2.6 Using the Preamplifier To increase the input sensitivity, the R&S FSH provides an integrated 20 dB preamplifier after the input mixer. In the default state of the R&S FSH, the preamplifer is turned off. If you want to measure signals with low powers, you can turn it on. ► Press the AMPT key. ► Press the "RF Att / Amp / Imp" softkey. ► Select either the "Preamp On" or "Preamp Off" menu item. The R&S FSH turns the preamplifier on and off. 3.2.2.7 Setting the Input Impedance In the default state, the input impedance is 50 Ω. The R&S FSH can also handle 75 Ω systems. The R&S FSH does not select a 75 Ω RF input per se. Instead it selects a 75 Ω matching pad connected at the RF input. The 50/75 Ω matching pad R&S RAZ is recommended for 75 Ω matching (see recommended accessories). The R&S FSH automatically considers the conversion factor when a value of 75 Ω is set. ► Press the AMPT key. ► Press the "RF Att / Amp / Imp" softkey. ► Select the impedance you need. You can also use other matching pads (e.g. R&S RAM or R&S FSH-Z38) by activating transducer factors. 3.2.2.8 Using Transducer Factors For more information see "Using Transducer Factors". Operating Manual 1173.6275.12 - 30 101 R&S FSH Spectrum Analyzer Mode Configuring Spectrum Measurements 3.2.3 Setting Bandwidths The bandwidth menu contains all settings to set up filter bandwidths available in the R&S FSH. You can access it with the BW key. 3.2.3.1 Setting the Resolution Bandwidth The resolution bandwidth in a spectrum analyzer determines the frequency resolution for frequency domain measurements and therefore determines how well it can separate adjacent frequencies. The results as you see them on the display depend on the passband of a resolution filter. The resolution bandwidth (RBW) has several effects on measurements. ● ● ● To be able to display two or more signals whose frequencies are close together separately, you need a (resolution) filter whose bandwidth is small enough. The frequency difference between two sinusoidal carriers can not be less than the selected resolution bandwidth if the carriers are to be resolved, for example. The bandwidth of the resolution filter also affects the noise that is displayed by the R&S FSH. The smaller the bandwidth, the less noisy the results are. The rule is, that if you increase or decrease the bandwidth by a factor of 3, the noise goes down or up by 5 dB. If you change the bandwidth by a factor of 10, the displayed noise changes by 10 dB. The resolution bandwidth affects the speed of the measurement. If you want to display the true spectrum, the resolution filters have to settle at all frequencies that are of interest. Narrow bandfilters have a longer settling time compared to wide ones. Therefore the sweep time increases the smaller the resolution bandwidth gets. The rule is, that if you reduce the bandwidth by a factor of 3, the sweep time goes up by a factor of 9. If you reduce the bandwidth by a factor of 10, the sweep time goes up by a factor of 100. The R&S FSH has resolution bandwidths from 1 Hz to 3 MHz in a 1-3-10 sequence. Additionally, the R&S FSH provides a 200 kHz resolution bandwidth that you have to select and enter manually. Setting the 200 kHz resolution bandwidth The 200 kHz bandwidth is not coupled to the span, so it will not be selected if automatic selection of the RBW is on. In fact, you have to enter the 200 kHz resolution bandwidth with the number keys. When using the rotary knob or the cursor keys, the 200 kHz bandwidth will be skipped. In the R&S FSH's default state, the resolution bandwidth is coupled to the span, i.e. if you change the span, the R&S FSH adjusts the resolution bandwidth. Therefore, you do not have to set the resolution bandwidth manually in many cases, because the R&S FSH automatically sets the resolution bandwidth if you change the span. ► Press the BW key. By default, the resolution bandwidth is coupled to the span. Operating Manual 1173.6275.12 - 30 102 R&S FSH Spectrum Analyzer Mode Configuring Spectrum Measurements ► Press the "Manual RBW" softkey. The R&S FSH opens an input field to define the resolution bandwidth. ► Enter the resolution bandwidth you need. The R&S FSH uses the resolution bandwidth you have entered for the measurement. If the resolution bandwidth is no longer coupled to the span, the R&S FSH puts a red dot at the "RBW" hardware setting ( ). ► Press the "Auto RBW" softkey to again couple the resolution bandwidth to the span. Automatic adjustment of the sweep time In its default mode, the R&S FSH automatically adjusts the sweep time as soon as you change the resolution bandwidth. This is to make sure that the settling time required for the selected resolution filter is properly taken into account.The maximum allowed sweep time is 1000 s. For narrow resolution filters this value would be exceeded for large spans. In order to avoid this, the R&S FSH adjusts the span automatically as soon as the maximum sweep time is reached. 3.2.3.2 Setting the Video Bandwidth The video bandwidth (VBW) basically smoothes the trace by reducing the noise and therefore making power levels easier to see. The noise reduction is a result of the video filter. This lowpass filter defines the video bandwidth and filters the higher frequency parts of the voltage from the signal. Video voltage is the (DC) voltage that results from the IF signal passing through the envelope detector which removes the IF components and outputs the envelope only. This output is also known as the video signal. The figure below shows that process on an AM modulated signal in the time domain. In case of an AM modulated signal, the envelope (or video) signal contains a DC component that corresponds to the level of the carrier. The video signal also contains an AC component whose frequency is the same as the AM frequency. Operating Manual 1173.6275.12 - 30 103 R&S FSH Spectrum Analyzer Mode Configuring Spectrum Measurements If the bandwidth of the video filter is less than the frequency of the AC component, it is suppressed depending on its maximum frequency. If the AM component should be displayed truly, the cutoff frequency of the filter has to be greater than the modulation frequency. If there is noise on the sine signal, the modulation signal can be thought of as noise. If the video bandwidth is reduced, the high-frequency noise components above the cutoff frequency of the video filter will be rejected. The smaller the video bandwidth, the smaller the noise amplitude at the video filter output. The R&S FSH provides video bandwidths from 1 Hz to 3 MHz in a 1-3-10 sequence. In its default state, the video bandwidth is coupled to the resolution bandwidth and is the same as the resolution bandwidth. If you change the resolution bandwidth, the R&S FSH adjusts the video bandwidth accordingly. The effects of the video bandwidth on measurements are as follows. ● ● ● if you are performing measurements on modulated signals, the video bandwidth must be sufficiently large so that significant modulation components are not rejected (≥ RBW) if you want to keep signals free of noise, you should select the smallest video bandwidth possible (≤ 0.1 x RBW) if you are performing measurements on pulsed signals, the video bandwidth should be at least three times greater than the resolution bandwidth so that the pulse edges are not distorted Like the resolution bandwidth, the video bandwidth has an effect on sweep speed. Before each measurement, the video filter has to settle. ► Press the BW key. ► Press the "Manual VBW" softkey. The R&S FSH opens an input field to define the video bandwidth. ► Enter the video bandwidth you need. The R&S FSH uses the video bandwidth you have entered for the measurement. If the video bandwidth is no longer coupled to the resolution bandwidth, the R&S FSH puts a red dot at the "VBW" hardware setting ( ). ► Press the "Auto VBW" softkey to again couple the video bandwidth to the RBW. Operating Manual 1173.6275.12 - 30 104 R&S FSH Spectrum Analyzer Mode Configuring Spectrum Measurements 3.2.4 Configuring and Triggering the Sweep You can find all necessary settings to configure the sweep itself in the sweep menu. To access it, press the SWEEP key. 3.2.4.1 Setting the Sweep Time The sweep time is the time it takes the R&S FSH to get the results that are contained in one trace. In the frequency domain (span > 0), the sweep time is the time it takes the R&S FSH to measure the spectrum in the specified span. To avoid the display of spurs in the spectrum, the sweep time has to meet some conditions. ● ● The sweep time depends on the resolution bandwidth. If the sweep time is too short, the resolution filter has no time to settle. In that case, the displayed levels will be too low. For more information see "Setting the Resolution Bandwidth". The sweep depends on the span. If you increase the span, you also have to increase the sweep time. In its default state, the R&S FSH couples the sweep time to the span and the resolution bandwidth to avoid invalid settings. If the coupling is active, the R&S FSH always sets the shortest possible sweep time to make sure that the display of the spectrum is correct and valid. The R&S FSH requires a minimum sweep time of 20 ms for every 600 MHz of span. If you increase the span, the R&S FSH will also increase the sweep time. In the time domain (span = 0), the R&S FSH shows the video voltage over time. The horizontal axis becomes a time axis that starts at 0 s and ends at the sweep time that you selected. The range of the sweep time in the time domain is from 200 µs to 1000 s. ► Press the SWEEP key. In the default state, "Auto SWP Time" is active. ► Press the "Manual SWP Time" softkey. The R&S FSH opens an input field to set the sweep time. ► Enter the sweep time you need. If the video bandwidth is no longer coupled to the span or the resolution bandwidth, the R&S FSH puts a red dot at the "SWT" hardware setting ( ). 3.2.4.2 Selecting the Sweep Mode The sweep mode is the way the R&S FSH performs the measurement. In its default state, the R&S FSH measures continuously. In this mode, the R&S FSH automatically repeats the sweep in the defined range of the horizontal axis (frequency or time) and updates the trace accordingly after it has finished with one sweep. Operating Manual 1173.6275.12 - 30 105 R&S FSH Spectrum Analyzer Mode Configuring Spectrum Measurements In some cases it may be sufficient to get the results over a single sweep only, e.g. if a particular trigger condition is met. In single sweep mode, the R&S FSH performs the sweep a certain number of times (depending on the number of averages you have set) over the defined range of the horizontal axis (frequency or time) and then stops measuring. It performs another sweep only after you tell it to. For more information on setting the number of sweeps included in a single sweep see "Selecting the Trace Mode (Average)". ► Press the SWEEP key. ► Press the "Single Sweep" softkey. The R&S FSH activates single sweep mode. ► Press the "Cont Sweep" softkey. The R&S FSH again starts to measure continuously. 3.2.4.3 Working with Trigger Functionality If you have to perform measurements according to certain signal conditions, you can use a trigger. A trigger responds to certain events. If a trigger is active, the R&S FSH starts to measure if the trigger conditions are met. The trigger can be generated either externally or internally. Selecting the trigger source ► Press the SWEEP key. ► Press the "Trigger" softkey. The R&S FSH opens a submenu to select the trigger source. ► Select the trigger source you need. The R&S FSH activates the trigger. The R&S FSH provides the following trigger functions. ● Free Run A new sweep starts on completion of the previous sweep. This is the default state of the R&S FSH. ● Video Trigger A sweep starts when the video voltage exceeds a particular level. The video trigger is available only in the time domain (span = 0). In the frequency domain, the R&S FSH would never start a measurement with the video trigger because there is no guarantee that there is a signal that generates video voltage present at the start frequency. ● External Trigger (rising or falling slope) A sweep starts on the rising edge (RISE) or on the falling edge (FALL) of an external trigger signal. The external trigger signal is fed in via the BNC connector "Ext Trigger". The switching threshold is 1.4 V, i.e. a TTL signal level. Operating Manual 1173.6275.12 - 30 106 R&S FSH Spectrum Analyzer Mode Configuring Spectrum Measurements ● Gated Trigger When the gated trigger is active, a gate signal that is applied to the R&S FSH trigger input controls the sweep. The R&S FSH starts measuring when the applied gate signal becomes active and the set gate delay has expired, and it interrupts the measurement as soon as the defined gate length is reached. With the gate signal becoming active the next time the measurement is resumed etc. Pulsed signals can be measured by this method, if the gate delay and gate length are selected in a way that the measurement is only performed while the pulse is active. Gated measurements are possible in the frequency domain (span > 0) and the time domain (span = 0), but it is available only in combination with an external gate signal. Note that gated trigger is not available if you are using a forced FFT sweep (see Selecting the Sweep Type). ● Internal Trigger A sweep is triggered with an accurate, internal clock. You can use this trigger, for example, to trigger on time domain based signals, and, in combination with a gated trigger, hide the uplink or downlink information in the signal. To use the internal trigger for this scenario, proceed as follows: - - Define the frequency, the span, the RBW and the amplitude parameters. Define the time bases of the internal clock in Hz. These should correspond with the time domain setting of the injected RF signal. Example: TD-LTE = 100Hz With the "Gate Settings" ("Gate Length" and "Gate Delay"), select the signal you are interested in. (See below for more information about gate settings.) Turn on the gated trigger. Note that the internal trigger is available for devices with a serial number > 121000 Including a Delay Time When you are using a video trigger in the time domain or an external trigger, you can delay the start of the measurement with respect to the trigger event by entering a delay time. In this way, you can include time differences between the trigger event and the measurement. The range of the trigger delay is from 0 µs to 100 s. The resolution depends on the subrange. Trigger delay Resolution 0 to 1 ms 10 µs 1 ms to 10 ms 100 µs 10 ms to 100 ms 1 ms 100 ms to 1 s 10 ms 1 s to 10 s 100 ms 10 s to 100 s 1s Operating Manual 1173.6275.12 - 30 107 R&S FSH Spectrum Analyzer Mode Configuring Spectrum Measurements ► Press the SWEEP key. ► Press the "Trigger" softkey. ► Select the "Trigger Delay…" menu item. The R&S FSH opens an input field to define the trigger delay. ► Enter the delay time you need. Defining the Trigger Level When you are using the video trigger, you have to define a trigger level. The trigger level is a percentage of the reference level. A trigger level of 100 % is the same as the reference level. A trigger level of, e.g. 50% corresponds to the middle of the vertical axis. The R&S FSH indicates the video trigger level with a triangle. ► Press the SWEEP key. ► Press the "Trigger" softkey. ► Select the "Trace Video" menu item. The R&S FSH opens an input field to define the trigger level. ► Enter the trigger level. The R&S FSH shows the trigger level by adding a horizontal line to the diagram area. Performing Gated Sweeps When the external trigger is active, it is possible to perform a gated sweep. ► Press the SWEEP key. ► Press the "Trigger" softkey. ► Activate an external trigger. Now that the external trigger is active, the "Gated Trigger" menu item becomes available. ► Press the "Trigger" softkey again. ► Select the "Gated Trigger" menu item. In order to get appropriate results, you have to set the gate delay and gate length in a way that the measurement is active during the interesting part of the signal. You can also modify the sweep time in order to match the horizontal axis to the length of the signal and thus set the gate delay and gate length parameters more accurately. The gate delay parameter defines the time between the trigger event and the beginning of the actual measurement. The gate length defines the duration of the measurement, before it is interrupted and the next gate signal is anticipated to resume the measurement. ► Press the SWEEP key. ► Press the "Trigger" softkey. ► Select the "Gate Settings" menu item. Operating Manual 1173.6275.12 - 30 108 R&S FSH Spectrum Analyzer Mode Configuring Spectrum Measurements The R&S FSH opens a softkey submenu to control the gate settings. At the same time, the R&S FSH switches into time domain, as indicated in the display. ► Press the "Manual SWP Time" softkey and set the sweep time in a way that the portion of interest of the signal is visible on the screen. ► Press the "Gate Delay" softkey. The R&S FSH opens an input field to define the trigger delay. ► Enter the delay time you need. The measurement now starts after the delay time has passed. ► Press the "Gate Length" softkey. The R&S FSH opens an input field to define the gate length. ► Enter the length of the gate. The R&S FSH now measures over the period of the gate length. After the gate has closed, the R&S FSH waits with the measurement until the next gate signal happens. The delay time and gate length are represented by vertical red lines in the diagram area. ► After setting the gate delay and gate length, exit the gate settings menu with the "Exit" softkey. The R&S FSH returns to the frequency domain provided it was active before setting up the gated trigger. The original span is restored. The R&S FSH is ready to perform measurements with an accurately set gate. 3.2.4.4 Selecting the Sweep Type The sweep type defines the way how the R&S FSH captures and processes the data. ► Press the SETUP key. ► Press the "User Preferences" softkey. ► Select the "Sweep / FFT" menu item. The R&S FSH opens a dropdown menu to select the sweep type. Which sweep type is appropriate for the current measurement depends on the span, RBW, VBW and sweep time settings. - Auto The R&S FSH automatically selects the fastest sweep type for the current measurement configuration. - Always Sweep The R&S FSH uses the local oscillator to provide the spectrum quasi analog from the start to the stop frequency. Operating Manual 1173.6275.12 - 30 109 R&S FSH Spectrum Analyzer Mode Configuring Spectrum Measurements - Prefer FFT The R&S FSH samples the signal levels over time on a defined frequency value and transforms it to the spectrum by fast Fourier transformation (FFT). Note that an FFT sweep is not possible under the following circumstances: ● ● ● ● ● For measurements in the time domain (zero span). For TDMA Power, Spectrum Emission Mask and Spurious Emission measurements. For measurements with a gated trigger. If the frequency span is smaller than the resolution bandwidth (RBW). If the the resolution bandwidth (RBW) is greater than 300 kHz. Operating Manual 1173.6275.12 - 30 110 R&S FSH Spectrum Analyzer Mode Configuring Spectrum Measurements 3.2.5 Working with Traces The trace menu contains all functions available to customize the trace display. 3.2.5.1 Selecting the Trace Mode The R&S FSH provides several trace modes. The trace mode defines the way the R&S FSH writes the trace. ● Clear/Write In its default state, the R&S FSH overwrites the trace after each sweep. You can apply all detectors in this mode. ● Average The trace is the result of the moving average over several sweeps. The R&S FSH calculates the (moving) average of the power levels for each pixel over a particular number of sweeps in the range from 2 to 999. Averaging reduces the effects of noise, but has no effects on sine signals. Using the trace averaging therefore is a good way to detect signals in the vicinity of noise. You can apply all detectors in this mode. ● Max Hold The trace shows the maximum power levels that have been measured at each pixel. To overwrite a max hold trace, change a parameter in a way that the results can not be compared any more, e.g. the span. Using the max hold trace mode is a good way to detect intermittent signals or the maximum values of fluctuating signals, for example. Using the max hold trace mode automatically activates the max peak detector. ● Min Hold The trace shows the minimum power levels that have been measured at each pixel. To overwrite a min hold trace, change a parameter in a way that the results can not be compared any more, e.g. the span. Using the min hold trace mode is a good way to highlight signals within noise or suppress intermittent signals. Using the min hold trace mode automatically activates the min peak detector. ● View The view trace mode freezes the current trace and aborts the measurement. Using the view trace mode is a good way to evaluate the trace, for example with markers. Operating Manual 1173.6275.12 - 30 111 R&S FSH Spectrum Analyzer Mode Configuring Spectrum Measurements ► Press the TRACE key. ► Press the "Trace Mode" softkey. The R&S FSH opens a submenu to select the trace mode. ► Select the trace mode you want to work with. If you have selected the average trace mode ("Average: 10" menu item), the R&S FSH opens an input field to set the number of sweeps the R&S FSH includes in the averaging. ► Enter the number of sweeps to include in the averaging. In continuous sweep mode, the R&S FSH now calculates the moving average over the number of sweeps you have specified. In single sweep mode, it stops the measurement after finishing the sweeps and averages the traces. 3.2.5.2 Selecting the Detector The number of measurement results collected in a single sweep usually is very high, especially if the span is large. However, the display of the R&S FSH can display only 631 results in horizontal direction, as it is limited by the number of pixels that are available on the display. Therefore, it has to combine measurement results to fit them on the display. In that case, one pixel represents a frequency range = span/631. The detector determines the way the R&S FSH combines and displays the results for one pixel. The data base is the video voltage of the analyzer. The R&S FSH provides several types of detectors. ● Auto Peak If the auto peak detector is active, the R&S FSH displays both the maximum and the minimum power levels that were measured in the frequency range covered by a pixel. Therefore, the auto peak detector loses no information. If a signal power level fluctuates (e.g. noise), the width of the trace depends on the magnitude of the signal fluctuation. The auto peak detector is the default detector. ● Max Peak If the max peak detector is active, the R&S FSH displays only the maximum power levels that were measured in the frequency range covered by a pixel. The max peak detector is useful for measurements on pulse or FM signals, for example. ● Min Peak If the max peak detector is active, the R&S FSH displays only the minimum power level that were measured in the frequency range covered by a pixel. The min peak detector displays sine signals with the correct level and suppresses noise. Therefore it is useful to find sine signals in the vicinity of noise. Operating Manual 1173.6275.12 - 30 112 R&S FSH Spectrum Analyzer Mode Configuring Spectrum Measurements ● Sample If the sample detector is active, the R&S FSH shows one random power level that was measured in the frequency range covered by a pixel. The sample detector is useful for measurements in the time domain (span = 0 Hz) as it provides the only way to represent the timing of the video signal correctly. In the frequency domain, the sample detector is a good way to measure noise power because noise usually has a uniform spectrum with a normal amplitude distribution. Signals may get lost if you are using the sample detector for measurements with a span that is greater than "RBW*631". ● RMS If the RMS detector is active, the R&S FSH measures the spectral power over one pixel. In case of power measurements, the RMS detector always shows the true power of a signal, regardless of the shape of the signal. The RMS detector is best for measurements on digitally modulated signals because it provides stable and true power readings. In combination with a high sweep time you can increase the display stability even more because the measurement time for each pixel increases. Noise measurements also provide stable results if you apply the RMS detector in combination with a high sweep time. However, the bandwidth occupied by the signal to be measured should at least equal the frequency covered by a trace pixel or the selected resolution bandwidth (whichever is larger). Otherwise, the power the R&S FSH shows is too low because there are spectral components within the frequency range covered by the pixel that do not originate from the signal you want to observe (e.g. noise). To get the true power, the video bandwidth (VBW) should also be greater than the resolution bandwidth (RBW). Otherwise, an averaging effect caused by video bandlimiting comes into play before the RMS value is calculated. The R&S FSH provides automatic selection of the detector. In that case, the R&S FSH selects the detector that is most suitable for the current trace mode. Trace mode Detector Clear/Write Auto Peak Average Sample Max Hold Max Peak Min Hold Min Peak Operating Manual 1173.6275.12 - 30 113 R&S FSH Spectrum Analyzer Mode Configuring Spectrum Measurements If you select the detector manually, the detector is independent of the trace mode and will not change. ► Press the TRACE key. ► Press the "Detector" softkey. ► Select the detector you want to use. If you automatic detector selection is active, the corresponding menu item is marked by an [X]. 3.2.5.3 Working with a Second Trace In spectrum mode, you can use two traces. Both traces are based on the same settings, except the trace settings like the trace mode or the detector. You can use the second trace to compare, for example, two different detector settings. In the default state, only trace 1 is active. ► Press the TRACE key. ► Press the "Show" softkey. ► Select the "Trace 2" menu item. The R&S FSH shows the second trace. The second trace is in a different color. To show that the second trace is active, the R&S FSH labels the "Trace 2" menu item with an [X]. After you have activated the second trace, this is also the active one. All actions (like changing the detector or trace mathematics) apply to the active trace. The trace indicator shows the currently active trace with a white background. ► Press the "Select Trace" softkey. Trace 1 becomes the active trace. You can put both traces into the internal memory of the R&S FSH and restore them later. Note that the memory trace 1 and memory trace 2 have the same color (i.e. white). Operating Manual 1173.6275.12 - 30 114 R&S FSH Spectrum Analyzer Mode Configuring Spectrum Measurements 3.2.5.4 Working with Memory Traces You can save the image of both traces to the memory of the R&S FSH and later restore it and compare it to a live trace. The memory trace is always colored white to distinguish it from the live trace. Measurement settings Because the memory trace is just a bitmap, any modifications to measurement settings like span or reference level are nor reflected in the memory trace. When you save a data set, the R&S FSH also stores the associated trace in the trace memory. If you restore it at a later time, you can display the memory trace as if it is a normal memory trace. ► Press the TRACE key. ► Select the trace you want to store in the trace memory with the "Select Trace" softkey. ► Press the "TraceMemory" softkey. The R&S FSH saves the active trace. ► Press the "Show" softkey. ► Select the "Memory <x>" menu item. The R&S FSH shows the corresponding memory trace. If active, it labels the "Memory <x>" menu item with an [X]. 3.2.5.5 Using Trace Mathematics Trace mathematics substract the memory trace from the live trace and vice versa and then display the results. ► Press the TRACE key. ► Press the "TraceMemory" softkey. ► Press the "Show" softkey. ► Press the "Trace Math" softkey. ► Select the "Trace-Memory" or "Memory-Trace" menu item. The R&S FSH calculates and shows the resulting trace. ► To turn off trace mathematics, select the "Off" menu item. Operating Manual 1173.6275.12 - 30 115 R&S FSH Spectrum Analyzer Mode Configuring Spectrum Measurements 3.2.6 Using Markers The spectrum analyzer mode provides marker and deltamarker functionality. In addition, you can use several marker functions. 3.2.6.1 Using Markers and Deltamarkers The R&S FSH has six markers, five of which can be used as either markers or delta markers. The markers cannot leave the trace and indicate the horizontal and vertical coordinates of the point they are positioned on. The horizontal position of a marker is shown by a vertical line which extends from the top to the bottom of the measurement diagram. The marker list above the diagram area shows the exact coordinates of all markers in use. The position of a delta marker is indicated by a dashed line to distinguish it from a normal marker. The delta marker level is always a relative to the main marker level and so the delta marker level unit is always dB. The delta marker frequency is always relative to the main marker – in other words, the delta marker frequency is the frequency difference between the frequency at the point marked by the main marker and the frequency at the point marked by the delta marker. To measure complex signals, you can activate up to six markers. Marker 1 is always a normal marker and the reference of all delta markers. Markers 2 to 6 are either markers or delta markers depending on your set up. Screen Layout with Active Markers 1 2 3 4 5 6 7 8 Marker list Marker label: M(x) Delta marker label: D(x) Active marker label (red label) Delta marker (blue dotted line) Marker (blue line) Marker input field Marker menu Operating Manual 1173.6275.12 - 30 116 R&S FSH Spectrum Analyzer Mode Configuring Spectrum Measurements 3.2.6.2 Positioning Markers ► Press the MARKER key. The marker menu opens. If, as yet, no marker has been activated, the R&S FSH automatically activates the main marker and positions it on the maximum level that has been measured. In addition, the marker frequency input field opens. You can perform the following actions: ● Position the marker with the cursor keys. When positioning the marker with the cursor keys, the step size is 10% of the span. ● Position the marker with the rotary knob When positioning the marker with the rotary knob, the step size is one pixel. ● Enter a marker position with the number keys and confirm the entry with one of the unit keys. ► Confirm the marker position with the ENTER key. The marker input field closes. By default, the marker list above the diagram area is active. The marker list shows the horizontal position of all markers and the corresponding vertical value. If inactive, the list shows only the coordinates of markers 1 and 2. You can turn it off and on again whenever you like. ► Press the "View List" softkey. The marker list turns off or on, depending on its original state. 3.2.6.3 Positioning a Delta Marker When a normal marker is already in use, you can add delta markers. ► Press the MARKER key. ► Press the "New Marker" softkey. The R&S FSH activates a delta marker and positions it on the next maximum level that has been measured. In addition, the delta marker input field opens. The R&S FSH adds the delta marker to the marker list and shows the marker position relative to the normal marker (M1). You can perform the following actions: ● ● Enter a delta marker position with the number keys and confirm the entry with one of the unit keys. Change the delta marker position with the rotary knob or the cursor keys. Operating Manual 1173.6275.12 - 30 117 R&S FSH Spectrum Analyzer Mode Configuring Spectrum Measurements ► Confirm the delta marker position with the ENTER key. The delta marker input field closes. ► To add more markers, press the "New Marker" softkey several times until you have the number of markers you want in the display. 3.2.6.4 Selecting the Marker Type When you add new markers, they will be delta markers by default. Their coordinates are relative to the first marker (M1). You can turn delta markers into normal markers if you need absolute information about the marker position. ► Press the MARKER key. ► Select the delta marker you want to convert with the "Select Marker" softkey. The corresponding marker symbol turns red and the marker input field opens. ► Press the "Marker Type" softkey. The delta marker turns into a normal marker. Its label changes accordingly (e.g. D2 to M2) and its coordinates are now absolute values. 3.2.6.5 Automatic Positioning of Markers The R&S FSH offers functions that make setting the markers easier or allow to make instrument settings on the basis of the current marker position: ● "Set to Peak" The Peak function places the active marker or the delta marker on the highest level value of the trace. ● "Set to Next Peak" The Next Peak function places the active marker or delta marker on the next highest level value of the trace, relative to its current position. ● "Set to Minimum" The Minimum function places the active marker or delta marker on the lowest value of the trace. ► Press the MKR key. ► Press the "Set to Peak", "Set to Next Peak" or "Set to Minimum" softkey. The R&S FSH positions the marker accordingly. Operating Manual 1173.6275.12 - 30 118 R&S FSH Spectrum Analyzer Mode Configuring Spectrum Measurements 3.2.6.6 Removing Markers Remove markers any time you want. Removing selected markers ► Select the marker you want to delete with the "Select Marker" softkey. The corresponding marker symbol turns red and the marker input field opens. ► Press the MARKER key. ► Press the "Delete Marker" softkey. ► Select the "Delete Selected" menu item. ► Confirm the selection with the ENTER key. The R&S FSH deletes the marker. Deactivating markers If you delete marker 1 (M1), all delta markers that are relative to that marker are also deleted. Removing delta markers only ► Press the MARKER key. ► Press the "Delete Marker" softkey. ► Select the "Delete All Delta" menu item. ► Confirm the selection with the ENTER key. The R&S FSH deletes all delta markers. Removing all markers at the same time. ► Press the MARKER key. ► Press the "Delete Marker" softkey. ► Select the "Delete All" menu item. ► Confirm the selection with the ENTER key. The R&S FSH deletes all markers and delta markers. Operating Manual 1173.6275.12 - 30 119 R&S FSH Spectrum Analyzer Mode Configuring Spectrum Measurements 3.2.6.7 Using Marker Search Limits The R&S FSH allows you to use only a limited section of the trace for the "Set to Peak", "Set to Next Peak" and "Minimum" functions. ► Press the MKR key. ► Press the "Search Limits" softkey. ► Select the "Search Limits On/Off" menu item. ► Confirm the selection with the ENTER key. The R&S FSH activates the marker search limits. An [X] indicates an active search limit. Two vertical red lines show the lower and upper limits in the diagram. By default, the search limit range is over the whole span. ► Press the "Search Limits" softkey ► Select the "Lower Limit" menu item. ► Confirm the selection with the ENTER key. The R&S FSH opens an input field to define the lower limit of the search range. ► Enter the lower limit. ► Confirm the entry with one of the unit keys. If the span is wide enough, the R&S FSH displays a red vertical line to indicate the lower limit. ► Define the upper search limit the same way. Deactivating marker search limits ► Press the "Search Limits" softkey. ► Select the "Search Limits On/Off" menu item. ► Confirm the selection. The "Search Limits" softkey turns grey again and in the "Search Limits" menu, the [X] is no longer displayed. Operating Manual 1173.6275.12 - 30 120 R&S FSH Spectrum Analyzer Mode Configuring Spectrum Measurements 3.2.6.8 Using Marker Functions In addition to the frequency and level readout, the R&S FSH provides several, more complex, marker functions in spectrum analyzer mode. Deactivating marker functions Selecting a marker function again while it is still active turns that marker function off. Measuring the Noise Power Density The marker noise function calculates the noise power density at the marker position in dBm/Hz. The R&S FSH includes several variables in the calculation of the noise power density, including the trace pixel values, the resolution bandwidth, the detector and the level display mode (absolute or relative). To stabilize the noise power display, the R&S FSH uses the pixel the marker is on and four pixels to the right and four pixels to the left of the marker pixel. Noise power density can provide useful information when you are measuring noise or digitally modulated signals. However, you will get valid results only if the spectrum in the vicinity of the marker has a flat frequency response. When measuring the noise power density on discrete signals, results are not valid. ► Press the MARKER key. ► Press the "Marker Function" softkey. ► Select the "Noise" menu item. The R&S FSH shows the level at the marker frequency in dBm/Hz. If you are using a delta marker for the measurement, the results have the unit dBc/Hz with marker 1 being the reference. Measuring the Frequency The R&S FSH provides a frequency counter. The frequency counter accurately measures the frequency at the marker position. When calculating the horizontal position of the marker, the R&S FSH includes the current span, center frequency and the frequency of the pixel the marker is on. As the trace only has 631 pixels, the marker position is just an approximation, especially if the span is very wide. With the frequency counter, however, you can get a more accurate result of the horizontal marker position. If the frequency counter is active, the R&S FSH stops the measurement at the marker position for a short time and measures the frequency using the internal reference frequency. Operating Manual 1173.6275.12 - 30 121 R&S FSH Spectrum Analyzer Mode Configuring Spectrum Measurements The accuracy of the results therefore depends only on the accuracy of the internal reference frequency (TCXO). The frequency counter has a resolution of 0.1 Hz and therefore provides far more accurate results. Despite the accuracy, the measurement is still fast (because of a special algorithm for the I/Q baseband signal). The frequency counter only gives completely accurate readings for sine signals that are at least 20 dB above the noise floor. If the S/N ratio is less, noise affects the results. ► Press the MARKER key. ► Press the "Marker Function" softkey. ► Select the "Frequency Count" menu item The R&S FSH displays the counted marker. If the frequency counter is on, the marker symbol changes from M1 to C. The resolution with which the frequency is measured depends on your selection. ► Select the desired frequency resolution with “Frequency Count Resolution” menu item. “Low” has a resolution of 0.1 Hz, “High” a resolution of 0.1 mHz. Precision Frequency Reference For even more precise measurements with the frequency counter, you can use the R&S FSH-Z114 Precision Frequency Reference (order no. 1304.5935.02). For more information refer to the documentation available for the R&S FSH-Z114. Measuring the Signal Bandwidth The "n dB Down" marker function places two temporary markers to the left and to the right of the reference marker and measures the bandwidth between the two temporary markers. The function therefore is a good way to measure the bandwidth of a signal or the bandwidth of a filter, for example. The temporary markers are represented as two vertical lines. The distance to the reference marker is by default 3 dB below the reference marker. You can also adjust this value manually. Entering a positive value sets the temporary markers below the reference marker. If it is, for any reason, not possible to calculate the frequency spacing, dashes are displayed instead of a value. Upon entering a negative value, the function turns into a n dB up function. You can use a n dB up function, for example, for measurements on notch filters. ► Press the MARKER key. ► Press the "Marker Function" softkey. Operating Manual 1173.6275.12 - 30 122 R&S FSH Spectrum Analyzer Mode Configuring Spectrum Measurements ► Select the "n dB Down" menu item The R&S FSH displays two temporary markers on the left and on the right of the reference marker M1. It also shows the bandwidth between the n dB down markers. You can then adjust the distance of the temporary markers. ► Press the "Marker Function" softkey. ► Select the "n dB Down" menu item The R&S FSH opens an input field ► Enter a different distance (in this case 6 dB). The R&S FSH again shows the temporary markers, this time with a broader bandwidth. Demodulating Signals The R&S FSH features an AM and FM demodulator to demodulate and monitor audio signals. It demodulates the signal at the marker frequency. You can listen to the demodulated signal with the internal speaker or headphones that you can connect to the 3.5 mm headphone jack on the top of the R&S FSH. When demodulating an AM modulated signal, the R&S FSH turns the video voltage into an audible sound. You should therefore set the reference level to about the level of the signal that you are demodulating. If you perform measurements in the time domain, the R&S FSH demodulates continuously. In the frequency domain, you can define a time period the R&S FSH demodulates the signal at the marker frequency. The frequency sweep then stops at the marker frequency for that time before finishing the sweep. ► Press the MARKER key. ► Press the "Marker Function" softkey. ► Select the demodulation scheme you require from the menu. The R&S FSH starts to demodulate the signal. Demodulating signals If you turn on the demodulator, the R&S FSH automatically turns off the noise marker or the frequency counter. Operating Manual 1173.6275.12 - 30 123 R&S FSH Spectrum Analyzer Mode Configuring Spectrum Measurements Defining the demodulation time period ► Press the MARKER key. ► Press the "Marker Function" softkey. ► Select the "Time…" menu item. The R&S FSH opens an input field to define the demodulation time. ► Enter the demodulation time you need. The range is from 100 ms to 500 s. In time domain the R&S FSH demodulates continuously, i.e. the demodulation time is not relevant. Controlling the volume ► Press the MARKER key. ► Press the "Marker Function" softkey. ► Select the "Volume…" menu item. The R&S FSH opens an input field to define the demodulation volume. ► Enter the volume you are comfortable with. The demodulation volume is a percentage (0 % to 100 %) with 100 % being full volume. For more information on general volume control see the Quick Start Guide. Operating Manual 1173.6275.12 - 30 124 R&S FSH Spectrum Analyzer Mode Configuring Spectrum Measurements 3.2.7 Using Display Lines Like markers, display lines help you to determine the level of the signal. A display line is a straight line that runs horizontally and corresponds to a certain level value. You can move the display line to each pixel in the display. This means that the accuracy and exact vertical position of the display line depends on the resolution of the vertical axis. With a display range of 100 dB, for example, each pixel corresponds to 0.3 dB. In that case, the accuracy of the display line is 0.3 dB. If you enter a value with a higher resolution, the R&S FSH rounds that value. You can also move the display line with the rotary knob or the cursor keys. The step size for movement with the rotary knob is one pixel. The step size for the cursor keys is 10 % of the display range. ► Press the LINES key. ► Press the "Display Line" softkey. The R&S FSH displays the display line as a blue horizontal line. It shows the vertical position of the line in a table above the diagram area. When you activate the display line, the R&S FSH also opens an input field to define the vertical position of the line. ► Enter the level value you need. The R&S FSH positions the display line accordingly. Alternatively you can also move the display line with the rotary knob or the cursor keys. Operating Manual 1173.6275.12 - 30 125 R&S FSH Spectrum Analyzer Mode Configuring Spectrum Measurements 3.2.8 Using Limit Lines Limit lines help you to identify if a signal complies with certain level characteristics. A limit line is made up out of two or more points that are connected to a line. Each of the points that define the shape of the limit line consists of two coordinates. One coordinate defines the horizontal position (e.g. frequency), the other one the vertical position. With the R&S FSH you can build limit lines that consist of up to 1000 points. Values that define the horizontal characteristics of the limit line can be either absolute values (e.g. frequency in MHz) or relative values whose reference is the center of the measurement trace (e.g. the center frequency). Relative values are of advantage if you, for example, measure modulated output signals and you change the center frequency but need the limit line to remain the same. Absolute limit lines have the file extension ".abslim" while relative limit lines have the file extension ".rellim" Values that define the vertical characteristsics are always level values in dB. If the scaling of the vertical axis is currently a linear one (units V or W), the R&S FSH automatically switches to a logarithmic scaling after you turn on the limit line. After turning on a limit line, the R&S FSH checks if the signal violates the shape of the limit line. If one or more signal levels exceed the limit value, the R&S FSH features several indicators that the limit check has failed. ● ● ● A general message in the diagram header that indicates if the signal violates the limit line, including the trace that violates the limit: An audio signal that sounds every time a limit is violated The trace color turns red in areas of the spectrum that violate a limit You can create and edit limit lines with the R&S FSH4View software package and then transfer them into the internal memory of the R&S FSH. The number of limit lines you can store in the memory depends on other datasets available on the R&S FSH or, if you are using an external storage device (e.g. memory stick), the size of it. For more information see "Managing Datasets" on page 29. 3.2.8.1 Selecting a Limit Line Before selecting a limit line, you need to decide if you want to use it as an upper or lower limit line. In case of upper limit lines, the R&S FSH checks if the signal is above the limit line. In case of lower limit lines, the R&S FSH checks if the signal is below the limit line. You also have to make sure that the limit line is compatible to the scale of the horizontal axis. ► Press the LINES key. ► Depending on the application, press the "Upper Limit" or "Lower Limit" softkey. The R&S FSH opens a dialog box to select the limit line. ► Select the "Load From File…" menu item. ► Press the "Sort/Show" softkey. Operating Manual 1173.6275.12 - 30 126 R&S FSH Spectrum Analyzer Mode Configuring Spectrum Measurements ► Select the "Show Compatible" menu item. The R&S FSH shows all limit lines that are compatible to the current settings. ► Select one of the available limit lines. ► Press the "Select" softkey. The R&S FSH activates the limit line. In the diagram, the limit line is displayed as a red line. If you have already selected a limit line, you can turn the limit line on and off with the "Limits On/Off" softkey. Alternatively, you can define a threshold that works like a limit line. A threshold is a simple horizontal limit line. ► Press the "Upper Limit" or "Lower Limit" softkey. ► Select the "Threshold" menu item. The R&S FSH opens a input field to define the threshold. ► Enter the threshold you need. The R&S FSH displays the line and performs a limit check for that threshold. Threshold line and display line Like the display line, a threshold line is a straight horizontal line. The difference is that the R&S FSH performs a limit check for threshold lines, but not for display lines. A failed limit check may be an issue if you want to create a measurement report, because measurements with failed limits are not included in this report. Using a display line, you can use a line and are able to create a measurement report at the same time, regardless if any limits have been violated or not. The process of turning off a limit line completely is similar to that of selecting a line. ► Press the "Upper Limit" or "Lower Limit" softkey ► Select the "Unselect Limit" menu item. The R&S FSH deactivates the limit line. 3.2.8.2 Performing Limit Checks If limit lines are active, the R&S FSH automatically checks the trace for limit violations after each frequency sweep. As long as the signal does not violate the limit line, the R&S FSH shows a "Pass" message in the measurement diagram. As soon as one single value (i.e. one pixel) is outside of the limits, the R&S FSH displays a "Fail" message in the diagram area and, in addition, sounds a beep. A limit checks relates only to the frequency range defined by the limit line, not the span. Operating Manual 1173.6275.12 - 30 127 R&S FSH Spectrum Analyzer Mode Configuring Spectrum Measurements Audio signal You can turn the acoustic signal that sounds in case of a limit violation on and off. ► Press the "Options" softkey. ► Select the "Audio Beep" menu item. An [X] in front of the "Audio Beep" menu item indicates that the beeper is active. If the audio beep is active, the R&S FSH beeps each time a limit is violated. Limit violation Note that a limit check fails only if the signal exceeds the limit line. If the signal level is the same as the limit value, the limit check passes. Operating Manual 1173.6275.12 - 30 128 R&S FSH Spectrum Analyzer Mode Working with Channel Tables 3.3 Working with Channel Tables Almost all transmission systems divide their assigned frequency ranges into channels. Each channel corresponds to a specific frequency. To keep the handling of such systems simple, you can use channel tables instead of entering frequencies manually. The R&S FSH already comes with an assortment of channel tables that you can use without doing anything. If you want to test transmission standards that are not listed, you can also build channel tables manually with the "Channel Table Editor" of the R&S FSH4View software package that is delivered with the R&S FSH. To use one of those, you just have to copy the channel table to the R&S FSH. For more information see "Managing Datasets" on page 29. Selecting a channel table ► Press the FREQ key. ► Press the "Frequency Mode" softkey. ► Select the "Channel" menu item. The R&S FSH opens a dialog box to select a channel table. ► Select one of the available channel tables. After activating the channel table, the R&S FSH is set up according to the information contained in the channel table. Instead of a center frequency, the R&S FSH shows the currently active channel number including the name of the channel. The center frequency of a channel is defined in the channel table and is the frequency corresponding to the selected channel. Selecting a channel Entering a center, start or stop frequency is not possible anymore. Instead you select a channel. The R&S FSH then adjusts the center, start and stop frequency according to the channel table. ► Press the FREQ key. ► Press the "Center Frequency" softkey. The R&S FSH opens an input field to select the channel. ► Enter the channel you want to perform measurements on. The R&S FSH changes the channel according to the channel table. Channel numbers are assigned to frequencies as follows: - - The first channel is assigned a channel number and a frequency. All subsequent channels have ascending numbers. The frequency spacing between channels is fixed. It can also be negative, i.e. the center frequency of the R&S FSH decreases with ascending channel number. In transmission systems containing gaps in the frequency range (as in the case of television, for example), a channel table can comprise multiple ranges. Operating Manual 1173.6275.12 - 30 129 R&S FSH Spectrum Analyzer Mode Using Transducer Factors 3.4 Using Transducer Factors The frequency-dependent transducer factor of transducers and antennas can be directly considered in the measurement result. A transducer factor consists of a numeric value and a unit. The R&S FSH corrects the level values of the trace by the values of the transducer. At the same time, the unit of the transducer is assigned to the level axis. When field-strength measurements are performed with the aid of antennas, for instance, the electrical field strength is directly indicated in dBµV/m on the R&S FSH. A transducer factor can also be used to correct a frequency-dependent attenuation, e.g. of a cable between DUT and RF input of the R&S FSH. You can create and edit transducer factor with the R&S FSH4View software package and then transfer them into the internal memory of the R&S FSH. Each transducer factor may consist of up to 1000 reference values. For more information see "Managing Datasets" on page 29. Interpolation between the values is performed with the aid of a modified spline algorithm. Even if only relatively few values such as maxima, minima and turning points are available, this algorithm can easily simulate the correction factors of common transducers. Two transducers can be switched on at a time. The second transducer must be assigned the unit dB. The R&S FSH adds the two transducers to a total transducer. Units supported for transducer factors: ● ● ● ● dB dBµV/m dBµA/m W/m2 The unit dB does not change the unit set on the R&S FSH. It can be used, for instance, to compensate for frequency-dependent loss and gain at the input of the R&S FSH. The units dBµV/m and dBµA/m convert the output power of an antenna into electric or magnetic field strength. The unit W/m2 is used to calculate and display the power flux density. For example, to compensate for the cable loss between the transducer and the RF input, the R&S FSH can use two transducers at the same time. One of them must have the unit dB, however, i.e. it must correspond to one loss or gain value. ► Press the AMPT key. ► Press the "Transducer" softkey. Transducer factor availability Transducer factors are not available for measurements with the tracking generator or the Power Sensors. The "Transducer" softkey is therefore inactive. Operating Manual 1173.6275.12 - 30 130 R&S FSH Spectrum Analyzer Mode Using Transducer Factors You can select two transducer factors, a primary transducer and a secondary transducer. If a transducer factor is active, the menu item has an [X] in front of it. ► Select the "Select Primary Transducer" menu item. The R&S FSH opens a dialog box to select the transducer factor. ► Select the transducer factor you need. ► Confirm the selection with the "Select" softkey. The R&S FSH shows the name of the active transducer on the display. An example would be the transducer factor of the R&S HL223 antenna that is defined between 200 MHz and 1300 MHz. The R&S FSH therefore displays the noise in this frequency range as a function of frequency incremented by the transducer factor. Outside the transducer range, the R&S FSH sets the transducer factor at zero, i.e. measurements in this range do not yield conclusive results. You can select a second transducer factor with the "Select Secondary Transducer" menu item. The secondary transducer factor in that case is added to the first. The unit of the second transducer factor must always be the relative unit dB as otherwise an addition would not be useful. When you select a secondary transducer factor, the dialog box shows only those transducer factors that have dB as their unit. 3.4.1 Unit for Measurements with Transducers If the unit of the transducer is dB, the units dBm, dBmV or dBµV remain unchanged. The linear units Volt and Watt are not permissible. They are deactivated in the units menu. If the unit of the transducer is dBµV/m or dBµA/m, this unit is also used for the R&S FSH level display. This means that both the level axis of the diagram and the level at the marker position are assigned the unit of the transducer. If dBµV/m is selected as the transducer unit, a switch to absolute level indication in V/m is possible. ► Press the AMPT key. ► Press the "Unit" softkey. ► Select the V(olt) menu item. If you are using a transducer with the unit dBµA/m, it is not possible to select another unit. Level indication is entirely in dBµA/m. 3.4.2 Setting the Reference Level The transducer shifts the trace by its value as a function of frequency. Positive transducer values increase the level, negative values reduce it. To ensure that the trace is always within the diagram, the R&S FSH adjusts the reference level accordingly. The reference level is shifted by the maximum transducer value in the positive or negative direction. Operating Manual 1173.6275.12 - 30 131 R&S FSH Spectrum Analyzer Mode Using Transducer Factors 3.4.3 Frequency Range of Transducer If the set frequency range is wider than the span in which a transducer is defined, the R&S FSH assumes the transducer values outside the defined range to be zero. 3.4.4 Data Sets Containing Transducer Factors The R&S FSH stores data sets together with any transducer factors that may have been active for the measurement in question. When such a dataset is recalled, the associated transducer factor(s) are switched on as well. Transducer factors recalled as part of a data set do however not appear in the list of transducer factors. Operating Manual 1173.6275.12 - 30 132 R&S FSH Power Meter Using a Power Sensor 4 Power Meter For highly accurate power measurements, you can connect a power sensor to the R&S FSH and perform measurements. 4.1 Using a Power Sensor The power sensor function turns the R&S FSH into a wideband power meter. It then always measures the power of the whole signal in the frequency range of the power sensor. In most cases the signal shape has no effect on the measurement. ► Press the MODE key. ► Press the "Power Meter" softkey The R&S FSH activates the mode for power measurements. Screen layout of the power meter mode 1 2 3 4 5 6 7 8 Connected power sensor model Reference for relative power measurements Power offset Measurement time Readout of the measured power Analog readout of the measured power Measurement frequency Power sensor softkey menu A power sensor measures the power in the frequency range defined in the data sheet of the power sensor. This means that you can measure both sine signals and modulated signals precisely over a large dynamic range. For a complete list of supported power sensors, refer to the data sheet. Operating Manual 1173.6275.12 - 30 133 R&S FSH Power Meter Using a Power Sensor If you are using one of the NRP power sensors you also need a passive USB adapter (R&S NRP-Z4) to connect the power sensor to the R&S FSH. For more information on the characteristics of the supported power sensors see ● ● the datasheet of the R&S FSH the website for R&S power sensors http://www2.rohde-schwarz.com/en/products/test_and_measurement/power_volt_meter/NRPZ.html Operating Manual 1173.6275.12 - 30 134 R&S FSH Power Meter Using a Power Sensor 4.1.1 Connecting a Power Sensor The R&S FSH controls and powers the power sensors via a special interface on the top of the instrument. You can also connect a power sensor via the USB interface on the right. If you are using the R&S FSH-Z1 and -Z18 power sensors, connect the power sensor cable to the power sensor interface and screw it into position. Power sensors of the R&S NRP product line are controlled via the USB interface with a passive USB adapter. After connecting the power sensor to the R&S FSH, you can connect the DUT to the Nconnector of the power sensor. Risk of damage to the power sensor Before you start to work with the power sensor, make sure that the continuous power applied to the input of the power sensor does not exceed a certain level. Refer to the documentation of the power sensor for more information on the maximum input power. If the R&S FSH recognizes a power sensor, it sets up a connection via the interface and after a few seconds shows the measured power. It displays the type of the power sensor in the display header. If no power sensor has been connected or it is not connected appropriately, the R&S FSH shows nothing. If there are communication problems between the R&S FSH and the power sensor, the R&S FSH displays one of the following error messages that indicate the possible cause. Message Cause Remedy Error in zeroing: signal at sensor A signal was present at the power sensor when zeroing was performed. Unscrew the power sensor from the device under test and repeat zeroing. Warning: Input overloaded The power at the input of the power sensor exceeds the permitted power (23 dBm = 200 mW). Reduce the power at the sensor input. Power sensor hardware error Communication error between the R&S FSH and the power sensor. Unscrew the sensor from the R&S FSH and check the connectors. If the problem persists, contact a Rohde & Schwarz service center. Power sensor error The power sensor signals an error to the R&S FSH. Unknown power sensor model connected TheR&S FSH cannot identify the device connected to the power sensor interface. Operating Manual 1173.6275.12 - 30 Contact a Rohde & Schwarz service center. 135 R&S FSH Power Meter Using a Power Sensor 4.1.2 Performing and Configuring Measurements After you have connected a power sensor, the R&S FSH immediately starts to measure the signal power. Defining the center frequency Power sensors have a memory containing correction values that are dependent on the frequency. Hence, measurement results are the most accurate for signals whose frequency you know. Note that the R&S FSH maintains the center frequency that you have set in another operating mode. In that case it uses that frequency as the power sensor frequency. If you want to perform measurements on another known signal, you can change the power sensor frequency manually. ► Press the MEAS key ► Press the "Freq" softkey. An input field to define the frequency opens. ► Enter the frequency of the signal. The R&S FSH transfers the new frequency to the power sensor which then corrects the measured power readings. Zeroing the power sensor Offset voltages and currents have most effect on the power readout when measuring low powers. You can compensate for these offsets by zeroing the power sensor. Do not apply power during the zeroing process, as the power sensor cannot distinguish between external powers and internal offsets. ► Press the "Zero" softkey. The R&S FSH asks you not to apply any signals to the power sensor during the zeroing process. ► Disconnect the power sensor from any signal sources. ► Press the "Continue" softkey to start zeroing. ► Press "Cancel" to abort zeroing, for example, if you cannot disconnect the signal source. The R&S FSH immediately starts power sensor zeroing. While zeroing is in progress, the R&S FSH shows the message “Zeroing power sensor, please wait..”. When zeroing is over, the R&S FSH shows the message and switches back to the softkey menu for the power sensor. Operating Manual 1173.6275.12 - 30 136 R&S FSH Power Meter Using a Power Sensor Selecting the unit for the power readout The R&S FSH can display measured power in relative units (dBm) or in absolute units (W, mW, µW, nW and pW). It is also possible to set a reference level in dB. ► Press the "Unit" softkey. A submenu to select the unit opens. ► Select the unit you want. The R&S FSH adjusts the result display accordingly. Setting the reference level If you have selected the unit dB Rel, the R&S FSH opens an input field to set the reference level. The R&S FSH shows the currently set reference level in the diagram header. ► Enter the reference level you want. Alternatively, you can set the current level readout as the reference level. ► Press the "Ref" softkey. The R&S FSH sets the current result as the reference level. It then displays the measured level relative to the reference level in dB. The unit is automatically set to dB Rel... Setting the averaging time The averaging time determines the length of the measurement. The longer the averaging time, the more stable the display, particularly if signals have low power or are noisy. The averaging time is either "Short", "Normal" or "Long". ● ● ● A short measurement time provides stable and accurate results for stationary sine signals with high levels (> -40 dBm). It is also appropriate for measurements that require a high repition rate. A normal measurement time increases the stability of results for signals with low levels or modulated signals. A long measurement time is appropriate for signals with very low power levels (< -50 dBm) To eliminate noise and the effects of noise on the measurement effectively, use the R&S FSH-Z1 power sensor. ► Press the "Meas Time" softkey. ► Select the measurement time most suitable for your test setup. Operating Manual 1173.6275.12 - 30 137 R&S FSH Power Meter Using a Power Sensor Taking additional loss or gain into account At high powers that cause the power sensor maximum input level to be exceeded or at very low levels that are below the R&S FSH minimum sensitivity, the R&S FSH can take additional loss or gain between the DUT and the power sensor into account. These are defined in terms of an offset in dB relative to the measured level. A positive offset corresponds to a loss and a negative offset to a gain. The R&S FSH shows the current offset in the diagram header. ► Press the AMPT key. ► Press the "Ref Offset" softkey. The value entry box for the reference offset opens. ► Enter the required offset. The offset is taken into account in the power or level display. Operating Manual 1173.6275.12 - 30 138 R&S FSH Power Meter Using a Directional Power Sensor 4.2 Using a Directional Power Sensor For power measurements in both directions (forward and reverse), you can connect directional power sensors to the R&S FSH. The R&S FSH supports the following directional power sensors: ● ● R&S FSH-Z14 R&S FSH-Z44 With a directional power sensor, the R&S FSH measures the power of a signal from source to load (forward power) and from load to source (reverse power). The ratio of forward and reverse power is a measure of the load matching. The R&S FSH displays the results as the return loss or the standing wave ratio. ► Press the MODE key. ► Press the "Power Meter" softkey The R&S FSH activates the mode for power measurements. Screen layout of the power meter mode with a directional power sensor 1 Connected power sensor model 2 Selected transmission standard 3 Reference for relative power measurements 4 Power offset 5 Readout of the forward power 6 Analog readout of the forward power 7 Readout of the matching value 8 Analog readout of the matching value 9 Measurement frequency 10 Directional power sensor softkey menu Operating Manual 1173.6275.12 - 30 139 R&S FSH Power Meter Using a Directional Power Sensor 4.2.1 Connecting a Directional Power Sensor The R&S FSH controls and powers the directional power sensors via a special interface on the top of the instrument. Connect the power sensor cable to the power sensor interface and screw it into position. The power sensor itself is located between the source and the load of the test setup. The figure below shows the way a test setup would look like. The power sensors for the R&S FSH have an assymetrical design. Hence, you have to insert them into the test setup in such a way that the "Forward" arrow (12) on the sensor points toward the load (= in the direction of the power flux). If the R&S FSH recognizes a power sensor, it sets up a connection via the interface and after a few seconds shows the results. It displays the type of the power sensor in the display header. If an error occurs, the R&S FSH shows a corresponding message. For more information, see "Connecting a Power Sensor". 1 2 3 4 Directional Power Sensor R&S FSH-Z14 or -Z44 Source Load Power sensor jack Operating Manual 1173.6275.12 - 30 140 R&S FSH Power Meter Using a Directional Power Sensor 4.2.2 Performing and Configuring Measurements After you have connected a power sensor, the R&S FSH immediately starts to measure the signal power. When measuring high powers, pay strict attention to the following instructions to avoid personal injury and to prevent the power sensor from being destroyed Risk of skin burns and / or damage to the R&S FSH Measuring high powers may lead to skin burns and / or damage to the R&S FSH. You can avoid it by: ● Never exceeding the permissible continuous power. The permissible continuous power is indicated on a diagram on the back of the power sensor. ● Turning off the the RF power when connecting the power sensor. ● Connecting the RF connectors tightly. Defining the center frequency To get the most accurate results, you should synchronize the frequency to that of the signal. Note that the R&S FSH maintains the center frequency that you have set in another operating mode. In that case it uses that frequency as the power sensor frequency. If you want to perform measurements on another known signal, you can change the power sensor frequency manually. ► Press the MEAS key ► Press the "Freq" softkey. An input field to define the frequency opens. ► Enter the frequency of the signal. The R&S FSH transfers the new frequency to the power sensor which then corrects the measured power readings. Zeroing the power sensor For more information see "Zeroing the power sensor". Operating Manual 1173.6275.12 - 30 141 R&S FSH Power Meter Using a Directional Power Sensor Setting the power measurement weighting mode For forward power display, the R&S FSH provides both average power and peak envelope power. ► Press the MEAS key. ► Press the "Fwrd Pwr Display" softkey. ► Select the weighting mode you require. The R&S FSH indicates the weighting mode at the Forward Power heading. - Forward power (AVG) = average power Forward power (PEP) = peak envelope power Selecting the unit for the power readout When using a directional power sensor, the R&S FSH displays the forward power as a logarithmic level value in dBm (relative value) or as a linear value in W or mW (absolute value). In addition you can define a reference level relative to which the R&S FSH indicates the level difference in dB. Load matching is indicated as return loss in dB or as voltage standing wave ratio (VSWR). In addition, the absolutely reflected power can be displayed in W, or the reflected level in dBm. For more information see "Selecting the unit for the power readout". Setting the reference level If you have selected the unit dB Rel for the forward power, the R&S FSH opens an input field to set the reference level. The R&S FSH shows the currently set reference level in the diagram header. For more information see "Setting the reference level". Selecting a standard To ensure that true results are output when measuring modulated signals, the R&S FSH offers the possibility of taking correction values into account for a number of common telecommunications standards. ► Press the "Standard" softkey. A menu to select a standard opens. ► Select the required standard. The R&S FSH takes the selected standard into account. The currently active standard is displayed in the display header. Operating Manual 1173.6275.12 - 30 142 R&S FSH Power Meter Using a Directional Power Sensor Taking additional attenuation into account When the directional power sensor is connected to a test point not directly but via a cable, the influence of cable attenuation can be taken into account. For this purpose, the cable attenuation for the measurement frequency in question is to be entered, i.e. as a positive dB value if the power and matching are to be measured at the source and the cable is connected between the source and the power sensor, and as a negative dB value if the power and matching are to be measured at the load and the cable is connected between the load and the power sensor. The directional power sensor then corrects the power and matching values to produce the results that would have been obtained if it had been directly connected to the test point. ► Press the AMPT key. ► Press the "Ref Offset" softkey. The input field to enter the reference offset opens. ► Enter the offset you need. The selected offset is displayed in the diagram header and is taken into account in the power (level) and matching results. If high powers are applied that exceed the maximum input level of the R&S FSH-Z14 or R&S FSH-Z44, a directional coupler or an attenuator has to be connected ahead of the power sensor. In such cases, the coupling attenuation of the directional coupler or the attenuation value of the attenuator are to be entered as positive dB values (see above) into the R&S FSH to ensure true measured power readout. In both cases, a termination or an attenuator of sufficient power-handling capacity has to be connected to the power sensor at the load end. The matching readout is irrelevant in such case since it is likewise corrected by taking into account the attenuation value of the termination or attenuator. Operating Manual 1173.6275.12 - 30 143 R&S FSH Power Meter Using the Internal Power Meter 4.3 Using the Internal Power Meter The R&S FSH also supports power measurements without using a power sensor. In that case, you can connect the DUT directly to the R&S FSH and still perform accurate channel power measurements. The screen layout is the same as is described in "Using a Power Sensor" on page 133. Performing and configuring channel power measurements The configuration of channel power measurements without a power sensor is similar to measurements with a power meter. The following features are available: ● ● ● ● ● Defining the frequency Zeroing the measurement Selecting the unit Defining the reference level Taking additional loss or gain into account For more information see "Performing and Configuring Measurements" on page 136. Defining the channel bandwidth In addition, you can select the channel bandwidth. ► Press the MEAS key. ► Press the "Channel BW" softkey. The R&S FSH opens an input field. ► Enter the required channel bandwidth. The R&S FSH performs a measurement on the selected channel. Note that it is not possible to change the measurement time, resolution bandwidth and frequency span. Operating Manual 1173.6275.12 - 30 144 R&S FSH Power Meter Performing Pulse Power Measurements (R&S FSH-K29) 4.4 Performing Pulse Power Measurements (R&S FSHK29) When you equip the R&S FSH with firmware option R&S FSH-K29, and connect one of the wideband power sensors available from Rohde & Schwarz (R&S NRP-Z81, -Z85 or -Z86), you can perform pulse power measurements with your R&S FSH. Support of the application for R&S FSH models For R&S FSH with a serial number <121000, it’s mandatory to use Y adapter cable R&S FSH-Z129 (order no. 1304.5887.00). Make sure to connect this cable to the USB port and the AUX port on the left side of the R&S FSH. Like the normal power meter application, the pulse power application measures the power of the whole signal in the frequency range of the (wideband) power sensor. ► Press the MODE key. ► Press the "Power Meter" softkey. Connecting the power sensor You can connect the wideband power sensors to the USB port of the R&S FSH. For more information see "Connecting a Power Sensor" on page 135. The measurement starts as soon as the power sensor is connected. Numerical result display ► Press the MEAS key. ► Press the "Meas Mode" softkey. ► Select the "Average" menu item. The layout and contents of the numerical result display are the same as those described in chapter "Using a Power Sensor" on page 133. Graphical result display (Power vs Time) The graphical representation of the results is a special feature only available with the firmware option R&S FSH-K29. ► Press the MEAS key. ► Press the "Meas mode" softkey. ► Select the "Power vs Time" menu item. Operating Manual 1173.6275.12 - 30 145 R&S FSH Power Meter Performing Pulse Power Measurements (R&S FSH-K29) 1 2 3 4 5 6 7 8 Connected power sensor model Header table showing various hardware settings Marker table Numerical results showing the pulse characteristics Diagram showing the pulse characteristics in a graphical format (trace display) Measurement frequency Scale of the x-axis Softkey menu of thze pulse power measurement application The following power characteristics are calculated and displayed as numerical values (see also the figure below for a graphical representation of the parameters). Operating Manual 1173.6275.12 - 30 146 R&S FSH Power Meter Performing Pulse Power Measurements (R&S FSH-K29) Pulse characteristic Description Time that the pulse remains at the top level ("ON"). Pulse Width This is the time between the first positive edge and the subsequent negative edge of the pulse in seconds, where the edges occur at crossings of the mid threshold. Pulse Period Time that is elapsing from the beginning of one pulse to the beginning of the next pulse. Pulse Off Time Time in the displayed trace that is not occupied by the pulse. Time required for the pulse to transition from the base to the top level. Rise Time This is the difference between the time at which the pulse exceeds the lower and upper thresholds. Time required for the pulse to transition from the top to the base level. Fall Time This is the difference between the time at which the pulse drops below the upper and lower thresholds. Duty Cycle Ratio of the "Pulse Width" to "Pulse Repetition Interval" expressed as a percentage (requires at least two measured pulses). Start Time Time offset, relative to the beginning of the trace (0 sec), where the pulse begins (start of the rise time). Stop Time Time offset, relative to the beginning of the trace (0 sec), where the pulse stops (end of the fall time). Median pulse ON power. Pulse Top The value of this parameter is used as a reference (100%) to determine other parameter values such as the rising / falling thresholds. Median pulse OFF power. Pulse Base The value of this parameter is used as a reference (0%) to determine other parameter values such as the rising / falling thresholds. Trace Avg Average power of the signal displayed in the diagram. Trace Peak Maximum power of the signal displayed in the diagram. Trace Min Minimum power of the signal displayed in the diagram. Positive Overshoot Negative Overshoot Operating Manual 1173.6275.12 - 30 Height of the local maximum after a rising edge, divided by the pulse amplitude. The result is a percentage of the pulse amplitude. Height of the local minimum after a rising edge, divided by the pulse amplitude. The result is a percentage of the pulse amplitude. 147 R&S FSH Power Meter Performing Pulse Power Measurements (R&S FSH-K29) 4.4.1 Configuring the Numerical Result Display The functions available for the numerical result display are the same as those available for normal power sensor measurements. For more information see "Performing and Configuring Measurements" on page 136. 4.4.2 Configuring the Power vs Time Result Display The R&S FSH allows you to configure several aspects of the Power vs Time result display and the way the pulse is measured. 4.4.2.1 Determining Pulse Characteristics Selecting an algorithm for base and top power calculation The R&S FSH provides several methods (or algorithms) to calculate the base and top power of a pulse. ● "Histogram" Calculates the top and base power of the pulse by analyzing the histogram of the trace data. The level of the pulse top calculated by the mean value of all points representing the pulse top. Similarly the level of the pulse base is calculated by the points representing the pulse base. This algorithm is recommended for analyzing most of the pulse signals ● "Integration" Calculates the top power of the pulse by fitting a rectangle pulse of same energy into the pulse signal as a reference. This algorithm is recommended for modulated pulse signals or when the pulse energy must be taken into account, for example when you want to compare the measurement result with that of a thermal power sensor. ● "Peak" Assumes that the peak power of the pulse is also the top level of the pulse. The top and base power are also the reference point for the calculation of pulse timing characteristics. ► Press the MEAS key. ► Press the "Algorithm" softkey. ► Select the algorithm you prefer for your measurement. The R&S FSH adjusts the results accordingly. Operating Manual 1173.6275.12 - 30 148 R&S FSH Power Meter Performing Pulse Power Measurements (R&S FSH-K29) Defining reference levels for pulse timing calculation To calculate pulse timing parameters, like the rise and fall time of the pulse, you have to define several reference levels. All reference levels are a percentage of the pulse amplitude, either expressed in terms of power (Watt) or voltage (Volt). The "Low Reference Power" and "High Reference Power" are required to calculate the fall and rise times of the measured pulse. The "Low Reference Power" defines the level at the start of the rising edge and the level at the end of the falling edge of the pulse. The "High Reference Power" defines the level at end of the rising edge and the level at the start of the falling edge. The "Reference Power" is required to calculate the pulse width, its start time and its stop time. ► Press the MEAS key. ► Press the "Ref Power Config" softkey. ► Define the reference levels as required. You can always reset the reference levels to their default value with the "Set to Default" menu item. All the reference levels can be relative to the power or the voltage of the signal. Depending on this selection, different measurement points are being analyzed, so the results may be different. ► Press the MEAS key. ► Press the "Ref Power Config" softkey. ► Select either the "Power" or the "Voltage" menu item as the reference. 4.4.2.2 Selecting the Video Bandwidth When you are using a wideband power sensor, you can change the video bandwidth used for the measurement. The main effect of using a small video bandwidth is that it reduces the displayed inherent noise. Using a small video bandwidth thus increases the measurement sensitivity and allows you to accurately determine the pulse peak power even for weak pulses. Reducing the video bandwidth also increases the trigger sensitivity of the power sensor. Note however that the video bandwidth should not be smaller than the RF bandwidth of the measured signal. Otherwise, measurement results may become invalid. Operating Manual 1173.6275.12 - 30 149 R&S FSH Power Meter Performing Pulse Power Measurements (R&S FSH-K29) 4.4.2.3 Averaging Traces Selecting the trace mode The Power vs Time result display provides two trace modes. ● ● The "Clear / Write" mode overwrites the trace data after each measurement. The "Average" mode forms an average over several measurement and displays the data according to the selected detector. When you select this mode, you can define the number of measurements over which the trace data is calculated. ► Press the TRACE key. ► Press the "Trace Mode" softkey. ► Select the trace mode you prefer for the measurement. Selecting the detector When you are averaging traces, you can also select a detector. The detector defines the way the measured data is evaluated and which data is displayed. In the Power vs Time result display, you can select the "Average" detector or the "Max Peak" detector. The "Average" detector displays the averaged measurement data, while the "Max Peak" detector displays the highest values that have been measured on each pixel. ► Press the TRACE key. ► Press the "Detector" softkey. ► Select the detector you prefer. 4.4.2.4 Triggering Measurements In its default state, the R&S FSH starts a measurement on completion of the previous measurement ("Free Run" measurements). However, you can also perform triggered measurements with the power sensor. When you choose to do so, the trigger event (the moment when the actual measurement starts) is either a rising slope in the signal or a falling slope ("Positive" or "Negative" trigger). ► Press the SWEEP key. ► Press the "Trigger" softkey. ► Select either the "Positive" or "Negative" menu item. The R&S FSH stops measuring the signal until a trigger event occurs. Operating Manual 1173.6275.12 - 30 150 R&S FSH Power Meter Performing Pulse Power Measurements (R&S FSH-K29) In case of triggered measurements, you have to define a trigger level by which the signal must rise or fall in order to be recognized. ► Press the SWEEP key. ► Press the "Trigger" softkey. ► Select the "Trigger Level" menu item and define a trigger level. In addition, you can define a trigger delay time. The trigger delay time defines a time that must pass after the trigger event has occurred before the measurement starts. A negative trigger delay time is called a pretrigger. ► Press the SWEEP key. ► Press the "Trigger" softkey. ► Select the "Trigger Delay" menu item and define a delay time. When a trigger event occurs, the R&S FSH takes the delay time into account when drawing the trace. 4.4.2.5 Selecting the Result Unit In the pulse measurement application, the R&S FSH can display measured power in relative units (dBm) or in absolute units (W). ► Press the AMPT key. ► Press the "Unit" softkey. ► Select the unit you prefer. The R&S FSH adjusts the y-axis accordingly. 4.4.2.6 Scaling the Y-Axis The functionality to scale the y-axis is similar to that of the Spectrum application. For more information see "Setting a Display Range" on page 98. 4.4.2.7 Using Markers The Power vs Time diagram supports markers. The functionality is similar to that of the Spectrum application. For more information see "Using Markers" on page 116 (note that marker functions are not available in the Power Meter mode). Operating Manual 1173.6275.12 - 30 151 R&S FSH Interference Analyzer (R&S FSH-K15/ -K16) Performing Pulse Power Measurements (R&S FSH-K29) 5 Interference Analyzer (R&S FSH-K15/ -K16) In wireless systems, interference causes low data rates, dropped calls and poor voice quality, often making it impossible to establish or maintain a connection. Equipped with option R&S FSH-K15 (order no. 1309.7488.02), option R&S FSH-K16 (order no. 1309.7494.02) and / or R&S FSH-K17 (order no. 1304.5893.02), you can track down the source of interferences with your R&S FSH. These options provide tools and means to make the search for interferers as comfortable as possible. To measure interferences, you'll also need a directional antenna like the R&S HL300 (order no. 4097.3005.02). For more information refer to the Quick Start Guide. The interference analyzer provides several measurement modes. ► Press the MODE key. ► Press the "Receiver / Interferences" softkey. Interference analyzer (R&S FSH-K15) ► Select the "Interference Analyzer" menu item. The R&S FSH enters the interference analyzer. For more information see "Measuring the Spectrum" on page 154. Map mode ► Select the "Maps" menu item. The R&S FSH enters the map application. Triangulation (R&S FSH-K15) ► Press the MEAS key. ► Press the "Meas Mode" softkey. ► Select the "Triangulation" menu item. The R&S FSH provides the triangulation measurement functions. For more information see "Working with Maps" on page 157. Geotagging (R&S FSH-K16) ► Press the MEAS key. ► Press the "Meas Mode" softkey. ► Select the "Geotagging" menu item. The R&S FSH provides the geotagging measurement functions. For more information see "Working with Maps" on page 157. Operating Manual 1173.6275.12 - 30 152 R&S FSH Interference Analyzer (R&S FSH-K15/ -K16) Performing Pulse Power Measurements (R&S FSH-K29) Indoor Mapping (R&S FSH-K17) ► Press the MEAS key. ► Press the "Meas Mode" softkey. ► Select the "Indoor Mapping" menu item. The R&S FSH provides the geotagging measurement functions. For more information see "Working with Maps" on page 157. Operating Manual 1173.6275.12 - 30 153 R&S FSH Interference Analyzer (R&S FSH-K15/ -K16) Measuring the Spectrum 5.1 Measuring the Spectrum Most spectrum measurements of the interference analyzer are also available in Spectrum mode. Using these measurements allow you to locate interferences in the frequency spectrum. ● ● ● ● "Measuring the Channel Power of Continuously Modulated Signals" on page 51 "Measuring the Occupied Bandwidth" on page 55 "Measuring the Adjacent Channel Leakage Ratio (ACLR)" on page 62 "Working with the Spectrogram Result Display (R&S FSH-K14/ -K15)" on page 81 These measurements work the same and yield the same results as in Spectrum mode. You can configure the measurements just as in Spectrum mode. For more information see "Configuring Spectrum Measurements" on page 94. In addition, the R&S FSH-K15 provides several dedicated measurements. 5.1.1 Measuring the Carrier-to-Noise Ratio The Carrier-to-Noise (C/N) measurement is a tool to determine if a signal has sufficient power compared to the spectrum surrounding it. In case of the carrier-to-noise measurement, the R&S FSH determines the distance between the level of the carrier and the lowest signal level that has been measured (usually the noise floor). ► Press the MEAS key. ► Press the "Meas Mode" softkey. The R&S FSH opens the measurement menu. ► Select the "Carrier-to-Noise" menu item. The R&S FSH starts to measure the carrier-to-noise ratio. After you have started the measurement, the R&S FSH places two markers on the trace. The first marker is placed on the peak power level. The R&S FSH assumes that position as the level of the carrier. The second marker is positioned on the lowest level that has been measured ("Min Peak"). Based on the markers, the R&S FSH then calculates the difference between the two signal levels and returns the result as the "Carrier-to-Noise" ratio. Optimizing the Settings In order to get the best results, you can use the automatic adjustment routine that the R&S FSH offers. ► Press the MEAS key. ► Press the "Adjust Settings" softkey. The R&S FSH performs a sweep and repeats the peak search sequence for the two markers. Operating Manual 1173.6275.12 - 30 154 R&S FSH Interference Analyzer (R&S FSH-K15/ -K16) Measuring the Spectrum 5.1.2 Measuring the Carrier-to-Interference Ratio The Carrier-to-Interference (C/I) measurement is a tool to determine if a signal is affected by interference from neighboring channels. In case of the carrier-tointerference measurement, the R&S FSH determines the distance between the level of the carrier and the second strongest level. ► Press the MEAS key. ► Press the "Meas Mode" softkey. The R&S FSH opens the measurement menu. ► Select the "Carrier-to-Interference" menu item. The R&S FSH starts to measure the carrier-to-noise ratio. After you have started the measurement, the R&S FSH places two markers on the trace. The first marker is placed on the peak power level. The R&S FSH assumes that position as the level of the carrier. The second marker is positioned on the second strongest level that has been measured ("Next Peak"). Based on the markers, the R&S FSH then calculates the difference between the two signal levels and returns the result as the "Carrier-to-Interference" ratio. Optimizing the Settings In order to get the best results, you can use the automatic adjustment routine that the R&S FSH offers. ► Press the MEAS key. ► Press the "Adjust Settings" softkey. The R&S FSH performs a sweep and repeats the peak search sequence for the Operating Manual 1173.6275.12 - 30 155 R&S FSH Interference Analyzer (R&S FSH-K15/ -K16) Measuring the Spectrum 5.1.3 Analyzing Interference Measurements 5.1.3.1 Trace Mathematics ("Diff Mode") The Interference Analyzer provides a quick way to apply trace mathematics ("Trace Memory Trace") and thus a quick way to compare the current results with a previous one. ► Press the MEAS key. ► Press the "Diff Mode" softkey. When you turn on the "Diff Mode", the R&S FSH saves the current trace ("memory trace") and will subtract this trace from the live traces resulting from future sweeps. For more information on general trace mathematics supported by the R&S FSH see "Using Trace Mathematics" on page 115. Note that "Diff Mode" is only available in the Spectrum Overview result display of the Interference Analyzer. Operating Manual 1173.6275.12 - 30 156 R&S FSH Interference Analyzer (R&S FSH-K15/ -K16) Working with Maps 5.2 Working with Maps Options R&S FSH-K15 and -K16 allow you to work with maps, for example view and save the position of measurements. With option R&S FSH-K15 you are also able to determine the source of interference (through triangulation). The options also provide several other tools that make it easier to locate interference. To make full use of the functions available in map mode, you will need a GPS receiver and an antenna (for example R&S HL300, which already contains a GPS receiver). Option R&S FSH-K17 ("Indoor Maps") allows you to work with small scale maps (for example floor plan). This option provides functionality to measure the signal strength indoors using an antenna (for example R&S HL300). 5.2.1 Transferring Maps (R&S FSH-K15 and -K16) Before you can use any features based on maps, you have to download and install the maps on the R&S FSH. The R&S FSH supports the map material supplied by the Open Street Maps project (http://www.openstreetmaps.org) The easiest way for you to transfer the maps to the R&S FSH is to use the R&S Open Street Map Wizard (OSM Wizard). The OSM Wizard is available for download on the R&S FSH product homepage (http://www.rohde-schwarz.com/product/fsh.html). The OSM wizard establishes a connection to the Open Street Maps database and thus needs a connection to the internet. The tool allows you to select the area that you need for your measurements and download the corresponding maps. For more information on how to download and save maps refer to the documentation of the OSM Wizard. The documentation is part of the software. Operating Manual 1173.6275.12 - 30 157 R&S FSH Interference Analyzer (R&S FSH-K15/ -K16) Working with Maps 5.2.2 Transferring Indoor Maps (R&S FSH-K17) Before you can use the features of the indoor mapping application, you have to create an indoor map (for example a floor plan). These maps are created with features available in the R&S FSH4View software package, and are based on an image of the area you would like to measure. The image source can be one of the common file formats (for example jpg, png or tif). ► Start the R&S FSH4View software. ► Start the "Indoor Mapping" feature . The R&S FSH opens the indoor map editor. ► Select the "Map Creator" tab in the map editor. ► Select the "Load New Map" button. The R&S FSH opens a dialog box to select an image file. Zooming in and out of the indoor map You can zoom in and out of the indoor map using the mouse wheel. ► Select the image file of the area you want to measure. If you have an image, but need only a small part of it, you have to edit it with an image manipulation program before loading it into the R&S FSH4View software. ► Press the "Create New Map" button and select the folder to save the map data in. The R&S FSH creates a map from the image you have uploaded. When this is done, copy the folder containing the map data to an SD card and insert it into the SD card slot of the R&S FSH (make sure that the folder is in the root directory of the SD card, because otherwise the R&S FSH may not be able to find the map data). In addition to creating a map, you can also specify the exact geographic location of the area you are measuring. To do so, you have to specify three GPS reference points of the area. Enter the corresponding latitude and longitude data in the corresponding fields available in the "Create Map" dialog box and move the three cross-hairs displayed in the preview of the map to the corresponding locations. When you are using this feature, the application provides some useful features: ● ● ● The map is automatically rotated in such a way that the north side faces up. The R&S FSH calculates and displays the distance between measurement points (in meters or feet, depending on the regional settings). You are able to embed the collected data into maps with a larger scale. Thus you are able to, for example, combine measurement data recorded with the Geotagging application (outdoor map) and data recorded with the Indoor Maps application in a single map. For more information about this see "Collecting Measurement Data (R&S FSH-K17)" on page 172. Operating Manual 1173.6275.12 - 30 158 R&S FSH Interference Analyzer (R&S FSH-K15/ -K16) Working with Maps 5.2.3 Displaying Maps After you have downloaded or created the maps you need, save them to an SD card, which you can use with the R&S FSH. ► Enter the "Maps" or "Indoor Maps" mode. ► Press the MEAS key. ► Press the "Map" softkey. The R&S FSH opens a menu that contains all maps that you have stored on the SD card (the names correspond to the folder names for every area you have saved). ► Select the maps of the area you need. In the R&S FSH-K15 or -K16, the "Auto Select" menu item automatically selects the map that is most fitting for your current location. Using the automatic selection requires an GPS receiver. In the R&S FSH-K17, the "Auto Select" menu item is only available if the R&S FSH could not find any indoor maps. Screen layout of the map display The screen layout in "Maps" mode is variable. You can customize the screen contents and add only information that you need. ► Press the "Settings" softkey. The R&S FSH opens a menu that contains functions to configure the map display. If no screen element has been selected, the R&S FSH shows the map only. The following list contains all settings that define the screen contents. Operating Manual 1173.6275.12 - 30 159 R&S FSH Interference Analyzer (R&S FSH-K15/ -K16) Working with Maps 1 Current type of result display 2 Connected device: green color = GPS connection established, red color GPS connection not established 3 Hardware settings 4 GPS information, incl compass information, GPS connection quality and triangulation results (not in R&S FSH-K17) 5 Power results (incl. the distance between measurement locations in the R&S FSH-K17) 6 Map area, including tags representing the measurement locations 7 Power bar including noise squelch level 8 Geotagging / Indoor Map softkey menu Adding and removing elements The result display is made up out of several elements that you can add or remove as you like. ► Press the MEAS key. ► Press the "Settings" softkey. ► Select the element you want to add or remove. - GPS receiver and antenna support ► Turn on with "Antenna", "Compass" or "GPS" menu item. Supported by R&S FSH-K15 and -K16. - Hardware settings ► Turn on with "Show Hardware Settings" menu item. If on, the display contains the hardware settings. - GPS and compass information ► Turn on with "Show GPS Information" or "Show Compass Information" menu item. If on, the display contains the GPS and compass information. The compass information is available with the R&S HL300 antenna. Supported by R&S FSH-K15 and -K16. - Power results ► Turn on with "Show Power Results" menu item. If on, the display contains the power results. - Power bar ► Turn on with "Show Power Bar" menu item. If on, the display contains the power bar. In addition to the currently measured signal level, the power bar also shows the squelch level for noise signals (vertical yellow line). Operating Manual 1173.6275.12 - 30 160 R&S FSH Interference Analyzer (R&S FSH-K15/ -K16) Working with Maps 5.2.3.1 Zooming in and out of the Map If you have downloaded different zoom levels of your maps, or if you have created a large (or very small) indoor map, you can change the scale of the map to get a more detailed view or a more general overview. Note that the original size of indoor maps depends on the size of the image these maps are based on. ► Press the "Zoom In" softkey to decrease the scale of the map. ► Press the "Zoom Out" softkey to increase the scale of the map. 5.2.3.2 Aligning the Map (R&S FSH-K15 and -K16) The R&S FSH provides several tools to align the map. This is useful if you want your current location to be in the center of the display or if you have moved out of the visible map area. Manual alignment ► Use the cursor keys to move the map in a particular direction. You can move the maps until you reach the borders of the downloaded content. Note that the borders of the maps might be different for different scales. Automatic alignment For most automatic map alignment functions, you have to establish a GPS connection. ► Press the "GPS Position" softkey. The R&S FSH opens a menu that contains various functions to control and work with GPS data. In this menu, you can select from the following automatic alignment functions. ● "Go To Current Position" Moves your current position to the center of the display once. ● "[ ] Trace Current Position" Keeps your current position in the center of the display, even if you move. ● "Go To Triangulation Position" Moves the location of the triangulation result to the center of the display. Operating Manual 1173.6275.12 - 30 161 R&S FSH Interference Analyzer (R&S FSH-K15/ -K16) Working with Maps 5.2.3.3 Aligning the Map (R&S FSH-K17) The R&S FSH automatically aligns the map when you move the cross-hairs displayed in the map. The cross-hairs represent your current position on the map. Moving the cross-hairs is necessary to define another measurement location. This is only possible by manually changing the position of the cross-hairs. Using the cursor keys ► Use the cursor keys to move your position in a particular direction. You can move the cross-hairs representing your position until you reach the borders of the indoor map. When you are using the cursor keys to move the cross-hairs, you can also specify the distance (pixels) the cross-hairs move on a single press of the cursor key. ► Press the "Settings" softkey. ► Select the "Cursor Sensitivity" menu item. ► Enter a number between 1 and 64 in the input field. The number you enter corresponds to the number of pixels each movement of the cross-hairs covers (for example "1" moves the cross-hairs one pixel in the selected direction). Using the rotary knob Alternatively, you can move the cross-hairs with the rotary knob. However, if you are using the rotary knob, you can only move the cross-hairs either sideways or vertically. You have to select the direction of the rotary knob with the cursor keys. The crosshairs indicate the currently selected direction by little arrows. ● :Using the rotary knob moves the cross-hairs to the left or right. ● : Using the rotary knob moves the cross-hairs up or down. The best way to use this functionality is to use the cursor keys for big steps and then use the rotary knob for fine tuning of the cross-hair position. Operating Manual 1173.6275.12 - 30 162 R&S FSH Interference Analyzer (R&S FSH-K15/ -K16) Working with Maps 5.2.3.4 Selecting Colors for Geotags and Measurement Locations For more information on geotags (R&S FSH-K15 and -K16) in general see "Collecting Geographic Data" on page 168. For more information on measurement locations (R&S FSH-K17) in general see "Collecting Measurement Data (R&S FSH-K17)" on page 172. Default behavior of geotags (R&S FSH-K15 and -K16) By default, all geotags (including all the labels associated with that geotag) have the same color (black). Depending on the type of geotag, you can assign different colors to the geotags. Note that changing the color of a geotag in the interference analyzer (R&S FSH-K15) also changes the color of the azimuth line. Default behavior of measurement locations (R&S FSH-K17) Your current position is represented by a black cross-hairs. When you do a measurement at that location, and save the results, a colored dot is added to the map. The color represents the signal level at that location: ● ● ● Red dot: Signal recepetion is bad. Yellow dot: Signal reception is OK. Green dot: Signal reception is good. Color of your current position (R&S FSH-K15 and -K16) To emphasize your current position, you can define a different color to that geotag. ► Press the "Settings" softkey. ► Select the "Current Position Color" menu item. The R&S FSH opens a submenu to select the color. ► Select one of the colors available in the submenu. The R&S FSH applies the color as selected. Color of previous positions (R&S FSH-K15) In the Interference Analyzer (R&S FSH-K15), you can distinguish between your current position and positions that you have visited (or saved) earlier. ► Press the "Settings" softkey. ► Select the "Saved Position Color" menu item. The R&S FSH opens a submenu to select the color. ► Select one of the colors available in the submenu. The R&S FSH applies the color as selected. In addition to the geotag, you can also define a custom color for the triangulation results. The R&S FSH displays triangulation results as circle with a dot in the middle. By default, the circles and dot are blue. You can change the color of those as follows. Operating Manual 1173.6275.12 - 30 163 R&S FSH Interference Analyzer (R&S FSH-K15/ -K16) Working with Maps ► Press the "Settings" softkey. ► Select the "Triangulation Color" menu item. The R&S FSH opens a submenu to select the color. ► Select one of the colors available in the submenu. The R&S FSH applies the color as selected. Color of previous positions (R&S FSH-K16 and -K17) In Geotagging mode (R&S FSH-K15) and Indoor Mapping mode (R&S FSH-K17), you can distinguish between your current position and positions that you have visited (or saved) earlier. The color a geotag (or measurement location) gets in this mode depends on the signal strength that has been measured at the corresponding location. In addition to the color itself, you can also define the signal levels associated with a particular color: a separate color for "good" coverage, one for "average" coverage and one for "bad coverage". ► Press the "Settings" softkey. ► Select the "Good Coverage Color", "Average Coverage Color" or "Bad Coverage Color" menu item. The R&S FSH opens a submenu to select the color. ► Select one of the colors available in the submenu. The R&S FSH applies the color as selected. The R&S FSH has default values that characterize "good", "average" and "bad" coverage. If required, you can change the signal levels associated with these terms. ► Press the "Settings" softkey. ► Select the "Good Coverage Level", "Average Coverage Level" or "Bad Coverage Level" menu item. The R&S FSH opens an input field to define the signal level associated with the coverage conditions. Superimposed geotags If one or more geotags superimpose each other, you can define rules which tag (or its color) is actually displayed. ► Press the "Settings" softkey. ► Select the "Default Indicator" menu item. The R&S FSH opens a submenu to select the tag that shall be displayed: ● Best: the tag with the best signal level is displayed. ● Average: the tag with the average level is displayed. ● Worst: the tag with the lowest signal level is displayed. Operating Manual 1173.6275.12 - 30 164 R&S FSH Interference Analyzer (R&S FSH-K15/ -K16) Working with Maps 5.2.4 Measuring Interference Interference measurements usually require an antenna to locate the source of those interferers. The R&S FSH supports several antenna models. ● R&S HL300 Connected to the R&S FSH at the AUX port and the RF input. ● R&S HE300 Connected to the R&S FSH at the power sensor jack and the RF input. ● R&S HE400 Connected to the R&S FSH at the power sensor jack and the RF input. You can control the antenna functionality in several ways in the general setup of the R&S FSH. For more information see the Quick Start Guide of the R&S FSH. 5.2.4.1 Selecting an Antenna Model For easy access, the R&S FSH allows you to select the antenna model directly in the interference analyzer or geotagging application. ► Press the "Settings" softkey. ► Select the "Antenna" menu item. The R&S FSH opens a submenu to select or disable the antenna. ► Select the antenna type you are using or turn using the antenna off. - Disabled Disables the use of an antenna. - HL300 Side Selects the R&S HL300 antenna connected to the AUX port on the left side of the R&S FSH. - HE300 Top Selects the R&S HE300 antenna connected to the power sensor jack on the top of the R&S FSH. - HE400 Top Selects the R&S HE400 antenna connected to the power sensor jack on the top of the R&S FSH. The currently selected antenna model is displayed in the title bar. The color of the label indicates the state of the satellite lock of the the GPS receiver of the antenna model. For more information on the GPS receiver states see the Quick Start Guide. Operating Manual 1173.6275.12 - 30 165 R&S FSH Interference Analyzer (R&S FSH-K15/ -K16) Working with Maps 5.2.4.2 Using an Audio Signal to Locate Interferers You can configure the R&S FSH to play back an audio signal when it receives a signal. The audio signal changes its volume and frequency, depending on the strength of the received signal. ► Press the "Settings" softkey. ► Select the "Tone [ ]" menu item. The R&S FSH turns the audio signal on. The R&S FSH allows you to define various aspects of this audio signal. Defining a squelch level The squelch level defines the signal level above which the audio signal starts to play. The squelch level is variable. ► Press the "Settings" softkey. ► Select the "Squelch Level" menu item. The R&S FSH opens an input field to define the squelch level. ► Enter a squelch level in dBm as required. The R&S FSH displays the squelch level graphically in the power bar element of the user interface. Defining the threshold of the audio signal The audio signal has a specific frequency that is coupled to a specific signal level, the threshold. As the signal you are receiving during a measurement becomes stronger or weaker, the audio signal changes its frequency: ● ● When the signal becomes stronger, the frequency of the audio signal gets higher When the signal becomes weaker, the frequency of the audio signal gets lower You can define the threshold of the base tone as necessary. ► Press the "Settings" softkey. ► Select the "Tone Threshold" menu item. The R&S FSH opens an input field to define the threshold. ► Enter a threshold level in dBm as required. Note that it may be possible that the audio signal frequency becomes so high or low that it is no longer audible. Operating Manual 1173.6275.12 - 30 166 R&S FSH Interference Analyzer (R&S FSH-K15/ -K16) Working with Maps Defining the gain of the audio signal The change of frequency of the audio signal is a constant change of frequency. It is either one octave per 20 dB or one octave per 40 dB. ► Press the "Settings" softkey. ► Select the "Tone Gain" menu item. The R&S FSH opens a submenu. ► Select the gain setting you prefer. Defining the volume of the audio signal The R&S FSH allows you to adjust the volume of the audio signal. ► Press the "Settings" softkey. ► Select the "Tone Volume" menu item. The R&S FSH opens an input field to define the volume. ► Define a volume you are comfortable with. The volume is a percentage from 0% to 100% with 100% being the loudest. 5.2.4.3 Using Limits The R&S FSH allows you to define limits within which the signal level must be in order to be recognized as a signal. ► Press the LINES key. ► Press the "Upper Limit" or "Lower Limit" softkey. The R&S FSH opens an input field to define the limits: signals that are above the upper limit are ignored as well as signals that are below the lower limit. Only the signal with these boundaries are actually considered in the analysis. The limits you have defined are displayed in the power bar as red triangles. Operating Manual 1173.6275.12 - 30 167 R&S FSH Interference Analyzer (R&S FSH-K15/ -K16) Working with Maps 5.2.5 Collecting Geographic Data (R&S FSH-K15 and -K16) The main application of the "Maps" mode is to collect geographic data. The R&S FSH provides two main applications, triangulation and geotagging. 5.2.5.1 Geotags A geotag is a tag for a particular location that contains information about that location. This information includes, for example, GPS coordinates, the time of the measurement or level that has been measured. You can evaluate the geotag information directly onsite or save the information for later evaluation. With the geotagging functionality, you can mark locations where you have performed a measurement. Thus, you are able to analyze the geographical distribution of the received signal strength. This allows you to analyze, for example, the coverage conditions around a base station's coverage area. In the map display, a geotag is displayed as a dot with a number. Option R&S FSHK15 also shows a straight line. The straight line represents the direction you are facing. You can create a geotag in several ways. Creating geotags manually You can create a geotag of your current position (which requires a GPS receiver) or create a geotag of any other position that you would like to create. ► Press the "GPS Position" softkey. ► Select the "Save Current Position" menu item. The R&S FSH creates a geotag of your current position. A geotag created this way is based on the coordinates of the GPS receiver and includes the azimuth. If required, you can assign a different azimuth for the GPS coordinates. ► Press the "GPS Position" softkey. ► Select the "Save Azimuth Only" menu item. The R&S FSH opens an input field to change the azimuth (the GPS data itself is not changed). Note that the azimuth line is updated in real time when you change its angle. Alternatively, create a geotag of an arbitrary location. ► Select the "Save Manual Position" menu item. ► Enter the GPS data and location information. The R&S FSH creates a geotag with the geographic data you have entered. Operating Manual 1173.6275.12 - 30 168 R&S FSH Interference Analyzer (R&S FSH-K15/ -K16) Working with Maps Creating geotags automatically The R&S FSH is able to save geographic information automatically if you are using the "Save on Event" functionality. For more information see "Saving Events" on page 21. The R&S FSH adds all geotags that you create to the "GPS Position List". If you are using the Geotagging application (R&S FSH-K16), you can turn on the "Save on Event" functionality in the application itself. ► Press the MEAS key. ► Press the "Meas Mode" softkey. ► Select the "Geotagging" menu item. ► Press the MEAS key. ► Press the "Settings" softkey. ► Select the "[ ] Save on Event" menu item. ► Select the "Event Source" menu item to select the event that triggers data storage. Managing geotags The application features a "GPS Position List" that allows you to manage and edit geotags. The "GPS Position List" contains all geotags that you have created. ► Press the "GPS Position" softkey. ► Select the "GPS Position List" menu item. The R&S FSH opens a list of geotags that you have saved. In this list, the R&S FSH shows some basic information about the geotag. - Number: number of the location as displayed on the map. Include: checkbox to include the geotag on the map display Latitude, longitude and azimuth: GPS information of the location Name: name of the location However, a geotag consists of more information than the information displayed in the list. ► Select one of the geotags available in the list. ► Press the "View" softkey. The R&S FSH displays the complete information of the geotag. In addition to the geographic information, the details of the geotag also contain information about the measurement. This information includes, for example, the frequency, measured level or measurement bandwidth. The R&S FSH allows you to change the name and description anytime you want. All other geotag information is unchangeable after it has been saved. ► In the geotag information overview, press the "Edit" softkey. The R&S FSH opens input fields to change the name and description of the location. Operating Manual 1173.6275.12 - 30 169 R&S FSH Interference Analyzer (R&S FSH-K15/ -K16) Working with Maps Displaying geotags A geotag is represented by a dot and a number on the map. The R&S FSH-K15 also displays an azimuth line. The azimuth is the deviation from the direction you are facing and the north. It is a number in degrees. For example, if you are looking east, the azimuth would be 90°. The application shows the azimuth as a straight black line, beginning at your location and pointing in the direction you are facing. The azimuth line is always displayed when you are using the functionality of the R&S FSH-K15, even if you are just walking around without saving any data. The R&S FSH-K15 allows you display three geotags at the same time. If you want to display a different geotag, you first have to remove one of those that are currently displayed. If you are using functionality of the R&S FSH-K16, you can display as many geotags as you want. ► Press the "GPS Position" softkey. ► Select the "GPS Position List" menu item. ► Select the geotag you want to remove and press the "Include" softkey. The R&S FSH unchecks the checkbox in the "Include" column of the list. ► Select the geotag you want to display instead and press the "Include" softkey. The R&S FSH adds the geotag to the map display. 5.2.5.2 Triangulation (R&S FSH-K15) With option R&S FSH-K15, the R&S FSH is able to locate the source of interference using the triangulation method. To perform triangulation, you have to create at least two geotags with azimuth information. After creating the geotags, display them on the map. Based on these geotags, the R&S FSH calculates the point at which the azimuth lines of the geotags intersect. This intersection point represents the source of the interference. ► Press the "GPS Position" softkey. ► Select the "GPS Position List" menu item. ► Select at least two geotags and display them on the map. (Selecting more geotags yields more accurate triangulation results.) ► Press the "GPS Position" softkey. ► Select the "Triangulation" menu item. The R&S FSH calculate the intersection point of the geotags you have selected. The result is displayed on the map as a dot that is surrounded by a circle. By default, the dot and circle are blue. However, you can assign a different color to the triangulation results. For more information see "Selecting Colors for Geotags and Measurement Locations" on page 163. Operating Manual 1173.6275.12 - 30 170 R&S FSH Interference Analyzer (R&S FSH-K15/ -K16) Working with Maps Adding the triangulation result to the GPS position list ► Press the "GPS Position" softkey. ► Select the "Save Triangulation" menu item. The R&S FSH opens an input field to enter a name and description for the new geotag. ► Enter a name and description. After you have entered name and description, the R&S FSH opens a dialog box to define a name for the file that conatins the new GPS information. Note that the R&S FSH stores triangulation results in a .gpx file. The .gpx file format is a common file format used to store GPS information. ► Press the "Save" softkey to save the new .gpx file. Operating Manual 1173.6275.12 - 30 171 R&S FSH Interference Analyzer (R&S FSH-K15/ -K16) Working with Maps 5.2.6 Collecting Measurement Data (R&S FSH-K17) When you enter the "Indoor Mapping" application, the R&S FSH always shows the signal strength you are currently receiving as a numeric value at the top of the display or in the power bar at the right side of the display (if you have turned that feature on). However, the main application of the "Maps" mode is to collect the signal strength of various locations in enclosed areas, and save that data for later evaluation. This allows you to analyze, for example, the coverage conditions within a building. Basically, the method to collect this data is similar to that of collecting geotags in large scale map mode. When you perform a measurement at a particular spot on the map, the application creates a tag (represented by a colored dot) and draws it on the map at your current location. The color of the dot represents the signal strength received at that location (see "Selecting Colors for Geotags and Measurement Locations" on page 163). Creating tags You can create a tag on any place of the map. To do so, you first have to move the cross-hairs in the map display to the position you are currently at with the cursor keys or the rotary knob. For more information see "Aligning the Map (R&S FSH-K17)" on page 162. When the cross-hairs is at the right location, proceed as follows to save the measured data. ► Press the ENTER key. The R&S FSH creates a tag at your current position, represented by a colored dot on the map. (Alternatively, you can press the "Indoor Position" softkey and create a tag with the "Capture Position" menu item.) In addition to the graphical representation of the tags, the R&S FSH also stores additional (numerical) data of the measurement in the tag. You can view the additional information in the "Indoor Position List". Managing tags The application features an "Indoor Position List" that allows you to manage and edit tags and (to some degree) the information they conatin. The "Indoor Position List" contains all tags that you have created. ► Press the "Indoor Position" softkey. ► Select the "Indoor Position List" menu item. The R&S FSH opens a list of tags that you have saved. In this list, the R&S FSH shows some basic information about the geotag. Operating Manual 1173.6275.12 - 30 172 R&S FSH Interference Analyzer (R&S FSH-K15/ -K16) Working with Maps - - Number: represents the number of the measurement (in consecutive order). Include: checkbox to include the tag on the map display Latitude, longitude and azimuth: GPS information of the location. This information is only displayed if you have defined reference GPS points during the creation of the map. Using this information, the application is able to calculate the exact coordinates of the measurement locations. Name: name of the location (displayed only if you have defined a name in the "Details" view; see below) However, a tag consists of more information than the information displayed in the list. ► Select one of the tags available in the list. ► Press the "View" softkey. The R&S FSH displays the complete information of the tag. In addition to the signal information, the details of the tag also contain information about the measurement. This information includes, for example, the frequency, measured level or time of the measurement. The R&S FSH allows you to change the name and description anytime you want. All other tag information is unchangeable after it has been saved. ► In the tag information overview, press the "Edit" softkey. The R&S FSH opens input fields to change the name and description of the location. Displaying tags A tag is represented by a dot on the map. You can add or remove tags as you like. ► Press the "Indoor Position" softkey. ► Select the "Indoor Position List" menu item. ► Select the tag you want to remove and press the "Include" softkey. The R&S FSH unchecks the checkbox in the "Include" column of the list and removes it from the map (the information of the tag, however, remains). ► Select the tag you want to display instead and press the "Include" softkey. The R&S FSH adds the tag to the map display. Saving measurement data When you are done with the measurement, you can save the measurement data in a .gpx file for later evaluation in the R&S FSH4View software or other applications like Google Earth. ► Press the MEAS key. ► Press the "Indoor Position" softkey. ► Select the "Save Results" menu item. The R&S FSH stores the measurement data in a gpx file (it does not matter if you have specified any GPS data in your map). Operating Manual 1173.6275.12 - 30 173 R&S FSH Interference Analyzer (R&S FSH-K15/ -K16) Working with Maps Restoring measurement data previously recorded In the same way, you can also restore a gpx file that you have saved previously. ► Press the MEAS key. ► Press the "Indoor Position" softkey. ► Select the "Select GPX File" menu item. The R&S FSH restores the measurement data saved in the selected gpx file. You can then add or remove tags as required. If you have specified GPS reference points for the indoor map, you can also load the measurement data into a different map (for example a larger scale floor plan of a building or embed the indoor data into an outdoor map). To do so, load a different map via the "Map" softkey, and load the corresponding gpx data. If the map and the gpx data are not compatible, the R&S FSH will not display the measurement data stored in the gpx file. Note that you have to load the map first, before restoring the gpx file. If the gpx data is not compatible with the currently displayed map, or does not contain any GPS information, the R&S FSH shows a corresponding message. Operating Manual 1173.6275.12 - 30 174 R&S FSH Interference Analyzer (R&S FSH-K15/ -K16) Working with Maps 5.2.7 Analyzing Geographic Data (R&S FSH-K15 and -K16) The R&S FSH4View software package provides an interface that allows you to export and review your recorded data with Google Earth. This interface transforms .gpx files into .kmz files (required by Google Earth). It also contains a plug-in that illustrates the signal levels measured at the GPS coordinates that you have added to the .gpx file. ► Start the R&S FSH4View software. ► Select "Tools" → "Geotag Mapping". The software opens a dialog box to select a .gpx file. ► Select (or remove) one or more .gpx files with the "Add" ( or "Remove") button. In the pane on the right, the software shows a list of individual GPS coordinates. You can include or exclude individual locations by adding or removing the checkmark in the "Enabled" column. ► Press the "Save as KMZ" button. ► Define a name and location where you want to save the file to. When you press "Save", the R&S FSH4View saves the file and at the same time opens Google Earth to show the data. Each GPS coordinate is represented by a colored dot. The color of the dot represents the signal level that has been measured at the corresponding coordinate. The color map is displayed in the Google Earth window. You can change the color map in R&S FSH4View. ► Select "Tools" → "Geotag Mapping". ► Press the "Settings" button. ► In the "Color Settings" pane, select a color and assign a signal level to the color. Operating Manual 1173.6275.12 - 30 175 R&S FSH Interference Analyzer (R&S FSH-K15/ -K16) Working with Maps 5.2.8 Analyzing Indoor Data (R&S FSH-K17) The R&S FSH4View software package provides an interface that allows you to export and review your recorded data with external tools. This interface transforms the measurement data into an image or a csv file. ► Start the R&S FSH4View software ► Select the "Indoor Mapping" tool ( ). The software opens the "Map Viewer". ► Press the "Load Map" button to load a map. ► Press the "Load GPX File" button to restore the corresponding GPX data. When both the map and the GPX file been loaded successfully (and compatible to each other), the software displays the map, including the signal strength tags that you have collected. In addition, the software shows a pane that contains the measurement data as numeric values (including the coordinates of the tags, measured level and a time stamp). You can also add a numeric label to the tags that represents the order of the measurements, and the measured level for each tag ("Show Indices on Map" and "Show Levels on Map"). You can also change the colors of the signal levels. ► Select "Color Settings" and change the values and colors as you like. ► In the "Color Settings" pane, change the values and colors as you like. Finally, you can export the measurement data as an image, which may contain a color map ("Export Image with Legend"), or as a numeric list in the csv file format. ► Select the "Export Image" button, select the file type you prefer and the location you want save the image in. ► Select the "Export CSV" button and the location you want to save the file in. Importing data into Google Earth When you add GPS reference information to the indoor map, it is also possible to export the data collected indoors as a .kmz file and import it into Google Earth. For more information see "Analyzing Geographic Data (R&S FSH-K15 and -K16)" on page 175. Operating Manual 1173.6275.12 - 30 176 R&S FSH Network Analyzer Mode Working with Maps 6 Network Analyzer Mode The network analyzer mode provides the functionality to characterize networks with one or two ports. To enable the features of the network analyzer mode, you need at least an R&S FSH with tracking generator or one that also has an internal VSWR bridge. Scalar measurements In its basic configuration, an R&S FSH with tracking generator can only perform scalar measurements and determine the reflection or reverse transmission characteristics of the device under test (DUT). However, scalar measurements determine the magnitude of the transmitted or reflected power only. Measurements yield the best results when you calibrate the R&S FSH to the test setup. Although the accuracy of measurements is high in the default factory calibration, the R&S FSH also provides all necessary calibration methods to correct the magnitude for these kinds of measurements and make results even more accurate. If the R&S FSH also has an internal VSWR bridge, the R&S FSH can also determine the reflection on either port or the forward transmission characteristics. The VSWR bridge enables the R&S FSH to switch the tracking generator to each of the measurement ports (ports 1 and 2) and can therefore send signals from port 2 to port 1 and vice versa. Vector measurements To increase the dynamic range and measurement accuracy, you can equip the R&S FSH with firmware option R&S FSH-K42 (order no. 1304.5629.02). This enables vector measurements for the network analyzer operating mode. Note that vector measurements are only possible with models that feature tracking generator and VSWR bridge. In addition to be able to determine the magnitude and phase characteristics of a DUT, the option also features additional calibration methods and measurement functionality and formats (e.g. group delay or phase). ► Press the MODE key. ► Press the "Network Analyzer" softkey. The R&S FSH turns on the tracking generator. Frequency and level settings are inherited from the previous operating mode. Operating Manual 1173.6275.12 - 30 177 R&S FSH Network Analyzer Mode Working with Maps Screen layout of the network analyzer 1 2 3 4 5 6 Result display Measurement mode 0 dB reference Status line - S-matrix - Calibration status - Measurement format Trace window Network analyzer softkey menu Operating Manual 1173.6275.12 - 30 178 R&S FSH Network Analyzer Mode Configuring the Tracking Generator 6.1 Configuring the Tracking Generator The tracking generator serves as a signal source and generates a signal at the current measurement frequency and a certain level. Defining the level of the generated signal The R&S FSH allows you to define the output level in two different ways. ● ● As an absolute level in dBm. As an attenuation relative to 0 dBm. Example: Defining an attenuation of 0 dB corresponds to an output level of 0 dBm. An attenuation of 40 dB corresponds to an output level of -40 dBm. ► Press the AMPT key. ► Press the “TG Settings” softkey. ► Select the “TG Power” menu item to define the output level as an absolute value. ► Select the “TG Attenuation” menu item to define the output level as a relative value. ► Tracking generator output level Using a tracking generator attenuation of 0 dB for S12 or S21 measurements can cause an overload at the RF input. It is therefore recommended to use an output level of -10 dBm (default) or lower for these measurements. This especially applies to measurements on amplifiers. In addition to the level, you can also define a level offset, for example to take external attenuators into account. Note that this is a purely mathematical value that does not change the actual output level. ► Press the AMPT key. ► Press the “TG Settings” softkey. ► Select the “TG Power Offset” menu item and define the required offset. The displayed values are adjusted by the offset. Defining the frequency of the generated signal (zero span only) In case of frequency domain measurements (span > 0), the R&S FSH automatically adjusts the tracking generator frequency to the current measurement frequency. In the time domain (zero span mode), you can define a specific frequency of the signal that is output by the tracking generator. ► Press the AMPT key. ► Press the “TG Settings” softkey. Operating Manual 1173.6275.12 - 30 179 R&S FSH Network Analyzer Mode Configuring the Tracking Generator ► Select the “Use TG as CW source” menu item. The R&S FSH changes into zero span mode. This is not possible when you are using the High Accuracy calibration method (see “Calibration Methods” on page 183. ► Press the “TG Settings” softkey. ► Select the “Source Frequency” menu item and define the required signal frequency. The R&S FSH generates a signal with the corresponding frequency. The measurement frequency is adjusted accordingly. Note that when you deselect the “Use TG as CW Source” menu item, the R&S FSH restores the previously selected span. If the span is changed to a value greater than 0 Hz while “Use TG as CW Source” is active, this feature is automatically deselected. Turning the tracking generator on and off (zero span only) When you are using the tracking generator in zero span mode, you can turn it on and off as required. ► Press the AMPT key. ► Press the “TG Settings” softkey. ► Select the Source On/Off” menu item. When it is on, the tracking generator provides a signal with the characteristics that you have defined. When it is off, no signal is generated. Note that previously recorded calibration data is not lost when you turn the tracking generator off. It is restored when you turn the tracking genartor back on. Operating Manual 1173.6275.12 - 30 180 R&S FSH Network Analyzer Mode Calibrating Measurements 6.2 Calibrating Measurements In its default state, the R&S FSH uses factory calibration. Factory calibration is a full 2port calibration over the current frequency range (i.e. span) of the R&S FSH. When factory calibration is active, the status line reads . In many cases, this calibration already provides accurate results. To get the best and most accurate results, however, you have to calibrate the measurement manually, because factory calibration does not take the actual test setup into account (e.g. cables). The R&S FSH provides several calibration methods. You will need one of the available calibration standards R&S FSH-Z28, -Z29 (order no. 1300.7804.03 and 1300.7504.03) or R&S ZV-Z121 (order no. 1164.0496.02/.03). Alternatively, you can create customized calibration kits with the functionality of the R&S FSH4View software package and transfer those to the R&S FSH. Before you calibrate the R&S FSH for the current measurement, you should set the frequency parameters, reference level and attenuation levels. If you change one of these parameters after a successful calibration, it may become invalid. To successfully calibrate the test setup, you have to connect the calibration standard at the reference plane, usually the output of the RF measurement cable. During calibration, the R&S FSH removes systematic errors from the measurement. This process is based on correction data it gets while performing the calibration. The correction data for transmission measurements is based on the results of comparing the transmission characteristics of the test setup to the frequency response of the tracking generator. The correction data for reflection measurements is based on the results of a reflection measurement at a short and an open on the bridge. Calibration remains valid after turning off the R&S FSH or changing into another operating mode as calibration data is saved in the internal memory of the R&S FSH. If you save the measurement in a dataset, calibration data is part of that dataset. When you restore the dataset and perform the same measurement again, you do not have to recalibrate the R&S FSH. 6.2.1.1 Calibration States The R&S FSH features several calibration states. It displays the current state in the status line. The possible states depend on the calibration type (see below). ● (fcal) The R&S FSH uses factory calibration. Factory calibration is restored after a preset or self alignment. The R&S FSH also uses factory calibration if you change a frequency parameter (span, start, stop or center frequency) to a value outside the calibrated frequency range or if you measure another s-parameter than the one the R&S FSH is calibrated for. The calibration data for the factory calibration is already in the memory of the R&S FSH when it is delivered. The factory calibration is a full two-port calibration. Operating Manual 1173.6275.12 - 30 181 R&S FSH Network Analyzer Mode Calibrating Measurements You can restore the factory calibration manually any time. ● Press the "Calibration" softkey. Select the "User Calibration Off" menu item. (fcal?) The R&S FSH uses factory calibration. However, the calibration is not accurate because the power of the tracking generator and the attenuation at the RF input are not in line with the default settings. In that case you should repeat calibration. ● (cal) The R&S FSH uses user calibration. To get that state you have to perform either a full 1-port or a full 2-port calibration. ● (cal?) The R&S FSH uses user calibration. However, the calibration is not accurate because the TG power and receiver attenuation are not in line with the settings at the time it has been calibrated. In that case you should repeat calibration. ● (norm) (network analysis only) The R&S FSH uses normalization. To get that state you have to normalize the transmission. ● (norm?) (network analysis only) The R&S FSH uses normalization. However, the normalization is not accurate because the TG power and receiver attenuation are not in line with the settings at the time it has been calibrated. In that case you should repeat calibration. ● (interp) (network analysis only) The R&S FSH interpolates the correction data between the reference points of the calibration. Interpolation is used when you change one of the frequency parameters (start, stop or center frequency). In that case the distribution of the measurement points is different to the distribution during calibration. This could result in an increasing measurement uncertainty. When calibration has become invalid for any reason or the calibration data has changed, you can restore the most recent calibration that was valid. ► Press the "Calibration" softkey. ► Select the "Restore Calibration Settings" menu item. The R&S FSH restores the calibration data and the frequency settings that were active. Operating Manual 1173.6275.12 - 30 182 R&S FSH Network Analyzer Mode Calibrating Measurements 6.2.1.2 Calibration Methods The available calibration methods depend on whether you perform scalar or vector measurements. In addition, calibration for reflection measurements is available only for models with an VSWR bridge. Scalar measurements Scalar measurements provide normalization of transmission and reflection only. Normalization is a simple but effective way to calibrate the measurement using one calibration standard only. The correction data is deducted from this measurement. As only one calibration standard is used, the accuracy is lower than that of a full calibration available for vector measurements. Vector measurements Vector measurements provide several calibration methods that correct the magnitude and the phase. ● Full 2-Port Both test ports are calibrated for both reflection and transmission measurements on either port or direction. The calibration routine therefore requires the connection of the standards load, open and short to both test ports, and a through connection of the test ports. The influences of the test setup and of the isolation between the test ports are thereby determined and taken into account in the subsequent measurement of the device under test. While this method is the most time-consuming during calibration, it does provide the greatest accuracy for all measurements at both test ports without recalibration and is thus the most flexible. ● Full 2-Port High Accuracy Both test ports are calibrated like the full 2-port calibration. In addition, the load match is taken into account more accurately and correction data is applied in both directions, forward and reverse. This method provides even more accurate results than the normal full 2-port calibration but takes a while longer to finish. ● Reflection Port 1/2 Test port 1 or 2 is calibrated for reflection measurements on that port (S11 or S22). The calibration routine requires the calibration standards open, short and load to be connected one after another. ● Transmission Fwd (Port 12) and Transmission Rev (Port 21) Test port 1 or 2 is calibrated for transmission measurements (S12 or S21). For measurements in forward direction, this method calibrates port 1, in case of measurements in the reverse direction, it calibrates port 2. The calibration requires a through connection and the calibration standards open and short. Operating Manual 1173.6275.12 - 30 183 R&S FSH Network Analyzer Mode Calibrating Measurements ● Normalize… Normalization is a simple way to calibrate the measurement using one calibration standard only. The correction data is deducted from this measurement. As only one calibration standard is used, the isolation between the test ports is ignored. A possible cross-talk between the test ports is therefore not eliminated and the accuracy is lower than that of a full calibration. Each calibration method is suitable for certain kinds of measurement tasks. ● ● ● 6.2.1.3 For high isolation meaurements, use the normalization and isolation calibration methods. For filter measurements requiring high standards (for example S11 in passband better than -20 dB), use the full 2-port high accuracy calibration. For full s-parameter measurements on attenuators or amplifiers, use the full 2-port calibration. Performing Calibration The procedure below shows a full 2-port calibration routine. All other calibration methods basically work the same way, except for the type and number of calibration standards you are going to need. ► Disconnect the DUT from the RF cable. After disconnecting the DUT, the R&S FSH is ready for calibration. ► Press the MEAS key. ► Press the "Calibration" softkey. ► Select the "Full 2-Port" menu item. The R&S FSH asks you to confirm the currently selected calibration kit. If you are using another calibration kit, cancel the process and select the right one. For more information see "Selecting a calibration kit" on page 185. ► Else, press the "Continue" softkey. The R&S FSH asks you to connect an "Open" first to port 1, then to port 2. ► Firmly connect the "Open" of the calibration standard to the ports. ► You can abort the calibration any time by pressing the "Cancel" softkey. ► Press the "Continue" softkey to start calibration. The R&S FSH calibrates the open. Operating Manual 1173.6275.12 - 30 184 R&S FSH Network Analyzer Mode Calibrating Measurements ► Disconnect the "Open". Next, the R&S FSH asks you to connect a "Short" first to port 1, then to port 2. ► Firmly connect the "Short" of the calibration standard to the ports. ► Press the "Continue" softkey to start calibration. The R&S FSH calibrates the "Short". ► Disconnect the "Short". Next, the R&S FSH asks you to connect a "Load" (50 Ω termination) first to port 1, then to port 2. ► Firmly connect the "Load" of the calibration standard to port 1. ► Press the "Continue" softkey to start calibration. The R&S FSH calibrates the "Load". ► Disconnect the "Load". Next, the R&S FSH asks you to set up a "Through" connection from port 1 to port 2. ► Firmly connect the "Through" connection to port 1 and port 2. ► Press the "Continue" softkey to start calibration. The R&S FSH calibrates the "Through" connection. After finishing the calibration routine, the R&S FSH shows that calibration is finished for a short time ( ). The status line now says (Cal) to indicate successful calibration. Selecting a calibration kit To avoid phase errors, you have to define the characteristics of the calibration kit you'd like to use and then select the calibration kit in use. The R&S FSH then corrects the measurement results accordingly. You can either use one of the calibration kits specifically designed for use with the R&S FSH, e.g. the R&S FSH-Z28 and -Z29 calibration kits. Those provide an "Open", "Short" and "Load" calibration standard in one piece. The characteristics of these calibration kits are already part of the R&S FSH firmware. You can create and edit calibration kits with the R&S FSH4View software and transfer them to the R&S FSH via the USB or the LAN interface. The number of standards the R&S FSH can store in its memory depends on the number of other data sets stored on the R&S FSH. For more information see "Managing Datasets" on page 29. Operating Manual 1173.6275.12 - 30 185 R&S FSH Network Analyzer Mode Calibrating Measurements ► Press the MEAS key. ► Press the "Calibration" softkey. ► Select the "Select Calkit [ ]" menu item. The R&S FSH opens a dialog box to select the calibration kit. The list of supported calibration kits covers those supported by the R&S FSH and those that you have customized. ► Select the calibration kit you are using. The R&S FSH uses the characteristics specified for the calibration kit. It also shows the calibration kit currently in use next to the "Select Calkit [ ]" menu item. You can also use calibration kits other than the R&S FSH-Z28 or -Z29 in combination with their characteristics. However, make sure that the electrical length of the calibration kit in use is similar to that of the R&S FSH-Z28 or -Z29. The electrical length of the "Open" and "Short" of the R&S FSH calibration kits is 5.27 mm. If the electrical length is different, it may cause additional phase error. Some measurement setups may include additional cables or adapters that may have an additional electrical length. To correct their phase error, you can include the electrical length of additional test equipment. The R&S FSH distinguishes if the equipment is connected to port 1 or port 2. ► Press the MEAS key. ► Press the "Calibration" softkey. ► Select the "Offset Length Port 1" or "Offset Length Port 2" menu item. The R&S FSH opens an input field to define the electrical length of the accessory. ► Enter the electrical length. The R&S FSH now includes the electrical length of the accessory for phase measurements. Operating Manual 1173.6275.12 - 30 186 R&S FSH Network Analyzer Mode Performing Scalar Measurements 6.3 Performing Scalar Measurements With scalar measurements, you can measure the magnitude of both reflection and transmission characteristics of a device under test. To calibrate the measurements, only normalization is available. 6.3.1 Measuring the Transmission The example included here is based on a transmission measurement of a two-port filter. The filter has a center frequency of 2060 MHz and a bandwidth of about 11 MHz. Test setup ► Connect the input of the DUT to the tracking generator output (port 2). ► Connect the output of the DUT to the RF input (port 1). Preset the R&S FSH Before starting the measurement procedure, preset the R&S FSH to restore the default configuration and connect the filter between the measurement ports. ► Press the PRESET key. ► Connect the DUT. Start scalar measurements ► Press the MEAS key. ► Press the "Meas Mode" softkey. ► Select the "Scalar" menu item. Select the type of transmission measurement ► Press the "Result Display" softkey. ► Select the "Transmission Fwd (Port 12)" menu item for transmission measurements in forward direction or "Transmission Rev (Port 12)" menu item for transmission measurements in reverse direction. ► Select the "Transmission Fwd and Rev" menu item for a simultaneous display of both forward and reverse transmission measurements. In case of a simultaneous display, the R&S FSH shows two traces with a different color in the result display. One for the measurement in forward direction and one for the measurement in reverse direction. A label in the result display shows the direction a trace belongs to. Note that the simultaneous display of both directions is only possible with a high accuracy calibration. Operating Manual 1173.6275.12 - 30 187 R&S FSH Network Analyzer Mode Performing Scalar Measurements Define the frequency parameters Before calibrating the measurement, you should define the frequency parameters to avoid inaccurate results because of invalid calibration. ► Press the FREQ key. The R&S FSH opens an input field to set the center frequency. ► Enter a frequency of 2060 MHz. ► Press the SPAN key. The R&S FSH opens an input field to define the span. ► Enter a span of 50 MHz to get a high resolution of the results. Calibrate the measurement for scalar transmission measurements. Scalar measurements provide normalization only. Normalization is not as accurate as a full calibration, but yields pretty accurate results nonetheless. In addition, normalization needs one calibration standard only and therefore is faster than a full calibration. ► Press the "Calibration" softkey. ► Select the "Normalize Transmission Rev (Port 12) menu item. ► Perform normalization. For more information see "Performing Calibration". ► Reconnect the DUT. The R&S FSH shows the results of the scalar transmission measurement on the filter. You can change the measurement configuration (e.g. select another sweep time or detector) without affecting the accuracy of the measurement except the frequency parameters and attenuation. Operating Manual 1173.6275.12 - 30 188 R&S FSH Network Analyzer Mode Performing Scalar Measurements 6.3.2 Measuring the Reflection The example included here is based on a reflection measurement of the same two-port filter used for the transmission measurement. The filter has a center frequency of 2060 MHz and a bandwidth of about 11 MHz. You can skip the preset, scalar measurement selection and frequency settings if you have already set up the R&S FSH for the measurement. You can also skip the calibration, if you have performed the appropriate calibration already. Preset the R&S FSH Before starting the measurement procedure, preset the R&S FSH to restore the default configuration and connect the filter between the measurement ports. ► Press the PRESET key. ► Connect the DUT. Start scalar measurements ► Press the MEAS key. ► Press the "Meas Mode" softkey. ► Select the "Scalar" menu item. Select the type of reflection measurement ► Press the "Result Display" softkey. ► Select the "Reflection Port 1" menu item for reflection measurements on port 1 or the "Reflection Port 2" menu item for reflection measurements on port 2. ► Select the "Reflection Port 1 and Port 2" menu item for a simultaneous display of both the reflection on port 1 and on port 2. In case of a simultaneous display, the R&S FSH shows two traces with a different color in the result display. One for the measurement on port 1 and one for the measurement on port 2. A label in the result display shows the port a trace belongs to. Note that the simultaneous display of both ports is only possible with a high accuracy calibration. Operating Manual 1173.6275.12 - 30 189 R&S FSH Network Analyzer Mode Performing Scalar Measurements Define the frequency parameters Before calibrating the measurement, you should define the frequency parameters to avoid inaccurate results because of invalid calibration. ► Press the FREQ key. The R&S FSH opens an input field to set the center frequency. ► Enter a frequency of 2060 MHz. ► Press the SPAN key. The R&S FSH opens an input field to define the span. ► Enter a span of 50 MHz to get a high resolution of the results. Calibrate the measurement for scalar transmission measurements. Scalar measurements provide normalization only. Normalization is not as accurate as a full calibration, but yields pretty accurate results. In addition, normalization needs one calibration standard only and therefore is faster than a full calibration. ► Press the MEAS key. ► Press the "Calibration" softkey. ► Select the appropriate menu item (normalization on one or two ports). ► Perform normalization. For more information see "Performing Calibration". ► Reconnect the DUT. The R&S FSH shows the results of the scalar reflection measurement on the filter. You can change the measurement configuration (e.g. select another sweep time or detector) without affecting the accuracy of the measurement except the frequency parameters and attenuation. Operating Manual 1173.6275.12 - 30 190 R&S FSH Network Analyzer Mode Performing Vector Measurements (R&S FSH-K42) 6.4 Performing Vector Measurements (R&S FSH-K42) If you equip the R&S FSH with option R&S FSH-K42, vector measurements become available. The R&S FSH also must feature an VSWR bridge in addition to the tracking generator. Unlike scalar measurements, vector measurements also measure the phase characteristics of a DUT. Vector measurements also have a higher dynamic range and accuracy because of the advanced calibration methods that vector measurements provide. In addition to normalization, vector measurements feature full calibration methods that require a 50 Ω termination in addition to an open or short circuit. Instead of the characteristics of the VSWR bridge, the decisive factor of the quality of results is the quality of the calibration standards. Because of the higher dynamic range, vector measurements allow more accurate measurements of well matched DUTs at a higher display resolution. Vector measurements also unlock more measurement formats and therefore provide more information from different perspectives about the DUT. Supplying DC voltage to active DUTs If you are performing measurements on active DUTs (e.g. amplifiers), you can supply them with DC voltage by connecting an RF cable to the BIAS ports. The DC voltage is fed in from a suitable external power supply (max. 600 mA/max. 50 V). To measure the antenna coupling of mobile radio base stations, the DC voltage must be supplied to two tower-mounted amplifiers (TMA). This is done by applying a suitable voltage at the BIAS 1 and BIAS 2 BNC ports. Operating Manual 1173.6275.12 - 30 191 R&S FSH Network Analyzer Mode Performing Vector Measurements (R&S FSH-K42) 6.4.1 Measuring the Transmission The example included here is based on a transmission measurement of a two-port filter. The filter works in the frequency from of 1920 MHz to 1980 MHz. Test setup ► Connect the input of the DUT to the tracking generator output (port 2). ► Connect the output of the DUT to the RF input (port 1). Preset the R&S FSH Before starting the measurement procedure, preset the R&S FSH to restore the default configuration and connect the filter between the measurement ports. ► Press the PRESET key. ► Connect the DUT. Start vector measurements. ► Press the MEAS key. ► Press the "Meas Mode" softkey. ► Select the "Vector" menu item. Select the type of transmission measurement ► Press the "Result Display" softkey. ► Select the "Transmission Fwd (Port 12)" menu item for transmission measurements in forward direction or "Transmission Rev (Port 12)" menu item for transmission measurements in reverse direction. Simultaneous display of several results You can also display two results simultaneously in a single diagram. In that case, the R&S FSH shows two traces with a different color in the result display. ► Press the MEAS key. ► Press the "Result Display” softkey. ► Select one of the result combinations to be displayed in a single diagram. - Reflection S11 + S22 Transmission S21 + S12 Transmission / Reflection S21 + S11 Transmission / Reflection S12 + S22 The information, which trace carries which result, is indicated by a label in the diagram area. Note that the simultaneous display of more than one result in a single diagram is only possible with a high accuracy calibration. Operating Manual 1173.6275.12 - 30 192 R&S FSH Network Analyzer Mode Performing Vector Measurements (R&S FSH-K42) In addition, you can display two diagrams, so that you can view all four results at the same time (S11, S12, S21, S22). ► Press the TRACE key. ► Press the "Split Screen” softkey. ► Press the "Select Trace" softkey to select the diagram. ► Trace 1 corresponds to the upper diagram (contains trace 1 and trace 3). ► Trace 2 corresponds to the lower diagram (contains trace 2 and trace 4). ► Select the contents from the "Measurement” menu as required. When you are measuring with two diagrams, you can configure the scale of the y-axis for each diagram separately, depending on the trace you have currently selected. You can also select a different measurement format for each diagram (phase, magnitude etc.). Markers on the other hand are coupled. When you move them, they change the position in both diagrams. See also "Working with the Dual Trace Mode". Define the frequency parameters Before calibrating the measurement, you should define the frequency parameters to avoid interpolation of the results. ► Press the FREQ key. The R&S FSH opens an input field to set the center frequency. ► Enter a frequency of 1950 MHz. ► Press the SPAN key. The R&S FSH opens an input field to define the span. ► Enter a span of 130 MHz to get a high resolution of the results. Operating Manual 1173.6275.12 - 30 193 R&S FSH Network Analyzer Mode Performing Vector Measurements (R&S FSH-K42) Calibrate the measurement for vector transmission measurements. Vector measurements provide the full range of calibration methods for more accurate results. Most full calibration methods require more than one calibration standard. ► Press the "Calibration" softkey. ► Select the appropriate menu item (calibration on two ports). ► Perform calibration. For more information see "Performing Calibration". ► Reconnect the DUT. The R&S FSH shows the results of the vector transmission measurement on the filter. The R&S FSH shows the results of the vector transmission measurement and therefore the filter characteristics. You can change the measurement configuration (e.g. the sweep time or detector) or format (e.g. view phase characteristics) without affecting the accuracy of the measurement. For more information see "Selecting the Measurement Format" on page 197. Note that for calibration to remain valid, frequency parameters, bandwidth and attenuation have to remain the same. Depending on the calibration method, you can also select other result displays (e.g. reflection measurements) without having to recalibrate the R&S FSH. Operating Manual 1173.6275.12 - 30 194 R&S FSH Network Analyzer Mode Performing Vector Measurements (R&S FSH-K42) 6.4.2 Measuring the Reflection The example included here is based on a reflection measurement of the two-port filter that was also used for the transmission measurement. You can skip the preset, vector measurement selection and frequency settings if you have already set up the R&S FSH for the measurement. You can also skip the calibration, if you have performed the appropriate calibration already. Preset the R&S FSH Before starting the measurement procedure, preset the R&S FSH to restore the default configuration and connect the filter between the measurement ports. ► Press the PRESET key. ► Connect the DUT. Start vector measurements. ► Press the MEAS key. ► Press the "Meas Mode" softkey. ► Select the "Vector" menu item. Select the type of reflection measurement ► Press the "Result Display" softkey. ► Select the "Reflection Port 1" menu item for reflection measurements on port 1 or the "Reflection Port 2" menu item for reflection measurements on port 2. ► Select the "Reflection on Port 1 and Port 2" menu item for simulatenous display of the reflection on both ports. For more information see "Performing Scalar Measurements" on page 187. Simultaneous display of several results You can also display two results simultaneously in a single diagram. In that case, the R&S FSH shows two traces with a different color in the result display. See “Measuring the Transmission” for more information. Operating Manual 1173.6275.12 - 30 195 R&S FSH Network Analyzer Mode Performing Vector Measurements (R&S FSH-K42) Define the frequency parameters Before calibrating the measurement, you should define the frequency parameters to avoid interpolation of the results. ► Press the FREQ key. The R&S FSH opens an input field to set the center frequency. ► Enter a frequency of 1950 MHz. ► Press the SPAN key. The R&S FSH opens an input field to define the span. ► Enter a span of 130 MHz to get a high resolution of the results. Calibrate the measurement for vector reflection measurements. Vector measurements provide the full range of calibration methods for more accurate results. Most full calibration methods require more than one calibration standard. ► Press the "Calibration" softkey. ► Select the appropriate menu item (calibration on one or two ports). ► Perform calibration. For more information see "Performing Calibration". ► Reconnect the DUT. The R&S FSH shows the results of the vector reflection measurement on the filter. You can change the measurement configuration (e.g. the sweep time or detector) or format (e.g. view phase characteristics) without affecting the accuracy of the measurement. For more information see "Selecting the Measurement Format" on page 197. Depending on the calibration method, you can also select another result display. Operating Manual 1173.6275.12 - 30 196 R&S FSH Network Analyzer Mode Evaluating the Results 6.5 Evaluating the Results 6.5.1 Selecting the Measurement Format Depending on the measurement mode (scalar or vector) and result display (reflection or transmission), you can select one of several measurement formats. Each of the measurement formats shows a different aspect of the measurement results. Note that some of the measurement formats become available only after you have calibrated the measurement. ► Press the MEAS key. ► Press the "Format" softkey. ► Select the measurement format from the menu. The R&S FSH displays the results in the new measurement format and adjusts the trace and the scale of the vertical axis accordingly. The current measurement format is part of the status line information ( ) Magnitude / dB Mag Shows the magnitude of the transmission or reflection in dB. The diagram is a Cartesian diagram with a logarithmic vertical axis. The horizontal axis represents the measured frequency range. The magnitude format is the default format for all measurements. Available for all measurements. Phase Shows the phase characteristics of the DUT in degrees. The diagram is a Cartesian diagram with a linear vertical axis. The horizontal axis represents the measured frequency range. In the default state, the R&S FSH shows the phase only from -200° to +200°. In that case, the R&S FSH displays measurement results correctly only if the phase difference between two adjacent test points is less than 180°. You can unwrap the phase to expand the range of the phase. ► Press the AMPT key. ► Press the "Range" softkey. ► Select the "Phase Wrap" or "Phase Unwrap" menu item. Available for all vector measurements. Simultaneous display of magnitude and phase characteristics Selecting the "Magnitude + Phase" format results in a split screen that shows the magnitude characteristics in the upper screen and the phase in the lower screen. Operating Manual 1173.6275.12 - 30 197 R&S FSH Network Analyzer Mode Evaluating the Results VSWR Shows the (voltage) standing wave ratio of the DUT. The VSWR is the ratio of the maximum to the minimum voltage that occur in an electrical transmission line. It is a measure of the reflected power at the input of the DUT. The results are displayed in a Cartesian diagram with a logarithmic vertical axis. Available for vector reflection measurements. Reflection coefficient Shows the reflection coefficient of the DUT. The reflection coefficient is the ratio of the amplitude of a reflected wave and that of the incidental wave that occur in an electrical transmission line. You can set the unit for the reflection coefficient. ► Press the AMPT key. ► Press the "Unit" softkey. Available for vector reflection measurements. Smith chart Shows the measurement results in the Smith chart. The Smith chart is a circular diagram that primarily shows impedance or reflection characteristics of a DUT. Available for vector reflection measurements. For more information see "Working with the Smith Chart" on page 200 Cable loss Shows the cable loss characteristics of a DUT. The cable loss is a measure to determine the attenuation of a cable in a particular frequency range. The diagram is a Cartesian diagram with a logarithmic vertical axis that shows the cable attenuation. The horizontal axis represents the measured frequency range. See “Selecting the Measurement Format” for more details about the measurement. Available for vector reflection measurements. Group delay Shows the group delay characteristics of the DUT. The group delay is a measure that describes the time period or delay of the signal as it goes through the DUT. Available for vector measurements. Operating Manual 1173.6275.12 - 30 198 R&S FSH Network Analyzer Mode Evaluating the Results Electrical length Shows the electrical length of a DUT. The electrical length is a numerical result that displayed in addition to another measurement format. As long as it is active, the electrical length is displayed regardless of the currently selected format. The electrical length is calculated from the phase delay. 2f with being the phase deviation over the entire frequency range. The electrical length is then derived by l c0 with c0 being the velocity of light. By definition, the electrical length is calculated from the vacuum velocity of light and the differential group delay ( g ). Here, the group delay is replaced by the phase delay for two reasons: ● ● An electrical length needs to be specified only for non-dispersive DUTs in which phase delay and group delay match. Due to the significantly wider aperture, the measurement certainty is an order of magnitude higher in the phase delay measurement than in the group delay measurement. The result for the electrical length is correct only if the phase difference between two adjacent test points does not exceed 180°. Available for vector measurements. Delay time Shows the delay time of a cable. The delay time is a numerical result that is displayed in addition to another measurement format. The delay time is the propagation time of the wave or the time it takes the wave to reach its destination.. Available for the vector phase measurements. Operating Manual 1173.6275.12 - 30 199 R&S FSH Network Analyzer Mode Evaluating the Results 6.5.1.1 Working with the Smith Chart If you are displaying measurement results in a Smith chart (available for vector reflection measurements), the R&S FSH provides several special functionality. ► Press the MEAS key. ► Press the "Measurement Format" softkey. ► Select the "Smith Chart" menu item. The R&S FSH shows the reflection of the DUT in the Smith chart. Zooming the Smith chart To take a better look at the results, you can zoom and enlarge a particular part of the Smitch chart. The R&S FSH provides a 2x, 4x and 8x zoom. ► Press the TRACE key. ► Press the "Zoom" softkey. The R&S FSH opens a submenu to control the zoom function. It also draws a rectangle on the display that corresponds to the parts of the display about to be zoomed in. The size of the rectangle depends on the zoom factor. ► Press the "Zoom Factor" softkey. ► Select the menu item with the zoom factor you want. The R&S FSH adjusts the size of the rectangle. By default, the position of the rectangle is the area in the center of the display. You can also change the position of the rectangle. The magnitude of the shift is a percentage and ranges from -50 % to +50 % for both vertical and horizontal directions. The zero point (0 %) in vertical and horizontal direction is the center of the Smith diagram. Operating Manual 1173.6275.12 - 30 200 R&S FSH Network Analyzer Mode Evaluating the Results ► Press the "Move X" softkey. The R&S FSH opens an input field. ► Enter a value between -50 % and 50 % to shift the window horizontally. Entering negative values moves the rectangle to the left, positive values move it to the right. ► Press the "Move Y" softkey. The R&S FSH opens an input field. ► Enter a value between -50 % and 50 % to shift the window vertically. Entering negative values moves the rectangle up, positive values move it down. ► Press the "Zoom Active" softkey. The R&S FSH now zooms in on the area covered by the zoom window. You can position the zoom window more accurately with the "Move X" and "Move Y" softkeys as described. ► To deactivate the zoom functionality, press the "Zoom Active" softkey again. Using markers In addition to the standard marker functionality, the Smith chart also features several marker output formats. ● dB Magnitude + Phase Shows the magnitude (in dB) and the phase at the current marker position. ● Lin Magnitude + Phase (Rho) Shows the converted magnitude (in %) and the phase (in rho) at the current marker position. ● Real + Imag (Rho) Shows the real and imaginary components at the current marker position. ● R + jX Shows the real and imaginary components of the impedance at the marker position. The imaginary component is converted to inductance or capacitance. Marker frequency and sign are taken into account. ● G + jB Shows the real and imaginary components of the admittance at the marker position. The imaginary component is converted to inductance or capacintance. Marker frequency and sign are taken into account. Operating Manual 1173.6275.12 - 30 201 R&S FSH Network Analyzer Mode Evaluating the Results ● (R + jX/Z0) Shows the real and imaginary components of the standardized impedance. ● (G + jB/Z0) Shows the real and imaginary components of the standardized admittance. ► Press the MARKER key. The R&S FSH activates a marker and opens the marker softkey menu. Like usual traces, you can move the marker around with the rotary knob or the cursor keys, or enter a specific marker position. In its default state, the marker position is specified by the marker frequency and complex resistance in Ω. The complex resistance in that case is calculated according to: (real component) + j (imaginary component) ► Press the "Marker Mode" softkey. ► Select one of the marker formats. The R&S FSH adjusts the marker information accordingly. Selecting the reference impedance The default reference impedance (the matching point in the center of the Smith chart) is 50 Ω. It is, however, also possible to perform reflection measurements on networks with another impedance. ► Press the MARKER key. ► Press the "Marker Mode" softkey. ► Select the "Ref Impedance: …" menu item. The R&S FSH opens an input field to select the reference impedance. ► Enter the reference impedance you need. The value range is from 1 mΩ to 10 kΩ. 6.5.1.2 Working with the Dual Trace Mode When performing measurements, it is possible to perform and display two measurements simultaneously. After activating this function, the R&S FSH shows the two traces in two separate diagrams. This allows you to view any combination of two results and measurement formats on the display. Note that the Magnitude + Phase measurement format is an exception to this rule. This format counts as one trace. To display the magnitude and phase as two separate traces, assign the Phase format to trace 1 and the Magnitude format to trace 2. ► Press the MEAS key. ► Press the "Result Display" softkey. ► Select the "Show Trace 2" menu item. Operating Manual 1173.6275.12 - 30 202 R&S FSH Network Analyzer Mode Evaluating the Results ► The R&S FSH splits the screen. The upper screen shows trace 1, the bottom screen shows trace 2. You can configure some aspects of the diagram independently, like y-axis scale or displayed measurement format. An [X] in front of the "Show Trace 2" menu item indicates that the dual trace mode is active. In addition, the menu of the "Result Display" softkey expands. It now shows the available measurement formats that can be applied to trace 2. For vector measurements, you can also display two traces in each diagram. This way, you can view four results at the same time (S11, S12, S21, S22). For more information on how to configure such a screen layout, see "Measuring the Transmission". Screen layout in dual trace mode 1 2 3 4 5 6 7 8 Result display trace 1 Result display trace 2 Measurement mode Trace window 1 Trace information trace 1 - S-matrix - calibration status - measurement format Trace window 2 Measurement format trace 2 Active trace indicator Operating Manual 1173.6275.12 - 30 203 R&S FSH Network Analyzer Mode Evaluating the Results After activating the second trace, trace 1 is always the active trace. Only the active trace can be configured, while the other is passive. ► To activate trace 2, press the "Select Trace" softkey in the trace menu. When pressing the "Select Trace" softkey, the R&S FSH switches between trace 1 and 2. The trace indicator shows the currently active trace: After selecting trace 2, you can set the measurement parameters for trace 2, while the first trace is passive. Note that you can display all four S-parameters at the same time in dual trace mode by displaying the transmission measurement in both directions in one window and displaying the reflection measurement on both ports in the other window. For more information see "Performing Scalar Measurements" on page 187. You can also use the trace memory using the "Show" softkey in the "Trace" menu. Restoring a saved trace is possible only for the currently active trace (i.e. screen 1 or screen 2). For more information see "Working with Memory Traces" on page 115. Operating Manual 1173.6275.12 - 30 204 R&S FSH Network Analyzer Mode Evaluating the Results 6.5.2 Configuring the Vertical Axis Some results may not fit in the diagram area as it is configured in the default state of the R&S FSH (for example measurements on amplifiers). If you are performing measurements on an amplifier, you most likely have to change the scaling of the vertical axis in order to see the complete transmission function. The R&S FSH provides several ways to adjust the scaling of the vertical axis. Changing the reference value Changing the reference value works like an attenuation or gain in that it moves the trace to another level. The R&S FSH adjusts the scale of the vertical axis accordingly. The R&S FSH indicates the value and position of the current reference value with a triangle at the vertical axis ( ). In the default state, it is 0 dB and its position is the grid line at the top of the diagram. The reference value only changes the 0 dB reference without actually attenuating or amplifying the signal level. When changing the reference value, make sure that you do not overload the R&S FSH. As long as the trace is completely within the diagram area and the reference position at the top of the diagram, the risk of an overload is eliminated. ► Press the AMPT key. ► Press the "Ref" softkey. The R&S FSH opens an input field. ► Enter the reference value you need to see the trace completely. The R&S FSH moves the trace accordingly, relabels the vertical axis and shows the new 0 dB reference in the hardware settings display. Operating Manual 1173.6275.12 - 30 205 R&S FSH Network Analyzer Mode Evaluating the Results Changing the reference position Changing the reference position moves the position of the reference value up or down. The reference position also moves the trace up or down. The levels and the reference value, however, remain the same. The default reference position is the grid line at the top of the diagram. The reference position is indicated by a triangle at the vertical axis ( ). The reference position is a number between 0 and 10 with 0 being the grid line at the bottom and 10 being the grid line at the top of the diagram. ► Press the AMPT key. ► Press the "Ref Pos" softkey. The R&S FSH opens an input field. ► Enter the new position of the reference value. The R&S FSH moves the trace accordingly and moves the triangle to the new position. Operating Manual 1173.6275.12 - 30 206 R&S FSH Network Analyzer Mode Evaluating the Results Changing the display range The display range is the value range the vertical axis covers. The default display range depends on the measurement format. For more information see "Selecting the Measurement Format" on page 197. When you change the display range, the reference value and position remain the same. Merely the scale of the vertical axis is compressed or expanded. ► Press the AMPT key. ► Press the "Range" softkey. ► Select the display range you need from the submenu. The R&S FSH adjusts the vertical axis accordingly. Automatic scaling of the vertical axis All measurement formats except the Smith chart feature an automatic scale function. If you use automatic scaling, the R&S FSH automatically sets the display range in a way that the trace best fits on the display. ► In the "Range" submenu, select the "Auto Scale" menu item. For the SWR measurement format, instead of selecting one of the predefined ranges, you can also define the exact top and bottom values of the vertical axis. ► Press the AMPT key. ► Press the "Range" softkey. ► Select the "Scale Max" or "Scale Min" menu items to define the top or bottom values of the vertical axis. The R&S FSH adjusts the vertical axis accordingly. Operating Manual 1173.6275.12 - 30 207 R&S FSH Network Analyzer Mode Evaluating the Results 6.5.3 Using Markers The network analyzer mode also features markers. The functionality is similar to that of the spectrum analyzer. For more information see "Using Markers" on page 116. 6.5.4 Working with Channel Tables The R&S FSH allows you to use channel tables in network analyzer mode. ► Press the FREQ key. ► Press the "Channel Table" softkey. The R&S FSH opens the list of channel tables loaded into the R&S FSH via R&S FSH4View. ► Select the channel table you need. The R&S FSH scans the channel table for the channels with the lowest and highest frequencies and sets those as the start and stop frequency. The R&S FSH already comes with an assortment of channel tables that you can use without doing anything. If you want to test telecommunications standards that are not listed, you can also build channel tables manually with the "Channel Table Editor" of the R&S FSH4View software package that is delivered with the R&S FSH. To use one of those, you just have to copy the channel table to the R&S FSH. 6.5.5 Using Limit Lines When working with the magnitude format in the network analyzer, you can use limit lines to set limits for level characteristics on the display that must not be exceeded. You can create and edit limit lines with the R&S FSH4View software and load them into the R&S FSH via the USB or the LAN interface. The number of limit lines the R&S FSH can store in its memory depends on the number of other data sets on the R&S FSH. For more information see "Managing Datasets" on page 29 und "Using Limit Lines" on page 126. 6.5.6 Using Trace Mathematics Trace mathematics that subtract one trace from another are available for most measurement formats in the network analyzer mode. For more information see "Using Trace Mathematics" on page 115. Operating Manual 1173.6275.12 - 30 208 R&S FSH Network Analyzer Mode Vector Voltmeter (R&S FSH-K45) 6.6 Vector Voltmeter (R&S FSH-K45) With firmware option R&S FSH-K45 (order no. 1304.5658.02) you can use a R&S FSH with tracking generator and VSWR bridge as a vector voltmeter. A vector voltmeter performs reflection (S11) and transmission measurements (S21). The tracking generator provides the signal source that generates an unmodulated sinewave signal on a single frequency. Typical applications for a vector voltmeter are: ● ● adjustment of the electrical length of cables with a reflection measurement testing of the antenna elements of a phase-controlled antenna-array relative to a reference antenna with a transmission measurement ► Press the MODE key. ► Press the "Network Analyzer" softkey. ► Press the MEAS key. ► Press the "Meas Mode" softkey. ► Select the "Vector Voltmeter" menu item. The R&S FSH starts the vector voltmeter mode. It turns on the tracking generator and the zero span mode. Screen layout of the vector voltmeter. 1 2 3 4 5 Result display Hardware settings Results: magnitude Results: phase Vector voltmeter softkey menu Operating Manual 1173.6275.12 - 30 209 R&S FSH Network Analyzer Mode Vector Voltmeter (R&S FSH-K45) 6.6.1 Calibrating Measurements To get the best and most accurate results, you have to calibrate the measurement. The reflection and transmission measurement of the vector voltmeter each have their own calibration procedures. To successfully calibrate the test setup, you have to connect one or more calibration standards at the reference plane. The process of calibration including the selection of a calibration kit works like that for scalar or vector measurement. For more information see "Calibrating Measurements" on page 181. Operating Manual 1173.6275.12 - 30 210 R&S FSH Network Analyzer Mode Vector Voltmeter (R&S FSH-K45) 6.6.2 Performing Measurements With the vector voltmeter you can measure the reflection on port 1 and the transmission in reverse direction. The example included here is based on a transmission measurement of a two-port filter. The filter works in the frequency from of 1920 MHz to 1980 MHz. Select the type of reflection measurement ► Press the "Result Display" softkey. ► Select the "Reflection Port 1" menu item for reflection measurements on port 1 or the "Transmission Rev (Port 21)" menu item for transmission measurements in reverse direction. Define the frequency parameters Before calibrating the measurement, you should define the frequency parameters to avoid interpolation of the results. ► Press the FREQ key. The R&S FSH opens an input field to set the center frequency. ► Enter a frequency of 1950 MHz. 6.6.2.1 Performing Transmission Measurements Calibrate the measurement for transmission measurements. ► Press the "Calibration" softkey. ► Select the "Transmission Rev (Port 21)" menu item. ► Perform calibration. For more information see "Performing Calibration". ► Reconnect the DUT. The R&S FSH shows the characteristics of the DUT (magnitude and phase) as numerical values. You can change the measurement configuration (e.g. the sweep time) or format (see "Selecting the Measurement Format") without affecting the accuracy of the measurement. Operating Manual 1173.6275.12 - 30 211 R&S FSH Network Analyzer Mode Vector Voltmeter (R&S FSH-K45) 6.6.2.2 Performing Reflection Measurements Calibrate the measurement for reflection measurements. ► Press the "Calibration" softkey. ► Select the "Reflection Port 1" menu item. ► Perform calibration. For more information see "Performing Calibration". ► Reconnect the DUT. The R&S FSH shows the characteristics of the DUT (magnitude and phase) as numerical values. You can change the measurement configuration (e.g. the sweep time) or format (see "Selecting the Measurement Format") without affecting the accuracy of the measurement. Note that for calibration to remain valid, frequency parameters, bandwidth and attenuation have to remain the same. Operating Manual 1173.6275.12 - 30 212 R&S FSH Network Analyzer Mode Vector Voltmeter (R&S FSH-K45) 6.6.3 Evaluating the Results 6.6.3.1 Selecting the Measurement Format Depending on the result display (reflection or transmission), you can select one of several measurement formats. Each of the measurement formats shows a different aspect of the measurement results. For more information see "Selecting the Measurement Format" on page 197. Vector Voltmeter In addition to the measurement formats also available for scalar and vector measurement, the vector voltmeter provides the vector voltmeter format. This shows the results as numerical values and is the default format. 6.6.3.2 Comparing Results If you perform measurements on different DUTs whose results you'd like to compare, you can save the current results as reference values. ► Press the MEAS key. ► Press the "Ref" softkey. The R&S FSH saves the results that it got prior to pressing the softkey as the reference result for future measurements. The results show the difference of the current measurement and the reference measurement. The unit for reference measurements is always dB. The reference measurement results are always displayed below the current measurement results for better orientation. Note that reference measurements are only available for the "Vector Voltmeter" measurement format. 6.6.3.3 Configuring the Vertical Axis If you are using one of the graphical measurement formats (all except the "Vector Voltmeter" format and the "Smith Chart"), you can configure the vertical axis just like with scalar and vector measurements. For more information see "Configuring the Vertical Axis" on page 205. Operating Manual 1173.6275.12 - 30 213 R&S FSH Distance-to-Fault Mode (R&S FSH-K41) Vector Voltmeter (R&S FSH-K45) 7 Distance-to-Fault Mode (R&S FSH-K41) Equipped with firmware option R&S FSH-K41 (order no. 1304.5612.02), you can perform distance-to-fault measurements with your R&S FSH. The distance-to-fault (DTF) mode provides functionality to measure cables for mechanical defects in the system that cause a deterioration of the transmission quality. The figure below shows some typical defects in a transmission system, including defects on the cable. The R&S FSH provides the necessary functionality to test the system equipment for its characteristics and identify faults when it is being installed or maintained. ● ● ● Reflection Measurements on page 216 Distance to Fault Measurements on page 217 Spectrum Measurements on page 217 Test setup A typical test setup to test cables and antennas includes the R&S FSH, an RF cable (e.g. R&S FSH-Z320, order no. 1309.6600.00), a calibration standard (R&S FSH-Z28 or R&S FSH-Z29, order no. 1300.7804.03 and 1300.7504.03) and the cable under test. Cable and antenna tests also require a tracking generator and VSWR bridge. The tracking generator transmits a reference signal through the internal VSWR bridge to the test port. ► Connect the RF cable to the RF input (port 1 or 2). ► Connect the test cable to the RF cable. Operating Manual 1173.6275.12 - 30 214 R&S FSH Distance-to-Fault Mode (R&S FSH-K41) Vector Voltmeter (R&S FSH-K45) ► For measurement on DUTs that need an external voltage supply (e.g. power amplifiers), you can connect the supply voltage from a suitable AC power supply to the BIAS Port 1 or use the internal bias. By default, the R&S FSH is in spectrum analyzer mode after you have turned it on. To switch to the DTF mode from another operating mode, proceed as follows. ► Press the MODE key. ► Press the "Distance-to-Fault" softkey. The R&S FSH starts the DTF mode. By default, the R&S FSH performs measurements on port 1. It however, also supports measurements on port 2, but you have to configure those first. ► Press the "Meas Mode" softkey. ► Select the "DTF / Refl Measurement Port" menu item. The R&S FSH opens a submenu. ► Select either "Port 1" or "Port 2". Screen layout of the cable and antenna analyzer 1 2 3 4 5 6 7 8 9 Cable model Hardware settings Marker information Status line: - S-matrix - Calibration status - Measurement format Trace window Marker (blue line) Cable length information Cable frequency information Cable test softkey menu Operating Manual 1173.6275.12 - 30 215 R&S FSH Distance-to-Fault Mode (R&S FSH-K41) Performing Cable and Antenna Measurements 7.1 Performing Cable and Antenna Measurements In order to get an idea about problems of a cable, you can analyze several aspects of the signal. 7.1.1 Reflection Measurements The reflection (S11) measurement is a good way to get an idea if the transmission system works properly. If unusual amounts of signal power are being reflected, you can guess that there is something wrong in the system. This measurement helps to find reflections by displaying the magnitude of the reflections in dB in a specified frequency range. ► Press the "Meas Mode" softkey. ► Select the "Reflection" menu item. The R&S FSH starts the reflection measurement over its entire frequency range. The figure shows an example of a reflection measurement without any major faults in the cable or the antenna. You can perform reflection measurements on the complete system or on individual components of the system. If you measure while two or more system components are connected, the results of the reflection measurement are an aggregate over these components. Therefore you can only see the aggregated magnitude of the reflected power in a specified frequency range. To draw conclusions about which component is affected and determine the location of the fault, you need to perform further analysis using other measurements. Operating Manual 1173.6275.12 - 30 216 R&S FSH Distance-to-Fault Mode (R&S FSH-K41) Performing Cable and Antenna Measurements 7.1.2 Distance to Fault Measurements The distance to fault (DTF) measurement determines the exact location of possible faults in a transmission system. If you connect the end of the cable to the R&S FSH, the DTF measurement shows you the exact distance to the fault (in meter or feet), regardless by what the fault is caused. In addition, the measurement shows the degree of the fault in dB. From this information, you can determine the component that has the fault and its seriousness. In order to determine the distance to a cable fault, the R&S FSH measures the reflections of the cable under test in the frequency domain. The R&S FSH first determines the magnitude of the reflections for a particular frequency by comparing the phase of the reflected signal and a reference signal created by the tracking generator. It then performs inverse fast fourier transformation (IFFT) on the signal that has been received. In combination with the characteristics of the cable model, the R&S FSH is able to determine the distance the reflections have been travelling. Because of its sensitivity by first measuring in the frequency domain and subsequent IFFT, the measurement is able to locate faults in a cable accurately. To keep this accuracy, the R&S FSH also accounts for any attenuation that occurs over distance in a cable. If you are measuring the cable only, make sure to terminate the other end into a load. ► Press the "Meas Mode" softkey. ► Select the "DTF" menu item. The R&S FSH calculates the distance to cable faults. The figure shows the results of a DTF measurement. The peaks that the trace shows at the marker positions are possible faults. Depending on the distance, you can also get an idea of the component that is defective. Marker 1, for example, shows a defect in the cable. Marker 2 shows a fault at the end of the cable, probably a bad or loose connection. 7.1.3 Spectrum Measurements The spectrum measurement provides an overview of the spectrum of the DUT without the necessity to change the operating mode. This measurement is well suited for a quick check if there are any interfering signals that may impair results before you start the actual measurement. ► Press the "Meas Mode" softkey. ► Select the "Spectrum" menu item. The R&S FSH shows the current spectrum. Operating Manual 1173.6275.12 - 30 217 R&S FSH Distance-to-Fault Mode (R&S FSH-K41) Performing Cable and Antenna Measurements 7.1.4 Selecting the Measurement Format You can select several measurement formats for each measurement. The measurement format selects the way the results are displayed. ● Magnitude (dB Mag) This is the default format. It shows the magnitude of the results in dB. ● VSWR The VSWR shows the standing wave ratio in a cartesian diagram. The VSWR is the ratio of the maximum voltage and the minimum voltage that occur in an electrical transmission line. The VSWR format is available for DTF and reflection measurements. ● Reflection Coeffcient Shows the reflection coefficient of the DUT. The reflection coefficient is the ratio of the amplitude of a reflected wave and that of the incidental wave that occur in an electrical transmission line. ● Cable Loss The cable loss measurement is a reflection measurement on an open cable. It evaluates the amount of energy that a signal loses while traveling through a cable. .The amount of lost energy depends on the frequency and the length of the cable The R&S FSH shows the result (graphically) over the specified frequency range (span) in dB. The numerical result is the average cable loss over the specified span. The image above shows a typical cable loss result, with a steadily declining loss over the selected frequency range and several maximums and minimums. By default, the R&S FSH evaluates the cable loss over its entire frequency range (full span of the R&S FSH). When you reduce the span, make sure to define a span that is appropriate for the measurement, especially for high center frequencies, and consider the cable length and the wavelength of the selected center frequency. For a typical cable loss trace, you should select a span that is large enough to evaluate at least one peak and one minimum. Otherwise, the result might not be valid. If the cable loss is constant over a large span (for example in case of low center frequencies), you can select any span. Note that if the cable loss is greater than 20 dB, you are better off using the S21 measurement, because the cable loss measurement might yield invalid results. The cable loss format is available for reflection measurements. Operating Manual 1173.6275.12 - 30 218 R&S FSH Distance-to-Fault Mode (R&S FSH-K41) Performing Cable and Antenna Measurements The following pictures show the results of a reflection measurement in Magnitude format (left side) and VSWR format (right side). Operating Manual 1173.6275.12 - 30 219 R&S FSH Distance-to-Fault Mode (R&S FSH-K41) Performing Cable and Antenna Measurements 7.1.5 Calibrating Measurements To get the best and most accurate results, you have to calibrate the measurement. The R&S FSH provides several calibration methods. You will need one of the available calibration standards R&S FSH-Z28, -Z29 (order no. 1300.7804.03 and 1300.7504.03) or R&S ZV-Z121 (order no. 1164.0496.02/.03). To successfully calibrate the test setup, you have to connect the calibration standard at the reference plane, usually the output of the RF measurement cable. Calibration is performed over the R&S FSH's entire frequency range (full span). This eliminates the need for recalibration when you change a parameter or select a different cable or DUT. Calibration also remains valid after turning off the R&S FSH or changing into another operating mode as calibration data is saved in the internal memory of the R&S FSH. If you save the measurement in a dataset, calibration data is part of that dataset. When you restore the dataset and perform the same measurement again, you do not have to recalibrate the R&S FSH. 7.1.5.1 Calibration States The calibration states are the same as for the network analyzer. For more information see "Calibration States" on page 181. 7.1.5.2 Calibration Methods In distance-to-fault mode, the calibration method is a full 1-port calibration. For more information see "Calibration Methods" on page 183. 7.1.5.3 Performing a Full 2-Port Calibration For a description of a complete calibration procedure see "Performing Calibration" on page 184 Operating Manual 1173.6275.12 - 30 220 R&S FSH Distance-to-Fault Mode (R&S FSH-K41) Configuring Cable and Antenna Tests 7.2 Configuring Cable and Antenna Tests For valid measurement results, you need to specify the characteristics of the cable under test like model or frequency range. 7.2.1 Selecting the Cable Model To determine the speed of propagation, and therefore the precise distance to any faults, you have to specify the cable model that you want to test. The R&S FSH already comes with an assortment of predefined cable models that you can use without doing anything. If you want to test a cable that is not listed, you can also define cable models manually, either directly on the R&S FSH or with the "Cable Model Editor" of the R&S FSH4View software package that is delivered with the R&S FSH. 7.2.1.1 Selecting a Predefined Cable Model ► Press the MEAS key. ► Press the "Cable Config" softkey. ► Select the "Select Cable Model" menu item. The R&S FSH opens the file manager to select the cable model. ► Select the cable model that you are testing. ► Confirm the selection with the "Select" softkey. The R&S FSH shows the currently selected cable model in the diagram header. ► Select the "Deselect Cable Model" item from the "Cable Config" menu if you want to perform measurements without using a particular cable model. Operating Manual 1173.6275.12 - 30 221 R&S FSH Distance-to-Fault Mode (R&S FSH-K41) Configuring Cable and Antenna Tests 7.2.1.2 Creating a Cable Model The R&S FSH provides two ways to define customized cable models. The first way is to define a cable model with the "Cable Model Editor" that is part of the R&S FSH4View software package. The R&S FSH4View is delivered with the R&S FSH. With this software, you can define a cable model on a PC and then transfer it to the R&S FSH. Then you can select it just like any other predefined cable model. For more information see "Managing Datasets" on page 29. If you do not have access to a PC, but still need a cable model that is not stored on the R&S FSH, you can also define the characteristics of a cable temporarily on the R&S FSH itself. It is not possible to save these in a data set, however. They are lost as soon as you change them or load another cable model. ► Press the MEAS key. ► Press the "Cable Config" softkey. ► Select the "Define User Model" menu item. A submenu opens. ► Select the "Frequency" menu item. ► Enter the frequency of the cable you are testing. ► Select the "Velocity" menu item. ► Enter the cable velocity. ► Select the "Loss" menu item. ► Enter the cable loss. You can now perform measurements on the temporary cable definition. Note that as soon as you change any cable parameter or load another cable model, the temporary data is lost and you have to define it again if you have to perform further measurements. After you have defined the cable characteristics, you still have to activate the use of the customized cable. ► Press the "Cable Config" softkey. ► Select the "[ ] User Model" menu item. If the R&S FSH uses the customized cable model, it shows an [X] at the "User Model" menu item. Operating Manual 1173.6275.12 - 30 222 R&S FSH Distance-to-Fault Mode (R&S FSH-K41) Configuring Cable and Antenna Tests 7.2.1.3 Working with a DTF List The DTF list shows the results of the distance to fault measurement in numerical form. ► Press the MEAS key. ► Press the "DTF Settings" softkey. ► Press the "DTF List" softkey. The R&S FSH opens a table that lists the peaks it has found during the measurement. The table contains the following information. ● Peak Shows the peak the results refer to. ● Distance Shows the distance from the measurement plane to the peak. ● Return Loss Shows the magnitude of the peak. To limit the information in the list, you can define a threshold for the DTF list, so that only peaks above a certain level are included in the list. ► Press the MEAS key. ► Press the "DTF Settings" softkey. ► Press the "DTF List Threshold" softkey. The R&S FSH opens an input field to define a threshold in dB. ► Enter the threshold you want. The R&S FSH now only shows the peaks that are above the level you have entered. Operating Manual 1173.6275.12 - 30 223 R&S FSH Distance-to-Fault Mode (R&S FSH-K41) Configuring Cable and Antenna Tests 7.2.2 Configuring the Horizontal Axis The FREQ key contains all necessary functions to define frequency and distance parameters when performing cable measurements. The contents of the menu depend on the currently selected measurement. 7.2.2.1 Setting the Frequency Range for DTF Measurements In the default setting, the R&S FSH automatically selects a center frequency of 1.8 GHz (R&S FSH4) or 4 GHz (R&S FSH8) and a distance of 20 m. The R&S FSH optimizes the settings for the best resolution, if you change the cable length. If you have to keep the current frequency settings, it is best to define a manual span. Setting the frequency span When setting the frequency range, it is best to first set the span and then the center frequency. ► Press the SPAN key. ► Press the "Manual Span" softkey. By default, the R&S FSH automatically calculates the best span ("Auto Span") for the best length resolution. If the required span is too large for the current center frequency, the R&S FSH sets the center frequency to the smallest possible frequency. ► Enter the span you need manually. The R&S FSH sets the new span. Note that the maximum span you can set depends on the maximum cable distance you have defined and is never greater than the span calculated by the "Auto Span" function. The minimum span that you can set is 10 MHz. Setting the displayed frequency range After you have selected the span, you can set a particular frequency range whose results the R&S FSH displays. In the default configuration, the R&S FSH adjusts the DTF start and DTF stop frequency according to the span and the center frequency. The distance from center frequency to the start and stop frequency is the same. Alternatively, you can directly set a DTF start and DTF stop frequency. ► Press the FREQ key. ► Press the "Center Freq" softkey. ► Enter the frequency that you'd like to be in the center of the horizontal axis. The R&S FSH adjusts the frequency range according to span and center frequency. Operating Manual 1173.6275.12 - 30 224 R&S FSH Distance-to-Fault Mode (R&S FSH-K41) Configuring Cable and Antenna Tests ► Press the FREQ key. ► Press the "Start Freq" or the "Stop Freq" softkey. ► Enter the start frequency and stop frequency you need. The R&S FSH adjusts the frequency range according to your settings. Note that the distance from start to stop frequency has to be equal to the span. The R&S FSH adjusts the values if you enter a frequency range that is not the same as the span. 7.2.2.2 Selecting the Cable Length The R&S FSH uses the cable length to determine the span for the measurement. The longer the cable under test, the smaller the span. Together with the cable model, the cable length is also the basis for the calculation of the cable attenuation. The cable attenuation in turn is necessary for a correct calculation of the reflection magnitude at the cable fault. The cable length also defines the scale of the horizontal axis. In the default configuration, the R&S FSH shows the whole cable length. If the cable length you have set is shorter than the actual cable length, the R&S FSH does not display the faults of the whole cable. A reflection at the end of the cable will not be shown. However, deliberately entering a cable length that is too short is a good way to increase measurement accuracy for a fault that is near to the measurement plane. If the entered cable length is greater than the actual length, the results for lengths beyond the actual cable length are obsolete because they are caused by multiple reflections. ► Press the MEAS key. ► Press the "Cable Length" softkey. ► Enter the length of the cable. The range is from 3 m to 1500 m (about 10 ft to 5000 ft.). If you do not know the exact length of the cable, define a length that is about 20 to 50 % larger than the best estimate. The maximum cable length that is suitable for measurements depends on the cable attenuation. Since the test signal must be routed twice through the cable, the signal reflected at the cable end arrives with twice the cable attenuation in attenuated form at the input of the power divider. Dynamic range decreases with increasing cable length. If the cable attenuation exceeds 10 dB, the R&S FSH displays a warning indicating that the cable attenuation is too high. It also indicates the maximum recommended cable length to get accurate results. Operating Manual 1173.6275.12 - 30 225 R&S FSH Distance-to-Fault Mode (R&S FSH-K41) Configuring Cable and Antenna Tests 7.2.3 Configuring the Amplitude Characteristics The amplitude menu contains all settings related to the level display. 7.2.3.1 Adjusting the Scale of the Diagram The R&S FSH provides several options to improve the vertical scaling of the measurement diagram. The unit of the level axis is dB. Setting the reference value The reference value defines the amplitude of the reference line. The unit of the reference is dB. The R&S FSH indicates the position of the reference value with a yellow triangle at the vertical axis ( ). When you change the reference value, the R&S FSH adjusts the labels of the vertical axis. Changing the reference value changes the vertical position of the trace. It does not change the position of the reference line. ► Press the AMPT key. ► Press the "Ref" softkey. ► Enter the reference value you want or move the reference with the rotary knob. The R&S FSH sets up the display accordingly. Defining the display range The display range defines the scale of the vertical axis and therefore the amplitude between two horizontal grid lines. The unit depends on the measurement format. When you change the display range, you can increase or decrease the amplitude the R&S FSH displays and, e.g. include signal parts that are outside the displayed screen area. The position of the reference value and the trace do not change. ► Press the AMPT key. ► Press the "Range" softkey. ► Select one of the menu items to select the display range you want. Operating Manual 1173.6275.12 - 30 226 R&S FSH Distance-to-Fault Mode (R&S FSH-K41) Configuring Cable and Antenna Tests Adjusting the vertical axis automatically The R&S FSH provides an automatic scaling routine that scales the vertical axis in a way that the results fit ideally on the display. The R&S FSH does this by determining the minimum and maximum trace values and scaling the vertical axis according to these values. ► Press the AMPT key. ► Press the "Range" softkey. ► Select the "Auto Scale" menu item. The R&S FSH performs automatic adjustment of the vertical axis. Setting the reference position The reference position defines the position of the reference line in the diagram. The reference position is a linear value between 0 and 10. Each value represents one horizontal grid line of the diagram. 0 corresponds to the top grid line and 10 corresponds to the bottom grid line. When you change the reference position, the R&S FSH also shifts the position of the trace by the magnitude of the reference position change. It has no effect on the reference value itself. ► Press the AMPT key. ► Press the "Ref Pos" softkey. ► Enter the reference position you want. The R&S FSH moves the trace accordingly. 7.2.3.2 Setting the Attenuation The R&S FSH provides functions to attenuate the signal at the RF input. ► Press the "RF Att/Amp/Imp" softkey. ► Select the "Manual:" menu item or one of the automated attenuation modes. ► Enter the attenuation of the signal at the RF input. You can set an RF attenuation in the range from 0 dB to 40 dB in 5 dB steps. Operating Manual 1173.6275.12 - 30 227 R&S FSH Distance-to-Fault Mode (R&S FSH-K41) Configuring Cable and Antenna Tests 7.2.4 Configuring the Tracking Generator If your R&S FSH features a tracking generator, you can define several characteristics of the generated signal. ► Press the AMPT key. ► Press the "TG Settings" softkey. You can define the level of the generated signal as an absolute level or an attenuation (value relative to 0 dBm). ► Select the “TG Power” menu item to define an absolute level. ► Select the “TG Attenuation” menu item to define a relative level. An input of 10 dB, for example, corresponds to an attenuation of -10 dBm. In addition, you can define an arithmetic level offset, for example to take external attenuators into account. ► Press the "TG Settings" softkey. ► Select the “TG Power Offset” menu item to define a level offset. Note the the level offset has no effect on the actual signal level. Tracking generator output level Using an output level of 0 dBm (or a receiver attenuation of 0 dB) for S12 or S21 measurements can cause an overload at the RF input. It is therefore recommended to use an output level of -10 dBm (default) or lower for these measurements. This especially applies to measurements on amplifiers. Operating Manual 1173.6275.12 - 30 228 R&S FSH Distance-to-Fault Mode (R&S FSH-K41) Analyzing Measurement Results 7.3 Analyzing Measurement Results 7.3.1 Working with Traces For more information see "Selecting the Sweep Type The sweep type defines the way how the R&S FSH captures and processes the data. ► Press the SETUP key. ► Press the "User Preferences" softkey. ► Select the "Sweep / FFT" menu item. The R&S FSH opens a dropdown menu to select the sweep type. Which sweep type is appropriate for the current measurement depends on the span, RBW, VBW and sweep time settings. - Auto The R&S FSH automatically selects the fastest sweep type for the current measurement configuration. - Always Sweep The R&S FSH uses the local oscillator to provide the spectrum quasi analog from the start to the stop frequency. - Prefer FFT The R&S FSH samples the signal levels over time on a defined frequency value and transforms it to the spectrum by fast Fourier transformation (FFT). Note that an FFT sweep is not possible under the following circumstances: ● ● ● ● ● For measurements in the time domain (zero span). For TDMA Power, Spectrum Emission Mask and Spurious Emission measurements. For measurements with a gated trigger. If the frequency span is smaller than the resolution bandwidth (RBW). If the the resolution bandwidth (RBW) is greater than 300 kHz. Working with Traces" on page 109. Operating Manual 1173.6275.12 - 30 229 R&S FSH Distance-to-Fault Mode (R&S FSH-K41) Analyzing Measurement Results 7.3.2 Using Markers For more information see "Using Markers" on page 116. When measuring the distance-to-fault, the horizontal unit is meter or feet. For all other measurements the horizontal axis is the frequency axis. The unit of the vertical axis is dB for distance-to-fault and cable loss measurements and dBm for all others. Sorting markers A special marker function available for distance-to-fault measurements is that you can sort them in ascending order. ► Press the MKR key. ► Press the "Sort Markers" softkey. The R&S FSH sorts the markers in ascending order with marker 1 being positioned on the lowest distance. The marker values remain the same. 7.3.3 Using Display and Limit Lines The display and limit line functionality in DTF mode is the same as that of the spectrum analyzer mode. For more information on using the display line see "Using Display Lines" on page 125. For more information on using limit lines see "Using Limit Lines" on page 126. Operating Manual 1173.6275.12 - 30 230 R&S FSH Receiver Mode (R&S FSH-K43) Analyzing Measurement Results 8 Receiver Mode (R&S FSH-K43) Equipped with firmware option R&S FSH-K43 (order no. 1304.5635.02), you can perform receiver and channel measurements (or scans) with your R&S FSH. In receiver mode, the R&S FSH measures the power level of a particular frequency or a customized set of frequencies instead of sweeping over (parts of) the frequency spectrum. The R&S FSH shows the scan results in result displays that have been designed for just such measurement tasks. The receiver mode also adds the necessary functions like bandwidths or detectors to perform measurements according to CISPR. By default, the R&S FSH is in the operating mode you have been in last after you have turned it on. To switch to the receiver mode from another operating mode, proceed as follows. ► Press the MODE key. ► Press the "Receiver Mode" softkey. The R&S FSH starts the receiver mode in single frequency measurement mode. Operating Manual 1173.6275.12 - 30 231 R&S FSH Receiver Mode (R&S FSH-K43) Selecting the Measurement Mode 8.1 Selecting the Measurement Mode In receiver mode, the R&S FSH features two measurement modes. ● ● Fixed Frequency / Channel Frequency Scan / Channel Scan Fixed measurement mode is designed for measurements on single frequencies. Scan measurement mode performs scans on a defined set of frequencies. 8.1.1 Performing Single Frequency Measurements The R&S FSH shows the result of the single frequency measurement in a result display that contains three main elements. ● ● ● Measurement (or receive) frequency Power level measured at the receive frequency Horizontal bargraph that graphically represents the currently measured power level. In the default state, the R&S FSH performs the measurement on a single receive frequency. If it instead shows the result display for a frequency scan, you can access the single frequency result display manually. ► Press the MEAS key. ► Press the "Fixed Freq" softkey. The R&S FSH shows the result display for single frequency measurements. Screen layout of the bargraph result display 1 2 3 4 5 6 Measurement mode Operating mode Header table Receive frequency and corresponding power level (numerical) Bargraph Receiver softkey menu Operating Manual 1173.6275.12 - 30 232 R&S FSH Receiver Mode (R&S FSH-K43) Selecting the Measurement Mode 8.1.1.1 Defining the Receive Frequency In single frequency measurement mode, the R&S FSH determines the power level of a single frequency only. The available frequency range depends on the R&S FSH model you are using. ► Press the FREQ key. ► Press the "Freq" softkey. Enter the frequency you want to measure. For a quick change of frequencies with the rotary knob, define a frequency stepsize. ► Press the "Freq Stepsize" softkey. Enter a frequency stepsize. For measurements on systems that use channels instead of single frequencies, you can also load a channel table and measure the channel power. ► Press the "Channel Mode" softkey. The R&S FSH opens a dialog box to select a channel table. For measurements based upon a channel table, you can select a single channel instead of a single receive frequency. ► Press the "Channel" softkey. ► Enter a channel number. 8.1.1.2 Customizing the Bargraph Aspects The bargraph is a graphical representation of the power level with one dimension, the power level of the receive freuqency. The R&S FSH provides several ways to customize the aspects of the bargraph. Selecting the Unit By default, the unit the R&S FSH uses in receiver mode for the measured power levels in general is dBµV. In addition to dBµV, the receiver mode provides other units as well. ► Press the AMPT key. ► Press the "Unit" softkey. Select the unit you need. Operating Manual 1173.6275.12 - 30 233 R&S FSH Receiver Mode (R&S FSH-K43) Selecting the Measurement Mode Defining the Bargraph Scale The scale of the bargraph is defined by the reference level and the level range. The reference level is the maximum power level that the bargraph displays. You should set the reference level in a way that the signal level does not exceed the reference level and high enough so that the signal does not disappear in the inherent noise. ► Press the AMPT key. ► Press the "Ref Level" softkey. ► Define the reference level that best fits the measurement. In the default state, the reference level corresponds to the level at the right of the bargraph. The reference level position is shown by a triangle in the bargraph scale label. You can move the reference position to another position on the scale. ► Press the AMPT key. ► Press the "Range/Ref Pos" softkey. ► Select the "Ref Position 10…" menu item. The R&S FSH opens an input field to define the reference position. ► Enter the number of the grid line you want the reference level at. The range is from 0 to 10. "0" corresponds to the left side of the bargraph, "10" corresponds to right side of the bargraph. You can also select the level range that the bargraph covers. In the default state, the bargraph covers 100 values of the unit you have selected (e.g. 100 dBµV). ► Press the "Range / Ref Pos" softkey. The R&S FSH opens a submenu to select the level range. ► Select the level range you need. Operating Manual 1173.6275.12 - 30 234 R&S FSH Receiver Mode (R&S FSH-K43) Selecting the Measurement Mode 8.1.2 Performing Frequency Scans Compared to single frequency measurements, frequency scans perform a measurement on a particular set of receive frequencies. The scan measures only those frequencies that are defined in the frequency range. The space between the receive frequencies is not considered in the measurement. The R&S FSH shows the results for a frequency scan in a graphical result display. The horizontal axis in that display represents the frequency spectrum covered by the scan. The vertical axis represents the power levels. The power levels for each frequency contained in the scan are represented by a vertical line at the receive frequencies that have been measured. This type of display emphasizes the fact that the scan measures single receive frequencies only and not the frequencies between those receive frequencies. ► Press the MEAS key. ► Press the "Freq Scan" softkey. The R&S FSH shows the scan result display. Screen layout of the scan result display 1 2 3 4 5 6 Measurement mode Operating mode Header table Marker Scan results Receiver softkey menu While scanning, the R&S FSH indicates the frequency it is currently measuring with a triangle at the bottom of the diagram. Operating Manual 1173.6275.12 - 30 235 R&S FSH Receiver Mode (R&S FSH-K43) Selecting the Measurement Mode Selecting the trace style The trace style defines the way the trace looks. ► Press the TRACE key. ► Press the "Trace Style" softkey. ► Select the trace style you prefer from the menu. The R&S FSH provides two trace styles in receiver mode. ● "Lines" The "Lines" trace style shows a vertical line for each receive frequency as described above. ● "Polygon" The "Polygon" trace style shows the trace as a continuous, horizontal line. The gaps between the actual measurement frequencies are interpolated. 8.1.2.1 Defining the Scan Range The scan range defines the frequency range that the scan takes place in. Therefore, you have to define a start and stop frequency for the scan range and a scan step size. The step size defines the (equidistant) space between the receive frequencies and thus, in combination with the start and stop frequency, the number of receive frequencies considered in the scan. Example: If you define a scan range from 100 MHz to 200 MHz with a step size of 10 MHz, the receive frequencies that are analyzed are 100 MHz, 110 MHz, 120 MHz, …, 200 MHz. Overall, this scan range defines a set of 11 receive frequencies. ► Press the SPAN key. ► Press the "Scan Start" softkey. Enter the frequency you want the scan to start at. ► Press the "Scan Stop" softkey. Enter the frequency you want the scan to stop at. ► Press the "Scan Step" softkey. Enter the step size you want to apply. The R&S FSH starts the scan as soon as you have finished defining the scan range. Operating Manual 1173.6275.12 - 30 236 R&S FSH Receiver Mode (R&S FSH-K43) Selecting the Measurement Mode Performing a channel scan Instead of a frequency scan, you can also perform a channel scan. A channel scan is based on the contents of a channel table. In case of measurements based on a channel table, the set of receive frequencies (or channels) is defined in a channel table. In a channel table, you can define the receive frequencies as you wish. The number of receive frequencies depends on the number of channels included in the channel table and there may even be gaps between the receive frequencies. ► Press the FREQ key. ► Press the "Channel Mode" softkey. or ► Press the "Channel Table" softkey. The R&S FSH opens a dialog box to select the channel table. For more information on working with channel tables see "Working with Channel Tables" on page 129. 8.1.2.2 Using Markers The scan measurement in receiver mode features the same marker functionality as that in Spectrum mode. For more information see "Using Markers and Deltamarkers" on page 116. Operating Manual 1173.6275.12 - 30 237 R&S FSH Receiver Mode (R&S FSH-K43) Configuring Measurements in Receiver Mode 8.2 Configuring Measurements in Receiver Mode In addition to the single frequency measurement and the scan measurement, the receiver mode also adds features in accordance with EMI measurements. 8.2.1 Selecting Detectors for EMI Measurements The receiver mode provides several types of detectors also available in other operating modes. In addition, it adds the average and quasi peak detectors. ● Max Peak If the max peak detector is active, the R&S FSH displays only the maximum power of the signal that was measured during the measurement time. ● Average If the average detector is active, the R&S FSH calculates and displays the (linear) average power of the signal that was measured during the measurement time. ● RMS If the RMS detector is active, the R&S FSH calculates and displays the RMS power of the signal that was measured during the measurement time. ● Quasi Peak If the quasi peak detector is active, the R&S FSH evaluates the signal in a way that complies to the requirements defined by CISPR16. It is designed for EMI measurements and especially useful for the evaluation of pulse shaped spurious emissions. When you use the quasi peak detector, the R&S FSH uses a particular evaluation curve or bandwidth depending on the CISPR band. - CISPR band A (frequencies < 150 kHz): 200 Hz bandwidth CISPR band B: (frequencies from 150 kHz to 30 MHz): 9 kHz bandwidth CISPR band C/D: (frequencies from 30 MHz to 1 GHz): 120 kHz bandwidth Frequencies > 1GHz: 120 kHz bandwidth Bandwidth selection for the quasi peak detector If you select the quasi peak detector, the R&S FSH automatically select a 6 dB filter bandwidth depending on the measurement frequency. If you select a 3 dB bandwidth while using the quasi peak detector, the R&S FSH deactivates the quasi peak detector. Operating Manual 1173.6275.12 - 30 238 R&S FSH Receiver Mode (R&S FSH-K43) Configuring Measurements in Receiver Mode ► Press the TRACE key. ► Press the "Detector" softkey. ► Select the detector you want to use. For more information on detectors in general, see "Selecting the Detector" on page 112. Selecting the trace mode and working with memory traces For more information on trace modes and memory traces see "Selecting the Trace Mode" and "Working with Memory Traces" on pages 111 and 115. Operating Manual 1173.6275.12 - 30 239 R&S FSH Receiver Mode (R&S FSH-K43) Configuring Measurements in Receiver Mode 8.2.2 Selecting the Measurement Bandwidths for EMI Measurements The receiver mode adds 6 dB resolution bandwidths to the 3 dB resolution bandwidths already available in other operating modes. The 6 dB bandwidths are special bandwidths that are necessary for measurements according to CISPR16. If automatic selection of the CISPR bandwidth is on, the R&S FSH selects an appropriate CISPR bandwidth, depending on the receive frequency. ● ● ● ● Frequencies < 150 kHz: 200 Hz CISPR bandwidth Frequencies from 150 kHz to 30 MHz: 9 kHz CISPR bandwidth Frequencies from 30 MHz to 1 GHz: 120 kHz CISPR bandwidth Frequencies > 1 GHz: 1 MHz CISPR bandwidth You can also select a 3 dB or 6 dB bandwidth manually. ► Press the BW key. ► Press the "Manual RBW" softkey to select a 3 dB bandwidth. or ► Press the "Manual CISPR BW" to select a 6 dB bandwidth. ► Select the bandwidth you need with the rotary knob or by entering the corresping number. ► Press the "Auto CISPR BW" to select the 6 dB bandwidth automatically according to the list above. Operating Manual 1173.6275.12 - 30 240 R&S FSH Receiver Mode (R&S FSH-K43) Configuring Measurements in Receiver Mode 8.2.3 Defining the Measurement Time The measurement time is the time that the R&S FSH collects data at each measurement frequency to calculate the results for that frequency according to the detector you have selected. You can define a measurement time between 5 ms and 1000 s. ► Press the SWEEP key. ► Press the "Meas Time" softkey. ► Define the measurement time you need. Selecting the scan mode When you enter the receiver mode, the R&S FSH repeatedly measures the receive frequency or set of frequencies over the measurement time you have defined. If you want to perform a single measurement or scan only, select single scan mode. ► Press the SWEEP key. ► Press the "Single Scan" softkey to perform a single scan or measurement. ► Press the "Cont Scan" softkey to perform a continuous scan or measurement. When you select single scan mode, the R&S FSH performs the measurement once over the measurement time and then stops. In case of frequency scans, the R&S FSH performs one measurement on each receive frequency in the scan range over the measurement time and stops when it has measured all frequencies that are part of the scan range. Operating Manual 1173.6275.12 - 30 241 R&S FSH Receiver Mode (R&S FSH-K43) Configuring Measurements in Receiver Mode 8.2.4 Working with Traces In Receiver mode, the R&S FSH provides several ways to configure the trace display, like the trace mode or trace mathematics. For more information see ● ● ● ● ● "Selecting the Trace Mode" on page 111 "Working with a Second Trace" on page 114 "Working with Memory Traces" on page 115 "Using Trace Mathematics" on page 115 "Performing Frequency Scans" on page 235 8.2.5 Using Transducers For more information see "Using Transducer Factors" on page 130. 8.2.6 Using Limit Lines For more information see "Using Limit Lines" on page 126. Operating Manual 1173.6275.12 - 30 242 R&S FSH Digital Modulation Analyzer Configuring Measurements in Receiver Mode 9 Digital Modulation Analyzer In digital modulation analyzer operating mode, the R&S FSH is able to demodulate signals of several telecommunications technologies. Thus it can provide results for modulation characteristics, channel characteristics or information about the signal quality. The digital modulation analyzer consists of several firmware options. Each option covers a specific telecommunications standard with functionality especially designed for that technology. ● ● ● ● ● ● "Measurements on GSM Signals" on page 252 "Measurements on 3GPP FDD Signals" on page 260 "Measurements on CDMA2000 Signals" on page 273 "Measurements on 1xEV-DO Signals" on page 285 "Measurements on TD-SCDMA Signals" on page 292 "Measurements on LTE Signals" on page 308 Each option of the digital modulation analyzer comes with a result summary. This result display summarizes the most relevant results that you will need for successful base station tests. For some options there is also an extended version that features additional functionality like graphic results. Operating Manual 1173.6275.12 - 30 243 R&S FSH Digital Modulation Analyzer General Settings of the Digital Modulation Analyzer 9.1 General Settings of the Digital Modulation Analyzer Several settings and numerical results are available for all mobile radio standards supported by the digital modulation analyzer. ● ● "General Settings in the Result Summary" on page 244 "Trace Mode Selection" on page 247 9.1.1 General Settings in the Result Summary The result summary includes some basic settings of the analyzer. The contents are similar to those of the "Hardware Settings" in the spectrum analyzer. Most of these settings are available for every application. This chapter provides a reference for those general settings that are available for all applications of the digital modulation analyzer. Center Shows the current center frequency of the R&S FSH. For valid results, the center frequency of the R&S FSH and the signal have to be the same. ► Press the FREQ key. ► Press the "Center Freq" softkey. ► Enter the frequency you need. Channel Shows the number of the channel currently selected. The number depends on the selected band(class). Band Shows the name of the band class you have selected. ► Press the FREQ key. ► Press the "Freq Mode" softkey. ► Select the "Channel" menu item. The R&S FSH opens a dialog box to select a LTE channel table or band class. ► Select the channel table you need with the "Select" softkey. The R&S FSH now applies the channel table to the measurement. Operating Manual 1173.6275.12 - 30 244 R&S FSH Digital Modulation Analyzer General Settings of the Digital Modulation Analyzer Transducer Shows the name of the transducer if one is in use. For more information see Using Transducer Factors on page 130. Ref Level Shows the current reference level of the R&S FSH. The reference level is the power level the R&S FSH expects at the RF input. If "Auto Low Noise" or "Auto Low Distortion" is on, the R&S FSH uses it to determine the attenuation and preamplification internally.For more information see "Setting the RF Attenuation" on page 100. Keep in mind that the power level at the RF input is the peak enevelope power in case of signals with a high crest factor like LTE. To get the best dynamic range, you have to set the reference level as low as possible. At the same time, make sure that the maximum signal level does not exceed the reference level. If it does, it will overload the A/D converter, regardless of the signal power. Measurement results may deteriorate (e.g. EVM). This applies especially for measurements with more than one active channel near the one you are trying to measure (± 6 MHz). Note that the signal level at the A/D converter may be stronger than the level the R&S FSH displays, depending on the current resolution bandwidth. This is because the resolution bandwidths are implemented digitally after the A/D converter. In case of an IF overload, the R&S FSH shows a corresponding warning in the diagram area ( ). If you are not sure about the signal strength, you can avoid an IF overload and determine the maximum level manually or perform an automatic level adjustment. ► Press the MEAS key. ► Press the "Level Adjust" softkey. The R&S FSH performs a series of measurements to determine the ideal reference level for the current signal. Note that the current signal level does not necessarily have to correspond to the reference level after an automatic adjustment. This is because the R&S FSH measures a frequency range that is larger than current span and adjusts the reference level to the measured peak which may be outside the visible span. An automatic level adjustment will set the attenuation mode to "Manual" if it has been set to "Auto Low Noise" or "Auto Low Distortion" previously. You can also determine the reference level manually. ► Perform a measurement in spectrum mode with the largest resolution bandwidth (3 MHz) and video bandwidth (3 MHz). ► Activate the peak detector. The trace maximum corresponds to the ideal reference level. For more information see "Setting the Reference Level" on page 98. Operating Manual 1173.6275.12 - 30 245 R&S FSH Digital Modulation Analyzer General Settings of the Digital Modulation Analyzer Ref Offset Shows the current reference level offset. For more information see "Setting a Reference Offset" on page 99. Att(enuation) Shows the current RF attenuation of the R&S FSH. For more information see "Setting the RF Attenuation" on page 100. Preamp(lification) Shows the current state of the preamplifier. For more information see "Using the Preamplifier" on page 101. Sweep Shows the current sweep mode. You can select from ● ● Single: data is captured and results are displayed one at a time. Continuous: data is captured and results are displayed continuously. For more information see "Selecting the Sweep Mode" on page 105. "Sync Not Found" / "Sync OK" Indicates whether synchronization was successful or not. To successfully synchronize the R&S FSH to the signal, you have to enter the correct values for center frequency, reference level or, in case of, for example, a WCDMA signal, the correct scrambling code. To indicate successful synchronization, the R&S FSH shows the label. If the synchronization was not successful, the R&S FSH shows the label. Position Shows the current GPS coordinates if you have connected a GPS receiver and have activated the GPS receiver. If not, this field stays empty. For more information see the Quick Start Guide. Operating Manual 1173.6275.12 - 30 246 R&S FSH Digital Modulation Analyzer General Settings of the Digital Modulation Analyzer 9.1.2 Trace Mode Selection The digital modulation analyzer supports trace modes for various result displays available for those applications (numerical and graphical). ● Clear/Write In its default state, the R&S FSH overwrites the results after each sweep. ● Average The results are based on the moving average over several sweeps. The R&S FSH calculates the (moving) average of the power levels over a particular number of sweeps in the range from 2 to 999. If you are using the average mode, the R&S FSH adds the "avg" label to numerical results. ● Max Hold The results are based on the maximum values that have been measured.The result is updated only if a higher value has been measured for a particular result. If you are using the max hold mode, the R&S FSH adds the "max" label to numerical results. ● Min Hold The results are based on the minimum values that have been measured.The result is updated only if a lower value has been measured for a particular result. If you are using the min hold mode, the R&S FSH adds the "min" label to numerical results. In the graphical results (for example the Spectrum Overview), the trace modes have the same effects as in Spectrum mode. For more information on trace modes see "Selecting the Trace Mode" on page 111. Carrier frequency error Note that the "Carrier Frequency Error" result supports the average trace mode only if you are using the Precision Reference Frequency R&S FSH-Z114. Min Hold and Max Hold trace modes are not supported by the Carrier Frequency Error result. Operating Manual 1173.6275.12 - 30 247 R&S FSH Digital Modulation Analyzer General Settings of the Digital Modulation Analyzer ► Press the TRACE key. ► Press the "Trace Mode" softkey. The R&S FSH opens a submenu to select the trace mode. ► Select the trace mode you want to work with. If you have selected the average trace mode ("Average: 10" menu item), the R&S FSH opens an input field to set the number of sweeps the R&S FSH includes in the averaging. ► Enter the number of sweeps to include in the averaging. In continuous sweep mode, the R&S FSH now calculates the moving average over the number of sweeps you have specified. In single sweep mode, it stops the measurement after finishing the sweeps and averages the traces. Operating Manual 1173.6275.12 - 30 248 R&S FSH Digital Modulation Analyzer General Result Displays of the Digital Modulation Analyzer 9.2 General Result Displays of the Digital Modulation Analyzer The R&S FSH provides several result displays that are available for all digital modulation options. There are two methods to view and analyze the spectrum of the signal you are currently measuring: the spectrum overview and the isotropic antenna result displays. Both result displays are integrated into the digital modulation options, so you do not have to switch modes if you want to have a quick glance at the spectrum. For a detailed analysis of the signal, however, you should still use the spectrum analyzer operating mode. The screen layout and contents of the spectrum result displays are the same as those of the spectrum analyzer mode. The Spectrum Overview The Spectrum Overview provides an overview of the frequency spectrum with limited functionality. The Spectrum Overview is meant for fast measurements that give you a rough idea about the signal's frequency and level characteristics. To maintain high measurement speed, the R&S FSH analyzes one FFT and shows the results of the signal and its surrounding frequencies. Thus, you should use this result display for situations when measurement speed is an issue, not accuracy. In addition to the "RF Channel Power" and the "Power Within Span" results, the Spectrum Overview shows the Occupied Bandwidth. The channel bandwidth depends on the selected mobile standard. While using the spectrum overview, you can only set the resolution bandwidth and the span. ► Press the "Result Display" softkey. ► Select the "Spectrum Overview" menu item. Note that the Spectrum Overview also features miscellaneous trace modes to display different aspects of the measurement results. For more information see "Selecting the Trace Mode" on page 111. Operating Manual 1173.6275.12 - 30 249 R&S FSH Digital Modulation Analyzer General Result Displays of the Digital Modulation Analyzer The Isotropic Antenna Result Display The isotropic antenna result display also provides an overview of the spectrum. The results of measurements with an isotropic antenna are based on data from the three axes of the antenna. When performing measurements with an isotropic antenna, the R&S FSH performs a measurement on each of the three antenna axes and then averages the results to draw the trace. Measurement speed will decrease because of the multiple measurements. You can see the results for each antenna axis (x, y and z) and for the channels that are part of the signal in a table above the diagram area. ► Press the "Result Display" softkey. ► Select the "Isotropic Antenna" menu item. For more information on isotropic antennas see "Using Isotropic Antennas" on page 92. While using the isotropic antenna result display, you can set up the measurement as usual. Results in other result displays When you measure with an isotropic antenna, the other result displays (for example the numerical result summary) always show the results that were measured in the xdirection. Operating Manual 1173.6275.12 - 30 250 R&S FSH Digital Modulation Analyzer General Result Displays of the Digital Modulation Analyzer Limits A limit check tests the actual results against a set of predefined values to see if the measurement results are inside a specified boundary. In the Limits result display, the R&S FSH shows the results of the limit check. If the results are in the allowed range of values, the limit check has passed. The results are highlighted green. If the results violate one of the limits, the limit check has failed. The results are highlighted red. A complete limit check usually consists of the limit definition of several results. The complete limit check only passes if every individual limit check also passed. In that case, the R&S FSH shows "LIMITS PASSED" in the result display. If even one limit has failed, the R&S FSH shows "LIMITS FAILED". By default, the R&S FSH tests against default limits. These limits have been defined according to the standard. ► Press the "Result Display" softkey. ► Select the "Limits" menu item. You can create and edit digital modulation limits with the R&S FSH4View software package and then transfer them into the internal memory of the R&S FSH. For more information see "Managing Datasets" on page 29. Operating Manual 1173.6275.12 - 30 251 R&S FSH Digital Modulation Analyzer Measurements on GSM Signals 9.3 Measurements on GSM Signals Equipped with the software application R&S FSH-K10, you can perform measurements on downlink GSM signals in accordance to the 3GPP standard with your R&S FSH. ► Press the MODE key ► Press the "Dig Mod Analyzer" softkey. ► Select the "GSM / EDGE BTS" menu item. The R&S FSH starts the signal analysis. After you have started the measurement, the R&S FSH starts recording the signal you have applied. It records an amount of data that makes sure that at eight GSM time slots are captured. The signal analysis itself contains exactly eight time slots. The R&S FSH performs various general measurements based on the complete frame as well as measurements based on an individual slot. It then shows the results in tabular form in the "Result Summary" display or graphically in various diagrams. To get highest measurement accuracy, it is necessary to synchronize the reference frequency of the R&S FSH with the base station via the EXT REF IN input or the external GPS frequency reference. The GSM option provides several result displays to display the measurement results. Operating Manual 1173.6275.12 - 30 252 R&S FSH Digital Modulation Analyzer Measurements on GSM Signals 9.3.1 The Result Summary The default result display is the result summary. The result summary shows various measurement results and hardware settings in numerical form. ► Press the "Result Display" softkey. ► Select the "Result Summary" menu item. The R&S FSH shows the numerical results in a table. 1 2 3 4 5 6 7 9.3.1.1 Current type of result display Currently selected standard General settings Global results Channel results Synchronization state - green font: synchronization OK - red font: synchronization failed GSM softkey menu General Settings For more information see "General Settings of the Digital Modulation Analyzer" on page 244. In addition the application features some settings specific to the 3GPP standard. For more information on each type of parameter see "Configuring the Measurement" on page 269. Trigger Shows the current trigger mode. For more information see "Working with Trigger Functionality" on page 106. Operating Manual 1173.6275.12 - 30 253 R&S FSH Digital Modulation Analyzer Measurements on GSM Signals BSIC (NCC, BCC) Shows the way you have selected to determine the training sequence. In case of manual selection, the field shows the actual number of the training sequence. In case of automatic selection, the field shows an "Auto" label. For more information see "Selecting the Training Sequence" on page 259. Slot # Shows the way you have selected to determine the slot that is analyzed. In case of manual selection, the field shows the actual number of the selected slot. In case of automatic selection, the field shows an "Auto" label. 9.3.1.2 Global Results Global results contain various measurement results of the composite signal. These results evaluate the total signal over the period of one slot. RF Channel Power Total power of the signal in dBm in the 200 kHz bandwidth around the center frequency. Burst Power Shows the signal power in the first time slot (or burst) that has been found. Carrier Frequency Error Shows the frequency error in relation to the current center frequency of the R&S FSH. For more information see "Selecting the Unit of the Carrier Frequency Error" on page 259. Concerning uncertainty of the reference frequency of the GPS receiver, refer to the data sheet. C/I (8PSK modulated slots only) Shows the ratio of the desired carrier power to the undesired signal power (interference) in dB. The C/I is an estimate derived from the EVM value. Burst Types Shows the modulation type for each slot in the analyzed frame. Each of the eight slots in the GSM frame may have a different modulation. Thus, the result is made up out of eight characters, e.g. "F I N I N I N I". Operating Manual 1173.6275.12 - 30 254 R&S FSH Digital Modulation Analyzer Measurements on GSM Signals The characters have the following meanings. ● ● ● ● ● ● D: Dummy burst E: Normal burst with 8PSK modulation (EDGE) F: Frequency correction burst I: Idle burst N: Normal burst with GMSK modulation S: Synchronization burst BSIC Found Shows the Base Station Identity Code. The BSIC is a code that uniquely identifies a base station. It is made up out of two separate numbers. ● ● The first number is the network color code (NCC). The second number is the base station color code (BCC). This number is the same as the training sequence (TSC). Traffic Activity Percentage of traffic slots with data. 9.3.1.3 Modulation Accuracy Modulation accuracy results contain various results that are specific to a modulation type (GMSK and 8PSK). Slot Analyzed Shows the currently analyzed GMSK or 8PSK time slot. The currently analyzed time slot is always the first time slot the R&S FSH could find for the corresponding modulation type. If the frame contains no slots with a GMSK or 8PSK modulation, the R&S FSH shows no results for that modulation type. Phase Error (GMSK modulated slots only) Shows the phase error of the analyzed time slot in degree. The R&S FSH calculates the phase error over the useful part of the burst. The useful part of a burst is defined in 3GPP TS 45.002. A possible residual frequency error resulting from a mismatch between the reference frequency of the R&S FSH and the base station is compensated. Mag(nitude) Error (GMSK modulated slots only) Shows the magnitude error of the analyzed time slot in %. The R&S FSH calculates the magnitude error over the useful part of the burst. The useful part of a burst is defined in 3GPP TS 45.002. Operating Manual 1173.6275.12 - 30 255 R&S FSH Digital Modulation Analyzer Measurements on GSM Signals Slot EVM (8PSK modulated slots only) Shows the Error Vector Magnitude (EVM) of the analyzed slot in %. The EVM is defined as the ratio of the mean error power of the signal to the power of an ideal reference signal. Peak EVM (8PSK modulated slots only) The Peak EVM is the peak value of the EVM of all symbols in the useful part (excluding tail symbols) of the analyzed slot. The RMS EVM is the root mean square value of the EVM of all symbols in the useful part (excluding tail symbols) of the analyzed slot. I/Q Offset (8PSK modulated slots only) Shows the DC offset of the analyzed time slot in %. Operating Manual 1173.6275.12 - 30 256 R&S FSH Digital Modulation Analyzer Measurements on GSM Signals 9.3.2 The Burst Power Result Display If you equip the R&S FSH with option R&S FSH-K10E, the Burst Power result display becomes available. The Burst Power result display shows the power of the signal over time. You can choose to display the power over a single and complete GSM frame (4.615 ms) or over a single timeslot (about 567 µs) This result display is designed to check if the power and timing of the bursted signals meet the requirements of the standard. In order to capture a complete frame, you can apply a trigger from a GPS device or another external trigger. Screen layout of the burst power result display 1 2 3 4 5 6 Current type of result display Currently selected standard Global results Diagram area Modulation type for each slot GSM softkey menu Operating Manual 1173.6275.12 - 30 257 R&S FSH Digital Modulation Analyzer Measurements on GSM Signals Global results For more information on the general results shown above the diagram area see "Global Results" on page 254. Diagram area The diagram area contains the graphical representation of the power over time. When you display the complete frame, the result display also contains information about the modulation (or burst type) applied to the slots that are displayed. This information is shown in colored bars (one for each slot) at the bottom of the diagram area. The R&S FSH supports detection of the following burst types. ● ● ● ● ● ● 8PSK (normal burst EDGE) Dummy burst Frequency correction burst Idle burst (no modulation) NB (normal burst GMSK) Synchronization burst Operating Manual 1173.6275.12 - 30 258 R&S FSH Digital Modulation Analyzer Measurements on GSM Signals 9.3.3 Configuring the Measurement 9.3.3.1 Selecting the Training Sequence The training sequence (or midamble) is a known bit sequence required to synchronize the user equipment and the base station. The number of bits that carry the training sequence depend on the modulation. They are transmitted in the center of the GSM burst. The standard defines eight training sequences (numbered 0 to 7). The R&S FSH is able to determine the training sequence in a burst automatically. Alternatively, you can select the training sequence manually. Manual selection of the training sequence may become necessary if two base stations operate on the same frequency, for example. In that case, you can select to measure one base station rather than the other. ► Press the "Signal Settings" softkey. ► Select either the "TSC Manual…" or "TSC Auto" menu item. In case you have selected the "Manual" menu item, the R&S FSH opens an input field to select a particular training sequence. 9.3.3.2 Selecting the Unit of the Carrier Frequency Error If possible, you should synchronize the receiver and the transmitter. The carrier frequency error can have the unit Hz or ppm. ► Press the MEAS key. ► Press the "Display Settings" softkey. ► Select the "Hz" or "ppm" menu item. The R&S FSH shows the carrier frequency error in the unit you have selected. Operating Manual 1173.6275.12 - 30 259 R&S FSH Digital Modulation Analyzer Measurements on 3GPP FDD Signals 9.4 Measurements on 3GPP FDD Signals Equipped with the software application R&S FSH-K44, you can perform measurements on WCDMA signals in accordance to the 3GPP standard with your R&S FSH. You can expand the functionality by adding the R&S FSH-K44E firmware application. This application performs code domain power measurements on downlink WCDMA signals according to the standard. ► Press the MODE key ► Press the "Dig Mod Analyzer" softkey ► Select "3GPP WCDMA BTS" menu item. The R&S FSH starts the signal analysis. When starting a measurement, the R&S FSH first records a section of the signal that lasts 20 ms (or 2 WCDMA frames). From this information, it gets all necessary information for further analysis of the WCDMA signal. The R&S FSH performs various measurements on a WCDMA slot in general as well as measurements on specific channels. When you perform measurements on slot level, you can either analyze a single slot or over all of the 15 slots of one frame. Measurements on slot level include the power level, error vector magnitude (EVM), the code domain error and the frequency error. To get sufficient measurement accuracy, it is necessary to synchronize the reference frequency of the base station and the R&S FSH via the EXT REF IN input. In addition, you can analyze the following channel types in more detail: ● Common Pilot Channel (CPICH) Note: This channel is required by the channel configuration; without it, synchronization is not possible. ● ● ● Primary Common Control Physical Channel (P-CCPCH) Primary Synchronization Channel (P-SCH) Secondary Synchronization Channel (S-SCH) For the CPICH and P-CCPCH channels the R&S FSH measures the power level and the Ec/Io. For the P-SCH and S-SCH channels, the R&S FSH measures the power level. The 3GPP option provides several result displays to display the measurement results. Operating Manual 1173.6275.12 - 30 260 R&S FSH Digital Modulation Analyzer Measurements on 3GPP FDD Signals 9.4.1 The Result Summary The default result display is the result summary. The result summary shows various measurement results and hardware settings in numerical form. ► Press the "Result Display" softkey. ► Select the "Result Summary" menu item. The R&S FSH shows the numerical results in a table. Availability of measurement results Note that some results and support of HSDPA and HSPA+ channels are available only with option R&S FSH-K44E. For more information see the data sheet. 1 2 3 4 5 6 7 Current type of result display Currently selected standard General settings Global results Channel results Synchronization state - green font: synchronization OK - red font: synchronization failed 3GPP WCDMA softkey menu Operating Manual 1173.6275.12 - 30 261 R&S FSH Digital Modulation Analyzer Measurements on 3GPP FDD Signals 9.4.1.1 General Settings For more information see "General Settings of the Digital Modulation Analyzer" on page 244. In addition the application features some settings specific to the 3GPP standard. For more information on each type of parameter see "Configuring the Measurement" on page 269. Scrambling Code Shows the way you have selected to determine the scrambling code. In case of manual selection, the field shows the actual number of the scrambling code. In case of automatic selection, the field shows an "Auto" label. Antenna Div(ersity) Shows the currently selected antenna diversity. P-CPICH Slot Shows the slot number the results are displayed for. Ch(annel) Search Shows the status of the channel search. 9.4.1.2 Global Results Global results contain various measurement results of the composite signal. These results evaluate the total signal over the period of one slot. Channel Power Shows the power of the complete signal in dBm. Carrier Frequency Error Shows the frequency error in relation to the current center frequency of the R&S FSH. The absolute frequency error is the sum of the frequency error of the R&S FSH and that of the device under test. If the frequency error is more than 1 kHz, the R&S FSH is not able to synchronize with the signal. If possible, you should synchronize the receiver and the transmitter. I/Q Offset Shows the DC offset of the signal in %. This value is valid only when the R&S FSH is in channel search mode. Operating Manual 1173.6275.12 - 30 262 R&S FSH Digital Modulation Analyzer Measurements on 3GPP FDD Signals I/Q Imbalance Shows the I/Q Imbalance of the signal in %. This value is valid only when the R&S FSH is in channel search mode. Composite EVM Shows the Error Vector Magnitude in %. The EVM is defined as the ratio of the mean error power of the signal to the power of an ideal reference signal. To calculate the mean error power, the root mean square average (of the real and imaginary parts of the signal) is used. This value is valid only when the R&S FSH is in channel search mode. Active Channels Shows the number of active channels in the signal. Scr Code Found Shows the number of the primary and secondary scrambling code, regardless if it has been found automatically or entered manually. Occupied Bandwidth Shows the occupied bandwidth of the signal in Hz. You can control if the occupied bandwidth is measured or not. By default, it is not. ► Press the MEAS key. ► Press the "Meas Settings" softkey. ► Select the "[ ] Occupied Bandwidth" menu item. The R&S FSH determines the occupied bandwidth in addition to the other global results. When the measurement has been turned on, the menu item is marked by an [X]. Peak CDE (15 ksps) Shows the Peak Code Domain Error of the signal in dB. The Peak Code Domain Error is defined as the maximum code domain error power that occurs in the measurement. The code domain error is the difference in power of the test signal and an ideal reference signal. This value is valid only when the R&S FSH is in channel search mode. Avg. RCDE (64QAM) Shows the Average Relative Code Domain Error of the signal. Note that only channels with a 64QAM modulation are considered in this measurement. This value is valid only when the R&S FSH is in channel search mode. Operating Manual 1173.6275.12 - 30 263 R&S FSH Digital Modulation Analyzer Measurements on 3GPP FDD Signals 9.4.1.3 Channel Results Channel results contain various results that are specific to one or more channels. P-CPICH Power Shows the power of the P-CPICH in dBm. P-CPICH Ec / Io Shows the ratio of the power of the pilot channel to the total power of the signal. Therefore this value shows the usable part of the signal. P-CPICH Symbol EVM rms Shows the averaged (root mean square) EVM on symbol level of the P-CPICH. P-CCPCH Power Shows the power of the P-CCPCH in dBm. The abbreviation in brackets shows if it is the absolute power or the power in relation to the pilot channel (P-CPICH). P-CCPCH Ec / Io Shows the ratio of the power of the control channel to the total power of the signal. Therefore this value shows the usable part of the signal. P-CCPCH Symbol EVM rms Shows the averaged (root mean square) EVM on symbol level of the P-CCPCH. P-SCH Power Shows the power of the P-SCH in dBm. The abbreviation in brackets shows if it is the absolute power or the power in relation to the pilot channel (P-CPICH). S-SCH Power Shows the power of the S-SCH in dBm. The abbreviation in brackets shows if it is the absolute power or the power in relation to the pilot channel (P-CPICH). Operating Manual 1173.6275.12 - 30 264 R&S FSH Digital Modulation Analyzer Measurements on 3GPP FDD Signals 9.4.2 The Code Domain Analyzer If you equip the R&S FSH with option R&S FSH-K44E, code domain analysis becomes available to visualize the results in a diagram. ► Press the "Result Display" softkey. ► Select the "Code Domain Power" menu item. The R&S FSH starts the code domain analyzer. Screen layout of the code domain power result display 1 2 3 4 5 6 9.4.2.1 Current type of result display Currently selected standard Header table Diagram header Diagram area WCDMA softkey menu Header Table The header table contains an assortment of settings already discussed in the section about the result summary. For more information see "The Result Summary" on page 261. In addition, it contains the following information. RBW Shows the currently selected resolution bandwidth. For more information see "Setting the Resolution Bandwidth" on page 102. Trace mode Shows the currently selected trace mode. Clear/Write and Max Hold are available for 3GPP measurements. For more information see "Selecting the Trace Mode" on page 111. Operating Manual 1173.6275.12 - 30 265 R&S FSH Digital Modulation Analyzer Measurements on 3GPP FDD Signals 9.4.2.2 Diagram Header The diagram header shows the results for individual code channels. Code channel Shows the number of the code channel the results are displayed for. For more information see "Selecting the Slot and Code Channel" on page 271. Slot Shows the slot number. For more information see "Selecting the Slot and Code Channel" on page 271. Symbol rate Shows the symbol rate of the currently selected code channel. Channel power Shows the power of the complete signal. Power Shows the power of the currently selected code channel. The result is either in absolute values or relative to the P-CPICH channel. If more than one code belongs to a channel, the R&S FSH shows the power of the complete channel. For more information see "Changing the Code Power" on page 272. Composite EVM Shows the EVM of the complete signal. 9.4.2.3 Diagram Area The Code Domain Power result display contains the measurement results in graphic form. It shows the power of all codes in the signal. In the graph, each bar represents one code channel. A complete channel may consist of more than one code. The displayed codes have different colors. The color of the code depends on the state of the channel it belongs to. ● ● ● Yellow: active code (channels) Turquoise: inactive (code channels) Red: currently selected code (channel) The power of the codes is a relative value. The reference power is the power of the pilot channel. You can also display the absolute powers of the code channels. For more information see "Changing the Code Power" on page 272. Operating Manual 1173.6275.12 - 30 266 R&S FSH Digital Modulation Analyzer Measurements on 3GPP FDD Signals 9.4.3 The Code Domain Channel Table If you equip the R&S FSH with option R&S FSH-K44E, the code domain channel table becomes available to visualize the channel structure of the signal. The code domain channel table shows various parameters and measurement results on (code) channel level. Screen layout of the code domain channel table result display 1 2 3 4 5 6 7 9.4.3.1 Current type of result display Currently selected standard Header table Synchronization state and GPS information - green font: synchronization OK - red font: synchronization failed Global results Channel table WCDMA softkey menu Header Table The header table contains various settings already discussed in the sections above. For more information see "General Settings of the Digital Modulation Analyzer" on page 244 and "The Result Summary" on page 261. 9.4.3.2 Global Results The global results include information about the complete signal. Channel Power Shows the power of the complete signal. Operating Manual 1173.6275.12 - 30 267 R&S FSH Digital Modulation Analyzer Measurements on 3GPP FDD Signals Active Channels Shows the number of the currently measured channels. 9.4.3.3 Channel Table The channel table is made up out of seven columns that show various information about each channel. The number of rows depends on the number of channels that are currently active. If a channel occupies more than one code, the results correspond to all codes in the channel. Channel Type Type of code channel. All code channels that the R&S FSH is able to recognize are shown with the correct channel type and spreading factor. Channels with the label CHAN are active code channels whose type could not be detected. Codes that are inactive are not shown. Chan#.SF Code channel number including the spreading factor (in the form <Channel>.<SF>). Symb. Rate (ksps) Symbol rate that the code channel is transmitted with (7.5 ksps to 960 ksps). T Offs (chips) Shows the timing offset of the code channel in chips. Pilot Bits Shows the number of pilot bits the code channel contains. Status Status display of the code channel. Power Abs (dBm) Absolute power of the code channel in dBm. Power Rel to CPICH (dB) Relative power of the code channel in dB. The reference channel is the C-PICH or the total signal, depending on the reference power you have selected. Operating Manual 1173.6275.12 - 30 268 R&S FSH Digital Modulation Analyzer Measurements on 3GPP FDD Signals 9.4.4 Configuring the Measurement Some of the results depend on the measurement configuration. 9.4.4.1 Selecting the Analysis Length The R&S FSH allows you to analyze one slot only, or a complete WCDMA frame (which is made up out of 15 slots). ► Press the MEAS key. ► Press the "Display Settings" softkey. ► Select the "One Slot" or "One Frame" menu item. The R&S FSH analyzes the slot or frame, depending on your selection. The results are updated accordingly. Defining the scope of the frequency error In case of the frequency error, you can display the results on a frame or slot basis, regardless of the selected analysis length. ► Press the MEAS key. ► Press the "Display Settings" softkey. ► Select the "Slot" or "Frame" menu item (→ Carrier Freq Error Meas Range). The R&S FSH updates the frequency error accordingly. 9.4.4.2 Specifying the Scrambling Code To demodulate a 3GPP signal, you have to know the primary and secondary scrambling codes of the base station you are testing. You can enter the scrambling code manually or let the R&S FSH automatically find the right scrambling code(s). Defining the scrambling code manually ► Press the MEAS key. ► Press the "Signal Settings" softkey. ► Select the "Primary Code…" or "Secondary Code…" menu item. ► Enter the primary or secondary scrambling code of the base station you are testing. In most cases, the secondary scrambling code has the value '0'. Operating Manual 1173.6275.12 - 30 269 R&S FSH Digital Modulation Analyzer Measurements on 3GPP FDD Signals Performing a search for the scrambling code If you don't know the scrambling code, the R&S FSH is able to determine the scrambling code of one or more 3GPP base stations by itself. ► Press the MEAS key. ► Press the "Signal Settings" softkey. ► Select the "[ ] Auto" menu item. With each sweep, the R&S FSH starts a search for the scrambling code. If it finds the code, the synchronization will be successful. If not, the synchronization fails. The R&S FSH shows a corresponding message ( ). Comparing the power of multiple scrambling codes You can also view the scrambling codes and their power graphically. ► Press the MEAS key. ► Press the "Result Display" softkey. ► Select the "Scrambling Code" menu item. The R&S FSH shows all primary and corresponding secondary scrambling codes that it has found during the search in descending order regarding the power level. In addition, the R&S FSH shows the power of the common pilot channels (CPICH) belonging to the scrambling code. You can see the power in numerical form in a table above the diagram area and in graphical form. Trace modes Note that the PN Scanner supports several trace modes. If you are using a trace mode other than Clear / Write, the bars depicting the scrambling codes may turn grey. A grey color indicates time periods during which no scrambling codes can be found. For more information on the trace modes see "Selecting the Trace Mode" on page 111. Operating Manual 1173.6275.12 - 30 270 R&S FSH Digital Modulation Analyzer Measurements on 3GPP FDD Signals 9.4.4.3 Setting the Antenna Diversity By default, the R&S FSH does measurements on base stations with one antenna. For base stations with two antennas, you have to specify the antenna to synchronize to. ► Press the MEAS key. ► Press the "Signal Settings" softkey. ► Select the "Antenna Settings" menu item. The R&S FSH opens another submenu. ► In the submenu, select the "Antenna #1" menu item. The R&S FSH synchronizes to the CPICH of antenna 1. The procedure to select antenna 2 is the same. You can also perform a measurement on base stations with multiple antennas, but display the results of both antennas as a combined result. ► Instead of selecting one of the antennas, select the "Combined" menu item. ► To measure base stations with one antenna, select the menu item "Antenna Diversity Off". 9.4.4.4 Selecting the Slot and Code Channel The code domain power and code domain channel table result displays show the power of each code channel contained in one slot. By default, the R&S FSH shows the results for slot 0. ► Press the MEAS key. ► Press the "Display Settings" softkey. ► Select the "Slot Number…" menu item. The R&S FSH opens an input field to select the slot. ► Enter the number of the slot you want to analyze. In the code domain power result display, the numerical results that the R&S FSH displays belong to one code channel only. By default, the R&S FSH shows the results for the first code channel (which is always the pilot channel). ► Press the MEAS key. ► Press the "Display Settings" softkey. ► Select the "Code Channel…" menu item. The R&S FSH opens an input field to select the code channel. ► Enter a number between 0 and 511 to select a particular code channel. If you select a code that is part of a channel made up of more than one code, results correspond to the channel, not the one code. Operating Manual 1173.6275.12 - 30 271 R&S FSH Digital Modulation Analyzer Measurements on 3GPP FDD Signals 9.4.4.5 Changing the Code Power By default, the application displays the absolute power of all code channels. Alternatively, you can display the power relative to the P-CPICH. ► Press the MEAS key. ► Press the "Power Settings" softkey. ► Select the "Relative to CPICH" menu item. All power display now relate to the pilot channel. 9.4.4.6 Performing Fast Measurements Faster measurements are possible if you skip the channel search during the measurement. ► Press the MEAS key. ► Press the "Signal Settings" softkey. ► Select the Channel Search Off menu item. The R&S FSH stops performing a channel search. If the channel search is off, measurements are faster. However, some results, like the Composite EVM, can not be calculated if the channels are not known. Thus, turning the channel search off is useful if you are interested in signal powers only. The channel search is always on for the Code Domain Power and Code Domain Channel Table result displays. All other result displays work both ways. Operating Manual 1173.6275.12 - 30 272 R&S FSH Digital Modulation Analyzer Measurements on CDMA2000 Signals 9.5 Measurements on CDMA2000 Signals Equipped with the software application R&S FSH-K46, you can perform measurements on downlink CDMA2000 signals according to the 3GPP2 standard with your R&S FSH. You can expand the functionality by adding the R&S FSH-K46E firmware application. This application performs code domain power measurements on downlink CDMA2000 signals according to the standard. ► Press the MODE key ► Press the "Dig Mod Analyzer" softkey ► Select the "CDMA2000 BTS" menu item. The R&S FSH starts the signal analysis. When starting a measurement, the R&S FSH first records a section of the signal that lasts approximately 27 ms (or about 1 Sync Frame Period). If the instrument is in a triggered mode (external or GPS trigger), it searches for the start of the PN code in the vicinity of the PN offset you have entered. If you are using the automatic PN Offset, the R&S FSH performs a full search for the PN offset and reports the PN found. In a "free run" situation, the R&S FSH searches for the start of the PN sequence over the entire signal length. The R&S FSH performs various general measurements over one PCG (power control group) as well as measurements on specific channels. It then shows the results in one of three formats: ● ● ● tabular form in the "Result Summary" display, scrollable table form in the "Code Domain Channel Table", or graphical form in the "Code Domain Power" result display. To get highest measurement accuracy, it is necessary to synchronize the reference frequency of the R&S FSH with the base station via the EXT REF IN input or with an optional GPS receiver. Operating Manual 1173.6275.12 - 30 273 R&S FSH Digital Modulation Analyzer Measurements on CDMA2000 Signals 9.5.1 The Result Summary The default result display is the result summary. The result summary shows various measurement results and hardware settings in numerical form. ► Press the "Result Display" softkey. ► Select the "Result Summary" menu item. The R&S FSH shows the numerical results in a table. 1 2 3 4 5 6 7 9.5.1.1 Current type of result display Currently selected standard General settings Synchronization state and GPS information - green font: synchronization OK - red font: synchronization failed Global results Channel results CDMA2000 softkey menu General Settings For more information see "General Settings of the Digital Modulation Analyzer" on page 244. In addition the application features some settings specific to the 3GPP standard. PN Offset Shows the current Pseudo Noise (PN) Offset of the base station. For more information see "Changing the PN Offset" on page 284 The PN Offset only takes effect in combination with an external or GPS trigger. Operating Manual 1173.6275.12 - 30 274 R&S FSH Digital Modulation Analyzer Measurements on CDMA2000 Signals Trigger Shows the current trigger mode. For more information see "Working with Trigger Functionality" on page 106. In addition to the trigger also available with the base unit, the application also feature a GPS Sync trigger. It triggers measurements on synchronization with the base station. Base SF Shows the current Base Spreading factor (Base SF). For more information see "Setting the Base Spreading Factor" on page 282 9.5.1.2 Global Results Global results contain various measurement results of the composite signal. These results evaluate the total signal over the period of one Power Control Group (PCG). Channel Power Total power of the signal in dBm in the 1.23 MHz bandwidth around the center frequency. Rho According to the CDMA2000 standard, Rho is the normalized, correlated power between the measured and the ideally generated reference signal. When you measure Rho, the CDMA2000 standard requires that only the pilot channel be supplied. Composite EVM Shows the composite Error Vector Magnitude (EVM) in %. The EVM is the root of the ratio of the mean error power (root mean square) to the power of an ideally generated reference signal. An EVM of 0 % means a perfect signal. Carrier Frequency Error Shows the frequency error in relation to the current center frequency of the R&S FSH. For more information see "Selecting the Unit of the Carrier Frequency Error" on page 283. Concerning uncertainty of the reference frequency of the GPS receiver, refer to the data sheet. Peak to Average Shows the difference between the peak power and the average power of the signal (crest factor). Operating Manual 1173.6275.12 - 30 275 R&S FSH Digital Modulation Analyzer Measurements on CDMA2000 Signals PN Found The PN offset found during auto PN offset operation. Tau According to the CDMA2000 standard, Tau shows the timing error of the signal. The maximum offset is specified at 10 µs. Active Channels Number of currently active channels. 9.5.1.3 Channel Results Channel results contain various results specific to one or more channels. The table contains ● ● ● the absolute channel power in dBm the channel power in relation to the total signal power in dB the channel power in relation to the pilot channel in dB for the pilot channel (PICH) and the synchronization channel (SYNC). The pilot channel always occupies code 0 and the synchronization channel always occupies code number 32. Operating Manual 1173.6275.12 - 30 276 R&S FSH Digital Modulation Analyzer Measurements on CDMA2000 Signals 9.5.2 The Code Domain Analyzer If you equip the R&S FSH with option R&S FSH-K46E, code domain analysis becomes available to visualize the results in a diagram. ► Press the "Result Display" softkey. ► Select the "Code Domain Power" menu item. The R&S FSH starts the code domain analyzer. Screen layout of the code domain power result display 1 2 3 4 5 6 9.5.2.1 Current type of result display Currently selected standard Header table Diagram header Diagram area CDMA2000 softkey menu Header Table and Diagram Header The header table and the diagram header contain an assortment of settings already discussed in the section about the result summary. For more information see "The Result Summary" on page 274. In addition, they contain the following information. Code Order Shows the currently selected code order. The code order is either Hadamard or BitReverse. For more information see "Changing the Code Order" on page 282. Pilot Power Shows the power of the pilot channel. Operating Manual 1173.6275.12 - 30 277 R&S FSH Digital Modulation Analyzer Measurements on CDMA2000 Signals Sync Power Relative to <Reference> Shows the power of the synchronization channel (SYNC) in relation to the pilot channel or the RF channel power. For more information see "Changing the Reference Power" on page 283. C<x> (Ch.SF) Relative to <Reference> Shows the power of the currently selected code channel in relation to the pilot channel or the RF channel power. The numbers in the C<x> element and the walsh code (Ch.SF) depend on the currently selected channel. For more information see "Changing the Reference Power" on page 283. 9.5.2.2 Diagram Area The Code Domain Power result display contains the measurement results in graphic form. It shows the power of all codes in the signal. In the graph, each bar represents one (Walsh) code. The displayed codes have different colors. The color of the code depends on the state of the channel it belongs to. ● ● Yellow: active code (channels) Turquoise: inactive (code channels) The number of codes that are displayed depends on the base spreading factor. For more information see "Setting the Base Spreading Factor" on page 282. The order the R&S FSH displays the codes in depends on the code order. For more information see "Changing the Code Order" on page 282. The power of the codes is a relative value. The reference power is either the total power of the signal or the power of the pilot channel. For more information see "Changing the Reference Power" on page 283. Operating Manual 1173.6275.12 - 30 278 R&S FSH Digital Modulation Analyzer Measurements on CDMA2000 Signals 9.5.3 The Code Domain Channel Table If you equip the R&S FSH with option R&S FSH-K46E, the code domain channel table becomes available to visualize the channel structure of the signal. The code domain channel table shows various parameters and measurement results on (code) channel level. Screen layout of the code domain channel table result display 1 2 3 4 5 6 9.5.3.1 Current type of result display Currently selected standard Header table Synchronization state and GPS information - green font: synchronization OK - red font: synchronization failed Channel table CDMA2000 softkey menu Header Table The header table contains various settings already discussed in the sections above. For more information see "The Result Summary" on page 274. 9.5.3.2 Global Results The global results contain various settings already discussed in the sections above. For more information see "The Result Summary" on page 274. Operating Manual 1173.6275.12 - 30 279 R&S FSH Digital Modulation Analyzer Measurements on CDMA2000 Signals 9.5.3.3 Channel Table The channel table is made up out of seven columns and a number of rows that depend on the number of channels. The columns show the following information. Channel Type Type of channel. (---) indicates an inactive channel. The following channels can be detected: Channel Type Channel F-PICH Pilot channel (displayed as PICH) F-SYNC Synchronization channel (displayed as SYNC) All other channel types are not automatically differentiated and named as “CHAN”. Walsh Ch.SF Channel number including the spreading factor (in the form <Channel>.<SF>). Symb. Rate (ksps) Symbol rate that the channel is transmitted with (9.6 ksps to 307.2 ksps). RC Radio configuration. The RC is a predefined physical layer configuration for the transmit signal. It defines the physical channel configuration based upon a specific channel data rate. In the current CDMA2000 Standard nine RCs are defined in the forward link. Status Status display. Unassigned codes are identified as inactive channels. Power Abs (dBm) Absolute power of the channel in dBm. Power Rel to PICH [Total] (dB) Relative power of the channel in dB. The reference channel is the PICH or the total signal, depending on the reference power you have selected. Operating Manual 1173.6275.12 - 30 280 R&S FSH Digital Modulation Analyzer Measurements on CDMA2000 Signals 9.5.4 The PN Scanner If you equip the R&S FSH with option R&S FSH-K46E, the PN scanner becomes available. If you are measuring over-the-air (OTA) signals, you can use the PN scanner to identify base stations in the area. Every base station is identified by its PN offset. The PN Scanner shows the PN offset for every base station it has detected. For every base station it also shows the its power graphically (each yellow bar represents an active and detected base station) and numerically in a table above the diagram. Note that a GPS trigger is necessary to detect the PN offset of the base stations you are scanning. GPS trigger is available with the R&S FSH GPS receiver, for example. Trace modes Note that the PN Scanner supports several trace modes. If you are using a trace mode other than Clear / Write, the bars depicting the PN offset may turn grey. A grey bar is shown in case of base stations that have been detected in the past but are not currently detected. For more information on the trace modes see "Selecting the Trace Mode" on page 111. Operating Manual 1173.6275.12 - 30 281 R&S FSH Digital Modulation Analyzer Measurements on CDMA2000 Signals 9.5.5 Configuring the Measurement Some of the results depend on the measurement configuration. 9.5.5.1 Setting the Base Spreading Factor The number of codes the R&S FSH displays in the diagram depends, in addition to the signal constellation itself, on the base spreading factor you have set. ► Press the MEAS key. ► Press the "Signal Settings" softkey. ► Select either the "64" or "128" menu item. The R&S FSH applies the corresponding spreading factor to the measurement. A base spreading factor of 64 results in a display of 64 codes on the x-axis (0 to 63), a base spreading factor of 128 in a display of 128 codes on the x-axis (0 to 127). In the code domain analyzer result display, the number of displayed codes changes accordingly. Take care of setting the base spreading factor of the code domain to either 64 or 128. If you set the base spreading factor to 64 for channels with a base spreading factor of 128 (code class 7), an alias power may be displayed in the Code Domain Power result display, because of the ambiguity of the Hadamard Matrix. An alias power is a displayed code power, where no power would be if the spreading factor was correct. 9.5.5.2 Changing the Code Order The code order defines the order the codes are displayed. Hadamard order means that there's no distinction between channels. The R&S FSH shows codes in ascending order regardless of the channel that it belongs to. BitReverse order means that the R&S FSH combines codes of a channel if a channel consists of more than one code. When using BitReverse order, the codes of a channel are next to one another. In this way you can see the total power of a concentrated channel. Operating Manual 1173.6275.12 - 30 282 R&S FSH Digital Modulation Analyzer Measurements on CDMA2000 Signals ► Press the MEAS key. ► Press the "Display Settings" softkey. ► Select either the "Hadamard" or the "BitReverse" menu item. The R&S FSH adjusts the code display accordingly. 9.5.5.3 Changing the Reference Power The y-axis represents the power of the signal. The power of the codes is relative either to the total power of the signal or relative to the power of the pilot channel (PICH). ► Press the MEAS key. ► Press the "Power Settings" softkey. ► Select either the "Code Power Relative To Pilot" or "Code Power Relative To Total" menu item. By default, the R&S FSH displays the power in the unit dBm. 9.5.5.4 Selecting the Unit of the Carrier Frequency Error The absolute frequency error is the sum of the frequency error of the R&S FSH and that of the device under test. If the frequency error is more than 1 kHz, the R&S FSH is not able to synchronize with the signal. If possible, you should synchronize the receiver and the transmitter. The carrier frequency error can have the unit Hz or ppm. ► Press the MEAS key. ► Press the "Display Settings" softkey. ► Select the "Hz" or "ppm" menu item. The R&S FSH shows the carrier frequency error in the unit you have selected. Operating Manual 1173.6275.12 - 30 283 R&S FSH Digital Modulation Analyzer Measurements on CDMA2000 Signals 9.5.5.5 Changing the PN Offset The standard uses the PN Offset to distinguish between base stations. The PN offset determines the offset in the circulating PN sequence in multiples of 64 chips with reference to the event second clock trigger. Each signal is spread with a Walsh code of a length of 64 or 128 and a pseudo-random noise code (PN code) of a length of 215. Each BTS sector in the network is assigned a PN offset in steps of 64 chips. If you use an external or GPS sync trigger, you have to adjust the PN Offset according to the base station / sector you are measuring. ► Press the MEAS key. ► Press the "Signal Settings" softkey. ► Select the PN OFFSET menu. ► Enter the PN Offset you need (between 0 and 511). 9.5.5.6 Synchronizing to a Base Station Using a GPS Receiver If you use a GPS receiver while performing measurements on a base station, you can synchronize the sweep via the GPS receiver. ► Press the SWEEP key. ► Press the "Trigger" softkey. ► Select "GPS Sync" menu item. The R&S FSH now synchronizes the sweep to the signal using the GPS receiver. For more information about the external trigger that is also available see "Working with Trigger Functionality" on page . Operating Manual 1173.6275.12 - 30 284 R&S FSH Digital Modulation Analyzer Measurements on 1xEV-DO Signals 9.6 Measurements on 1xEV-DO Signals Equipped with the software application R&S FSH-K47, you can perform measurements on downlink 1xEV-DO signals in accordance to the 3GPP2 standard with your R&S FSH. ► Press the MODE key ► Press the "Dig Mod Analyzer" softkey. ► Select the "1xEVDO BTS" menu item. The R&S FSH starts the signal analysis. After you have started the measurement, the R&S FSH first records a section of the signal that lasts approximately 27 ms (or about 1 Sync Frame Period). If the instrument is in a triggered mode (external or GPS trigger), it then searches for the start of the PN code in the vicinity of the PN offset you have entered. If you are using the automatic PN Offset, the R&S FSH performs a full search for the PN offset and reports the PN found. For a "free run" situation, the R&S FSH searches for the start of the PN sequence over the entire signal length. The R&S FSH performs various general measurements over one slot as well as measurements on specific channels. It then shows the results in tabular form in the "Result Summary" display, To get highest measurement accuracy, it is necessary to synchronize the reference frequency of the R&S FSH with the base station via the EXT REF IN input or with an optional GPS receiver. Operating Manual 1173.6275.12 - 30 285 R&S FSH Digital Modulation Analyzer Measurements on 1xEV-DO Signals 9.6.1 The Result Summary The result summary shows various measurement results and hardware settings in numerical form. ► Press the "Result Display" softkey. ► Select the "Result Summary" menu item. The R&S FSH shows the numerical results in a table. 1 2 3 4 5 6 7 9.6.1.1 Current type of result display Currently selected standard General settings Synchronization state and GPS information - green font: synchronization OK - red font: synchronization failed Global results Channel results CDMA2000 softkey menu General Settings For more information see "General Settings of the Digital Modulation Analyzer" on page 244. In addition the application features some settings specific to the 3GPP standard. PN Offset Shows the current Pseudo Noise (PN) Offset of the base station. For more information see "Changing the PN Offset" on page 291. The PN Offset only takes effect in combination with an external or GPS trigger. Operating Manual 1173.6275.12 - 30 286 R&S FSH Digital Modulation Analyzer Measurements on 1xEV-DO Signals Trigger Shows the current trigger mode. For more information see "Working with Trigger Functionality" on page 106. In addition to the trigger also available with the base unit, the application also feature a GPS Sync trigger. It triggers measurements on synchronization with the base station. 9.6.1.2 Global Results Global results contain various measurement results of the composite signal. These results evaluate the total signal over the period of one frame. Global results also contain information about the queliaty of the composite signal. Channel Power Total power of the signal in dBm in the 1.23 MHz bandwidth around the center frequency. Carrier Frequency Error Shows the frequency error in relation to the current center frequency of the R&S FSH. For more information see "Selecting the Unit of the Carrier Frequency Error" on page 291. Concerning uncertainty of the reference frequency of the GPS receiver, refer to the data sheet. Peak to Average Shows the difference between the peak power and the average power of the signal (crest factor). PN Found The PN offset found during auto PN offset operation. Tau Tau is specified in the CDMA2000 standard. It shows the timing error of the signal. The maximum offset is specified at 10 µs. Traffic Activity Percentage of traffic slots with data. Operating Manual 1173.6275.12 - 30 287 R&S FSH Digital Modulation Analyzer Measurements on 1xEV-DO Signals 9.6.1.3 Channel Results Channel results contain various results specific to one or more channels. The table contains ● ● ● the absolute channel power in dBm the channel power in relation to the total signal power in dB the channel power in relation to the pilot channel in dB for the pilot channel (PICH), the MAC channel and the data channel. The absolute and relative channel power is an average over the time the channel is active in the measured slot. In addition to the powers of the channels, the channel results also show quality parameters for the pilot channel (PICH): EVM Error vector magnitude (EVM) of the pilot channel in %. The EVM is the root of the ratio of the mean error power (root mean square) to the power of an ideal reference signal. An EVM of 0 % means a perfect signal. Rho Quality parameter Rho of the pilot channel. Rho is specified in the CDMA2000 standard. It is the normalized, correlated power between the measured signal and an ideal reference signal. The standard requires that only the pilot channel is measured to get the results for Rho. Operating Manual 1173.6275.12 - 30 288 R&S FSH Digital Modulation Analyzer Measurements on 1xEV-DO Signals 9.6.2 The PN Scanner If you equip the R&S FSH with option R&S FSH-K47E, the PN scanner becomes available. If you are measuring over-the-air (OTA) signals, you can use the PN scanner to identify base stations in the area. Every base station is identified by its PN offset. The PN Scanner shows the PN offset for every base station it has detected. For every base station it also shows the its power graphically (each yellow bar represents an active and detected base station) and numerically in a table above the diagram. Note that a GPS trigger is necessary to detect the PN offset of the base stations you are scanning. GPS trigger is available with the R&S FSH GPS receiver, for example. Trace modes Note that the PN Scanner supports several trace modes. If you are using a trace mode other than Clear / Write, the bars depicting the PN offset may turn grey. A grey bar is shown in case of base stations that have been detected in the past but are not currently detected. For more information on the trace modes see "Selecting the Trace Mode" on page 111. Operating Manual 1173.6275.12 - 30 289 R&S FSH Digital Modulation Analyzer Measurements on 1xEV-DO Signals 9.6.3 The Burst Power Result Display If you equip the R&S FSH with option R&S FSH-K47E, the Burst Power result display becomes available. The Burst Power result display shows the power of the signal over a single 1xEV-DO frame (26.66 ms). This measurement is necessary to check if the power and timing of the bursted signals meets the requirements of the standard. In order to capture a complete frame, you can apply a trigger from a GPS device or another external trigger. Operating Manual 1173.6275.12 - 30 290 R&S FSH Digital Modulation Analyzer Measurements on 1xEV-DO Signals 9.6.4 Configuring the Measurement Some of the results depend on the measurement configuration. 9.6.4.1 Selecting the Unit of the Carrier Frequency Error The absolute frequency error is the sum of the frequency error of the R&S FSH and that of the device under test. If the frequency error is more than 1 kHz, the R&S FSH is not able to synchronize with the signal. If possible, you should synchronize the receiver and the transmitter. The carrier frequency error can have the unit Hz or ppm. ► Press the MEAS key. ► Press the "Display Settings" softkey. ► Select the "Hz" or "ppm" menu item. The R&S FSH shows the carrier frequency error in the unit you have selected. 9.6.4.2 Changing the PN Offset The standard uses the PN Offset to distinguish between base stations. The PN offset determines the offset in the circulating PN sequence in multiples of 64 chips with reference to the event second clock trigger. Each signal is spread with a Walsh code of a length of 64 or 128 and a pseudo-random noise code (PN code) of a length of 215. Each BTS sector in the network is assigned a PN offset in steps of 64 chips. If you use an external or GPS sync trigger, you have to adjust the PN Offset according to the base station / sector you are measuring. ► Press the MEAS key. ► Press the "Signal Settings" softkey. ► Select the PN OFFSET menu. ► Enter the PN Offset you need (between 0 and 511). 9.6.4.3 Synchronizing to a Base Station Using a GPS Receiver If you use a GPS receiver while performing measurements on a base station, you can synchronize the sweep via the GPS receiver. ► Press the SWEEP key. ► Press the "Trigger" softkey. ► Select GPS Sync menu item. The R&S FSH now synchronizes the sweep to the signal using the GPS receiver. For more information about the external trigger that is also available see "Working with Trigger Functionality" on page . Operating Manual 1173.6275.12 - 30 291 R&S FSH Digital Modulation Analyzer Measurements on TD-SCDMA Signals 9.7 Measurements on TD-SCDMA Signals Equipped with the software application R&S FSH-K48, you can perform measurements on downlink TD-SCDMA signals in accordance to the 3GPP standard with your R&S FSH. ► Press the MODE key ► Press the "Dig Mod Analyzer" softkey. ► Select the "TD-SCDMA BTS" menu item. The R&S FSH starts the signal analysis. After you have started the measurement, the R&S FSH first records a section of the signal that lasts at least two frames. When it has found the beginning of a frame, the R&S FSH includes one frame in the signal analysis. The R&S FSH performs various general measurements based on the composite signal of one slot as well as measurements based on the special parts of the slot. It then shows the results in tabular form in the "Result Summary" display, To get highest measurement accuracy, it is necessary to synchronize the reference frequency of the R&S FSH with the base station via the EXT REF IN input. Operating Manual 1173.6275.12 - 30 292 R&S FSH Digital Modulation Analyzer Measurements on TD-SCDMA Signals 9.7.1 The Result Summary The result summary shows various measurement results and hardware settings in numerical form. ► Press the "Result Display" softkey. ► Select the "Result Summary" menu item. The R&S FSH shows the numerical results in a table. 1 2 3 4 5 6 7 9.7.1.1 Current type of result display Currently selected standard General settings Synchronization state and GPS information - green font: synchronization OK - red font: synchronization failed Global results for a TD-SCDMA time slot Power results for a TD-SCDMA time slot TD-SCDMA softkey menu General Settings For more information see "General Settings of the Digital Modulation Analyzer" on page 244. In addition the application features some settings specific to the 3GPP standard. Scrambling Code Shows the scrambling code of the base station. The scrambling code is a number between 0 and 127. If you have selected automatic detection of the code, the R&S FSH shows the label "Auto". Automatic detection is the default method to find the scrambling code. For more information see "Specifying the Scrambling Code" on page 304. Operating Manual 1173.6275.12 - 30 293 R&S FSH Digital Modulation Analyzer Measurements on TD-SCDMA Signals Switching Point Shows the switching point in a subframe that separates uplink and downlink. For more information see "Defining the Switching Point" on page 306. Slot Number Shows the time slot (0 to 6) of the TD-SCDMA subframe that is currently analyzed. For more information see "Selecting a Time Slot" on page 306. Max Users Shows the maximum number of midamble shifts in a cell. Because each midamble is user-specific, the midamble shifts also define the number of users that can be served in one cell. Channel Phases Shows the phase characteristics of the code channels. For more information see "Selecting the Phase Characteristics of the Code Channels" on page 307. 9.7.1.2 Global Results Global results contain various measurement results of the composite signal. These results evaluate the total signal over the period of one slot. The global results also contain information about the quality of the measured signal. Note that some results are only evaluated if the channel search has been turned on. For more information see "Using the Channel Search" on page 304. RF Channel Power Shows the total power of the currently measured TD-SCDMA signal. Note that the RF Channel Power shown in the Result Summary is measured over one time slot. The RF Channel Power shown in the Spectrum Overview is measured over one complete subframe. In case of over-the-air measurements, the total power includes all received signals in the channel bandwidth. Carrier Freq Error Shows the frequency error in related to the current center frequency of the R&S FSH. For more information see "Selecting the Unit of the Carrier Frequency Error" on page 307. Concerning uncertainty of the reference frequency of the GPS receiver, refer to the data sheet. Operating Manual 1173.6275.12 - 30 294 R&S FSH Digital Modulation Analyzer Measurements on TD-SCDMA Signals I/Q Offset Shows the DC offset of the signal in %. Displayed only if the channel search has been turned on. Gain Imbalance Shows the gain Imbalance of the signal in %. Displayed only if the channel search has been turned on. Composite EVM Shows the composite Error Vector Magnitude (EVM) in %. The EVM is the root of the ratio of the mean error power (root mean square) to the power of an ideally generated reference signal. An EVM of 0 % means a perfect signal. Displayed only if the channel search has been turned on. Peak CDE Shows the Peak Code Domain Error of the signal in dB. The Peak Code Domain Error is defined as the maximum code domain error power that was found in the measurement. The code domain error is the difference in power of the test signal and an ideal reference signal. Displayed only if the channel search has been turned on. Avg RCDE Shows the Average Relative Code Domain Error of the signal. Displayed only if the channel search has been turned on. PCCPCH Symbol EVM Shows the EVM of the PCCPCH in %rms for the time slot 0. Note that the R&S FSH only calculates the EVM if the PCCPCH is actually transmitted. PCCPCH Ec/Io Shows the ratio of the power of the pilot channel to the total power of the signal. Therefore this value shows the usable part of the signal. Scrambling Code Found Shows the number of the scrambling code, if one has been found. Active Channels Shows the number of active channels currently received. Displayed only if the channel search has been turned on. Operating Manual 1173.6275.12 - 30 295 R&S FSH Digital Modulation Analyzer Measurements on TD-SCDMA Signals 9.7.1.3 Power Results Power results contain various results specific to one timeslot. The timeslot consist of two data fields, a midamble and a guard period. The table contains ● ● the absolute channel power in dBm the channel power in relation to the total signal power in dB of the data parts and midamble parts of a timeslot. Data Power Power of the data parts in the timeslot you have selected. The R&S FSH shows the power of both data parts together and the power of each individual data part ("Data 1 Power" and "Data 2 Power"). Midamble Power Power of the midamble part in the timeslot you have selected. Operating Manual 1173.6275.12 - 30 296 R&S FSH Digital Modulation Analyzer Measurements on TD-SCDMA Signals 9.7.2 The Code Domain Analyzer If you equip the R&S FSH with option R&S FSH-K48E, code domain analysis becomes available to visualize the results in a diagram. ► Press the "Result Display" softkey. ► Select the "Code Domain Power" menu item. The R&S FSH starts the code domain analyzer. Screen layout of the code domain power result display 1 2 3 4 5 6 Current type of result display Currently selected standard Header table Diagram header Diagram area TD-SCDMA softkey menu Spreading factor 0 Note that the Code Domain Analyzer result display does not display the code domain power for code channels with a spreading factor of 0. Operating Manual 1173.6275.12 - 30 297 R&S FSH Digital Modulation Analyzer Measurements on TD-SCDMA Signals 9.7.2.1 Header Table and Diagram Header The header table and the diagram header contain an assortment of settings already discussed in the section about the result summary. For more information see "The Result Summary" on page 293. In addition, they contain the following information. Code / SF Shows the currently selected code and its spreading factor. The first value is the code number, the second value is the spreading factor. The spreading factor for the codes is variable in the range between 0 and 16. Mod(ulation) Type Shows the modulation type of the currently selected code. For more information see "Selecting a Code Channel" on page 307. Symbol EVM Shows the EVM of the currently selected code. For more information see "Selecting a Code Channel" on page 307. Code Power Shows the power level of the currently selected code. For more information see "Selecting a Code Channel" on page 307. Slot Number Shows the number of the time slot that the code domain is analyzed for. For more information see "Selecting a Time Slot" on page 306. RF Channel Power Shows the total power of the signal. For more information see "Global Results" on page 294. Composite EVM Shows the composite Error Vector Magnitude (EVM) in %. For more information see "Global Results" on page 294. Operating Manual 1173.6275.12 - 30 298 R&S FSH Digital Modulation Analyzer Measurements on TD-SCDMA Signals 9.7.3 The Code Domain Channel Table If you equip the R&S FSH with option R&S FSH-K48E, the code domain channel table becomes available to visualize the channel structure of the signal. The code domain channel table shows various parameters and measurement results on (code) channel level. Screen layout of the code domain channel table result display 1 2 3 4 5 6 9.7.3.1 Current type of result display Currently selected standard Header table Synchronization state and GPS information - green font: synchronization OK - red font: synchronization failed Channel table TD-SCDMA softkey menu Header Table The header table contains various settings already discussed in the sections above. For more information see "The Result Summary" on page 293. 9.7.3.2 Global Results The global results contain various settings already discussed in the sections above. For more information see "The Result Summary" on page 293. Operating Manual 1173.6275.12 - 30 299 R&S FSH Digital Modulation Analyzer Measurements on TD-SCDMA Signals 9.7.3.3 The Code Domain Channel Table The channel table is made up out of seven columns and a number of rows that depend on the number of channels. The columns show the following information. Code#.SF Number of the code channel and its spreading factor. Status Status of the code channel. Modulation Type Modulation type of the code channel. Code Symbol EVM EVM of the corresponding code channel. Power Abs(olute) (dBm) Absolute power of the corresponding code channel in dBm. Power Rel(ative) to RF Channel Power (dB) Relative power of the corresponding code channel in dB. The power value is relative to the RF channel power. Operating Manual 1173.6275.12 - 30 300 R&S FSH Digital Modulation Analyzer Measurements on TD-SCDMA Signals 9.7.4 The Sync ID Result Display If you equip the R&S FSH with option R&S FSH-K48E, the Sync ID result display becomes available. If you are measuring over-the-air (OTA) signals, you can use the Sync ID result display to identify base stations in the area. Every base station is identified by its synchronization ID. The Sync ID result display shows the ID for every base station it has detected. For every base station it shows its power graphically (each yellow bar represents an active and detected base station) and numerically in a table above the diagram. In addition, the R&S FSH evaluates the delay of the synchronization IDs relative to the first one. Trace modes Note that the Sync ID result display supports several trace modes. If you are using a trace mode other than Clear / Write, the bars showing the ID may turn grey. A grey bar is shown in case of base stations that have been detected in the past but are not currently detected. For more information on the trace modes see "Selecting the Trace Mode" on page 111. Operating Manual 1173.6275.12 - 30 301 R&S FSH Digital Modulation Analyzer Measurements on TD-SCDMA Signals 9.7.5 The Time Domain Power Result Display If you equip the R&S FSH with option R&S FSH-K48E, the Time Domain Power result display becomes available. The Time Domain Power result display shows the power of the signal over one TDSCDMA subframe (5.42 ms or 7 time slots, including the pilot time slots). This measurement is useful to determine which time slots contain power. Screen layout of the time domain power result display 1 2 3 4 5 6 Current type of result display Currently selected standard Header table Result table Diagram TD-SCDMA softkey menu The result display consists of a result table in the upper part of the display and a diagram in the lower half of the display. The diagram contains a trace that shows the power of the signal over one TD-SCDMA subframe. The time slots in the frame are represented by blue vertical lines. Each time slot is also labeled with a number. A subframe consists of 7 normal time slots, therefore the range of numbers is 0 through 6. The trace always begins with time slot 0. Note that the diagram also shows three time slots which are not numbered and have a shorter duration than the normal time slots. These are the special time slots that belong to each subframe: two time slots that conatin the pilot information and one time slot that serves as a guard period. Operating Manual 1173.6275.12 - 30 302 R&S FSH Digital Modulation Analyzer Measurements on TD-SCDMA Signals The switching point is represented by a red vertical line. All time slots after the switching point are considered as downlink slots. Because the R&S FSH-K48 only allows measurements on the downlink, it evaluates the results (EVM or C/I) only for the time slots that carry downlink information. So, if a time slot contains power, but does not show EVM or C/I results, the switching point is probably set in a way that this time slot is considered as an uplink slot. For each time slot (0 to 6) and the two pilot time slots (DwPTS and UpPTS), the result display shows the following results. Slot number Shows the time slot type. The normal time slots are numbered from 0 to 6. Time slot 0 is always reserved for the downlink and time slot 1 always reserved for the uplink. The remaining time slots can either carry uplink or downlink information, depending on the switching point you have set. The special time slots are labeled DwPTS and UpPTS. They are shorter than normal time slots and carry the pilot information for uplink (UpPTS) and downlink (DwPTS). Note that the UpPTS is not analyzed by the R&S FSH-K48. Thus, the software does not display results for this time slot. Power Shows the absolute power level of each time slot. C/I Shows the carrier-to-interference ratio. The C/I is the usable signal power in relation to the error power (difference between the measured signal and the reference signal). Composite EVM Shows the composite EVM of each time slot in %. Operating Manual 1173.6275.12 - 30 303 R&S FSH Digital Modulation Analyzer Measurements on TD-SCDMA Signals 9.7.6 Configuring the Measurement Some of the results depend on the measurement configuration. 9.7.6.1 Using the Channel Search The R&S FSH-K48E supports the analysis of the code domain power of all channels. Thus, it needs to detect active and inactive channels in the code domain automatically. For a quick and basic analysis of the signal, you can turn off the channel search. The R&S FSH in that case evaluates several basic parameters in the Result Summary. If you turn the channel search on, the I/Q data is also analyzed in the code domain. Thus, the measurement consumes slightly more time, but yields more results. ► Press the MEAS key. ► Press the "Display Settings" softkey. ► Select the "Channel Search On - Normal" menu item. The R&S FSH turns the channel search on. Note that the R&S FSH automatically turns on the channel search when you are using the Code Domain Power result display or the Code Domain Channel Table. Measurements without channel search Measurements without channel search are only possible for result displays that do not analyze the code domain. In the Result Summary only results that do not require analysis in the code domain are displayed. 9.7.6.2 Specifying the Scrambling Code To demodulate a 3GPP signal, you have to know the scrambling code of the base station you are testing. You can enter the scrambling code manually or let the R&S FSH automatically find the right scrambling code(s). Defining the scrambling code manually ► Press the MEAS key. ► Press the "Signal Settings" softkey. ► Select the "Set Code Manually…" menu item. ► Enter the scrambling code of the base station you are testing. Operating Manual 1173.6275.12 - 30 304 R&S FSH Digital Modulation Analyzer Measurements on TD-SCDMA Signals Performing a search for the scrambling code If you don't know the scrambling code, the R&S FSH is able to determine the scrambling code of one or more 3GPP base stations by itself. ► Press the MEAS key. ► Press the "Signal Settings" softkey. ► Select the "[ ] Auto" menu item in the "Scrambling Code" category. With each sweep, the R&S FSH starts a search for the scrambling code. If it finds the code, the synchronization will be successful. If not, the synchronization fails. 9.7.6.3 Selecting the Maximum Number of Users The TD-SCDMA standard allows the assignment of resources to a variable number of users (2, 4, 6, 8, 10, 12, 14 or 16). The maximum number of users is determined by the number of midamble shifts K in a particular time slot. You can enter the number of midamble shifts manually or let the R&S FSH automatically determine the number of midamble shifts. Defining the number of users manually ► Press the MEAS key. ► Press the "Signal Settings" softkey. ► Select the "Set K Manually…" menu item. ► Enter the maximum number of allowed users. Performing a search for the current number of users If you don't know the number of users currently served, the R&S FSH is able to determine the supported number of users by itself. ► Press the MEAS key. ► Press the "Signal Settings" softkey. ► Select the "[ ] Auto" menu item in the "Maximum Users (K)" category. With each sweep, the R&S FSH starts a search for the supported maximum number of users. Operating Manual 1173.6275.12 - 30 305 R&S FSH Digital Modulation Analyzer Measurements on TD-SCDMA Signals 9.7.6.4 Defining the Switching Point A TD-SCDMA subframe contains two switching points where the signal switches from downlink to uplink or vice versa. The first switching point is fix after the guard period of the special time slot, the second switching point is arbitrary and is between one of the last six time slots. The switch point is thus a number between 0 and 6. ► Press the MEAS key. ► Press the "Signal Settings" softkey. ► Select the "Set Switch Point Manually" menu item. The R&S FSH opens an input field to enter the switching point. ► Enter the number of the time slot after which the switching point occurs. 9.7.6.5 Selecting a Time Slot In the several result result displays, the R&S FSH shows the power of a particular time slot. By default, the R&S FSH shows the results for slot 0. ► Press the MEAS key. ► Press the "Display Settings" softkey. ► Select the "Slot Number" menu item. The R&S FSH opens an input field to select the slot. ► Enter the number of the timeslot you want to analyze. The R&S FSH adjusts the results accordingly. Note that you can select only slots that are assigned to the downlink. The location of downlink slots is defined by the switching point. 9.7.6.6 Changing the Code Power By default, the application displays the absolute power of the code channels in the Code Domain Power result display. Alternatively, you can display the power relative to the RF channel power. ► Press the MEAS key. ► Press the "Power Settings" softkey. ► Select the "Relative to RF Channel Power" menu item. The code domain power values are now relative to the RF channel power. Operating Manual 1173.6275.12 - 30 306 R&S FSH Digital Modulation Analyzer Measurements on TD-SCDMA Signals 9.7.6.7 Selecting a Code Channel The "Code Domain Analyzer" contains results for a particular code channel. By default, the R&S FSH shows the results for the first active code channel in the analyzed time slot. ► Press the MEAS key. ► Press the "Display Settings" softkey. ► Select the "Code Channel" menu item. The R&S FSH opens an input field to select a code channel. ► Enter the number of the code channel you want to analyze. The R&S FSH adjusts the results accordingly. The bar of the currently selected code channel is highlighted in red. 9.7.6.8 Selecting the Phase Characteristics of the Code Channels The phase of the code channels is either fixed or arbitrary. ► Press the MEAS key. ► Press the "Signal Settings" softkey. ► Select the "Fixed" or the "Arbitrary" menu item. In "Fixed" mode, the phase of all code channels has to be the same. In "Arbitrary" mode, the phase of the code channels is allowed to rotate. 9.7.6.9 Selecting the Unit of the Carrier Frequency Error If possible, you should synchronize the receiver and the transmitter. The carrier frequency error can have the unit Hz or ppm. ► Press the MEAS key. ► Press the "Display Settings" softkey. ► Select the "Hz" or "ppm" menu item. The R&S FSH shows the carrier frequency error in the unit you have selected. 9.7.6.10 Selecting the Unit for EVM Results EVM results are usually calculated either in % or in dB. ► Press the MEAS key. ► Press the "Display Settings" softkey. ► Select either the "%" or "dB" menu item. The R&S FSH shows the EVM in the unit you have selected. Operating Manual 1173.6275.12 - 30 307 R&S FSH Digital Modulation Analyzer Measurements on LTE Signals 9.8 Measurements on LTE Signals Equipped with the software application R&S FSH-K50 and R&S FSH-K51, you can perform measurements on downlink LTE FDD (R&S FSH-K50) and TDD (R&S FSHK51) signals in accordance to the 3GPP standard with your R&S FSH. Bandwidth of LTE signals Because of the bandwidth of LTE signals, measurements are possible only with instruments that support a bandwidth of 20 MHz (serial numbers 105000 and higher). ► Press the MODE key ► Press the "Dig Mod Analyzer" softkey. ► Select the "LTE-FDD BTS" menu item for FDD measurements. ► Select the "TD-LTE BTS" menu item for TDD measurements. The R&S FSH starts the signal analysis. To get highest measurement accuracy, it is necessary to synchronize the reference frequency of the R&S FSH with the base station via the EXT REF IN input. Operating Manual 1173.6275.12 - 30 308 R&S FSH Digital Modulation Analyzer Measurements on LTE Signals 9.8.1 The Result Summary The result summary shows various measurement results and hardware settings in numerical form. 1 2 3 4 5 6 7 Current type of result display Currently selected standard General settings Synchronization state and GPS information - green font: synchronization OK - red font: synchronization failed Global results Allocation summary or reference signal overview LTE softkey menu Contents of the Result Summary Note that the contents of the last block of results in the Result Summary depend on the "Antenna Settings". ● Over-the-air (MIMO): Reference Signal Overview. ● Over-the-air (SISO) and measurements on a single antenna (MIMO): Allocation Summary. Operating Manual 1173.6275.12 - 30 309 R&S FSH Digital Modulation Analyzer Measurements on LTE Signals 9.8.1.1 General Settings For more information see "General Settings of the Digital Modulation Analyzer" on page 244. In addition the application features some settings specific to the 3GPP standard. Ch BW Shows the current base channel bandwidth and number of resource blocks (RB). For more information see "Selecting the Channel Bandwidth" on page 321. UL / DL Shows the configuration of the subframes in a radio frame for TDD systems. For more information see "Selecting the Subframe Configuration for TDD Signals" on page 322. Cell [Grp/ID] Shows the identity of the radio cell that is tested. If you enter a specific cell identity, the numbers in brackets show the group the cell identity belongs to and the ID in that group. For more information see "Selecting the Cell Identity" on page 321. Cyclic Prefix Shows the type of cyclic prefix in use. For more information see "Selecting the Cyclic Prefix" on page 321. Antenna Shows the current antenna configuration. For more information see "Selecting the MIMO Configuration" on page 323. Subframes Shows the number of subframes the R&S FSH records and analyzes during a single sweep. Trigger Shows the current trigger mode. For more information see "Working with Trigger Functionality" on page 106. In addition to the trigger also available with the base unit, the application also feature a GPS Sync trigger. It triggers measurements on synchronization with the base station. Operating Manual 1173.6275.12 - 30 310 R&S FSH Digital Modulation Analyzer Measurements on LTE Signals 9.8.1.2 Global Results Global results contain various measurement results of the composite signal. These results evaluate the total signal over the period of one frame. The global results also contain information about the quality of the measured signal of up to one frame. The exact amount of data that is analyzed depends on the number of selected subframes. RF Channel Power Shows the total power of the currently measured LTE signal. The channel power includes all subcarriers covered by the channel bandwidth. Signal power outside the channel bandwidth is not included in the total power, even if it is visible in the spectrum overview. In case of over-the-air measurements, the total power includes all received signals in the channel bandwidth. Overall EVM Shows the overall EVM of the signal. The overall EVM includes all signal components, regardless of the modulation or channel type. Carrier Freq Error Shows the frequency error in relation to the current center frequency of the R&S FSH. For more information see "Selecting the Unit of the Carrier Frequency Error" on page 323. Concerning uncertainty of the reference frequency of the GPS receiver, refer to the data sheet. Sync Signal Power Shows the power of the synchronization signal. For more information see "Selecting the Synchronization Signal" on page 323. OSTP Shows the OSTP of the signal. RSRP (3GPP TS 36.214) Shows the Reference Signal Received Power (RSRP). The RSRP is the average power of the cell-specific reference signals. It is calculated over all subcarriers and the complete channel bandwidth. Note that the R&S FSH bases its calculation of the RSRP on the channel bandwidth you have selected for measurement, not the channel bandwidth it actually receives. Operating Manual 1173.6275.12 - 30 311 R&S FSH Digital Modulation Analyzer Measurements on LTE Signals Frame Offset Shows the time difference between the (sub)frame start and capture buffer start. The frame offset is only shown when you turn off the occupied bandwidth measurement. Occupied Bandwidth Shows the occupied bandwidth of the signal in Hz. You can control if the occupied bandwidth is measured or not. By default, it is not. ► Press the MEAS key. ► Press the "Meas Settings" softkey. ► Select the "[ ] Occupied Bandwidth" menu item. The R&S FSH determines the occupied bandwidth in addition to the other global results. When the measurement has been turned on, the menu item is marked by an [X]. Cell Identity [Grp/ID] Shows the cell identity, cell group and cell ID the current results correspond to. For more information see "Selecting the Cell Identity" on page 321. Cyclic Prefix Shows the cyclic prefix the current results correspond to. For more information see "Selecting the Cyclic Prefix" on page 321. Traffic Activity Percentage of traffic slots with data. SINR Shows the Signal to Interference and Noise ratio. The SINR is the ratio of the signal power and the sum of interference and noise power. RSSI (3GPP TS 36.214) Shows the Received Signal Strength Indicator (RSSI). The RSSI is the complete signal power of the channel that has been measured, regardless of the origin of the signal. RSRQ (3GPP TS 36.214) Shows the Reference Signal Received Quality (RSRQ). The RSRQ is the ratio of the RSRP and the RSSI. Operating Manual 1173.6275.12 - 30 312 R&S FSH Digital Modulation Analyzer Measurements on LTE Signals I/Q Offset Shows the power at spectral line 0 normalized to the total transmitted power. The I/Q offset may be an indicator for a baseband DC offset or for carrier leakage. 9.8.1.3 Allocation Summary The allocation summary becomes active when you have set the MIMO settings to a specific antenna connected by cable. The allocation summary contains the results for specific aspects of the signal like channels and modulation. For each value, the R&S FSH shows the power in dBm and the average error vector magnitude (EVM). For more information see "Configuring EVM Results" on page 324. All results in the allocation summary are normalized to one resource element or one subcarrier, respectively. Ref Signal Power and EVM of the reference signal. The R&S FSH evaluates the results over all resource blocks and subframes. QPSK, 16QAM, 64QAM Power and EVM of the data channels (PDSCH) that you are measuring. The R&S FSH evaluates the results over all resource blocks and subframes of the respective modulation. P-SYNC, S-SYNC, PBCH, PCFICH Power and EVM of the corresponding channel. 9.8.1.4 Reference Signal Overview The reference signal overview becomes active when you perform over-the-air MIMO measurements. The reference signal overview contains the power and EVM for each antenna. The number of results depends on the number of antennas you are measuring (1, 2 or 4). In addition, the R&S FSH shows the Time Alignment Error vor each antenna. The Time Alignment Error is the deviation of an antenna from the reference antenna. The reference antenna is antenna 1. The power values are normalized to one resource element or one subcarrier respectively. The R&S FSH evaluates the results over all resource blocks and subframes. If you know the cell ID, you can synchronize the R&S FSH with the reference signal. Operating Manual 1173.6275.12 - 30 313 R&S FSH Digital Modulation Analyzer Measurements on LTE Signals Synchronizing with the reference signal ► Press the MEAS key. ► Press the "Signal Settings" softkey. ► Select the "Reference Signal" menu item. The R&S FSH synchronizes itself with the reference signal. Operating Manual 1173.6275.12 - 30 314 R&S FSH Digital Modulation Analyzer Measurements on LTE Signals 9.8.2 The Result Summary for Carrier Aggregation The R&S FSH supports measurements on LTE signals with carrier aggregation. In that case, you can define and analyze the characteristics of up to five component carriers. The results are displayed in a separate result summary for carrier aggregation. ► Press the "Result Display" softkey. ► Select the "Carrier Aggregation" menu item. The R&S FSH starts the result summary. When you start the measurement, the R&S FSH performs a measurement on each carrier and displays the results. For each component carrier, the R&S FSH displays several results that are similar to those displayed in the regular result summary. The size of the table depends on the number of selected carriers. For more information about the results see "The Result Summary" on page 309. For more information about configuring component carriers see "Configuring Component Carriers" on page 324. Operating Manual 1173.6275.12 - 30 315 R&S FSH Digital Modulation Analyzer Measurements on LTE Signals 9.8.3 The Constellation Diagram If you equip the R&S FSH with option R&S FSH-K50E or -K51E, the constellation diagram becomes available to visualize the results in a diagram. ► Press the "Result Display" softkey. ► Select the "Constellation Diagram" menu item. The R&S FSH starts the constellation diagram. Screen layout of the constellation diagram 1 2 3 4 5 6 Current type of result display Currently selected standard Color map Diagram area Currently selected allocation LTE softkey menu The constellation diagram shows the location of the transmitted symbols in the complex plane. It is therefore an indicator of the quality of the modulation of the signal. By default, the result display shows the symbol locations over all allocations. In that case, the R&S FSH distinguishes modulation schemes used in the transmission of data channels by using different colors. ● ● ● QPSK modulation 16QAM modulation 64QAM modulation For easy identification of the pilot, synchronization and control channels in the diagram, the R&S FSH also uses different colors. ● ● ● PSYNC SSYNC Control channels with QPSK modulation Operating Manual 1173.6275.12 - 30 316 R&S FSH Digital Modulation Analyzer Measurements on LTE Signals In addition to an overview of all allocations, you can also view the constellations of particular channels or modulation schemes. ► Press the TRACE key. ► Press the "Constell Settings" softkey. ► Select the channel type you want to see the results for. The R&S FSH adjusts the contents of the diagram and shows the channel you have selected to the right of the diagram. Operating Manual 1173.6275.12 - 30 317 R&S FSH Digital Modulation Analyzer Measurements on LTE Signals 9.8.4 The BTS Scanner If you equip the R&S FSH with option R&S FSH-K50E or -K51E, the BTS scanner becomes available. If you are measuring over-the-air (OTA) signals, you can use the BTS scanner to identify base stations in the area. Every base station is identified by its Cell ID. The BTS Scanner shows the Cell ID for every base station it has detected. For every base station it also shows the power graphically (each yellow bar represents an active and detected base station) and numerically in a table above the diagram. The table also shows the power of the S-SYNC or P-SYNC of the basestation. Trace modes Note that the BTS Scanner supports several trace modes. If you are using a trace mode other than Clear / Write, the bars depicting the Cell ID may turn grey. A grey bar is shown in case of base stations that have been detected in the past but are not currently detected. For more information on the trace modes see "Selecting the Trace Mode" on page 111. Operating Manual 1173.6275.12 - 30 318 R&S FSH Digital Modulation Analyzer Measurements on LTE Signals 9.8.5 The Resource Allocations Result Display If you equip the R&S FSH with option R&S FSH-K50E or -K51E, the resource allocations result display becomes available to visualize the results in a diagram. ► Press the "Result Display" softkey. ► Select the "Resource Allocations" menu item. The R&S FSH shows the resource allocation. Screen layout of the resource allocations result display 1 2 3 4 5 6 Current type of result display Currently selected standard Color map Diagram area General signal information LTE softkey menu The resource allocations result display shows the power of each resource element in the signal. Each row of the diagram corresponds to a resource block. The columns represent a subframe each. The resource allocation is thus a good way to measure the amount of traffic currently on the carrier based on the power levels of each resource block. The power of the resource elements is represented by colors, with a map showing the corresponding power levels next to the diagram. By default, the R&S FSH automatically scales the color map according the signal powers it receives. Operating Manual 1173.6275.12 - 30 319 R&S FSH Digital Modulation Analyzer Measurements on LTE Signals Customizing the color map Alternatively, you can customize the color map and customize it for over-the-air measurements and cable connected measurements separately. ► Press the "Display Settings" softkey. ► Select the "Over-The-Air Maximum…" or the "Over-The-Air-Minimum…" menu item to define a color map for over-the-air measurements. ► Select the "Cable Connected Maximum…" or the "Cable Connected Minimum…" menu item to define a color map for cable connected measurements. In both cases, the "Minimum…" menu item defines the lower threshold of the color map while the "Maximum…" menu item defines the upper threshold of the color map. The threshold is the minimum or maximum signal level that is included in the color map. The application also allows you to select the color scheme. ► Press the "Display Settings" softkey. ► Select the "Color Table" menu item. The R&S FSH opens a submenu. ► Select the color scheme you want. Operating Manual 1173.6275.12 - 30 320 R&S FSH Digital Modulation Analyzer Measurements on LTE Signals 9.8.6 Configuring the Measurement Some of the results depend on the measurement configuration. 9.8.6.1 Selecting the Channel Bandwidth The LTE standard specifies the following bandwidths with the appropriate number of resource blocks. Channel bandwidth (MHz) 1.4 3 5 10 15 20 Number of resource blocks 6 15 25 50 75 100 ► Press the MEAS key. ► Press the "Signal Settings" softkey. ► Select the "Channel Bandwidth" menu item. The R&S FSH opens a submenu to select the bandwidth. ► Select one of the bandwidths available in the menu. The R&S FSH sets the bandwidth you have entered and calculates the corresponding number of resource blocks according to the standard. 9.8.6.2 Selecting the Cyclic Prefix The cyclic prefix serves as a guard interval between OFDM symbols to avoid interferences. The cyclic prefix is either "Normal" (slot contains 7 OFDM symbols), "Extended" (slot contains 6 OFDM symbols) or "Auto" (the application automatically detects the type of cyclic prefix). ► Press the MEAS key. ► Press the "Signal Settings" softkey. ► Select either the "Normal", "Extended" or "Auto" menu item. 9.8.6.3 Selecting the Cell Identity The cell ID, cell identity group and physical layer identity are interdependent parameters. In combination they are responsible for synchronization between network and user equipment. The LTE standard defines 504 unique physical-layer cell identities. These are split in 168 cell identity groups with 3 unique identities per group. In the default state, the R&S FSH automatically detects the cell identity, its group and ID. If you need results for a specific identity, you can also select it manually. Operating Manual 1173.6275.12 - 30 321 R&S FSH Digital Modulation Analyzer Measurements on LTE Signals Setting the cell ID ► Press the MEAS key. ► Press the "Signal Settings" softkey. ► Select the "Cell Identity" menu item. The R&S FSH opens an input field to define the cell identity. ► Enter a number between 0 and 503 to set the cell identity. Setting the cell group and the cell ID ► Press the MEAS key. ► Press the "Signal Settings" softkey. ► First, select the "Group" menu item. The R&S FSH opens an input field to select a cell group. ► Enter a number between 0 and 167 to select a cell identity group. ► Press the "Signal Settings" softkey. ► Select the "ID…" menu item. The R&S FSH opens an input field to select an ID. ► Enter a number between 0 and 2 to select an ID. The R&S FSH now shows the results to that cell identity. ► You can always return to automatic detection by selecting the "Auto" menu item. 9.8.6.4 Selecting the Subframe Configuration for TDD Signals According to the standard, the R&S FSH provides 7 configurations that each covers a complete LTE frame and consists of 10 subframes. ► Press the MEAS key. ► Press the "Signal Settings" softkey. ► Select the "UL/DL Configuration" menu item. The R&S FSH opens a submenu that contains the configurations. ► Select the TDD configuration you need. Each configuration is made up out of 10 of the following abbreviations: ● ● ● "D" stands for a downlink subframe "U" stands for a uplink subframe "S" stands for a special subframe A configuration for a frame therefore would be, e.g. "DSUUU DSUUU". Note that this is available with option R&S FSH-K51 (TDD measurements) only. Operating Manual 1173.6275.12 - 30 322 R&S FSH Digital Modulation Analyzer Measurements on LTE Signals 9.8.6.5 Selecting the Synchronization Signal The synchronization signal selects the way the R&S FSH synchronizes to the LTE signal. By default, the R&S FSH automatically determines the type of synchronization signal to use. Alternatively, you can select the synchroniztaion signal manually. You can either synchronize to the PSYNC or SSYNC signals or synchronize to the reference signal. ► Press the "Signal Settings" softkey. ► Select the PSYNC/SSYNC menu item. The R&S FSH synchronizes to the PSYNC or SSYNC. ► Select the "Reference Signal" menu item. The R&S FSH synchronizes to the reference signal. For more information see "Reference Signal Overview" on page 313. 9.8.6.6 Selecting the MIMO Configuration You can perform measurements on equipment with 1, 2 or 4 transmission antennas. For measurements on base stations with one or two transmit antennas it is possible to perform detailed measurements on single antennas via cable connection. Because the reference signals of the different antennas are orthogonal, it is possible to determine and display their power and EVM during over-the-air measurements. ► Press the MEAS key. ► Press the "Antenna Settings" softkey. ► Select the menu item that corresponds to the setup of the equipment you are measuring. If you want to measure a specific antenna, select the antenna number. Note that selecting a specific antenna in multiple antenna systems is available only for 2-antenna systems. If you want to measure all antennas of the system, select the "Over-the-air" menu item. 9.8.6.7 Selecting the Unit of the Carrier Frequency Error The absolute frequency error is the sum of the frequency error of the R&S FSH and that of the device under test. If the frequency error is more than 1 kHz, the R&S FSH is not able to synchronize with the signal. If possible, you should synchronize the receiver and the transmitter. The carrier frequency error can have the unit Hz or ppm. ► Press the MEAS key. ► Press the "Display Settings" softkey. ► Select the "Hz" or "ppm" menu item. The R&S FSH shows the carrier frequency error in the unit you have selected. Operating Manual 1173.6275.12 - 30 323 R&S FSH Digital Modulation Analyzer Measurements on LTE Signals 9.8.6.8 Configuring EVM Results In case of the EVM, you can define the unit of the EVM and EVM calculation method. To obtain EVM values according to standard, the channel estimation and EVM windowing methods defined in 3GPP TS 36.141 are used. Prerequisites for a standard compliant measurement are signals according to the enhanced test models defined in 36.141 and an external frequency reference delivered via the Ref In connector or via GPS. The EVM according to standard measurement is mainly useful for high accuracy signal quality measurements with cable-connected eNodeB antenna ports. The measurement takes longer but the EVM value incorporates more signal errors like inter-symbol-interference. If the EVM is not measured with the “EVM According to Standard” option enabled, optimum channel estimation and EVM calculation methods are used. Especially for over-the-air measurements this setting is useful since influences of the air interface like inter-symbol-interference are compensated. Additionally this mode is faster. Selecting the unit of the EVM ► Press the MEAS key. ► Press the "Display Settings" softkey. ► Select either the "%" or "dB" menu item. The R&S FSH shows the EVM in the unit you have selected. Displaying the EVM according to standard ► Press the MEAS key. ► Press the "Meas Settings" softkey. ► Select the "EVM According to Standard" menu item. If the R&S FSH displays the EVM according to standard, the menu item is marked by an [X]. 9.8.6.9 Configuring Component Carriers When you are performing measurements on systems with carrier aggregation, the R&S FSH allows you to define several characteristics for each component carrier. Selecting the number of component carriers The R&S FSH supports measurements on up to five component carriers. ► Press the MEAS key. ► Press the "Meas Settings" softkey. ► Select the "Number of Carriers" menu item. The R&S FSH opens an input field to select the number of component carriers. Operating Manual 1173.6275.12 - 30 324 R&S FSH Digital Modulation Analyzer Measurements on LTE Signals ► Enter the number of component carriers in your system. The R&S FSH adjusts the size of the result summary accordingly: each carrier is represented by one column in the result summary table. ► Alternatively, press the FREQ key, and select the number of carriers via the "Number of Carriers" softkey. Defining the frequency of the component carrier Each component carrier in the system is transmitted on a different frequency. Thus, you have to provide their frequencies for valid measurement results. ► Press the FREQ key. ► Press the "Select Carrier" softkey. ► Select the carrier you want to define the frequency for ("Carrier <x>" menu item). ► Press the "Center Freq" softkey. The R&S FSH opens an input field to define the frequency. ► Enter the frequency of the component carrier. Defining the bandwidth of the carriers You can select a different bandwidth for each component carrier in the system. ► Press the MEAS key. ► Press the "Signal Settings" softkey. ► Select the "Channel BW Carrier <x>" menu item. The R&S FSH opens a submenu to select the channel bandwidth. ► Select the required bandwidth. The available bandwidth for component carriers are the same as those for measurements on regular systems. Selecting the MIMO configuration of the component carriers You can select a different MIMO configuration (number of antennas) for each component carrier. ► Press the FREQ key. ► Press the "Select Carrier" softkey. ► Select the carrier you want to define the frequency for ("Carrier <x>" menu item). ► Press the MEAS key. ► Press the "Antenna Settings" softkey. ► Select the MIMO configuration for the selected carrier. You can see the MIMO configuration of each carrier in the result summary for carrier aggregation ("Antenna" row). Operating Manual 1173.6275.12 - 30 325 R&S FSH Digital Modulation Analyzer Measurements on LTE Signals 9.8.6.10 Synchronizing to a Base Station Using a GPS Receiver If you use a GPS receiver while performing measurements on a base station, you can synchronize the sweep via the GPS receiver. ► Press the SWEEP key. ► Press the "Trigger" softkey. ► Select GPS Sync menu item. The R&S FSH now synchronizes the sweep to the signal using the GPS receiver. For more information about the external trigger that is also available see "Working with Trigger Functionality" on page . Operating Manual 1173.6275.12 - 30 326 R&S FSH Menu and Softkey Overview General Functions 10 Menu and Softkey Overview This chapter shows an overview of all instrument functions in the form of softkey and menu overviews. 10.1 General Functions General functions are those that are available for all operating modes. 10.1.1 General R&S FSH Setup The SETUP key opens the setup menu that contains functionality to set up the R&S FSH in general and functionality to set up the measurement. Operating Manual 1173.6275.12 - 30 327 R&S FSH Menu and Softkey Overview General Functions 10.1.2 File Management The SAVE/RECALL key opens the file manager that contains functionality to manage datasets and other files. 10.1.3 Operating Mode Selection The MODE key opens the mode menu that contains functionality to select the operating mode of the R&S FSH. Operating Manual 1173.6275.12 - 30 328 R&S FSH Menu and Softkey Overview Functions of the Spectrum Analyzer 10.2 Functions of the Spectrum Analyzer This section contains all softkeys and menus that are available in spectrum analyzer mode. 10.2.1 Measurement Selection The MEAS key opens the measurement menu that contains functionality to select and configure the measurement. The spectrogram is available only if you have installed option R&S FSH-K14. Channel Power Operating Manual 1173.6275.12 - 30 329 R&S FSH Menu and Softkey Overview Functions of the Spectrum Analyzer Occupied Bandwith TDMA Power Spectrum Emission Mask Spurious Emission Harmonic Distortion AM Modulation Depth Operating Manual 1173.6275.12 - 30 330 R&S FSH Menu and Softkey Overview Functions of the Spectrum Analyzer Spectrogram Spectrogram Playback 10.2.2 Frequency Parameters The FREQ key opens the frequency menu that contains functionality to set up the horizontal axis of the measurement diagram. Operating Manual 1173.6275.12 - 30 331 R&S FSH Menu and Softkey Overview Functions of the Spectrum Analyzer 10.2.3 Span Selection The SPAN key opens the span menu that contains functionality to set the span. 10.2.4 Amplitude Parameters The AMPT key opens the amplitude menu that contains functionality to set up the vertical axis of the measurement diagram. 10.2.5 Sweep Configuration The SWEEP key opens a menu that contains all functionality to configure the sweep. 10.2.6 Bandwidth Selection The BW key opens a menu that contains all functionality to set the bandwidths. Operating Manual 1173.6275.12 - 30 332 R&S FSH Menu and Softkey Overview Functions of the Spectrum Analyzer 10.2.7 Trace Functionality The TRACE key opens the trace menu that contains functionality to set up the traces. 10.2.8 Display and Limit Lines The LINES key opens a menu that contains the functionality to control display and limit lines. 10.2.9 Markers The MARKER and MKR keys open a menus to control markers and use marker functions. Softkey in the Marker Menu Operating Manual 1173.6275.12 - 30 333 R&S FSH Menu and Softkey Overview Functions of the Spectrum Analyzer Softkeys in the Marker To Menu Operating Manual 1173.6275.12 - 30 334 R&S FSH Menu and Softkey Overview Functions of the Network Analyzer 10.3 Functions of the Network Analyzer This section contains all softkeys and menus that are available in network analyzer mode. Vector network analyzer functionality is available only with option R&S FSH-K42. 10.3.1 Measurement Configuration The MEAS key opens the measurement menu that contains functionality to select and configure the measurement. 10.3.2 Frequency Parameters The FREQ key opens the frequency menu that contains functionality to set up the horizontal axis of the measurement diagram. Operating Manual 1173.6275.12 - 30 335 R&S FSH Menu and Softkey Overview Functions of the Network Analyzer 10.3.3 Span Selection The SPAN key opens the span menu that contains functionality to set the span. 10.3.4 Amplitude Parameters The AMPT key opens the amplitude menu that contains functionality to set up the vertical axis of the measurement diagram. 10.3.5 Sweep Configuration The SWEEP key opens a menu that contains all functionality to configure the sweep. 10.3.6 Bandwidth Selection The BW key opens a menu that contains all functionality to set the bandwidths. Operating Manual 1173.6275.12 - 30 336 R&S FSH Menu and Softkey Overview Functions of the Network Analyzer 10.3.7 Trace Functionality The TRACE key opens the trace menu that contains functionality to set up the traces. 10.3.8 Limit Lines The LINES key opens a menu that contains the functionality to control limit lines. 10.3.9 Markers The MARKER and MKR keys open a menus to control markers and use marker functions. Softkey in the Marker Menu Operating Manual 1173.6275.12 - 30 337 R&S FSH Menu and Softkey Overview Functions of the Network Analyzer Softkeys in the Marker To Menu Operating Manual 1173.6275.12 - 30 338 R&S FSH Menu and Softkey Overview Functions of the Power Meter 10.4 Functions of the Power Meter This section contains all softkeys and menus that are available in power meter mode. 10.4.1 Power Meter Measurements The MEAS key opens a menu that contains the functionality to configure measurements with the power meter. Power Meter Directional Power Meter 10.4.2 Frequency Parameters The FREQ key opens a menu that contains the functionality to set the frequency. Operating Manual 1173.6275.12 - 30 339 R&S FSH Menu and Softkey Overview Functions of the Power Meter 10.4.3 Amplitude Parameters The AMPT key contains functionality to configure level parameters. 10.4.4 Sweep Configuration The SWEEP key opens a menu that contains functionality to configure the sweep. Power Meter and Directional Power Meter Pulse Power Measurements 10.4.5 Bandwidth Configuration The BW key opens a menu that contains functionality to configure the bandwidth. This is only available with Pulse Power Measurements. Operating Manual 1173.6275.12 - 30 340 R&S FSH Menu and Softkey Overview Functions of the Power Meter 10.4.6 Trace Configuration The TRACE key opens a menu that contains functionality to configure the trace. This is only available with Pulse Power Measurements. Operating Manual 1173.6275.12 - 30 341 R&S FSH Menu and Softkey Overview Functions of the Distance-to-Fault Mode 10.5 Functions of the Distance-to-Fault Mode This section contains all softkeys and menus that are available in distance-to-fault mode. Distance-to-fault functionality is available with option R&S FSH-K41. 10.5.1 Measurement Configuration The MEAS key opens the measurement menu that contains functionality to select and configure the measurement. 10.5.2 Frequency Parameters The FREQ key opens the frequency menu that contains functionality to set up the horizontal axis of the measurement diagram. Operating Manual 1173.6275.12 - 30 342 R&S FSH Menu and Softkey Overview Functions of the Distance-to-Fault Mode 10.5.3 Span Selection The SPAN key opens the span menu that contains functionality to set the span. DTF measurements Reflection and spectrum measurements 10.5.4 Amplitude Parameters The AMPT key opens the amplitude menu that contains functionality to set up the vertical axis of the measurement diagram. 10.5.5 Sweep Configuration The SWEEP key opens a menu that contains all functionality to configure the sweep. 10.5.6 Bandwidth Selection The BW key opens a menu that contains all functionality to set the bandwidths. Operating Manual 1173.6275.12 - 30 343 R&S FSH Menu and Softkey Overview Functions of the Distance-to-Fault Mode 10.5.7 Trace Functionality The TRACE key opens the trace menu that contains functionality to set up the traces. 10.5.8 Markers The MARKER and MKR keys open a menus to control markers and use marker functions. Softkey in the Marker Menu Softkeys in the Marker To Menu Operating Manual 1173.6275.12 - 30 344 R&S FSH Menu and Softkey Overview Functions of the Receiver Mode 10.6 Functions of the Receiver Mode This section contains all softkeys and menus that are available in receiver mode. Receiver functionality is available with option R&S FSH-K43. 10.6.1 Measurement Configuration The MEAS key opens the measurement menu that contains functionality to select and configure the measurement. Single frequency measurements Channel scans 10.6.2 Frequency Parameters The FREQ key opens the frequency menu that contains functionality to set up the horizontal axis of the measurement diagram. 10.6.3 Span Selection The SPAN key opens the span menu that contains functionality to set the span. Operating Manual 1173.6275.12 - 30 345 R&S FSH Menu and Softkey Overview Functions of the Receiver Mode 10.6.4 Amplitude Parameters The AMPT key opens the amplitude menu that contains functionality to set up the vertical axis of the measurement diagram. 10.6.5 Sweep Configuration The SWEEP key opens a menu that contains all functionality to configure the sweep. 10.6.6 Bandwidth Selection The BW key opens a menu that contains all functionality to set the bandwidths. 10.6.7 Trace Functionality The TRACE key opens the trace menu that contains functionality to set up the traces. Operating Manual 1173.6275.12 - 30 346 R&S FSH Menu and Softkey Overview Functions of the Receiver Mode 10.6.8 Markers The MARKER and MKR keys open a menus to control markers and use marker functions. Softkeys in the Marker Menu Softkeys in the Marker To Menu Operating Manual 1173.6275.12 - 30 347 R&S FSH Menu and Softkey Overview Functions of the Interference Analyzer (Map Mode) 10.7 Functions of the Interference Analyzer (Map Mode) This section contains all softkeys and menus that are available in the Maps mode of the interference analyzer. Map mode functionality is available only with options R&S FSH-K15 and / or -K16.. 10.7.1 Measurement Configuration The MEAS key opens the measurement menu that contains functionality to select and configure the measurement. 10.7.2 Frequency Parameters The FREQ key opens the frequency menu that contains functionality to set up the horizontal axis of the measurement diagram. Operating Manual 1173.6275.12 - 30 348 R&S FSH Menu and Softkey Overview Functions of the Interference Analyzer (Map Mode) 10.7.3 Amplitude Parameters The AMPT key opens the amplitude menu that contains functionality to set up the vertical axis of the measurement diagram. 10.7.4 Sweep Configuration The SWEEP key opens a menu that contains all functionality to configure the sweep. 10.7.5 Bandwidth Selection The BW key opens a menu that contains all functionality to set the bandwidths. 10.7.6 Trace Functionality The TRACE key opens the trace menu that contains functionality to set up the traces. Operating Manual 1173.6275.12 - 30 349 R&S FSH Menu and Softkey Overview Functions of the Digital Modulation Analyzer 10.8 Functions of the Digital Modulation Analyzer This section contains all softkeys and menus that are available in digital modulation mode. Digital modulation functionality is available only with one of the corresponding options. 10.8.1 Measurement Configuration The MEAS key opens the measurement menu that contains functionality to select and configure the measurement. GSM 3GPP WCDMA Operating Manual 1173.6275.12 - 30 350 R&S FSH Menu and Softkey Overview Functions of the Digital Modulation Analyzer CDMA2000 1xEV-DO TD-SCDMA Operating Manual 1173.6275.12 - 30 351 R&S FSH Menu and Softkey Overview Functions of the Digital Modulation Analyzer LTE FDD and TDD 10.8.2 Frequency Parameters The FREQ key opens the frequency menu that contains functionality to set up the horizontal axis of the measurement diagram. Operating Manual 1173.6275.12 - 30 352 R&S FSH Menu and Softkey Overview Functions of the Digital Modulation Analyzer 10.8.3 Amplitude Parameters The AMPT key opens the amplitude menu that contains functionality to set up the vertical axis of the measurement diagram. 3GPP WCDMA, TD-SCDMA and LTE FDD / TDD GSM, CDMA2000 and 1xEV-DO 10.8.4 Sweep Configuration The SWEEP key opens a menu that contains all functionality to configure the sweep. 3GPP WCDMA and TD-SCDMA GSM, CDMA2000, 1xEV-DOand LTE FDD / TDD Operating Manual 1173.6275.12 - 30 353 R&S FSH Menu and Softkey Overview Functions of the Digital Modulation Analyzer 10.8.5 Trace Functionality The TRACE key opens the trace menu that contains functionality to set up the traces. 3GPP WCDMA and LTE (Spectrum Overview and Isotropic Antenna only) GSM, CDMA2000 and 1xEV-DO (Spectrum Overview only) TD-SCDMA (Spectrum Overview only) 3GPP WCDMA (BTS Scanner only) TD-SCDMA (Sync ID only) Operating Manual 1173.6275.12 - 30 354 R&S FSH How a Spectrum Analyzer Works Functions of the Digital Modulation Analyzer 11 How a Spectrum Analyzer Works Basically, it is possible to measure and analyze RF signals either in the time domain or the frequency domain. Measurements in the time domain show signal variations over time. You can perform these with an oscilloscope, for example. Measurements in the frequency domain show the frequency components of a signal. To perform measurements in the frequency domain, you can use a spectrum analyzer. Both modes are essentially equivalent because applying the Fourier transform to any signal converts it into its spectral components. Depending on the signal characteristic to be measured, one method is usually more appropriate than the other. With an oscilloscope, it is possible to tell whether a signal is a sine wave, a square wave with a certain on/off ratio or a sawtooth wave. However, detecting superimposed low-level signals or monitoring the harmonic content of the signal is easier with a spectrum or signal analyzer. Figure 11-1 shows the theoretical basis of the two measurement methods. In the time domain, an oscilloscope would, for example, show a section of the signal that is a square wave. The same signal, when viewed with a spectrum analyzer, would show a line spectrum (the fundamental and its harmonics). Figure 11-1: Visualization of time domain and frequency domain Applying the Fourier transform to the periodic square wave transforms it into the frequency domain. The spectrum analyzer would show the fundamental (or frequency of the square wave) and its harmonics. The spectrum analyzer uses a narrow bandpass filter for measurements in the frequency domain. Only at frequencies containing a signal there is a reading that gives the amplitude of the frequency component. Figure 11-2 shows the basic principle of how a spectrum analyzer works. Operating Manual 1173.6275.12 - 30 355 R&S FSH How a Spectrum Analyzer Works Functions of the Digital Modulation Analyzer Figure 11-2: Block diagram showing the basic functionality of a spectrum analyzer The precision attenuator at the R&S FSH input attenuates the signal to a level that the mixer can handle without overdriving the mixer. The attenuator is directly coupled to the reference level. You can attenuate the signal in the range from 0 dB to 40 dB in steps of 5 dB. The mixer converts the RF signal to a fixed intermediate frequency (IF). This process usually involves several stages. It lasts until you get an IF for which good narrowband filters are available. The R&S FSH needs three mixing stages to get an IF that the filter can handle. Figure 11-3 graphically shows the mixing process. For models with a frequency limit of 3.6 GHz, the IFs are 4892.8 MHz, 860.8 MHz and 54.4 MHz. The conversion from a specific input frequency to the first IF is done by a local oscillator (LO). This LO can be tuned from 4.8 GHz to 8.4 GHz. All other conversions are handled by single-frequency oscillators. In case of models with a frequency limit of 8 GHz, the IFs are 8924.8 MHz, 860.8 MHz and 54.4 MHz. The conversion from the first to the second IF for these models is done by a second local oscillator. The frequency of the local oscillator determines the input frequency at which the spectrum analyzer performs measurements: fin = fLO – fIF. The first mixer produces the sum frequency f LO + fin (= image frequency fimage) as well as the difference frequency fLO – fin. The image frequency is rejected by the bandpass at the IF so that it does not interfere with the subsequent frequency conversions. Figure 11-3: Mixing process Operating Manual 1173.6275.12 - 30 356 R&S FSH How a Spectrum Analyzer Works Functions of the Digital Modulation Analyzer The first local oscillator is tuned with a sawtooth which simultaneously acts as the x deflection voltage for the display. In practice, synthesizer technology is used to generate the frequency of the first local oscillator and for a digital display. The instantaneous sawtooth voltage therefore determines the input frequency of the spectrum analyzer. The bandwidth of the IF filter at the IF determines the bandwidth that is used for measurements. Pure sine signals are passed by the IF filter characteristics. This means that signals closer together than the bandwidth of the IF filter cannot be resolved. This is why the bandwidth of the IF filter in a spectrum analyzer is referred to as the resolution bandwidth. The R&S FSH has resolution bandwidths from 1 Hz to 3 MHz. The bandlimited IF is passed to the envelope detector. The envelope detector removes the IF from the signal and outputs its envelope. The output signal from the envelope detector is referred to as the video signal. As it has been demodulated, it only contains amplitude information. The phase information is lost. With RF sine signals, the video signal is a DC voltage. With AM signals the video signal contains a DC component whose amplitude corresponds to the carrier power and an AC component whose frequency is equal to the modulation frequency, provided the modulation frequency is inside the resolution bandwidth. The video filter comes after the envelope detector. The filter is a lowpass with an adjustable cutoff frequency which limits the bandwidth of the video signal. It is particularly useful when sine signals are to be measured in the vicinity of the spectrum analyzer’s intrinsic noise. The sine signal produces a video signal that is a DC voltage. At the IF, however, the noise is distributed over the whole bandwidth or, in the case of the video signal, over half the bandwidth of the resolution filter. By selecting a narrow video bandwidth relative to the resolution bandwidth, the noise can be suppressed, while the sine signal to be measured (= DC) is not affected. The figures below show a weak sine signal. In the first picture, it is measured with a large video bandwidth and in the second with a narrow video bandwidth. Operating Manual 1173.6275.12 - 30 357 R&S FSH How a Spectrum Analyzer Works Functions of the Digital Modulation Analyzer Limiting the video bandwidth smoothes the trace considerably. This makes it much easier to determine the level of the measured signal. The detector comes after the video filter. The detector combines the measured spectrum so that it can be represented as one pixel in the trace. The R&S FSH uses 631 pixels to form the trace, i.e. the whole measured spectrum has to be represented using just 631 pixels. Common types of spectrum analyzer detectors are the peak detector (PEAK), the sample detector (SAMPLE) and the RMS detector (RMS). An Auto Peak detector which simultaneously displays the maximum peak and the minimum peak is usually also provided. The Fig. below explains how these detectors work. The figure above shows 30 measured values which are represented by a single pixel. The peak detector determines and displays the maximum measured value. The Auto Peak detector takes the maximum and minimum and displays them together. The two values are joined by a vertical line segment. This gives a good indication of the level variation over the measured values represented by a single pixel. The RMS detector is used by the spectrum analyzer to determine the RMS value of the measured values. It is therefore a measure of the spectral power represented by a pixel. The sample detector takes an arbitrary measurement value and displays it (in the Fig. above, the first). The other measured values are ignored. Operating Manual 1173.6275.12 - 30 358 R&S FSH How a Spectrum Analyzer Works Functions of the Digital Modulation Analyzer On the basis of the operating principles of detectors, a few recommendations can be made as to their use. ● ● ● ● It is best to use the Auto Peak detector or the peak detector for spectrum analysis over large frequency ranges. This ensures that all signals are displayed. The RMS detector is recommended for power measurements on modulated signals. However, the display range should be chosen so as not to exceed 100 times the bandwidth of the signal or the resolution bandwidth, whichever is larger. The sample detector or the RMS detector (preferred) should be used for noise measurements. Only these two detectors are capable of measuring noise power correctly. When measurements are made on sine signals, the level display does not depend on the detector. However, if you use the RMS detector or the sample detector, ensure that the span is not too great. Otherwise, the displayed levels of sine signals may be lower than their true value. Operating Manual 1173.6275.12 - 30 359 R&S FSH Index Index 1xEV-DO ......................................................................... 285 carrier frequency error .................................................. 291 EVM ............................................................................. 288 PN offset....................................................................... 291 power ........................................................................... 287 result summary ............................................................. 286 rho ................................................................................ 288 Tau ............................................................................... 287 6 dB bandwidth ................................................................ 240 ACLR absolute results .............................................................. 68 adjacent channel............................................................. 65 channel bandwidth .......................................................... 66 channel spacing.............................................................. 66 limit check ....................................................................... 69 measurement configuration............................................. 65 measurement settings..................................................... 63 normalization .................................................................. 68 reference channel ........................................................... 68 relative results ................................................................ 68 standard ......................................................................... 65 transmission channel ...................................................... 65 Adjacent channel ............................................................... 65 Adjacent Channel Leakage Ratio (ACLR) .......................... 62 Adjust level channel power ................................................................ 52 occupied bandwidth ........................................................ 56 TDMA power................................................................... 60 Adjust settings AM modulation depth ...................................................... 77 carrier-to-interference ................................................... 155 carrier-to-noise ............................................................. 154 harmonic distortion ......................................................... 75 AM demodulator .............................................................. 123 AM modulation depth ......................................................... 76 adjust settings................................................................. 77 threshold......................................................................... 77 Amplitude................................................................... 98, 205 Antenna diversity ............................................................. 271 Attenuation ............................................... 100, 143, 227, 246 Audio demodulation time .............................................................................. 124 volume .......................................................................... 124 Audio demodulator ........................................................... 123 Auto low noise/distortion .................................................. 100 Auto peak ........................................................................ 112 Auto span ........................................................................ 224 Automatic scaling ............................................................. 227 Average (detector) ........................................................... 238 Average trace .................................................................. 111 Averaging time ................................................................. 137 Band class ....................................................................... 244 Bandwidth ........................................................................ 102 resolution ...................................................................... 102 video ............................................................................. 103 Base station test ....................... 252, 260, 273, 285, 292, 308 Operating Manual 1173.6275.12 - 30 Beeper ............................................................................. 127 BitReverse ....................................................................... 282 BSIC ................................................................................ 255 BTS scanner .................................................................... 318 Burst length ....................................................................... 60 Burst power ..................................................................... 257 Cable length .................................................................... 225 Cable loss ........................................................................ 218 Cable measurement test setup ...................................................................... 214 Cable model .................................................................... 221 Cable tests....................................................................... 214 Calibration ........................................................181, 210, 220 state ............................................................................. 181 Calibration kit ....................................................181, 185, 220 Calibration method ........................................................... 183 Calibration procedure....................................................... 184 Carrier frequency error 1xEV-DO ...................................................................... 291 CDMA2000 ................................................................... 283 GSM ............................................................................. 259 LTE............................................................................... 323 TD-SCDMA .................................................................. 307 W-CDMA ...................................................................... 262 Carrier-to-Interference ..................................................... 155 Carrier-to-Noise ............................................................... 154 CDMA2000 ...................................................................... 273 carrier frequency error .................................................. 283 code order .................................................................... 282 EVM ..................................................................... 275, 295 PN offset....................................................................... 284 power ........................................................................... 275 result summary ............................................................. 274 Rho............................................................................... 275 synchronization............................................................. 275 Tau ............................................................................... 276 Cell ID.............................................................................. 321 Center frequency ................................ 94, 136, 141, 224, 244 CF step size....................................................................... 94 Channel bandwidth ACLR.............................................................................. 66 channel power ................................................................ 53 LTE............................................................................... 321 occupied bandwidth ........................................................ 57 Channel number .............................................................. 244 Channel power................................................................... 51 adjust level ..................................................................... 52 channel bandwidth .......................................................... 53 display mode .................................................................. 54 reference level ................................................................ 52 span ............................................................................... 53 standard ......................................................................... 52 unit ................................................................................. 54 Channel scan................................................................... 231 Channel spacing ................................................................ 66 Channel table .......................................................... 129, 208 361 R&S FSH Channels 1xEV-DO ...................................................................... 288 CDMA2000 ........................................................... 276, 280 LTE............................................................................... 313 TD-SCDMA................................................................... 300 WCDMA ....................................................................... 268 W-CDMA ...................................................................... 264 CISPR bandwidth ............................................................ 240 Clear / write ............................................................. 111, 247 Clear spectrogram ............................................................. 82 Code domain channel table ..............................267, 279, 299 Code domain power CDMA2000 ................................................................... 277 TD-SCDMA................................................................... 297 WCDMA ....................................................................... 265 Code order ....................................................................... 282 Color map constellation diagram .................................................... 316 resource allocations ...................................................... 320 Color schemes LTE............................................................................... 320 spectrogram.................................................................... 83 Constellation Diagram .............................................. 316, 319 Continuous sweep ........................................................... 105 Conventions ....................................................................... 10 Correction data ................................................................ 181 CPICH ............................................................................. 264 Cursor keys ....................................................................... 15 Cyclic prefix ..................................................................... 321 Data management ............................................................. 29 Data parts ........................................................................ 296 Delay time........................................................................ 107 Deltamarker ..................................................................... 116 Detector ........................................................................... 112 Digital modulation ............................................................ 243 1xEV-DO ...................................................................... 285 CDMA2000 ................................................................... 273 GSM ............................................................................. 252 LTE............................................................................... 308 settings ......................................................................... 244 synchronization............................................................. 246 TD-SCDMA................................................................... 292 W-CDMA ...................................................................... 260 Directional power sensor.................................................. 139 Display configuration (spectrogram) ................................... 83 Display elements ............................................................... 11 Display line ...................................................................... 125 Display mode ..................................................................... 54 Display range ..................................................... 99, 207, 226 spectrogram.................................................................... 85 Distance parameters ........................................................ 224 Distance-to-fault............................................................... 217 Dual trace ........................................................................ 202 Error vector magnitude 1xEV-DO ...................................................................... 288 CDMA2000 ........................................................... 275, 295 LTE............................................................................... 324 Events ............................................................................... 21 EVM LTE (overall) ................................................................. 311 Operating Manual 1173.6275.12 - 30 Index External trigger ................................................................ 106 Factory calibration ........................................................... 181 File management ............................................................... 29 Firmware ........................................................................... 39 FM demodulator............................................................... 123 Forward power display ..................................................... 142 Frame ................................................................................ 87 spectrogram ................................................................... 87 Free run ........................................................................... 106 Frequency counter ......................................................................... 121 mode ............................................................................ 129 offset .............................................................................. 95 range ...................................................................... 96, 224 settings .................................................... 94, 136, 141, 224 start/stop................................................................. 96, 224 Full span ............................................................................ 97 Gate settings ................................................................... 108 Gated sweep ........................................................... 106, 108 GPS position.................................................................... 246 GPS synchronization ........................................284, 291, 326 GSM ................................................................................ 252 burst power ................................................................... 257 carrier frequency error .................................................. 259 EVM ............................................................................. 256 I/Q offset ....................................................................... 256 power ........................................................................... 254 result summary ............................................................. 253 Hadamard ........................................................................ 282 Harmonic distortion ............................................................ 74 adjust settings................................................................. 75 harmonics ....................................................................... 75 harmonics list.................................................................. 75 THD ................................................................................ 75 History ............................................................................... 82 Hold spectrogram .............................................................. 82 Horizontal axis ........................................................... 94, 224 Impedance ....................................................................... 101 Smith chart ................................................................... 202 Input cancellation .................................................................... 14 characters ....................................................................... 13 confirmation .................................................................... 14 numbers ......................................................................... 13 Instrument setup ................................................................ 17 Isotropic antenna ............................................................... 92 digital modulation.......................................................... 250 Key Ampt (CAT) .................................................................. 226 Ampt (NA)..................................................................... 205 Ampt (SA) ....................................................................... 98 BW ............................................................................... 102 Cal ........................................................................ 181, 220 Freq (CAT) ................................................................... 224 Freq (SA) ........................................................................ 94 Marker .......................................................................... 116 Meas (DTF) .................................................................. 216 Meas (NA) ............................................. 181, 187, 191, 197 Meas (PM) ............................................................ 136, 141 Meas (SA) ...................................................................... 50 362 R&S FSH MKR -> ......................................................................... 116 Sweep .......................................................................... 105 Trace ............................................................................ 111 Last span ........................................................................... 97 Limit check....................................................................... 127 ACLR .............................................................................. 69 Limit lines................................................................. 126, 208 LTE .................................................................................. 308 carrier frequency error .................................................. 323 cell ID ........................................................................... 321 channel bandwidth ........................................................ 321 cylic prefix..................................................................... 321 EVM ............................................................................. 324 MIMO............................................................................ 323 power ........................................................................... 311 reference signal ............................................................ 313 subframe configuration ................................................. 322 synchronization............................................................. 313 MAC ................................................................................ 288 Manual span .................................................................... 224 Marker ..................................................................... 116, 208 automatic positioning .................................................... 118 delta marker.................................................................. 117 distance ........................................................................ 122 format ........................................................................... 201 functions ....................................................................... 121 list ................................................................................. 117 mode ............................................................................ 201 position ................................................................. 117, 122 removal......................................................................... 119 search limit ................................................................... 120 selection ....................................................................... 118 Smith chart ................................................................... 201 spectrogram.................................................................... 87 type .............................................................................. 118 Marker list AM modulation depth ...................................................... 77 harmonic distortion ......................................................... 75 spectrogram.................................................................... 87 Mathematics .................................................................... 115 Max hold .................................................................. 111, 247 Max peak ................................................................. 112, 238 Measurement ................................................................... 105 ACLR .............................................................................. 62 AM modulation depth ...................................................... 76 audio demodulation ...................................................... 123 cable loss (NA) ............................................................. 198 carrier-to-interference ................................................... 155 carrier-to-noise ............................................................. 154 channel power ................................................................ 51 directional power sensor ............................................... 141 distance-to-fault ............................................................ 217 electrical length............................................................. 199 frequency counter ......................................................... 121 group delay ................................................................... 198 harmonic distortion ......................................................... 74 isotropic antenna ............................................................ 92 magnitude..................................................................... 197 n dB down .................................................................... 122 noise power density ...................................................... 121 Operating Manual 1173.6275.12 - 30 Index occupied bandwidth ........................................................ 55 phase ........................................................................... 197 power sensor ................................................................ 136 reflection ....................................................................... 216 reflection (VV) ............................................................... 212 reflection coefficient ...................................................... 198 reflection scalar ............................................................ 189 reflection vector ............................................................ 195 scalar............................................................................ 187 Smith chart ................................................................... 198 spectrogram ................................................................... 81 spectrum analyzer .......................................................... 50 spectrum emission mask ................................................ 71 spurious emissions ......................................................... 78 TDMA power................................................................... 59 transmission (VV) ......................................................... 211 transmission scalar ....................................................... 187 transmission vector ....................................................... 192 vector ........................................................................... 191 vector voltmeter .................................................... 209, 213 VSWR .......................................................................... 198 Measurement format .........................................197, 213, 218 Measurement setup ........................................................... 16 Measurement wizard.......................................................... 40 dataset ........................................................................... 41 evaluation ....................................................................... 49 measurement set ............................................................ 41 measurements ................................................................ 46 Memory trace ........................................................... 115, 204 Menus.............................................................................. 327 DTF ...................................................................... 342, 350 general ......................................................................... 327 maps ............................................................................ 348 network analyzer .......................................................... 335 power meter ................................................................. 339 receiver......................................................................... 345 spectrum analysis ......................................................... 329 Midamble ......................................................................... 296 MIMO............................................................................... 323 Min hold ................................................................... 111, 247 Min peak .......................................................................... 112 Multiple traces ................................................................. 114 n dB down........................................................................ 122 Network analysis.............................................................. 177 Noise power ..................................................................... 121 Normalization (NA) .......................................................... 181 Normalization (SA) ............................................................. 68 Number of harmonics......................................................... 75 Occupied bandwidth .......................................................... 55 adjust level ..................................................................... 56 channel bandwidth .......................................................... 57 power percentage ........................................................... 57 reference level ................................................................ 56 span ............................................................................... 58 standard ......................................................................... 56 Offset frequency........................................................................ 95 reference level ................................................................ 99 Operating mode digital modulation.......................................................... 243 363 R&S FSH distance-to-fault ............................................................ 214 network analyzer........................................................... 177 receiver......................................................................... 231 spectrum analyzer .......................................................... 50 Options .............................................................................. 39 PBCH .............................................................................. 313 P-CCPCH ........................................................................ 264 PCFICH ........................................................................... 313 PICH ........................................................................ 276, 288 Playback ............................................................................ 87 PN offset 1xEV-DO ...................................................................... 291 CDMA2000 ................................................................... 284 PN scanner 1xEV-DO ...................................................................... 289 CDMA2000 ................................................................... 281 Power meter .................................................................... 133 Power percentage .............................................................. 57 Power sensor ................................................................... 135 attenuation.................................................................... 143 averaging time .............................................................. 137 directional ..................................................................... 139 errors ............................................................................ 135 reference level .............................................................. 137 standard ....................................................................... 142 unit ....................................................................... 137, 142 weighting mode ............................................................ 142 zeroing.......................................................................... 136 Preamplifier ............................................................. 101, 246 Preset ................................................................................ 16 Preview dataset ................................................................. 36 Primary transducer........................................................... 130 P-SCH ............................................................................. 264 P-SYNC ........................................................................... 313 Quasi peak ...................................................................... 238 R&S FSH4View ACLR .............................................................................. 63 calibration kit................................................................. 185 creating standards ................................... 52, 56, 60, 65, 72 isotropic antenna ............................................................ 93 spectrum emission mask ................................................ 71 Radio configuration .......................................................... 280 RBW ................................................................................ 102 Receiver .......................................................................... 231 Record spectrogram .......................................................... 86 Reference channel ............................................................. 68 Reference frequency........................................................ 122 Reference impedance ...................................................... 202 Reference level .................................................................. 98 channel power ................................................................ 52 digital modulation .......................................................... 245 directional power sensor ............................................... 142 occupied bandwidth ........................................................ 56 offset ...................................................................... 99, 246 power sensor ................................................................ 137 spectrogram.................................................................... 84 TDMA power................................................................... 60 transducer .................................................................... 131 Reference position ............................................. 98, 206, 227 Reference power ............................................................. 283 Operating Manual 1173.6275.12 - 30 Index Reference signal .............................................................. 313 Reference value....................................................... 205, 226 Reflection......................................................................... 216 Resolution bandwidth............................................... 102, 105 Result summary 1xEV-DO ...................................................................... 286 CDMA2000 ................................................................... 274 GSM ............................................................................. 253 TD-SCDMA .................................................................. 293 W-CDMA ...................................................................... 261 Result table spectrum emission mask ................................................ 73 spurious emission ........................................................... 79 RF attenuation ................................................................. 100 Rho 1xEV-DO ...................................................................... 288 CDMA2000 ................................................................... 275 RMS ................................................................................ 113 RMS (detector) ................................................................ 238 Rotary knob ....................................................................... 14 Sample ............................................................................ 113 Save on event .................................................................... 21 Scalar measurement ........................................................ 177 Scaling................................................................99, 207, 226 horizontal axis ................................................................. 94 Scrambling code ...................................................... 269, 304 graphic display.............................................................. 270 Screen layout..................................................................... 11 1xEV-DO ...................................................................... 286 ACLR.............................................................................. 62 AM modulation depth ...................................................... 76 CDMA2000 ................................................................... 274 channel power ................................................................ 51 code domain channel table ............................267, 279, 299 code domain power .......................................265, 277, 297 constellation diagram .................................................... 316 DTF mode .................................................................... 215 file manager .................................................................... 31 geotagging.................................................................... 160 GSM ............................................................................. 253 harmonic distortion ......................................................... 74 LTE............................................................................... 309 measurement wizard ...................................................... 44 occupied bandwidth ........................................................ 55 power meter ................................................................. 133 power meter (directional) .............................................. 139 power meter (pulse) ...................................................... 146 report generator .............................................................. 49 resource allocations ...................................................... 319 spectrogram ................................................................... 81 spectrum emission mask ................................................ 71 spurious emission ........................................................... 78 TDMA power................................................................... 59 TD-SCDMA .................................................................. 293 time domain power ....................................................... 302 triangulation .................................................................. 160 w/ active markers .......................................................... 116 W-CDMA .............................................................. 232, 261 wizard set editor ............................................................. 41 Screenshot ........................................................................ 20 364 R&S FSH Search limits .................................................................... 120 Secondary transducer ...................................................... 130 Signal power 1xEV-DO ...................................................................... 287 CDMA2000 ................................................................... 275 GSM ............................................................................. 254 LTE............................................................................... 311 TD-SCDMA................................................................... 294 W-CDMA ...................................................................... 262 Single sweep ................................................................... 105 Smith chart ...................................................................... 200 Softkey new marker ................................................................... 117 Softkeys ........................................................................... 327 DTF ...................................................................... 342, 350 general ......................................................................... 327 maps ............................................................................ 348 network analyzer........................................................... 335 power meter.................................................................. 339 receiver......................................................................... 345 spectrum analysis ......................................................... 329 Span .......................................................................... 96, 224 channel power ................................................................ 53 occupied bandwidth ........................................................ 58 Spectrogram ...................................................................... 81 clear ............................................................................... 82 display configuration ....................................................... 83 display range .................................................................. 85 hold ................................................................................ 82 marker ............................................................................ 87 playback ......................................................................... 87 record ............................................................................. 86 reference level ................................................................ 84 time line .......................................................................... 87 Spectrogram colors ............................................................ 83 Spectrogram history ........................................................... 82 Spectrum analyzer ............................................................. 50 Spectrum emission mask ................................................... 71 adjust settings................................................................. 72 result table ...................................................................... 73 standard ......................................................................... 72 Spectrum overview .......................................................... 249 Split screen ...................................................................... 202 Spreading factor .............................................................. 282 Spurious emission result table ...................................................................... 79 Spurious emissions ............................................................ 78 S-SCH ............................................................................. 264 S-SYNC ........................................................................... 313 Standard ACLR .............................................................................. 65 channel power ................................................................ 52 directional power sensor ............................................... 142 occupied bandwidth ........................................................ 56 power sensor ................................................................ 142 spectrum emission mask ................................................ 72 TDMA power................................................................... 60 Start/stop frequency ................................................... 96, 224 Step size ............................................................................ 94 Subframe configuration .................................................... 322 Operating Manual 1173.6275.12 - 30 Index Sweep ..................................................................... 105, 112 Sweep mode............................................................ 105, 246 Sweep number......................................................... 106, 111 Sweep time ...................................................................... 105 SYNC .............................................................................. 276 Sync ID TD-SCDMA .................................................................. 301 Synchronization .................. 30, 246, 275, 284, 291, 313, 326 Synchronization signal ..................................................... 311 Tau 1xEV-DO ...................................................................... 287 CDMA2000 ................................................................... 276 TDMA power ...................................................................... 59 adjust level ..................................................................... 60 burst length ..................................................................... 60 reference level ................................................................ 60 standard ......................................................................... 60 TD-SCDMA...................................................................... 292 carrier frequency error .................................................. 307 code domain error......................................................... 295 Gain imbalance............................................................. 295 I/Q offset ....................................................................... 295 power ........................................................................... 294 result summary ............................................................. 293 scrambling code ........................................................... 295 Scrambling code ........................................................... 304 TD-SCDMA power ........................................................... 296 THD ................................................................................... 75 Threshold AM modulation depth ...................................................... 77 Time domain ........................................................ 59, 97, 106 Time line ............................................................................ 87 Total harmonic distortion .................................................... 75 Total power 1xEV-DO ...................................................................... 287 CDMA2000 ................................................................... 275 GSM ............................................................................. 254 LTE............................................................................... 311 TD-SCDMA .................................................................. 294 W-CDMA ...................................................................... 262 Trace ............................................................................... 111 Trace (second)................................................................. 114 Trace average ......................................................... 111, 247 Trace mathematics .......................................................... 115 Trace memory ................................................................. 115 Trace mode ......................................................111, 247, 249 Trace selection ................................................................ 114 Tracking generator ........................................................... 179 Tracking generator power ................................................ 227 Traffic activity ....................................................255, 287, 312 Training sequence ........................................................... 254 Transducer .............................................................. 101, 130 unit ............................................................................... 131 Transmission channel ........................................................ 65 Trigger ...................................................... 106, 284, 291, 326 Trigger delay.................................................................... 107 Trigger level ..................................................................... 108 Unit .................................................................................... 99 channel power ................................................................ 54 directional power sensor ............................................... 142 365 R&S FSH power sensor ................................................................ 137 transducer .................................................................... 131 User interface .................................................................... 11 User number .................................................................... 305 VBW ................................................................................ 103 Vector measurement........................................................ 177 Vertical axis ............................................................... 98, 205 Video bandwidth .............................................................. 103 Video trigger .................................................................... 106 View trace ........................................................................ 111 Volume ............................................................................ 124 W-CDMA ......................................................................... 260 Antenna diversity .......................................................... 271 carrier frequency error .................................................. 262 channels ....................................................................... 264 code domain error......................................................... 263 EVM ............................................................................. 263 I/Q imbalance ............................................................... 263 Operating Manual 1173.6275.12 - 30 Index I/Q offset ....................................................................... 262 power ........................................................................... 262 result summary ............................................................. 261 scrambling code ........................................................... 263 Scrambling code ........................................................... 269 spreading factor ............................................................ 282 Weighting mode ............................................................... 142 X axis......................................................................... 94, 224 Y axis......................................................................... 98, 205 Zero span .......................................................................... 97 Zeroing ............................................................................ 136 Zoom ............................................................................... 200 ZVHView cable model .................................................................. 222 channel table ........................................................ 129, 208 limit lines............................................................... 126, 208 measurement wizard ...................................................... 41 366