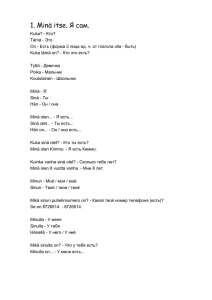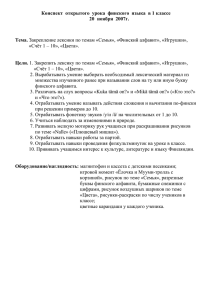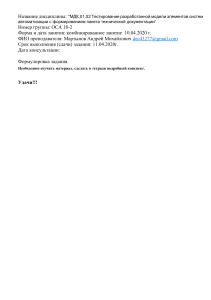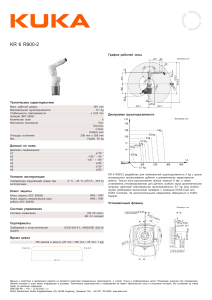Мануал по работе с визором sensopart через робота kuka, машинный перевод на русский
реклама

Перевод: английский - русский - www.onlinedoctranslator.com [Hier eingeben] ВИЗОР®Роботизированное приложение KUKAApp Руководство пользователя ВИЗОР®Руководство пользователя приложения Robotic KUKA SensoPart Industriesensorik GmbH и ее дочерние компании не несут ответственности за опечатки и ошибки, допущенные при составлении данного документа. Этот документ подлежит поставке и техническим изменениям без предупреждения. Ни при каких обстоятельствах SensoPart Industriesensorik GmbH или ее дочерние компании не несут ответственности за любые ошибки, упущения или проблемы в этой информации, а также за любые инциденты (убытки, травмы или ущерб), которые могут возникнуть в результате использования или неправильного использования этого документа или программное и аппаратное обеспечение, описанное в нем. Использование ВИЗОРА®Вы используете оборудование, программное обеспечение и его компоненты исключительно на свой страх и риск. Если что-то окажется неисправным, вы возьмете на себя всю стоимость обслуживания, ремонта или исправления. Предоставленные программы и примеры позволяют использовать ВИЗОР.®Робототехника в сочетании с роботами KUKA KRC4. Они предполагают очень осторожного пользователя, соблюдающего все необходимые меры безопасности. Всегда проводите оценку рисков перед вводом робота в эксплуатацию. Все примеры программ предоставлены исключительно в информационных целях. Они должны быть индивидуально модифицированы, протестированы и отлажены для работы с каждым уникальным приложением. Никакая часть этого документа не может быть воспроизведена, опубликована или сохранена в базах данных или системах поиска информации в любой форме (даже частично), а также не допускается копирование иллюстраций, чертежей или макетов без предварительного письменного разрешения SensoPart Industriesensorik GmbH. © 2019-2020 SensoPart Industriesensorik GmbH Nägelseestraße 16 D-79288 Гёттенхайм Германия История документа Версия 1.1.0 1.1.4 1.1.5 1.2.1 1.2.2 Примечания Первоначальная версия Обновление приложения KUKA версии 1.1.4 (08.2019) Обновление приложения KUKA версии 1.1.5 (10.2019) Обновление для приложения KUKA версии 1.2.1 (09/2020) и библиотеки дополнений KUKA Обновление для приложения KUKA версии 1.2.2 (12/2020) и библиотеки дополнений KUKA: поддержка контроллеров KUKA KRC5 с KSS 8.7 1.2.3 Сервисное обновление, оптимизирующее внутреннюю связь, решающее проблему с контроллерами KSS 8.7 ВИЗОР®Руководство пользователя приложения Robotic KUKA Содержание 1 Введение................................................. .................................................. .................................................. .................................................. ........................3 1.1 Руководство по символам............................. .................................................. .................................................. .................................................. ........4 1.2 Инструкции по безопасности............................................. .................................................. .................................................. .................................................. ......4 1.3 Использование по назначению............................. .................................................. .................................................. .................................................. ...........4 1.4 Файлы............................................. .................................................. .................................................. .................................................. ...................................5 1.5 Предварительные условия .................................................. .................................................. .................................................. .................................................. ..........5 2 Монтаж................................................. .................................................. .................................................. .................................................. ................................6 2.1 Установка ВИЗОРА®Железо и софт ............................................... .................................................. ...................................6 2.2 Установка приложения и библиотеки KUKA ............................ .................................................. .................................................. ...........6 2.2.1 Установка ВИЗОРА®Роботизированное приложение KUKA .................................. .................................................. ...................................6 2.2.2 Установка ВИЗОРА®Библиотека дополнений приложения Robotic KUKA............................. .................................................. 10 2.3 Удаление ВИЗОРА®Роботизированное приложение KUKA .................................. .................................................. ................................................12 3 Конфигурация ВИЗОРА®для использования с ВИЗОРОМ®Роботизированное приложение KUKA............................................. ...................................13 3.1 Настройка сетевых параметров с помощью SensoFind и запуск SensoConfig ............................ ................................................13 3.2 Подготовка ВИЗОРА®для связи с ВИЗОРОМ®Роботизированное приложение KUKA .................................. ......15 3.2.1 Загрузка шаблона быстрого запуска ............................ .................................................. .................................................. ......15 3.2.2 Настройка необходимого ВИЗОРА®Настройки................................................. .................................................. ...................16 3.2.3 Базовый ВИЗОР®настройки ................................................. .................................................. .................................................. ........................18 4 ВИЗОР®Функции роботизированного приложения KUKA ............................ .................................................. .................................................. ...........22 4.1 Датчик видеоизображения: Управление устройством............................. .................................................. .................................................. ...................22 4.2 Резервное копирование ................................................. .................................................. .................................................. .................................................. ...........24 4.3 Рабочие места .................................................. .................................................. .................................................. .................................................. ................................26 4.4 Живое изображение............................................. .................................................. .................................................. .................................................. ...................27 4.5 Половина экрана живого изображения ............................ .................................................. .................................................. ................................................28 4.6 Калибровка .................................................. .................................................. .................................................. .................................................. ...........28 4.6.1 Требования к оптической настройке и правильному использованию калибровочной пластины......................... ..............29 4.6.2 Процедура калибровки............................................. .................................................. .................................................. ............................29 4.7 Калибровка копии............................................. .................................................. .................................................. .................................................. .....34 5 Встроенные команды KRL приложения KUKA ............................ .................................................. .................................................. ................................36 5.1 ПолучитьОбъектПозицию............................. .................................................. .................................................. .................................................. 37 5.2 Калибровка .................................................. .................................................. .................................................. .................................................. ................41 5.3 Отладка и доступ к переменным в «Sensopart.dat»............................. .................................................. ........................43 5.4 Обработка ошибок ............................................ .................................................. .................................................. .................................................. ...........45 5.4.1 Случай 1: Обработка ошибок с помощью приложения KUKA............................. .................................................. ..............................................45 5.4.2 Случай 2: Обработка ошибок программой робота............................. .................................................. ...................................45 6 ВИЗОР®Библиотека дополнений приложения Robotic KUKA – описание функций ............................ .................................................. ..............46 1 ВИЗОР®Руководство пользователя приложения Robotic KUKA 6.1 Функции калибровки ............................................ .................................................. .................................................. ..............................................46 6.1.1 visor_calibAddImage............................................ .................................................. .................................................. ..............................46 6.1.2 visor_calibActHandEye............................................ .................................................. .................................................. ........................47 6.1.3 visor_calibActBaseEye............................................ .................................................. .................................................. ........................47 6.1.4 visor_calibActPlate............................................ .................................................. .................................................. ...................................47 6.1.5 visor_calibHandEye ............................................ .................................................. .................................................. ................................48 6.1.6 visor_calibBaseEye ............................................ .................................................. .................................................. ...................................48 6.1.7 visor_calibPlate ............................................ .................................................. .................................................. ..........................................48 6.2 Производственные функции............................................. .................................................. .................................................. ................................................49 6.2.1 visor_changeJob ............................................ .................................................. .................................................. ........................................49 6.2.2 козырек_GetObjectPos3D............................................ .................................................. .................................................. ...........49 6.3 Функции инициализации/смещения............................. .................................................. .................................................. ................................50 6.3.1 visor_activateOffset............................................ .................................................. .................................................. ................................50 6.3.2 visor_teachOffset ............................................ .................................................. .................................................. ................................................50 7 ВИЗОР®Библиотека дополнений приложения Robotic KUKA – примеры программ ............................ .................................................. ..........51 7.1 Калибровка «Hand-Eye»: VISOR_CalibrateHandEye ............................ .................................................. ................................................51 7.2 Калибровка Base-Eye: VISOR_CalibrateBaseEye ............................ .................................................. ................................................53 7.3 Выбор 3D............................................. .................................................. .................................................. .................................................. ........................55 7.4 Базовая коррекция 3D............................................ .................................................. .................................................. .................................................. .57 8 Поиск неисправностей................................................. .................................................. .................................................. .................................................. ..............60 Приложение.............................................................. .................................................. .................................................. .................................................. ................................................61 I: Установка ВИЗОРА®Приложение Robotic KUKA с помощью SmartPad ............................ .................................................. ..........61 ВИЗОР®Руководство пользователя приложения Robotic KUKA 1. Введение Где именно деталь? Какое место лучше всего держать? Достаточно ли места, чтобы за него ухватиться, или на пути стоит другая часть? Вся эта информация нужна роботу, чтобы иметь возможность забрать деталь с конвейерной ленты, лотка или вибрационного конвейера. ВИЗОР SensoPart Датчик технического зрения — это надежное, прочное и легко интегрируемое решение для получения необходимой информации. Такое решение ® машинного зрения для идентификации объектов на изображении и отправки информации роботу предлагает несколько возможностей и преимуществ для решения робототехнических приложений. Типичные области применения включают в себя поиск объектов для операций захвата и размещения или различные процессы сборки. ВИЗОР®является датчиком технического зрения, т.е. содержит камеру, освещение, оптику и вычислительный блок для обработки данных и передачи результатов роботу или системе управления в небольшом прочном корпусе. ПК или ноутбук необходим только для его настройки. В производстве это автономное устройство, отправляющее данные (например, положение объекта в координатах робота) непосредственно роботу. Он может обмениваться данными через дискретный ввод-вывод, Ethernet TCP/IP, Profinet или EtherNet/IP. ВИЗОР®Роботизированное приложение KUKA образует интерфейс между VISOR®Роботизированные датчики технического зрения и контроллеры роботов типа KUKA KRC4. Приложение можно установить в ваш проект как дополнительный технологический пакет. Пакет состоит из двух частей. С одной стороны, есть ВИЗОР®Функции роботизированного приложения KUKA, такие как изображение в реальном времени или управление заданиями (рис. 1, слева). С другой стороны, для управления VISOR доступны встроенные команды KRL.®датчик зрения из программы робота (рис. 1, справа). После успешной установки ВИЗОРА®Приложение Robotic KUKA позволяет получить доступ к различным функциям через меню. В представлении редактора программы меню команд позволяет вставлять встроенные команды KRL. Кроме того, библиотека дополнений приложения KUKA содержит функции KRL, позволяющие использовать новые возможности и функции VISOR.®Robotic, выпущенный вместе с VISOR®Выпуск 2.2. такие как калибровка HandEye, 3D-Offset и многие другие. Рисунок 1: ВИЗОР®Функции приложения Robotic KUKA и встроенные команды KRL для простой интеграции VISOR®датчик технического зрения в роботизированные системы KUKA KRC4. 3 ВИЗОР®Руководство пользователя приложения Robotic KUKA 1.1 Руководство по символам ОПАСНОСТЬ / ПРЕДУПРЕЖДЕНИЕ / ОСТОРОЖНО Этот символ указывает на потенциально опасные ситуации, которые, если их не избежать, могут привести к смерти или серьезной травме. Внимание Этот символ обозначает фрагменты текста, которые необходимо соблюдать. Несоблюдение может привести к травмам или повреждению имущества. Пожалуйста, обрати внимание Этот символ обозначает полезные советы и рекомендации, а также информацию для эффективной работы. 1.2 Инструкции по безопасности ОПАСНОСТЬ Недостаточные меры безопасности могут стать причиной смерти, травм и материального ущерба! Ответственность за правильную установку, подключение и настройку робота и видеодатчика, а также обеспечение безопасности рабочей зоны робота лежит на пользователе или операторе. Пожалуйста, следуйте инструкциям по безопасности, указанным в руководстве к роботу. ПРЕДУПРЕЖДЕНИЕ Может произойти выход из строя датчика, и если рабочая зона робота не защищена должным образом, это может подвергнуть опасности людей или машины. Необходимо всегда учитывать наличие специальных устройств безопасности, когда система технического зрения подключена к роботу или машине. Пожалуйста, также следуйте инструкциям по безопасности в VISOR.®руководство пользователя. Внимание Пользователь должен прочитать и понять все инструкции в следующем руководстве, прежде чем приступать к работе с VISOR.® Роботизированное приложение KUKA. Любое использование видеодатчика с нарушением этих предупреждений является нецелесообразным и может привести к травмам или повреждению имущества. 1.3 Использование по назначению ВИЗОР®Датчик зрения — оптический датчик, обладающий рядом различных методов оценки (детекторов) и предназначенный для бесконтактного обнаружения/идентификации объектов. Датчик технического зрения предназначен только для промышленного использования и не предназначен для использования вне помещений.ВИЗОР®Роботизированное приложение KUKAэто программное обеспечение, облегчающее связь между VISOR®Robotic и робот KUKA с контроллером KRC 4 или KRC 5. Данное руководство предназначено для использования при программировании и обслуживании приложения машинного зрения робота с использованием SensoPart VISOR.® датчики зрения. Оно предназначено для программистов роботов, разработчиков приложений для роботов и специалистов по техническому обслуживанию и объясняет, как подключить VISOR.®к роботам KUKA KRC4 с помощью VISOR®Роботизированное приложение KUKA. 4 ВИЗОР®Руководство пользователя приложения Robotic KUKA 1.4 Файлы Файл Версия Содержание VisorRobotic_V1.2.3.kop 1.2.3 . kop файл для установки ВИЗОРА® VISOR_AddOnLib.src 1.2.2 Роботизированное приложение KUKA . src-файл, содержащий библиотеку KUKA App AddOn. \VISOR_KUKA_App_Quickstart_Jobsets\... 1.2.2 Содержит ВИЗОР®шаблоны наборов заданий для начала работы с VISOR. Выберите набор заданий для VISOR.®оборудование, которое вы используете \VISOR_KUKA_App-AddOn_Lib_Jobsets\... 1.2.2 Содержит ВИЗОР®наборы заданий для начала работы с KUKA AddOn lib. Выберите набор заданий для VISOR.®оборудование, которое вы используете 1.1 \KUKA_KUKA_App_Examples\... Содержит примеры KUKA KRL для использования с приложением KUKA. \VISOR_KUKA_App-AddOn_Lib_Examples\... 1.2.1 Содержит примеры KUKA KRL для использования с библиотекой надстроек приложения KUKA. 1.5 Предварительные условия Продукт Версия Торговая марка ВИЗОР®Роботизированная система 2.2.0.5 или выше SensoPart Industriesensorik GmbH ВИЗОР®V20 Универсальный Профессионал 2.2.0.5 или выше SensoPart Industriesensorik GmbH ВИЗОР®V20C Роботизированный 2.2.0.5 или выше SensoPart Industriesensorik GmbH ВИЗОР®V20C Универсальный Профессионал 2.2.0.5 или выше SensoPart Industriesensorik GmbH Роботы KUKA с контроллером KRC 4 8,3, 8,5 или 8,6 КУКА Роботер ГмбХ Роботы KUKA с контроллером KRC 5 8,7 КУКА Роботер ГмбХ KUKA WorkVisual 6.0 или выше КУКА Роботер ГмбХ V10/V20 Advanced/Professional продвинутый/профессиональный Пожалуйста, обрати внимание ВИЗОР®Роботизированное приложение KUKA напрямую связывается с VISOR®датчик зрения. Никаких дополнительных пакетов системного программного обеспечения KUKA, таких как Ethernet/KRL, Profinet или Ethernet/IP, не требуется. 5 ВИЗОР®Руководство пользователя приложения Robotic KUKA 2 Установка 2.1 Установка ВИЗОРА®Железо и софт Пожалуйста, следуйте инструкциям по механической, электрической и сетевой установке, описанным в главе 6 и далее. ВИЗОРА® руководство пользователя («6 Установка»). Пожалуйста, обрати внимание Если вы хотите соединить робота и VISOR®в то же время может возникнуть необходимость в переключении. Обратите внимание, что ВИЗОР®, робот и ПК должны находиться в одном пространстве IP-адресов. 2.2 Установка приложения и библиотеки KUKA Пакет состоит из 2-х компонентов: ВИЗОР.®Приложение Robotic KUKA и библиотека дополнений. Приложение содержит все функции VISOR до версии 2.0.®программное обеспечение (в т.ч. метод калибровки «калибровочная пластина (робототехника)»). Для новых функций (например, калибровка «ручной глаз» и «базовый глаз» и смещение результата «Робот (3D)», ...) требуется дополнительная библиотека (глава 2.2.2). 2.2.1 Установка ВИЗОРА®Роботизированное приложение KUKA Мы рекомендуем установить приложение VISOR Robotic KUKA с помощью программного обеспечения KUKA WorkVisual. Информацию о прямой установке с помощью KUKA SmartPad см. в Приложении I (I: Установка VISOR).®Роботизированное приложение KUKA с помощью SmartPad). 1. Запустите программу «KUKA WorkVisual». 2. Пакеты опций можно установить с помощью команды «Дополнительно» > «Управление пакетами опций». Установленные пакеты опций будут доступны для выбора в каталоге. 6 ВИЗОР®Руководство пользователя приложения Robotic KUKA 3. В открывшемся диалоге «Управление пакетами опций» нажмите кнопку «Установить...». 4. В диалоге «Выбор пакета для установки» перейдите в ВИЗОР.® Роботизированное приложение KUKA. 5. Если вы еще не загрузили файл, вы можете загрузить его с домашней страницы SensoPart. (www.sensopart.com ). 6. Подтвердите свой выбор, нажав «Открыть». После успешной установки приложение отобразится в списке установленных пакетов опций вместе с номером его версии. 7. Нажмите «Закрыть». 7 ВИЗОР®Руководство пользователя приложения Robotic KUKA Для доступа к ВИЗОРУ®Robotic KUKA App, проект должен быть открыт. 1. Откройте проект. Вы можете найти онлайнпроект в «Work Visual Project Explorer», например, выбрав «Файл» > «Обзор проекта». 2. Выберите соответствующий объект и нажмите кнопку «Открыть». ВИЗОР®Приложение Robotic KUKA теперь доступно в качестве опции в каталоге и может быть вставлено в проект. 3. Вставьте ВИЗОР.®Robotic KUKA App в проект с помощью перетаскивания. 8 ВИЗОР®Руководство пользователя приложения Robotic KUKA Теперь проект, содержащий ВИЗОР®Приложение Robotic KUKA можно перенести на робота. 4. Подтвердите все следующие диалоговые окна. 5. Чтобы проверить успешность установки, переключитесь на KUKA SmartPad. 6. В главном меню выберите «Пуск» > «Дополнительное программное обеспечение». В этом меню указано дополнительное программное обеспечение, которое установлено. 9 ВИЗОР®Руководство пользователя приложения Robotic KUKA 2.2.2 Установка ВИЗОРА®Библиотека дополнений к приложению Robotic KUKA 1. Откройте Программа и диагностика взгляд на работу визуальный. 2. Перейдите к Программа папка. 3. Щелкните правой кнопкой мыши по нему и выберите вариант. Открыть в проводнике Windows 10 . ВИЗОР®Руководство пользователя приложения Robotic KUKA 4. Перетащите папку «Visor_AddOnLibrary» в открывшуюся теперь папку «программы». Папка «Visor_AddOnLibrary» теперь отображается в рабочем визуальном элементе. 5. Щелкните по нему правой кнопкой мыши и выберите Перенос изменений . 6. Во всплывающем окне нажмите ХОРОШОдля того, чтобы применить «Изменить робота». 11 ВИЗОР®Руководство пользователя приложения Robotic KUKA 2.3 Удаление ВИЗОРА®Роботизированное приложение KUKA 1. Для удаления ВИЗОРА®Приложение Robotic KUKA выберите в меню «Запуск» > «Дополнительное программное обеспечение». 2. Выберите ВИЗОР.®Роботизированное приложение KUKA. 3. Нажмите «Удалить». 12 ВИЗОР®Руководство пользователя приложения Robotic KUKA 3 Настройка ВИЗОРА®для использования с ВИЗОРОМ®Роботизированное приложение KUKA Пожалуйста, обрати внимание Использование ВИЗОРА®Робототехника требует правильной настройки рабочих мест через ВИЗОР.®программный комплекс. Этот документ может дать лишь очень приблизительный обзор. Пожалуйста, обратитесь к ВИЗОРУ®руководство с подробными сведениями об использовании VISOR®Программное обеспечение. 3.1 Настройка параметров сети с помощью SensoFind и запуск SensoConfig Соединение сокетов — это механизм связи, который позволяет обмениваться сообщениями между двумя компьютеризированными процессами, обычно расположенными на разных компьютерах. Каждый сокет использует один коммуникационный порт и один IP-адрес. ВИЗОР®и робот должен иметь совместимые IP-адреса. Обычно это означает, что первые три числа одинаковы, а последнее другое. Например, устройство с IP-адресом 192.168.100.100 и робот с IP-адресом 192.168.100.99 находятся в одном сегменте сети и поэтому могут обмениваться данными. Пожалуйста, обрати внимание Для обеспечения связи важно, чтобы датчик, робот и ПК находились в одном сегменте сетевых адресов. Для настройки IP-адреса робота обратитесь к руководству пользователя робота. Используйте инструмент «SensoFind» для подключения к ВИЗОРУ.®и для настройки сетевого подключения. 1. Запустите ВИЗОР®Программное обеспечение 2. Нажмите «Найти» для поиска активных датчиков в сети. Пожалуйста, обрати внимание Убедитесь, что датчик, робот и ПК находятся в одном сегменте сети/адресном пространстве. Пожалуйста, обратитесь к ВИЗОРУ®руководство для получения подробной информации о настройках сети (глава 6.3). 13 ВИЗОР®Руководство пользователя приложения Robotic KUKA Необязательно / Если доступ к датчику невозможен, измените настройки сети: 1. Для изменения сетевых настроек датчика выберите датчик. 2. Нажмите «Установить». Откроется диалог изменения сетевых настроек датчика. 3. Установите IP-адрес ВИЗОРА.®. Пожалуйста, обрати внимание Пожалуйста, запомните IP-адрес устройства, которое вы собираетесь подключить. Вам необходимо ввести его в ВИЗОР® Приложение Robotic KUKA для подключения к нему. 1. Для запуска SensoConfig дважды щелкните выбранный датчик или нажмите «Config». 2. Подтвердите диалоговое окно «остановить режим работы». 14 ВИЗОР®Руководство пользователя приложения Robotic KUKA 3.2 Подготовка ВИЗОРА®для связи с ВИЗОРОМ®Роботизированное приложение KUKA ВИЗОР®Приложение Robotic KUKA поставляется с предварительно настроенными шаблонами наборов заданий QuickStart для быстрого начала работы. Их использование описано в главе 3.2.1. В главе 3.2.2 подробно описаны основные требования к настройкам задания и протоколу ручной настройки задания, используемого для работы с ВИЗОРОМ.®Роботизированное приложение KUKA. Подробнее о настройке заданий для ВИЗОРА® видеодатчик с использованием SensoConfig, обратитесь к VISOR®Руководство пользователя. 3.2.1 Загрузка шаблона быстрого запуска Папка\VISOR_KUKA_App_Quickstart_Jobsets_V1.1содержит ВИЗОР®шаблоны наборов заданий для легкого начала работы с VISOR®. Наборы заданий предварительно сконфигурированы с активной калибровкой и детектором контуров, включая необходимые настройки для телеграммы. Они предназначены для аппаратных вариантов: V10, V20 и V20C. Выберите файл набора заданий, соответствующий используемому вами варианту устройства. Загрузить шаблоны QuickStart можно двумя способами: через подключенный компьютер или через KUKA SmartPad. Установка через компьютер 1. Нажмите «Загрузить набор заданий» или «Файл» > «Загрузить набор заданий». 2. Откройте папку \VISOR_KUKA_App_Quickstart_Jobsets_V1.1 3. Выберите файл [В10/В20/В20С]_KUKA_App_Quickstart.job который подходит к ВИЗОРУ®модель, которую вы используете, например V10, V20 или V20C. Отобразятся предварительно настроенные задания, включенные в набор заданий. 4. Если появится диалоговое окно об удалении (предыдущих) заданий и параметров, подтвердите это диалоговое окно. Внимание Опасность травм или материального ущерба! Неправильные параметры могут привести к отправке неверных позиций. Перед использованием ВИЗОРА®Для робота необходимо адаптировать следующие настройки к данному приложению и настройке: • • • Параметры изображения Метод и параметры калибровки Настройки детектора для поиска детали Пожалуйста, обрати внимание При использовании другого или создании нового детектора, который будет использоваться для обнаружения детали, настройки телеграммы необходимо адаптировать. 15 ВИЗОР®Руководство пользователя приложения Robotic KUKA Установка через KUKA SmartPad В качестве альтернативы установке шаблона быстрого запуска приложения KUKA через подключенный компьютер пользователь может установить его через сам KUKA SmartPad. С установкой ВИЗОРА®Установлено приложение Robotic KUKA «Шаблон быстрого запуска приложения KUKA», который можно найти в списке «Резервные копии на роботе» (см. главу 4.2). Загрузив этот файл на ВИЗОР, ВИЗОР®становится в основном настроенным для дальнейшего использования с ВИЗОРОМ® Роботизированное приложение KUKA. 3.2.2 Настройка необходимого ВИЗОРА®Настройки Следующие шаги описывают, как настроить VISOR.®а также информацию о протоколе и других необходимых настройках. 1. В меню «Настройка» нажмите «Задание». 2. Настройте задание через меню «Настроить задание». 3. При необходимости создайте новое задание и настройте параметры «Получение изображений» (вкладка). 4. Проверьте, установлен ли режим триггера на «Триггер». Это единственная обязательная настройка в этом меню. 16 ВИЗОР®Руководство пользователя приложения Robotic KUKA 5. В меню «Настройка» нажмите «Детектор» и создайте свой алгоритм видения. Пожалуйста, обрати внимание Работа, совместимая с VISOR®Приложение Robotic KUKA должно включатьхотя бы одиндетектор, способный найти деталь (детектор контуров, выравнивание контуров, BLOB, сопоставление с образцом, выравнивание / обнаружение краев). Пожалуйста, обратитесь к ВИЗОРУ®руководство пользователя для получения дополнительной информации. 6. Опционально: вы также можете отрегулировать положение и угол захвата относительно захвата робота. 7. Нажмите «Запустить датчик» в меню «Настройка». 17 ВИЗОР®Руководство пользователя приложения Robotic KUKA 3.2.3 Базовый ВИЗОР®настройки Пожалуйста, обрати внимание Рекомендуется использовать шаблон быстрого запуска, поскольку он уже включает в себя основные настройки для получения VISOR.® Роботизированное приложение KUKA работает. Если вы не используете шаблон быстрого запуска, в следующей главе описываются основные принципы работы VISOR.®параметры, которые необходимо настроить. 1. Чтобы определить интерфейс связи и формат вывода, нажмите «Вывод» в меню «Настройка». 2. Проверьте интерфейс Ethernet на вкладке «Интерфейсы» (порты изменять нельзя). 3. Выберите формат (ASCII). 18 ВИЗОР®Руководство пользователя приложения Robotic KUKA На вкладке Telegram можно определить следующие настройки (которые уже есть в шаблоне быстрого запуска). В зависимости от того, хотите ли вы работать только в 2D (X,Y, Угол) или в 3D (X,Y,Z, УголX, УголY, УголZ), выберите следующее: Полезная нагрузка Для 2D: (Команда KUKA APP KRL Inline «GetObjectPosition», см. главу 5.1) • • • • Начальный символ: «(001,» Персонаж трейлера: «)» Символ-разделитель: «», Полезная нагрузка (в указанном порядке и относительно соответствующего детектора): «Общий результат», «Поз. Х», «Поз. Y», «Угол Z». Для 3D: (Функция библиотеки дополнений приложения KUKA «козырек_getObjectPos3D», см. раздел 6.2.2) • • • • Начальный символ: «(005,» Персонаж трейлера: «)» Символ-разделитель: «», Полезная нагрузка (в таком порядке и относительно соответствующего детектора): «Общий результат», «Поза 3D». ОСТОРОЖНОСТЬ Опасность травм и материального ущерба! Датчик должен вернутьсяровно одинзначение относительно «Pos X», «Pos Y» и «Angle», даже если ни один объект не был обнаружен. В противном случае могут возникнуть совершенно неожиданные движения. 4. Для этого в меню «Полезная нагрузка» установите значение «1» в «Нет. результатов» для этих трех полей. 5. Помимо этогообязательные данные, вы можете добавить в полезную нагрузку любые доступные дополнительные данные. Эти дополнительные данные необходимо добавитьпосле описанные выше переменные. 19 ВИЗОР®Руководство пользователя приложения Robotic KUKA После настройки детектора необходимо выбрать калибровку. 1. В меню «Настройка» нажмите «Задание». 2. На этапе настройки «Задание» выберите вкладку «Калибровка». 3. Выберите метод «Калибровочная пластина (робототехника)». ВИЗОР®Приложение Robotic KUKA в настоящее время поддерживает только этот метод. (Hand-Eye и Base-Eye поддерживаются библиотекой дополнений) 4. Выберите используемую калибровочную пластину. Размеры написаны на табличке. 5. Чтобы настроить задание и отправить его на видеодатчик, нажмите «Запустить датчик» в меню «Настройка». Пожалуйста, обрати внимание Кнопку «Старт сенсора» необходимо нажать послекаждыйизменять. В противном случае изменения не вступят в силу. 20 ВИЗОР®Руководство пользователя приложения Robotic KUKA Пожалуйста, обрати внимание Если калибровка активна в настройках задания ВИЗОРА®, но калибровка недействительна, все результаты детектора автоматически»неудача”: (обозначается красным символом) Если вы не можете настроить детекторы, проверьте калибровку. Поэтому ВИЗОР®Набор роботизированных шаблонов заданий включает в себя задание, калибровка которого активна и действительна (хотя, конечно, фактическую калибровку необходимо выполнять с помощью робота). При использовании другого/нового детектора настройки телеграммы необходимо настроить заново. 21 ВИЗОР®Руководство пользователя приложения Robotic KUKA 4 ВИЗОР®Функции роботизированного приложения KUKA ВИЗОР®Приложение Robotic KUKA состоит из двух частей: функций приложения KUKUA и встроенных команд KRL. ВИЗОР® Функции приложения Robotic KUKA выполняются на KUKA SmartPad и позволяют настроить соединение между VISOR®и робота, а также обеспечивает такие удобные функции, как изображение в реальном времени, резервное копирование, наборы заданий и управляемая калибровка. Все ВИЗОР®Доступ к функциям приложения Robotic KUKA осуществляется через главное меню (рис. 2). Чтобы получить доступ к функциям приложения, выберите пункт «VISORRobotic». Рисунок 2: Главное меню 4.1 Датчик технического зрения: управление устройством С помощью вкладки «Датчик зрения» осуществляется управление сенсорными устройствами (рис. 3). Для использования ВИЗОРА®с помощью приложения KUKA устройство должно быть указано в списке настроенных датчиков технического зрения. К ВИЗОРУ можно подключить до 8 устройств.®Одновременно роботизированное приложение KUKA. 22 ВИЗОР®Руководство пользователя приложения Robotic KUKA Добавление новых устройств видеосенсоров: 1. Введите имя устройства и IP-адрес устройства (как показано в SensoPart). Программное обеспечение SensoFind). Имя устройства, указанное в VISOR® Приложение Robotic KUKA не обязательно должно совпадать с именем VISOR.® определено в SensoFind. 2. Нажмите «Добавить». Теперь устройство появится в списке настроенных датчиков технического зрения. После добавления видеодатчика он получает номер своего устройства, например [1], [2] и т. д. Этот номер используется во встроенных командах KRL для адресации устройства. Удаление устройств: 1. Выберите устройство в списке. 2. Нажмите «Удалить». Если устройство удаляется из списка, другие устройства сохраняют свои номера устройств, даже если сортировка списка меняется, поэтому существующие программы роботов KRL не требуют адаптации. Рис. 3. Датчик технического зрения: функции управления устройством 23 ВИЗОР®Руководство пользователя приложения Robotic KUKA В Таблице 1 описаны различные возможные состояния соединения. Таблица 1: Состояния подключения устройства Положение дел значок / светодиод Описание Устройство связь состояние Устройство доступно. Зеленый Полная связь может быть установлена. Можно использовать все функции. Желтый Устройство можно найти в сети, но установить лишь ограниченную связь. Можно использовать только функции резервного копирования и отображения в реальном времени. Встроенные функции KRL использовать нельзя. • • Правильны ли настройки интерфейса задания (Ethernet активен)? Находится ли устройство в «режиме работы». Нажали ли вы «Запустить датчик» в программном обеспечении SensoConfig? Устройство недоступно, и в настоящее время к нему невозможно подключиться. Красный • Белый Пожалуйста, проверьте соединение. Включено ли устройство? Модель устройства не поддерживается, устройство недоступно или никогда не подключалось к ВИЗОРУ.®Роботизированное приложение KUKA. • • • Пожалуйста, проверьте соединение. Включено ли устройство? Верны ли введенные вами сетевые настройки? Поддерживается ли это устройство SensoPart (например, VISOR®Робототехника / ВИЗОР® Allround Professional)? 4.2 Резервное копирование На рисунке 4 изображена вкладка «Резервное копирование». Его можно использовать для резервного копирования наборов заданий из выбранного VISOR.®и для загрузки наборов заданий резервного копирования в VISOR®. А Б С Ф Рисунок 4: 24 Вкладка «Резервные копии» Д Э ВИЗОР®Руководство пользователя приложения Robotic KUKA A: Текущая настройка — Датчик обзора • • • В этом списке можно выбрать активный датчик технического зрения, который используется для создания и скачивания резервных копий. Круглый светодиод отображает состояние подключения (см. Таблицу 1, т.е. зеленый, желтый, красный и белый). Основная информация о выбранном датчике технического зрения отображается в разделе «Информация о датчике технического зрения» (IPадрес, версия прошивки, модель продукта/аппаратное обеспечение) • Функция работает только с устройствами с «зеленым» или «желтым» состоянием подключения. Б: Резервные копии на роботе • • • В списке «Резервные копии на роботе» отображаются все файлы резервных копий, хранящиеся на контроллере робота. В списке указано имя файла, дата и время создания, имя устройства и номер, с которого он был взят. При выборе «Фильтровать активный датчик зрения» отображаются только резервные копии, созданные на выбранном в данный момент устройстве. • В этот список также включен «Шаблон быстрого запуска приложения KUKA» (см. главу 3.2.1). Загрузив этот файл на ВИЗОР, ВИЗОР® становится в основном настроенным для дальнейшего использования с ВИЗОРОМ®Роботизированное приложение KUKA. С: Удалить • Чтобы удалить файл резервной копии, выберите файл в списке и нажмите «Удалить». Д: переименовать • Чтобы переименовать файл резервной копии, выберите файл в списке и нажмите «переименовать». E: Загрузка резервной копии в VISOR • • • Для того, чтобы загрузить резервную копию в ВИЗОР®, выберите файл резервной копии из списка и нажмите «загрузить». Теперь файл будет передан на выбранный видеодатчик. Обратите внимание, что файлы резервных копий также существуют на случай новой установки. F: Сохранить текущий статус – Создание резервной копии • Для создания резервной копии введите имя резервной копии в поле «Сохранить текущий статус». «<TIME>» генерирует метку времени для резервного копирования. • Нажмите «Резервное копирование». 25 ВИЗОР®Руководство пользователя приложения Robotic KUKA 4.3 Вакансии На рисунке 5 показана вкладка «Работы». На этой вкладке отображаются задания на выбранном устройстве и можно переключить активное задание. А Б С Рисунок 5: Вкладка «Работы» A: Текущая настройка — Датчик обзора • • • В этом списке выбирается активный видеодатчик, который будет учитываться при смене работы. Круглый светодиод отображает состояние подключения (см. Таблицу 1, т.е. зеленый, желтый, красный, белый). В разделе «Информация о датчике технического зрения» отображается основная информация о выбранном датчике технического зрения (IPадрес, версия прошивки, модель продукта/оборудования). Б: Джобс • • • В этом списке отображаются все задания на выбранном VISOR.®включая название должности, описание должности и отметку времени последнего изменения. Кнопка Зеленая стрелка обновляет список вакансий. отмечает текущее активное задание на устройстве С: Активировать • • Чтобы изменить активное задание на устройстве, выберите задание из списка заданий и нажмите «Активировать». Все изменения заданий, выполняемые с помощью этой кнопки, являются временными, т.е. после перезагрузки ВИЗОРА.®активное задание, сохраненное в наборе заданий, будет активировано снова. 26 ВИЗОР®Руководство пользователя приложения Robotic KUKA 4.4 Живое изображение На рисунке 6 представлена вкладка «Живое изображение». Эту вкладку можно использовать для отображения живого изображения из ВИЗОРА.®. А Б С Д Рисунок 6: Вкладка «Живое изображение» A: Текущая настройка — Датчик обзора • В этом списке можно выбрать видеодатчик и задание, из которого будет отображаться живое изображение. B: Скорость затвора • • • Эта настройка изменяет выдержку выбранного задания. Его можно изменить только в том случае, если уровень пользователя «Эксперт» или выше. В противном случае он отображается серым цветом. Настройка является временной до тех пор, пока она не будет сохранена нажатием кнопки «Резервное копирование». C: Автоматическое рабочее расстояние • • • Эта кнопка запускает автофокусировку ВИЗОРА.®и регулирует резкость изображения. Его можно изменить только в том случае, если уровень пользователя «Эксперт» или выше. Настройка является временной до тех пор, пока она не будет сохранена нажатием кнопки «Резервное копирование». Д: Резервное копирование • Сохраните измененные настройки выдержки и фокуса в выбранном задании с помощью кнопки «Резервное копирование». 27 ВИЗОР®Руководство пользователя приложения Robotic KUKA 4.5 Половина экрана живого изображения На этой вкладке отображается живое изображение выбранного в данный момент ВИЗОРа.®на маленькой половине экрана. Нижнюю половину экрана можно использовать для других целей, например, для отображения текущей программы робота (рис. 7). Чтобы открыть половину экрана живого изображения, выберите «VisorRobotic» > «Полуэкран живого изображения» в главном меню. Рисунок 7: Половина экрана с изображением в реальном времени, нижняя половина которого используется для проверки текущей программы. 4.6 Калибровка ОСТОРОЖНОСТЬ Опасность травм и материального ущерба! Неправильные параметры калибровки могут привести к неожиданным движениям. Безопасные движения робота всегда должны проверяться пользователем робота и не могут быть гарантированы VISOR.®Роботизированное приложение KUKA. Калибровка ВИЗОРА®необходим для преобразования координат изображения (единица измерения: пиксель; начало координат в верхнем левом углу изображения) в координаты робота (реальные единицы измерения, например миллиметры по отношению к системе координат робота). При активации все данные о положении и расстоянии будут рассчитываться непосредственно в выбранных единицах измерения. Кроме того, исправляется ошибка, вызванная перспективой и искажением объектива, а все результирующие координаты рассчитываются и передаются роботу в координатах робота. Это базовый шаг, необходимый для всех операций захвата и размещения, и его необходимо выполнять при каждой установке. После выполнения калибровки значения калибровки сохраняются в файле проекта на VISOR.®. Метод калибровки «Калибровочная пластина (Робототехника)» используется для определения абсолютных положений в мировых координатах робота (например, мм). Исправлен наклон сенсора в сторону поля зрения и дисторсия объектива. Преобразование в абсолютную систему координат робота становится возможным с помощью «Калибровочной пластины (Робототехника)» путем обучения видеодатчику положения четырех реперных точек на калибровочной пластине в координатах робота. Пользователь помещает калибровочную пластину в поле зрения видеодатчика и перемещает робота по четырем координатам. Тогда ВИЗОР®принимает изображение калибровочного шаблона для фактического выполнения калибровки. 28 ВИЗОР®Руководство пользователя приложения Robotic KUKA Использование ВИЗОРА®Приложение Robotic KUKA позволяет пользователю выполнять этот процесс шаг за шагом. Необходимые позы определяют «калибровочный набор», который хранится в ВИЗОРЕ.®Роботизированное приложение KUKA, поэтому его можно вызвать в любое время. 4.6.1 Требования к оптической настройке и правильному использованию калибровочной пластины Пожалуйста, обрати внимание При использовании калибровочной пластины обратите внимание на следующие граничные условия: • • Калибровочная пластина должна быть чистой и ровной. Пластинка должна быть освещена равномерно по всему полю зрения и не должна быть переэкспонирована. Яркие области должны иметь значение серого не менее 100 и ниже 255. Контраст между яркими и темными областями должен составлять не менее 100 значений серого. Это означает, что изображение не должно быть недо- или переэкспонировано. • Калибровка работает корректно только в том случае, если фокус и положение датчика не меняются относительно плоскости измерения. • Для выполнения калибровки необходимо найти хотя бы один шаблон поиска. Для небольших калибровочных шаблонов может • Калибровочный шаблон должен охватывать все поле зрения ВИЗОРА.®датчик зрения. Для успешной и точной калибровки не потребоваться использование как минимум двух шаблонов поиска. обязательно, чтобы вся калибровочная пластина была видна. Это означает, что на изображении не должны быть видны контрольные точки – только калибровочный шаблон! Если у вас возникли проблемы с обнаружением калибровочной пластины (калибровка не удалась) или значения отклонения слишком велики (типичные значения < 3 пикселей), рассмотрите вариант VISOR.®руководство, глава 10.1.6.4 о том, как оптимизировать калибровку с использованием калибровочных пластин. Если вы заметили очень большие отклонения реперного отклонения, проверьте настройки центральной точки инструмента (TCP) или проверьте, правильный ли тип калибровочной пластины вы выбрали. 4.6.2 Процедура калибровки 1. Поместите калибровочную пластину в поле зрения ВИЗОРА.®. 2. Настройте параметры изображения (например, с помощью вкладки «Живое изображение»). 29 ВИЗОР®Руководство пользователя приложения Robotic KUKA 3. Введите название калибровочного набора в текстовое поле «Название калибровки». 4. Нажмите «Добавить». Шаг 1 – Настройки калибровки VISOR 1. Выберите из списка используемый тип калибровочной пластины. 2. Нажмите 30 продолжать. ВИЗОР®Руководство пользователя приложения Robotic KUKA Шаг 2 – Параметры робота 1. Выберите из списков инструмент и базовую систему координат, используемые для калибровки. 2. Нажмите продолжать. Пожалуйста, обрати внимание Координаты X и Y, используемые для калибровки, берутся из выбранного инструмента. Пожалуйста, убедитесь, что он настроен правильно. Базовая система координат, выбранная для калибровки, должна быть такой же, как и для определения местоположения детали. Шаг 3 – Калибровочные позиции 1. Переместите робота в позу получения изображения. 2. Нажмите «Обучить позицию». продолжать. 31 ВИЗОР®Руководство пользователя приложения Robotic KUKA Пожалуйста, обрати внимание Если видеодатчик установлен на инструменте робота, поза получения изображения должна быть такой же, как поза получения изображения, используемая для обнаружения детали в программе робота. 3. Переместите центральную точку инструмента робота (TCP) в контрольную позицию 1. 4. Нажмите «Обучить позицию». продолжать. 5. Повторите эту процедуру с оставшимися тремя контрольными метками. Опционально: робот TCP может быть переведен в положение репера или получения изображения (см. ниже). 6. В противном случае, чтобы продолжить, нажмите . Необязательный:Переход к позиции калибровочного набора Чтобы переместить ЦТИ робота в реперное положение или положение получения изображения: 1. Выберите позицию в списке. 2. Нажмите «переместить в позицию». 3. Нажмите белую кнопку согласия, а также зеленую кнопку запуска на KUKA SmartPad. 4. Нажмите 32 продолжать. ВИЗОР®Руководство пользователя приложения Robotic KUKA Шаг 4 – Завершите калибровку 1. Выберите датчик и задачу, которую вы хотите откалибровать, выбрав их в соответствующих списках. 2. При необходимости задайте смещение по оси Z (высота объекта, пояснение: см. ниже). 3. При использовании объектива с байонетом C введите фокусное расстояние объектива. Если применимо, это поле необходимо заполнить. 4. Нажмите «Принять калибровку», чтобы откалибровать выбранное задание на VISOR.®. Если калибровка не удалась, обратитесь к разделу «Устранение неполадок» (глава 6). Теперь параметры калибровки записаны в выбранное задание на ВИЗОРЕ.®и результаты калибровки отображаются на вкладке. 5. Чтобы вернуться на главный экран калибровки, нажмите «Готово». 33 ВИЗОР®Руководство пользователя приложения Robotic KUKA Калибровка смещения/уровень измерения в направлении Z Отрицательное смещение по оси Z Положительное смещение по оси Z Если плоскость измерения находится выше плоскости калибровки, Если плоскость измерения находится ниже плоскости калибровки, создается отрицательное смещение по оси Z «-∆Z». создается положительное смещение по оси Z «+∆Z». SensoPart предлагает четыре различных калибровочных пластины шириной: 50 мм, 100 мм, 200 мм, 500 мм. Их можно заказать в SensoPart в виде алюминиево-композитных пластин. Пожалуйста, обрати внимание • • PDF-файл, содержащий калибровочный образец, можно найти в файлах .pdf, поставляемых с VISOR.® монтаж "[ВИЗОР®Каталог установки]\Документация\Калибровочные пластины». При печати распечатывайте файлы на принтере с настройкой «реальный размер». ОСТОРОЖНОСТЬ ВИЗОР®Приложение Robotic KUKA использует координаты центральной точки инструмента (TCP) для оценки всех положений (x, y). Поэтому убедитесь, что TCP системы настроен правильно. Для получения дополнительной информации обратитесь к руководству по захвату или роботу. 4.7 Калибровка копирования После выполнения калибровки значения калибровки сохраняются в выбранном проекте на VISOR.®и каждое задание может иметь разные настройки калибровки. Используя функции, представленные на вкладке «Копировать калибровку», калибровку можно скопировать из этого задания в любое другое задание на устройстве, и оно также будет откалибровано. Эта концепция имеет следующие преимущества: • Когда видеодатчик установлен на манипуляторе робота, для каждой позы получения изображения и рабочей зоны необходима своя калибровка. Сохранив калибровку в VISOR®Это задача, такие приложения можно легко решить. • Автоматическую (повторную) калибровку или проверку калибровки можно выполнить в программе робота. Необходимая программа робота может, например, храниться в подпрограмме основной программы робота и запускаться на основе события, отправленного роботу системой управления машиной. На вкладке «Копировать калибровку» (рис. 8) настройки калибровки можно скопировать из выбранного задания в одно специальное или во все остальные задания в ВИЗОРЕ.®. Таким образом, фактическую калибровку необходимо выполнить только один раз.. 34 ВИЗОР®Руководство пользователя приложения Robotic KUKA 1. Чтобы скопировать калибровку из выбранного задания в одно специальное или все остальные задания в ВИЗОРЕ®, выберите в меню «Копировать калибровку». 2. Выберите задание, в которое нужно скопировать калибровку. Рис. 8. Вкладка «Калибровка копирования». 35 ВИЗОР®Руководство пользователя приложения Robotic KUKA 5 встроенных команд KRL приложения KUKA ОСТОРОЖНОСТЬ Опасность травм и материального ущерба! Прежде чем приводить робота в движение, необходимо правильно провести калибровку. Неправильные параметры калибровки могут привести к неожиданным движениям. Безопасные движения робота всегда должны проверяться пользователем робота и не могут быть гарантированы VISOR.®Роботизированное приложение KUKA. Для управления VISOR доступны три встроенные команды KRL.®датчик зрения из программы робота: GetObjectPosition Отправляет триггерный сигнал на ВИЗОР.®и возвращает позу ВИЗОР®обнаруживает, а также дополнительные данные, определенные в настройках телеграммы VISOR®программное обеспечение. Терминал Отправляет произвольный запрос в ВИЗОР®. Обзор возможных запросов и способов их использования можно найти в главе 11.1.1 ВИЗОРА.®руководство по связи, включенное в VISOR®монтаж. Калибровка Позволяет автоматически калибровать ВИЗОР.®используя существующий калибровочный набор или, альтернативно, автоматически проверяя калибровку. Доступ к различным функциям можно получить через меню команд. В редакторе программ встроенные команды KRL можно вставлять непосредственно в код программы робота (рис. 9). Рисунок 9: Установка ВИЗОРА®Команды роботизированного KRL с помощью меню «Команды» 36 ВИЗОР®Руководство пользователя приложения Robotic KUKA 5.1 ПолучитьОбъектПозицию Встроенная командаGetObjectPositionотправляет триггерный сигнал на ВИЗОР®и возвращает положение X и Y, а также угол объекта, обнаруженного ВИЗОРОМ.®а также дополнительные данные, определенные в настройках телеграммы выбранного задания в VISOR®. Пожалуйста, обрати внимание Для работы с 3D-позами используйте функцию "visor_getObjectPos3D" из ВИЗОРА.®Библиотека дополнений приложения Robotic KUKA (см. раздел 6.2.2) Данные записываются в набор глобальных переменных, доступ к которым возможен из всех программ KRL-робота (табл. 2). Входы — это устройство (номер), которое должно быть запущено, и задание, которое должно быть выполнено на VISOR.®. С помощью VISOR можно одновременно получить доступ максимум к 8 камерам (датчикам изображения).®Роботизированное приложение KUKA. Команда возвращает до 200 результирующих позиций обнаруженных объектов. 1. Для того, чтобы вставить его в код программы выберите команду KRLGetObjectPositionиз меню «Команды». 2. Выберите камеру (датчик изображения), на которую вы хотите отправить команду, выбрав номер камеры. • Камера должна быть настроена во вкладке «Датчики зрения» приложения KUKA. • Для запуска программы камера должна находиться в «зеленом» состоянии. 37 ВИЗОР®Руководство пользователя приложения Robotic KUKA 3. Выберите вакансию на ВИЗОРЕ®который необходимо использовать для получения позиции. • • При выборе задания каждый раз при вызове команды ВИЗОР®изменения в определенной работе. При выборе «Нет задания» изменение задания выполняться не будет (что приводит к более быстрому выполнению в VISOR). ДЕКЛ ИНТ. ДЕКЛ РАМКА КамНет, РезультатНет РезультатПозитон ; мы хотим получить доступ к первой камере КамНет "="1 ; нас интересует первый результат РезультатНет =1 ; Вызов GetObjectPosition VISOR_GetObjectPosition Cam: «1» Имя задания: «Быстрый запуск приложения KUKA» ; Проверьте, действителен ли результат, и скопируйте его в позицию результата. ЕСЛИ VisorResValid[CamNo,РезультатНет]==истинныйЗАТЕМ РезультатПозиция ="="VisorPose[CamNo,РезультатНет]: ЕЩЕ Теперь к данным можно получить доступ в программе робота KRL, обратившись к глобальным переменным, описанным в таблице 2. СообщениеУведомить(«Деталь не обнаружена»,«Роботизированное сообщение ВИЗОР») КОНДИФ Пример кода 1. Доступ к результатам GetObjectPosition Связь между встроенной командой KRL и программой робота основана на глобальных переменных. В таблице 2 перечислены переменные. Первый параметр выбирает датчик технического зрения по номеру, указанному во вкладке «Датчики технического зрения». Второе число содержит номер результата детали. Доступно до 200 результатов. Прежде чем получить доступ к позам, всегда проверяйте, действителен ли результат, то есть деталь найдена. Отправка дополнительных данных После первых 4 обязательных данных в протокол можно добавить любое количество дополнительных данных. 1. Чтобы добавить дополнительные данные, нажмите . 2. Определите данные, щелкнув поле «Детектор» и выбрав «Значение». Таблица 2. Переменные результата для GetObjectPosition Переменная Тип данных ВизорResValid[8,200] БООЛ Описание Для каждого из до 200 результатов эта переменная содержит информацию о том, действителен ли результат и найдена ли деталь. Если ни одна часть не найдена, результат ЛОЖЬ. 38 ВИЗОР®Руководство пользователя приложения Robotic KUKA Эта структура данных содержит результаты поз, отправленные VISOR.® Поза козырька[8,200] РАМКА для каждого из до 200 результатов. Прежде чем получить доступ к данным, всегда проверяйте, действительна ли поза, с помощьюVisorResValidструктура данных. SP_Data_T ВизорДанные[8,50] СТРУКSP_Data_T ЧАРДанные[256] Эта структура строк (максимальная длина 256 символов) содержит дополнительные данные, определенные в разделе телеграмм VISOR.®. ДЕКЛ ГЛОБАЛЧАР Моятекстовая переменная[256] MyTextVar[] = ДанныеВизора[2,3].Данные[] ВизорДанныепредставляет собой двумерный массив STRUCT, который содержит дополнительные данные, описанные в таблице 2, в своем элементе «.Data». Пример кода 2 показывает, как получить доступ к этим дополнительным строковым Пример кода 2: данным. Терминал С помощью команды Терминала запросы Ethernet можно отправлять на VISOR.®. Подробно запросы описаны в главе 11 ВИЗОРа.®Руководство по связи. Ответ от ВИЗОРА®всегда хранится в переменной ВизорТерминалРавДата. Если на ВИЗОР отправлена команда «TRX» (расширенный триггер)®и установлен протокол приложения KUKA, команда терминала автоматически анализирует данные результата и записывает позы, возвращаемые VISOR.®в структуру ВизорТерминалПоза. Если передаются дополнительные данные (см. раздел 5.1.1), эти данные сохраняются в переменной. Если Данные терминала Visor. вы отправляете другую команду, эти поля не будут использоваться. 39 ВИЗОР®Руководство пользователя приложения Robotic KUKA 1. Для того, чтобы вставить его в код программы выберите команду KRLТерминализ меню «Команды». 2. Выберите камеру (датчик изображения), на которую вы хотите отправить команду, выбрав номер камеры. • • Камера должна быть настроена во вкладке «Датчики зрения» приложения KUKA. Для запуска программы камера должна находиться в «зеленом» состоянии. 3. Введите команду, которую хотите отправить в ВИЗОР.®. 4. Введите время ожидания: • • 0: нет времени ожидания после отправки команды. n: подождать n секунд после отправки команды, прежде чем выполнять следующую строку программы. В таблице 3 показаны переменные результата для терминала. Таблица 3: Результирующие переменные для терминала Переменная Тип данных Описание ВизорТерминалРавДата[850] ЧАР Ответ от ВИЗОРА®всегда хранится в этой переменной 40 ВИЗОР®Руководство пользователя приложения Robotic KUKA При отправке команды TRX для каждого из до 200 результатов эта Визортерминалресвалид[200] БООЛ переменная содержит информацию о том, действителен ли результат и найдена ли деталь. Если ни одна часть не найдена, результат ЛОЖЬ. При отправке TRX-команды эта структура данных содержит Поза ВизораТерминала[200] РАМКА результаты позы, отправленные VISOR.®для каждого из до 200 результатов. Прежде чем получить доступ к данным, всегда проверяйте, действительна ли поза, с помощьюVisorResValidструктура данных СТРУКSP_Data_T ЧАРДанные[256] Данные терминала Visor[50] SP_Data_T Эта структура строк (максимальная длина 256 символов) содержит дополнительные данные, определенные в разделе телеграмм VISOR. . ® 5.2 Калибровка Эта команда позволяет автоматически калибровать ВИЗОР.®используя существующий калибровочный набор или, альтернативно, автоматически проверяя калибровку. Граничные условия для использования: Должен быть определен калибровочный набор (см. главу 4.6). Условия получения изображения аналогичны описанным в главе 4.6, т.е. калибровочная пластина должна находиться в поле зрения и т. д. 1. Для того, чтобы вставить его в код программы выберите команду КРЛ «Терминал» из меню «Команды». 41 ВИЗОР®Руководство пользователя приложения Robotic KUKA 2. Выберите камеру (датчик изображения), на которую вы хотите отправить команду, выбрав номер камеры. • Камера должна быть настроена во вкладке «Датчики зрения» ВИЗОРА.®Роботизированное приложение • KUKA. Для запуска программы камера должна находиться в «зеленом» состоянии. 3. Выберите вакансию на ВИЗОРЕ®это надо калибровать. 4. Выберите калибровочный набор, который следует использовать для калибровки. 5. Выберите цель команды: • «Калибрирен» / «Калибровать»: Выбранное задание будет откалибровано с использованием данного калибровочного набора. Калибровка будет записана в задание навсегда. «Validieren» / «Проверка»: расчет параметров качества калибровки для проверки калибровки. 42 ВИЗОР®Руководство пользователя приложения Robotic KUKA 5.3 Отладка и доступ к переменным в «Sensopart.dat» Связь между встроенными командами KRL и программой KRL реализуется с помощью набора глобальных переменных, доступ к которым возможен из всех программ KRL-робота. Эти переменные определены в файле «SensoPart.dat» находится в папке «KRC: \R1\TP\SensoPart\(рисунок 10). Доступ к файлу можно получить как справочник для поиска имен структур данных (рис. 11). • • Все переменные, к которым пользователь может получить доступ в программе KRL, начинаются с «Visor[…]» Переменные, имена которых начинаются с «SP_», необходимы для внутренней связи и не должны быть доступны или изменены пользовательской программой. Рис. 10. Доступ к SensoPart.dat на KUKA SmartPad для справки; Обзор глобальных переменных для доступа к данным, отправляемым VISOR® Последние результаты, сгенерированные встроенными командами KRL, всегда можно прочитать из файла. Поэтому его также можно использовать для отладки программы робота и просмотра содержимого переменных. 43 ВИЗОР®Руководство пользователя приложения Robotic KUKA Рис. 11. Использование SensoPart.dat для отладки программы. Последние результаты, отправленные ВИЗОРОМ®можно увидеть в этом файле. Использование функций KRL-Inline с данными из переменных в качестве входных данных Одним из способов использования функций KRL-Inline с данными из переменных в качестве входных данных является реализация настройки переключателя/регистра. Таким образом, задание или камеру (датчик изображения) можно переключать в зависимости от состояния во время выполнения. Пример кода 3. Использование функций KRL-Inline с данными из переменных в качестве входных данных 44 ВИЗОР®Руководство пользователя приложения Robotic KUKA 5.4 Обработка ошибок Существует два типа обработки ошибок: с одной стороны приложением KUKA (открывается диалоговое окно), с другой стороны внутренне (требуется программирование). Обработка ошибок зависит от содержимого файла.Sensopart_User.dat: • Дело 1: DECL GLOBAL BOOL SP_InternErrorHandling=ЛОЖЬ Откроется диалоговое окно приложения KUKA. • Случай 2: DECL GLOBAL BOOL SP_InternErrorHandling=истинный Активируется внутренняя обработка ошибок. Диалоговое окно не появляется; вместо этого программа продолжает работу (даже в случае ошибки). 5.4.1 Случай 1: Обработка ошибок с помощью приложения KUKA DECL GLOBAL BOOL SP_InternErrorHandling=ЛОЖЬ В случае обработки ошибки приложением KUKA отображается следующее диалоговое окно: Повторить: Попробуйте выполнить команды еще раз. Отмена: Программа продолжается. (Ошибка сохраняется в переменной SP_ErrorNumber, и программист может отреагировать соответствующим образом) 5.4.2 Случай 2: Обработка ошибок программой робота DECL GLOBAL BOOL SP_InternErrorHandling=истинный В случае внутренней обработки ошибок сообщение об ошибке не отображается. Каждый раз, когда команда выполняется через встроенную форму в файлеSensopart.dat, в переменную записывается код ошибки камерыSP_ErrorNumberкоторый необходимо оценить и обработать, например: DECL GLOBAL INT SP_ErrorNumber=0 Возможны следующие номера ошибок: • • • 2 =>недействительное устройство 1 =>Нет соединения или другая ошибка 0 =>Все в порядке 45 ВИЗОР®Руководство пользователя приложения Robotic KUKA 6 ВИЗОР®Библиотека дополнений приложения Robotic KUKA – описание функций ОСТОРОЖНОСТЬ Опасность травм и материального ущерба! Прежде чем приводить робота в движение, необходимо правильно провести калибровку. Неправильные параметры калибровки могут привести к неожиданным движениям. Безопасные движения робота всегда должны проверяться пользователем робота и не могут быть гарантированы VISOR.®Приложение Robotic KUKA / Библиотека дополнений к приложению KUKA. ВИЗОР®Библиотека дополнений приложения Robotic KUKA включает функции для калибровки с помощью ручного или базового глаза, а также для определения трехмерного положения (для этой цели следует использовать детектор Contour 3D или запрограммировать трехмерное смещение). В следующем разделе описаны различные функции. 6.1 Функции калибровки ВИЗОР®предлагает различные методы калибровки (см. VISOR®руководство пользователя, раздел 9.1.6). Для использования методов калибровки «Рука-глаз» и «База-глаз» необходимы соответствующие функции, описанные в этом разделе. Метод калибровки «Калибровочная пластинаробототехника» можно настроить непосредственно в приложении KUKA (см. главы 4.6 и 5.2). В следующей таблице показаны доступные методы калибровки для различных вариантов устройства и доступ к ним (через приложение или библиотеку дополнений). Метод калибровки Доступно для вариантов устройства ВИЗОР® Доступ к функции через Список пар точек (робототехника) Калибровочная пластина (робототехника) Рука-Глаз (Робототехника) Базовый глаз (робототехника) Всестороннее / ВИЗОР®Роботизированный Приложение КУКА Библиотека дополнений - - ✓ - ✓ ✓ ✓ Профессионал (ПРО) Расширенный (ADV) ✓ ✓ ✓ ✓ ✓ ✓ - 6.1.1 козырек_calibAddImage Доступны для ☒ПРО ☐АДВ Функция для запуска ВИЗОРА и последующего добавления текущего изображения калибровочной пластины в калибровочную модель. Переместите робота/калибровочную пластину в положения, которые будут использоваться для съемки калибровочных изображений, и вызовите эту функцию. А козырек_ калибраддизображение ( Б устройствоНет Параметр Вход АустройствоНет Б калибрМетодStr[] , КалибМетодStr[] Данные тип ИНТ. ЧАР ) Описание Ценить ВИЗОР®номер (номер устройства) в приложении Kuka например = 1 Метод калибровки: например = "2" 1: Калибровка нескольких изображений 2: Калибровка «рукаглаз» 3: Калибровка «база-глаз» Выход Возвращаемое значение 46 ВИЗОР®Руководство пользователя приложения Robotic KUKA 6.1.2 козырек_calibActHandEye Доступны для ☒ПРО ☐АДВ Эта функция активирует метод калибровки «Рука-Глаз» в ВИЗОРЕ.®работа с желаемым размером калибровочной пластины, т.е. 50 = 50 мм. 100 = 100 мм и т. д. А козырек_ CalibActHandEye ( Б устройствоНет Параметр Данные тип Вход ИНТ. ЧАР АустройствоНет Б ПлатеТипСтр[] , ПлатеТипСтр[] ) Описание Ценить ВИЗОР®номер (номер устройства) в приложении Kuka например = 1 Тип используемой калибровочной пластины («50», «100», «200», «500») например = "200" Выход Возвращаемое значение 6.1.3 козырек_calibActBaseEye Доступны для ☒ПРО ☐АДВ Эта функция активирует метод калибровки «База-Глаз» в ВИЗОРЕ.®работа с желаемым размером калибровочной пластины, т.е. 50 = 50 мм. 100 = 100 мм и т. д. А козырек_ CalibActBaseEye ( Б устройствоНет Параметр Данные тип Вход ИНТ. ЧАР АустройствоНет Б ПлатеТипСтр[] , ПлатеТипСтр[] ) Описание Ценить ВИЗОР®номер (номер устройства) в приложении Kuka например = 1 Тип используемой калибровочной пластины («50», «100», «200», «500») например = "200" Выход Возвращаемое значение 6.1.4 козырек_calibActPlate Доступны для ☒ПРО ☒АДВ Эта функция активирует метод калибровки «Калибровочная пластина (робототехника)» в VISOR.®работа с желаемым размером калибровочной пластины, т.е. 50 = 50 мм. 100 = 100 мм и т. д. козырек_ калибрАктПлате ( Параметр Вход АустройствоНет Б ПлатеТипСтр[] А устройствоНет Б , ПлатеТипСтр[] Данные тип ИНТ. ЧАР ) Описание Ценить ВИЗОР®номер (номер устройства) в приложении Kuka например = 1 Тип используемой калибровочной пластины («50», «100», «200», «500») например = "200" Выход 47 ВИЗОР®Руководство пользователя приложения Robotic KUKA Возвращаемое значение 6.1.5 козырек_calibHandEye Доступны для ☒ПРО ☐АДВ Эта функция используется для выполнения калибровки «рука-глаз». Используйте эту функцию после того, как изображения были записаны с помощью «visor_calibAddImage». А козырек_ калибрHandEye ( устройствоНет Параметр ) Данные Описание Ценить ИНТ. ВИЗОР®номер (номер устройства) в приложении Kuka например = 1 тип Вход АустройствоНет Выход Возвращаемое значение 6.1.6 козырек_calibBaseEye Доступны для ☒ПРО ☐АДВ Эта функция используется для выполнения калибровки основания-глаза. Используйте эту функцию после того, как изображения были записаны с помощью «visor_calibAddImage». А козырек_ калибрБасеЕйе ( устройствоНет Параметр ) Данные Описание Ценить ИНТ. ВИЗОР®номер (номер устройства) в приложении Kuka например = 1 тип Вход АустройствоНет Выход Возвращаемое значение 6.1.7 козырек_calibPlate Доступны для ☒ПРО ☒АДВ Эта функция используется для выполнения калибровки пластины. козырек_ калибрПлата ( Параметр Вход АустройствоНет Выход Возвращаемое значение 48 А устройствоНет ) Данные Описание Ценить ИНТ. ВИЗОР®номер (номер устройства) в приложении Kuka например = 1 тип ВИЗОР®Руководство пользователя приложения Robotic KUKA 6.2 Производственные функции 6.2.1 козырек_changeJob Доступны для ☒ПРО ☒АДВ Функция изменения ВИЗОРА®должность, основанная на ее названии. А козырек_ смена места работы ( устройствоНет Параметр , Название работы Данные тип Вход ИНТ. ЧАР АустройствоНет Б Б Название работы ) Описание Ценить ВИЗОР®номер (номер устройства) в приложении Kuka например = 1 Строка имени задания, на которое нужно переключиться. например = "Задание2" Выход Возвращаемое значение 6.2.2 козырек_GetObjectPos3D Доступны для ☒ПРО ☒АДВ Встроенная командакозырек_GetObjectPos3Dотправляет триггерный сигнал на ВИЗОР®и возвращает 3D-результат позы объекта, обнаруженного ВИЗОРОМ.®а также дополнительные данные, определенные в настройках телеграммы задания, активного в данный момент на VISOR.®. Данные записываются в набор глобальных переменных, доступ к которым возможен из всех программ KRL-робота (табл. 4). Входы — это устройство (номер), которое должно быть запущено, и задание, которое должно быть выполнено на VISOR.®. С помощью VISOR можно одновременно получить доступ максимум к 8 камерам (датчикам изображения).®Роботизированное приложение KUKA. Команда возвращает одну результирующую позу для каждого изображения. Пожалуйста, обрати внимание Настройки во вкладке Telegram должны быть следующими: (см. также главу 3.2.3, разделПолезная нагрузка). • • • • Начальный символ: «(005,» Персонаж трейлера: «)» Символ-разделитель: «», Полезная нагрузка (в таком порядке и относительно соответствующего детектора): «Общий результат», «Pose3D». А козырек_getObjectPos3D ( Параметр Вход АустройствоНет Б камераMountedfix Б устройствоНет Данные тип ИНТ. БООЛ , камераMountedfix ) Описание Ценить ВИЗОР®номер (номер устройства) в приложении Kuka например = 1 ИСТИНА: если камера находится в фиксированном положении, ЛОЖЬ: например = ЛОЖЬ если камера установлена на манипуляторе робота Выход Возвращаемое значение Результаты записываются в глобальные переменные (см. Таблицу 4 ниже). 49 ВИЗОР®Руководство пользователя приложения Robotic KUKA Таблица 4. Результирующие переменные для GetObjectPos3D Переменная Тип данных ВизорResValid[8,200] БООЛ Описание Для каждого из до 200 результатов эта переменная содержит информацию о том, действителен ли результат и найдена ли деталь. Если ни одна часть не найдена, результат ЛОЖЬ. Эта структура данных содержит результаты поз, отправленные VISOR.® Поза козырька[8,200] для каждого из до 200 результатов. РАМКА Прежде чем получить доступ к данным, всегда проверяйте, действительна ли поза, с помощьюVisorResValidструктура данных. SP_Data_T ВизорДанные[8,50] СТРУКSP_Data_T ЧАРДанные[256] Эта структура строк (максимальная длина 256 символов) содержит дополнительные данные, определенные в разделе телеграмм VISOR.®. Пожалуйста, обрати внимание Объяснение того, как получить доступ к этим переменным, можно найти в главе 5.3. 6.3 Функции инициализации/смещения ВИЗОР®Robotic предлагает возможность определить или запрограммировать смещение между точкой, в которой деталь была обнаружена, и местом, где она должна быть выбрана роботом (подробнее см. главу 9.2.2.4 VISOR).®руководство). Эти функции можно настроить вручную с помощью SensoConfig или путем вызова следующих функций из библиотеки дополнений KUKA. Обучение смещению необходимо выполнить один раз вручную перед началом продуктивного использования системы. 6.3.1 visor_activateOffset Доступны для ☒ПРО ☒АДВ Активирует режим 3D-смещения для выбранного детектора в зависимости от текущего положения робота. А козырек_активироватьOffset ( Параметр устройствоНет Данные тип Вход АустройствоНет Б ДетекторНоСтр[] ИНТ. ЧАР Выход Возвращаемое значение 6.3.2 visor_teachOffset Доступны для 50 Б ☒ПРО ☒АДВ , ДетекторНоСтр[] ) Описание Ценить ВИЗОР®номер (номер устройства) в приложении Kuka например = 1 Количество детекторов в виде цепочки с макс. 3 цифры например = «1» ВИЗОР®Руководство пользователя приложения Robotic KUKA Обучает 3D-смещению для выбранного детектора. Помните, что обучение возможно только в том случае, если визор имеет действительный результат для выбранного детектора. А козырек_teachOffset ( Параметр Вход АустройствоНет Б ДетекторНоСтр[] СБазовый сдвиг устройствоНет Данные тип ИНТ. ЧАР ИНТ. Б , ДетекторНоСтр[] С , Базовый сдвиг ) Описание Ценить ВИЗОР®номер (номер устройства) в приложении Kuka например = 1 Количество детекторов в виде цепочки с макс. 3 цифры например = «1» Выберите, будет ли смещение использоваться для смещения вашей базы или для получения например = 0 позиции захода на посадку: 0: BaseShift выключен. Это означает, что трехмерное смещение установлено в соответствии с текущими позициями вашего робота. Визор выведет позицию приближения вашего объекта. 1: BaseShift включен. Это означает, что 3D-смещение установлено в начало координат вашего кадра. Визор выведет новое положение кадра. Выход Возвращаемое значение 7 ВИЗОР®Библиотека дополнений приложения Robotic KUKA – примеры программ ОПАСНОСТЬ! Опасность травм и материального ущерба! Внимательно просмотрите примеры программ и настройте позы в рамках данной настройки машины, прежде чем приводить робота в движение. Безопасные движения робота всегда должны проверяться пользователем робота и не могут быть гарантированы VISOR.®Роботизированное приложение KUKA. 7.1 Калибровка «рука-глаз»: VISOR_CalibrateHandEye Калибровку «вручную-глаз» можно использовать только с камерой, установленной на манипуляторе робота. Это обеспечивает большую гибкость в применении. Для этого с помощью VISOR делаются изображения калибровочной пластины.®минимум с 6, а лучше с 10 позиций. После успешной калибровки соотношение между «Рукой» (центральной точкой инструмента) и «Глазом» (VISOR)®) известен. Это позволяет получать изображения из разных положений и при этом выводить положения объекта в координатах робота непосредственно с камеры. Главные примечания - Положение калибровочной пластины не должно меняться во время калибровки. - Убедитесь, что вокруг вашего робота-инструмента (TCP) достаточно места, чтобы можно было выполнить получение изображений из 10 поз, как описано в разделе «Выбор позы». - После калибровки рабочее расстояние (фокус) изменять нельзя. - Калибровка действительна только для инструмента (TCP), активного во время калибровки, и системы координат. - Точность калибровки часто можно повысить, добавив больше изображений. - Чтобы обеспечить достаточную свободу передвижения робота, дистанционный фланец - VISOR®должна быть значительно меньше (~< 25%) длины руки робота. - Установите порядок вращения, используемый производителем вашего робота, и используемые единицы измерения (метры, миллиметры, ...) Примечания по выбору позы для калибровки «рука-глаз» - Используйте систему координат инструмента (TCP) для перемещения робота. 51 ВИЗОР®Руководство пользователя приложения Robotic KUKA - Сильно наклоняйте инструмент (TCP) между каждой позой, к которой вы приближаетесь, по 2 осям, в идеале ~ 60° (минимум 20°). - Затем выполните необходимое перемещение, чтобы вернуть калибровочную пластину в поле зрения камеры. - В этой процедуре постарайтесь добиться максимально возможного изменения наклонов между всеми позами, используемыми для калибровки. В этом примере выполняется процедура выполнения калибровки «рука-глаз». Пожалуйста, обрати внимание Прежде чем запускать этот пример программы, заново обучите всех поз, которые вы используете. Данная команда активирует метод калибровки «Рукаглаз» с заданным размером калибровочной пластины. ВХОД: • Номер устройства устройствоНет • Количество калибровочных поз Если вы хотите определить более 9 калибровок позы, измените переменную NoImages • Введите правильный размер калибровочной пластины быть использовал (50 = 50 мм. 100 = 100 мм и т. д.). Определите домашнюю позу. Научите все 9 калибровочным позам. Пожалуйста, обрати внимание Первая поза определяет положение относительно плоскости измерения ВИЗОРА.®. Если вы хотите определить больше, чем эти 9 калибровочных поз, добавьте дополнительные случаи и позы. Пожалуйста не забудьте также изменить переменную (выше). 52 NoImages ВИЗОР®Руководство пользователя приложения Robotic KUKA Метод калибровки «2»: Калибровка «рука-глаз» 7.2 Калибровка Base-Eye: VISOR_CalibrateBaseEye Калибровка базового глаза используется, когда VISOR®монтируется стационарно. Затем калибровочная пластина прикрепляется к руке робота. Теперь робот перемещает калибровочную пластину перед ВИЗОРОМ.®как минимум в 6 позициях (но для хороших результатов калибровки рекомендуется использовать как минимум 10 позиций). Главные примечания - Положение калибровочной пластины относительно захвата не должно меняться во время калибровки (калибровочная пластина не должна соскальзывать). - Убедитесь, что вокруг вашего робота-инструмента (TCP) достаточно места, чтобы можно было выполнить получение изображений из 10 поз, как описано в разделе «Выбор позы». - После калибровки рабочее расстояние (фокус) изменять нельзя. - Калибровка действительна только для системы координат, активной во время калибровки. - Точность калибровки часто можно повысить, добавив больше изображений. - Установите порядок вращения, используемый производителем вашего робота, и используемые единицы измерения (метры, миллиметры, ...) Примечания по выбору позы для калибровки по базовому глазу - Используйте систему координат инструмента (TCP) для перемещения робота. - Сильно наклоняйте инструмент (TCP) между каждой позой, к которой вы приближаетесь, как минимум на 2 оси, в идеале ~ 60° (минимум 20°). - Затем выполните необходимое перемещение, чтобы вернуть калибровочную пластину в поле зрения камеры. - В этой процедуре постарайтесь добиться максимально возможного изменения наклонов между всеми позами, используемыми для калибровки. В этом примере выполняется процедура выполнения калибровки Base-Eye. Пожалуйста, обрати внимание Прежде чем запускать этот пример программы, заново обучите всех поз, которые вы используете. Эта команда активирует метод калибровки «Калибровка базового глаза» с заданным размером калибровочной пластины. ВХОД: • Номер устройства устройствоНет • Количество калибровочных поз Если вы хотите определить более 9 калибровок позы, измените переменную NoImages Введите правильный размер калибровочной пластины быть использованным (50 = 50 мм. 100 = 100 мм и т. д.). Определите домашнюю позу. 53 ВИЗОР®Руководство пользователя приложения Robotic KUKA Научите все 9 калибровочным позам. Пожалуйста, обрати внимание Первая поза определяет положение относительно плоскости измерения ВИЗОРА.®. Если вы хотите определить больше, чем эти 9 калибровочных поз, добавьте дополнительные случаи и позы. Пожалуйста не забудьте также изменить переменную NoImages (выше). Метод калибровки «3»: калибровка основания-глаза 54 ВИЗОР®Руководство пользователя приложения Robotic KUKA 7.3 Выберите 3D ПРЕДУПРЕЖДЕНИЕ Опасность травм и материального ущерба! Прежде чем приводить робота в движение, необходимо правильно провести калибровку. Неправильные параметры калибровки могут привести к неожиданным движениям. Безопасные движения робота всегда должны проверяться пользователем робота и не могут быть гарантированы VISOR.®Приложение Robotic KUKA / Библиотека дополнений к приложению KUKA. В этом примере показано, как запустить VISOR.®для того, чтобы получить данные объекта и переместить робота к объекту. Пожалуйста, обрати внимание ВИЗОР®телеграмма должна иметь вид: (005,OverallResult,Pose3D). Как и в случае с KukaApp, результаты сохраняются в следующих глобальных переменных: 1. VisorResValid[deviceNo,1] проверяет, найден ли объект или нет. Всегда проверяйте эту переменную! 2. VisorPose[deviceNo,1] В эту переменную записывается поза объекта. 3. VisorData[deviceNo,1] Если в телеграмме указаны дополнительные данные, например (005,Общий результат, Pose3D, SCORE), то в эту переменную будет записана оценка. Чтобы использовать пример, необходимо выполнить три шага: 1. Обучение домашней позе и позе захвата изображения оЭто позы, в которых нужно сделать снимок 2. Установите режим инициализации и задайте исходное положение, в котором нужно выбрать деталь (Init = 1). о о о о Установите флаг инициализации на «1». Выполняйте программу до тех пор, пока не появится сообщение «Опорный объект говорит […]». Обучите эталонной позе. Установите флаг инициализации на «0». 3. «Продуктивный режим» (Init=0) о Запустите программу 55 ВИЗОР®Руководство пользователя приложения Robotic KUKA Перед запуском установите ФЛАГ «Init»: 0: инициализация: обучение 3D-смещению. 1: режим работы: ВИЗОР®Результатом будет новая База. ВХОД: • устройствоНет : Номер устройства • ДетекторНет : Выберите детектор, определенный в ВИЗОР®задание, которое используется для обнаружения объекта • ВИЗОРфикс : Определить, будет ли ВИЗОР®крепится к роботу кронштейн или навесное крепление Обучение домашней позе и позе захвата изображения, часть 1 56 ВИЗОР®Руководство пользователя приложения Robotic KUKA Режим инициализации (Init =1): пошаговое выполнение команд. Когда появится сообщение, остановитесь, разучите позу захвата. Установите init в 0, чтобы переключиться в режим работы. Режим запуска: никаких изменений не требуется. 7.4 Базовая коррекция 3D ПРЕДУПРЕЖДЕНИЕ Опасность травм и материального ущерба! Прежде чем приводить робота в движение, необходимо правильно провести калибровку. Неправильные параметры калибровки могут привести к неожиданным движениям. Безопасные движения робота всегда должны проверяться пользователем робота и не могут быть гарантированы VISOR.®Приложение Robotic KUKA / Библиотека дополнений к приложению KUKA. В этом примере показано, как запустить VISOR.®для получения данных объекта. Он отправляет текущую позицию TCP в VISOR.®, так что это также работает, если VISOR®крепится к манипулятору робота. Он выполняет «базовый сдвиг»: ВИЗОР.®Результатом будет новая, исправленная база, поэтому все позы относительно этой новой базы по-прежнему будут правильными. Пожалуйста, обрати внимание ВИЗОР®телеграмма должна иметь вид: (005,OverallResult,Pose3D). Как и в случае с KukaApp, результаты сохраняются в следующих глобальных переменных: • • • VisorResValid[deviceNo,1] проверяет, найден ли объект или нет. Всегда проверяйте эту переменную! VisorPose[deviceNo,1] В эту переменную записывается поза объекта. VisorData[deviceNo,1] Если в телеграмме указаны дополнительные данные, например (005,Общий результат, Pose3D, SCORE), то в эту переменную будет записана оценка. 57 ВИЗОР®Руководство пользователя приложения Robotic KUKA Чтобы использовать пример, необходимо выполнить три шага: 1. Обучение домашней позе и позе захвата изображения оЭто позы, в которых нужно сделать снимок 2. Установите режим инициализации и обучите эталонные позы (Init = 1). о о о о Установите флаг инициализации на «1». Проходите программу до тех пор, пока не появится сообщение «Reference Object taugh […]». Обучайте рабочим точкам. Установите флаг инициализации на «0». 3. «Продуктивный режим» (Init=0) о Запустите программу ВХОД: Перед запуском установите ФЛАГ «Init»: 0: инициализация: обучение 3D-смещению. 1: режим работы: ВИЗОР®Результатом будет новая База. ВХОД: • устройствоНет : Номер устройства • ДетекторНет : Выберите детектор, определенный в ВИЗОР®задание, которое используется для обнаружения объекта • ВИЗОРфикс : Определить, будет ли ВИЗОР®крепится к роботу кронштейн или навесное крепление Обучение домашней позе и позе захвата изображения, часть 1 58 ВИЗОР®Руководство пользователя приложения Robotic KUKA Режим инициализации (Init =1): пошаговое выполнение команд. Когда появится сообщение, остановитесь, разучите позу захвата. Позы должны быть относительно выбранной базы. При необходимости добавьте дополнительные позы. Установите для init значение 0, чтобы переключиться в режим работы. Режим запуска: никаких изменений не требуется. 59 ВИЗОР®Руководство пользователя приложения Robotic KUKA 8 Устранение неполадок Проблема Возможная причина Решение Доступ к датчику невозможен. IP-адрес датчика неправильный / он не Измените настройки сети соответствующим находится в том же пространстве IP-адресов, что образом, как описано в главе 3.1. и ПК и робот. Сенсор не работает Калибровка не удалась Датчик не запустился. Нажмите «Старт сенсора». Требования для успешной калибровки не выполнены. Проверьте требования (см. главу 4.6.1). TCP робота находится в неправильном положении (калибровочная пластина в поле зрения). Переместите ЦТИ робота в правильное положение для получения изображения. Все результаты детектора «неудовлетворительные». Если калибровка активна в настройках задания Если вы не можете настроить детекторы, ВИЗОРА®, но калибровка недействительна, все проверьте калибровку. результаты детектора автоматическинеудача». ВИЗОЮ комплект шаблонов роботизированных заданий входит задание, в котором калибровка активна и действительна (хотя, конечно, фактическую калибровку необходимо выполнять с помощью робота. При использовании другого/нового детектора настройки телеграммы необходимо настроить заново. 60 ВИЗОР®Руководство пользователя приложения Robotic KUKA Приложение I: Установка ВИЗОРА®Роботизированное приложение KUKA с помощью SmartPad 1. Для установки ВИЗОРА®Приложение Robotic KUKA без использования программного обеспечения KUKA WorkVisual вставьте USB-накопитель с программным обеспечением в контроллер робота или в SmartPad. 2. На SmartPad выберите в меню «Запуск» > «Дополнительное программное обеспечение». 3. Выберите «Новое программное обеспечение». Отображается список доступных файлов. 4. ЕслиВИЗОР*.kopфайл не отображается, выберите «Конфигурация» > «Выбор пути» и выберите соответствующий путь USB-накопителя, содержащего файл VISOR*.kop. Более подробную информацию можно найти в руководстве KUKA. 61 ВИЗОР®Руководство пользователя приложения Robotic KUKA Примечания 62 Примечание Мы оставляем за собой право изменять, а также удалять содержание этого документа в любое время без предварительного уведомления. Передача и воспроизведение данного документа, использование и раскрытие его содержания запрещены, если иное прямо не разрешено. Германия Чувствую оп-арт I ndus Tryes ns или ik GmbH Тел л. : +49 7 665 9 47 69 - 0 i nf o@se ns opa rt. де Франция Великобритания Se ns oP art France SARL 774 Se ns oP art UK Limited Пера Бизнес Парк, Ноттинг Хэм Роуд, Мелт Он Моуб Рэй, Лестершир, L E1 3 0PB Тел. : +44 1 664 5 61 539 20 Champ s ur Mar ne Tel . : +33 1 64 73 00 61 i nf o@se ns opa rt. фр. uk@se ns opa rt. с ом США Китай Se ns oP art I nc. Se ns oP art ( Шанхай ) общество с ограниченной Пер рыс бург OH 435 51 ответственностью . 201 80 3 Шанхай Тел . : +1 86 6 2 82 76 10 Тел л. : +86 2 1 6 90 17 660 нам a@se nopa rt. с ом china@s ens opa rt. CN 095-00004 - 19.04.2022 – 05 792 88 Got t enhe im