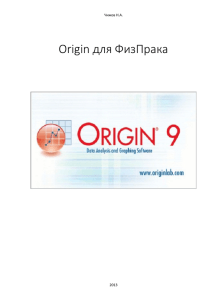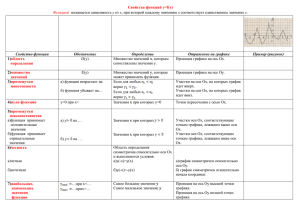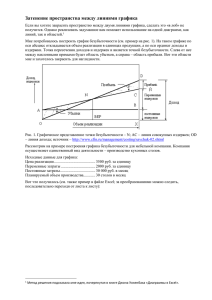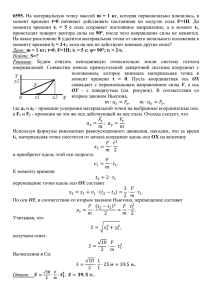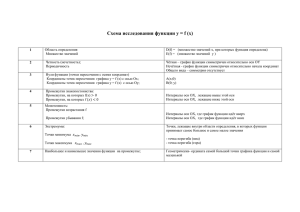Санкт-Петербургский политехнический университет Петра Великого Институт металлургии, машиностроения и транспорта Кафедра металлургических и литейных технологий К.Д. Савельев ПОСТРОЕНИЕ ГРАФИКОВ ФУНКЦИЙ С ПОМОЩЬЮ ПАКЕТА ORIGIN Санкт-Петербург 2018 1 СОДЕРЖАНИЕ Содержание ........................................................................................................................... 1 1. Введение ........................................................................................................................ 2 2. Построение графиков функций................................................................................ 3 2.1. 2.2. 2.3. 2.4. 2.5. 2.6. 3. Форматирование осей графика ................................................................................ 9 3.1. 3.2. 3.3. 3.4. 3.5. 3.6. 4. Ввод числовых данных ...................................................................................................3 Построение первой линии на графике ..........................................................................4 Построение последующих линий на графике ..............................................................5 Легенда .............................................................................................................................7 Стили и цвета линий .......................................................................................................7 Стили отображения данных (линии и точки) ...............................................................8 Форматирование названия оси.......................................................................................9 Форматирование масштаба оси ...................................................................................10 Форматирование числовых обозначений....................................................................11 Отображение правой и верхней оси ............................................................................12 Отображение главных и вспомогательных линий сетки...........................................13 Совмещение обозначения физической величины и градуировки оси .....................14 Сохранение графика................................................................................................. 16 2 1. ВВЕДЕНИЕ ORIGIN – пакет для эффективного построения и анализа двух- и трехмерной научной графики. Позволяет строить графики функций, столбчатые и круговые диаграммы, поверхности, а также наносить данные в специфическом виде, принятом в химии и металлургии для построения проекций и сечений тройных диаграмм состояния, - в непрямоугольной системе координат, оси которой образованы сторонами правильного треугольника. В настоящем пособии очень коротко изложены основные приемы работы, которые студенты технических специальностей должны использовать для построения графиков при выполнении лабораторных, практических и расчетных работ, при написании выпускной работы и подготовки к печати статей. При написании пособия использована в качестве базовой версия пакета 6.1. Главное окно программы Origin (см. рисунок 1.1) построено в соответствии с общими принципами окон Windows (сверху вниз): заготовок окна, главное меню, панель инструментов, рабочее поле, дополнительная панель инструментов, информационные окна, строка состояния. Рисунок 1.1 – Рабочее окно программы ORIGIN Вид окна программы после запуска представлен на рисунке 1.1. Обратите внимание, что в рабочем поле сразу открывается страница для внесения числовых данных с именем Data1. 3 2. ПОСТРОЕНИЕ ГРАФИКОВ ФУНКЦИЙ 2.1. Ввод числовых данных Ввод числовых данных производится в таблицы Worksheet. Таких таблиц в одном проекте Origin может быть несколько. Для создания новой таблицы используется кнопка панели инструментов New Worksheet . По умолчанию в открывающейся таблице выводится два столбца (A и B). Для добавления новых столбцов используется команда главного меню Column – Add New Columns. Затем в диалоговом окне Add New Columns указывается, какое количество столбцов необходимо добавить . количество При импорте данных необходимое столбцов добавляется автоматически. Ввод данных возможен тремя способами: непосредственный набор значений в таблице, копирование данных из другого приложения (например, Excel), импорт из файла. Пример реализации первого способа, который будет использоваться далее . При копировании данных необходимо поставить текстовый курсор в первую верхнюю ячейку таблицы и выполнить команды Ctrl+V или Edit – Paste. Для импорта данных из файла используйте команду главного меню File – Import – Single ASCII... . При необходимости можно настроить опции, определяющие свойства импортируемого файла (количество строк заголовка и пр.), по команде File – Import – ASCII Options... . Для того чтобы было понятно, какие физические величины отложены в каком столбце, стандартные имена столбцов можно изменить. Для этого выделяем столбец и используем команду контекстного меню Properties... или двойной щелчок по заголовку столбца 4 . В открывшемся окне WorkSheet Column Format задаем новое имя столбца Column Name: X . Имя строится по правилам формирования правильного идентификатора переменной: состоит из латинских букв, цифр и знака подчеркивания, начинается с буквы. Количество символов имени столбца ограничено 11 знаками. 2.2. Построение первой линии на графике При построении графика в поле рабочей страницы должны находиться только числовые значения. Если при копировании или импорте в ячейки для чисел попали заголовки столбцов, то их необходимо удалить. Для этого выделяем строки таблицы, щелкая по номеру строки, и выполняем команду главного меню Edit – Delete. Если необходимо очистить содержимое всех ячеек строки без удаления самой строки, то используем команду главного меню Edit – Clear. Перед построением графика на рабочих страницах не должно быть выделенных столбцов или строк. Построение первой линии на графике начинаем с команды главного меню Plot – Line (будем строить график функции, представляющий собой линию) . В открывшемся окне Select Columns for Plotting необходимо выбрать рабочую страницу, с которой будут использоваться данные, указать, какие столбцы будем откладывать по оси абсцисс (X) и ординат (Y) 5 Далее нажимаем кнопку Ok и получаем такой результат: . Появляется новое окно Graph с координатной сеткой и графиком функции в виде ломаной линии. В правом верхнем углу отображается легенда из короткой линии того стиля, цвета и толщины, которые использованы для отображения данных из столбца, и имени столбца . 2.3. Построение последующих линий на графике Добавим значения линейной функции в таблицу в виде столбца Line и построим ее график. Построение будет несколько отличаться от построения первой линии на графике. Сначала нужно сделать график активным. При этом заголовок окна графика становится синим или ярким (в зависимости от стиля оформления Windows). Вместо команды Plot главного меню появляется команда Graph. Выбираем пункт главного меню Graph – Add Plot to Layer – Line... 6 . В открывшемся окне Select Columns for Plotting задаем страницу Data1 (она в проекте одна), в качестве переменной, значения которой будут откладываться по оси абсцисс, выбираем имя столбца X, а по оси ординат — Line, нажимаем кнопку Add и Ok . Если при открытии окна Select Columns for Plotting в полях X или Y уже находятся имена каких-то столбцов, значит программа сработала некорректно, окно нужно закрыть, и процедуру выбора повторить, обратив внимание на отсутствие выделений групп ячеек на рабочих страницах. Результат построения второго графика таков . Как видно, появилась вторая линия того же стиля, цвета и толщины, что и первая, при этом легенда не пополнилась новыми данными. Аналогично добавляются на график данные с других рабочих страниц. 7 2.4. Легенда Для обновления легенды используется команда главного меню Graph – New Legend. После ее выполнения в легенде отображается знак и имя второй линии графика . Редактирование подписей данных в легенде осуществляется в окне Text Control, которое открывается по двойному щелчку по полю легенды (при этом нужно не попасть в поле, где отображаются линии). Подробнее об окне Text Control см. раздел 3.1. 2.5. Стили и цвета линий Для изменения стиля, цвета и толщины линии выполняем двойной щелчок по линии графика или по соответствующей линии в легенде. В результате открывается окно Plot Details, в котором указаны в виде древовидной структуры все построенные на графике массивы данных. Выбирая интересующий нас массив, получаем доступ к его свойствам. Если массив данных необходимо удалить с поля графика, то используем команду Delete контекстного меню, вызванного с имени массива. Измененное отображение данных показано на рисунке 8 . Толщины линий увеличены до 2 пт, цвет массива Y изменен на красный, способ соединения точек массива Y выбран B-Spline. Использовать пунктир и штрихи в качестве отличительного признака линии не рекомендуется, т.к. эти стили удаются не при всех толщинах линий (тонкие линии получить можно). 2.6. Стили отображения данных (линии и точки) Окно Plot Details открывает и доступ к типу графика (линия, точки, линия с точками и др.) с помощью раскрывающегося списка в левом нижнем углу окна. При выборе в качестве типа Line+Symbol для массива Y и назначения символа в виде круга с красным цветом контура и белой заливкой получаем . 9 3. ФОРМАТИРОВАНИЕ ОСЕЙ ГРАФИКА 3.1. Форматирование названия оси Доступ к форматированию наименований осей в окне Text Control получаем по двойному щелчку на соответствующем тексте X Axis Title или Y Axis Title . Окно позволяет как изменить содержание надписи, так и размер, начертание, . стиль, выделение текста или греческое отображение букв с кнопкой Форматирование текста достигается введением специальных служебных символов, поэтому для применения элементов форматирования к конкретному набору символов их необходимо сначала выделить. Например, для отображения верхнего символа «2» будет использована комбинация символов «\+(2)». Результат форматирования показывается в нижнем поле окна . Результат изменения подписей осей приведен на рисунке . 10 3.2. Форматирование масштаба оси При построении графиков в автоматическом режиме линии располагаются так, чтобы поместиться на поле графика «с запасом». Когда это нежелательно, градуировку осей графика исправляют. Для этого используют команду главного меню Format – Axes – X Axis... или двойной щелчок по оси. По результатам этих действий открывается диалоговое окно, название которого отражает активную координату, которую редактируют в настоящее время и активный слой, например, X Axis – Layer 1 . Выбор оси, параметры которой редактируются в данный момент, осуществляется путем выбора названия оси в поле Selection на вкладке Scale окна. На рисунке выше выбрана ось абсцисс (Horizontal – в поле Selection; X Axis – в названии окна). Окно дает возможность выбрать начальное значение шкалы (From), конечное значение шкалы (To), тип градуировки (будем использовать только тир Linear), способ переградуировки (значение Normal – автоматический для отображения всех данных на графике – рекомендуется заменить на Manual – вручную при необходимости), шаг градуировки в основных единицах (Increment) или количество основных (#Major Ticks) штрихов между начальным и конечным значениями шкалы, количество дополнительных (#Minor Ticks) штрихов. При изменении градуировки оси абсцисс, как показано на рисунке , 11 получим следующий вид графика . Для оси ординат зададим начальное значение «0», конечное значение «40», шаг «10», количество дополнительных штрихов «1» (получим шаг наименьшего деления шкалы в 5 единиц) . 3.3. Форматирование числовых обозначений Форматирование способа отображения числовых значений на осях производится на вкладке Tick Labels окна форматирования осей (см. раздел 3.2). В поле Selection должна быть выбрана та ось, метки которой нуждаются в редактировании. Возможные для изменения параметры: 12 - отображение главных меток Show Major Labels (числовых значений у основных делений шкалы); - тип данных Type (число, дата и пр.); - начертание шрифта Font; - цвет шрифта Color; - размер шрифта Point; - полужирное начертание Bold; - формат числа Format (десятичный, научный и пр.); - делитель отображаемых значений шкалы Devide by factor (значения данных при этом не изменяются). Применяется для отображения на оси кратных значений. Например, если шкалу градуировать в кДж, а числа в массиве данных «34 567 [Дж]». Используем делитель «1000». При этом число, обозначающее деление на оси, вместо «10 000» будет отображаться «10»; - количество знаков после запятой Set Decimal Places; - начальный знак Preffix; - конечный знак Suffix. Увеличив размер знаков до 30 пунктов, применив полужирное начертание и задав 1 знак после запятой, получим . 3.4. Отображение правой и верхней оси Для получения замкнутого поля отображаются верхняя и правая оси координат. Это достигается с применением опций вкладки Title & Format . 13 Для отображения координатной оси ее нужно выбрать в поле Selection и включить выключатель Show Axis & Ticks. На этой же вкладке задаются заголовок Title (второй вариант доступа к содержанию), цвет Color и толщина Thickness(pts) линий оси, длина основных штрихов Major Tick Length, расположение основных Major Ticks и дополнительных Minor Ticks штрихов (внутри, снаружи или с пересечением оси), позиция оси Axis Position. При задании для включенных верхней и правой оси основных и дополнительных меток, обращенных внутрь поля, получается такой вид графика . Легенда при этом перемещена с использованием принципа Drag&Drop. Изменив толщину линий всех осей до 2 пт и разместив штрихи нижней и левой оси внутрь поля графика, получим . 3.5. Отображение главных и вспомогательных линий сетки Для удобства отсчета значений по графику применяется сетка. Для отображения и форматирования ее линий применяется вкладка Grid Lines окна форматирования осей 14 . Имеется возможность включить/выключить отображение основных Major Grids и дополнительных Minor Grids линий сетки, выбрать цвет Line Color, тип Line Type, толщину линий Thickness(pts). Включив основные сплошные линии сетки черного цвета толщиной 1 пункт для горизонтальной и вертикальной оси, получим . 3.6. Совмещение обозначения физической величины и градуировки оси Для придания графику окончательно законченной формы необходимо исключить два нуля в начале координат и перевести обозначения осей в строку с числовыми метками. Все эти действия позволяет выполнить вкладка Custom Tick Labels окна редактирования осей 15 . В поле Special Ticks для оси абсцисс выберем опцию переключателя At Axis End – Manual, а в поле Labels введем «x, мм». В поле Special Ticks для оси ординат выберем опцию переключателя At Axis Begin – Hide, а At Axis End – Manual, а в поле Labels введем «у, мм». При неверном отображении символов русского языка (кириллицы) на вкладке Tick Labels необходимо выбрать начертание шрифта Arial CYR. Метки осей снизу оси абсцисс и слева от оси ординат удаляем, выделив соответствующее поле на графике щелчком мыши, и нажав кнопку Delete на клавиатуре. Дополнительно отредактируем подписи данных в легенде (см. раздел 2.4). Вид получившегося графика показан на рисунке. 16 4. СОХРАНЕНИЕ ГРАФИКА Сохранить график в графическом растровом формате можно командой главного меню File – Export Page. Для вставки графика в документ Word в векторном виде через буфер обмена можно использовать команду главного меню Origin Edit – Copy Page, а в Word – специальную вставку в виде рисунка: y, мм y=x y=x 2 30.0 20.0 10.0 0.0 1.0 2.0 3.0 4.0 5.0 x, мм .