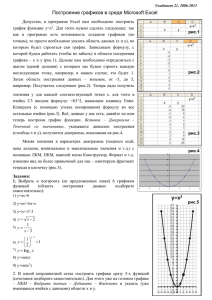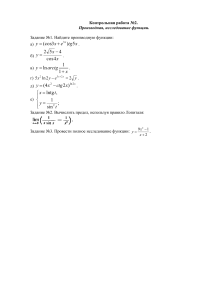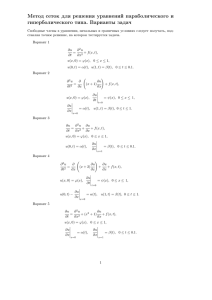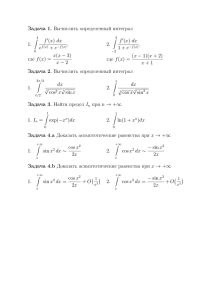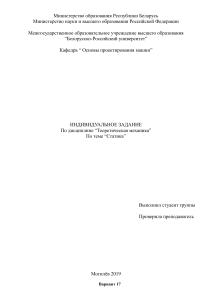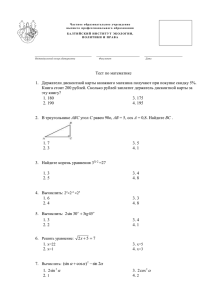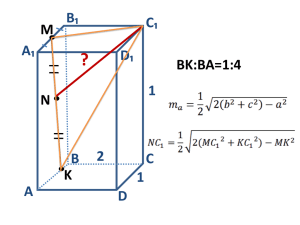Министерство образования и наук Российской Федерации Федеральное государственное бюджетное образовательное учреждение высшего профессионального образования Уфимский государственный авиационный технический университет ТЕХНОЛОГИЯ ОБРАБОТКИ ЧИСЛОВОЙ ИНФОРМАЦИИ В ЭЛЕКТРОННЫХ ТАБЛИЦАХ Лабораторный практикум по дисциплине «Информатика» Уфа 2013 Министерство образования и наук Российской Федерации Федеральное государственное бюджетное образовательное учреждение высшего профессионального образования Уфимский государственный авиационный технический университет ТЕХНОЛОГИЯ ОБРАБОТКИ ЧИСЛОВОЙ ИНФОРМАЦИИ В ЭЛЕКТРОННЫХ ТАБЛИЦАХ Лабораторный практикум по дисциплине «Информатика» Уфа 2013 Составители: М. П. Карчевская, О. Л. Рамбургер УДК 004.43(07) ББК 32.973.26-018.2(Я7) Технология обработки числовой информации в электронных таблицах: Лабораторный практикум по дисциплине «Информатика». /Уфимск. гос. авиац. техн. ун-т; Сост.: М. П. Карчевская, О. Л. Рамбургер – Уфа: УГАТУ, 2013. – 87с. Излагаются особенности решения задач в электронных табличных процессорах в техническом вузе. Предназначены для студентов первого и второго курсов технических специальностей и направлений подготовки, в том числе, по направлению подготовки (специальности) 220402 «Специальные организационно-технические системы», направления подготовки бакалавров 230700 «Прикладная информатика», направления подготовки бакалавров 220100 – «Системный анализ и управление», направления подготовки бакалавров 221100 – «Мехатроника и робототехника», направления подготовки бакалавра 140400 «Электроэнергетика и электротехника», направлению подготовки специалиста 140401 «Специальные электромеханические системы», а также для всех студентов технических вузов, изучающих дисциплину «Информатика». Ил. 43. Табл. 4. Библиогр.: 2 назв. Рецензенты: к. т. н. Е. А. Кузьмина к. т. н. Е. Ш. Закиева © Уфимский государственный авиационный технический университет, 2013 СОДЕРЖАНИЕ ВВЕДЕНИЕ................................................................................................. 4 1. ЦЕЛЬ И ЗАДАЧИ ЛАБОРАТОРНОЙ РАБОТЫ.............................. 6 2. КРАТКИЕ ТЕОРЕТИЧЕСКИЕ СВЕДЕНИЯ .................................... 8 3. МЕТОДИКА ВЫПОЛНЕНИЯ ЗАДАНИЙ ..................................... 22 3.1. 3.2. 3.3. 3.4. 3.5. 3.6. АНАЛИЗ ФУНКЦИИ ......................................................................... 22 ПОСТРОЕНИЕ ГРАФИКА КУСОЧНО-ЗАДАННОЙ ФУНКЦИИ............ 36 АППРОКСИМАЦИЯ ЭКСПЕРИМЕНТАЛЬНЫХ ДАННЫХ................... 39 РЕШЕНИЕ СИСТЕМ ЛИНЕЙНЫХ АЛГЕБРАИЧЕСКИХ УРАВНЕНИЙ . 44 НАХОЖДЕНИЕ СУММЫ РЯДА ......................................................... 47 ОБРАБОТКА ТАБЛИЧНЫХ ДАННЫХ ............................................... 49 4. КРИТЕРИИ РЕЗУЛЬТАТИВНОСТИ ЛАБОРАТОРНОГО ПРАКТИКУМА ................................................................................. 51 5. ИНДИВИДУАЛЬНЫЕ ЗАДАНИЯ .................................................. 52 СПИСОК ЛИТЕРАТУРЫ ....................................................................... 87 3 ВВЕДЕНИЕ Требования к выполнению лабораторных работ 1. Получить у преподавателя вариант для выполнения индивидуальных заданий; 2. В порядке, описанном в практикуме, изучить теоретический материал лабораторной работы; 3. Выполнить индивидуальное задание; 4. Сохранить результаты работы на личном носителе; 5. Ответить на контрольные вопросы и задания, приведенные в конце практикума; 6. Продемонстрировать выполненную работу преподавателю, ответить на поставленные вопросы, уметь внести изменения в созданный документ; 7. Хранить файлы документов до завершения семестра на личном носителе. Отчетность Отчет по лабораторной работе – это созданная в процессе работы книга Excel с индивидуальными заданиями и пояснительная записка в Word, оформленная согласно ГОСТ 2.105-95. Защита лабораторных работ При защите работы студент должен уметь объяснить решение заданий и использование инструментов Excel. Компетенции, формируемые в результате выполнения лабораторной работы В результате выполнения данной лабораторной работы формируются следующие компетенции: - Владение основными методами, способами и средствами получения, хранения, переработки информации, навыками работы с компьютером как средством управления информацией. - Готовность использовать информационные технологии в своей предметной области. - Способность использовать современные информационные технологии, управлять информацией с применением прикладных про4 грамм; использовать пакеты прикладных программ в своей предметной области. - Способность применять программные средства системного, прикладного и специального назначения. - Способность формировать научно-технические отчеты по результатам выполненной работы, оформлять результаты исследований в виде статей и докладов на научно-технических конференциях. - Способность оформлять, представлять и докладывать результаты выполненной работы. Перечисленные компетенции формируются через умения - самостоятельной работы на компьютере, - использовать программные и аппаратные средства персонального компьютера; - работать в качестве пользователя персонального компьютера; - использовать внешние носители информации для обмена данными между машинами; - создавать резервные копии, архивы данных и программ; - оформления отчета о лабораторной работе в офисных приложениях, - использовать инструментальные средства для решения практических задач; - решать поставленные задачи с использованием прикладного программного обеспечения; а также через владения: - навыками работы с офисными приложениями; - навыками подготовки электронной документации в текстовом процессоре; - программным обеспечением, ориентированным на решение прикладных задач; - навыками использования приемов обработки экспериментальных данных; - технологией выполнения математических, инженерных и технических расчетов в ЭТ. 5 1. ЦЕЛЬ И ЗАДАЧИ ЛАБОРАТОРНОЙ РАБОТЫ Целью лабораторной работы является закрепление, углубление и совершенствование знаний и практических навыков работы на персональном компьютере с использованием современных компьютерных технологий. Задачей лабораторной работы является овладение навыками: - выполнения математических, инженерных и технических расчетов в электронных таблицах, - подготовки электронной документации в текстовом процессоре в соответствие с требованиями ГОСТ 2.105-95. и ГОСТ 2.104-68. ЕСКД. Лабораторная работа состоит из 6 заданий, которые выполняются в электронной таблице MS Excel: Задание 1. Проанализировать заданную функцию y = F(x) на заданном диапазоне изменения аргумента: - протабулировать функцию; - найти наибольшее и наименьшее значения функции; - построить график функции; - найти все нули функции, входящие в заданный диапазон. Задание 2. Построить график кусочно-заданной функции. Задание 3. Аппроксимировать экспериментальные данные, заданные в виде таблицы. Задание 4. Решить систему линейных алгебраических уравнений. Задание 5. Найти частичную сумму убывающего ряда, если 1. количество слагаемых задано; 2. количество слагаемых определяется по заданной точности. Задание 6. Создать и обработать таблицу, содержащую заданные данные. Задания выполняются в соответствии с вариантом, выданным преподавателем. В результате работы должна получиться одна книга Excel, каждый лист которой соответствуют одному заданию. 6 Листы оформлять аккуратно, используя соответствующее форматирование ячеек, с пояснениями. К лабораторной работе составляется пояснительная записка, которая должна быть подготовлена в MS Word процессоре в соответствие с требованиями ГОСТ. Содержание пояснительной записки: - титульный лист; - лист содержания; - основная часть, содержащая введение и шесть разделов (по количеству заданий), в каждом из которых приводится постановка задачи, технология ее выполнения, экранная форма листа Excel с решением; - заключение; - список литературы, содержащий не менее трех наименований (перечень использованных при выполнении работы материалов), на которые должны быть ссылки в тексте, выполненные с использованием технологии перекрестных ссылок. 7 2. КРАТКИЕ ТЕОРЕТИЧЕСКИЕ СВЕДЕНИЯ Табличный процессор Excel предназначен для работы с электронными таблицами (ЭТ). Документы Excel называют рабочими книгами. Рабочая книга содержит расположенные в произвольном порядке рабочие листы. Все листы рабочей книги сохраняются в одном файле с расширением .xls. Основные понятия Excel Интерфейс и основные понятия Excel приведены на рис. 11. Рабочая область электронной таблицы (лист) состоит из строк и столбцов. Имена строк – это их номера от 1 до 65535 (2 байта на хранение номера строки). Имена столбцов – это символы латинского алфавита от А до Z, затем от АА до AZ, ВА до BZ и т. д. до IV (всего 256 столбцов, 1 байт на хранение номера столбца, в памяти хранится именно номер). Пересечение строки и столбца образует ячейку таблицы, которая обозначается <столбец><строка>, например, D15, СZ4. Текущей (активной) называется ячейка электронной таблицы, в которой в данный момент находится курсор. Содержимое текущей ячейки выводятся в строке ввода электронной таблицы. Строка ввода отображает вводимые в ячейку данные. В ней пользователь может просматривать или редактировать содержимое текущей ячейки. Особенность строки ввода – возможность видеть содержащуюся в текущей ячейке формулу или функцию, а не ее результат. Строку ввода удобно использовать для просмотра или редактирования текстовых данных. Диапазон строк обозначается номерами граничных строк, разделенными двоеточием, например, 10:13 или 13:10. Диапазон столбцов обозначается аналогично, но вместо номеров строк используются обозначения столбцов, например, G:I Прямоугольный блок (диапазон) ячеек обозначается адресами двух диагональных ячеек (в любом порядке), разделенных двоеточием, например, D15:E18 или E18:D15 (в указанном диапазоне 6 ячеек). 1 Главный элемент пользовательского интерфейса Microsoft Excel 2010 – лента 8 Рис. 1. Интерфейс электронной таблицы в Excel Форматирование ячеек Для внешнего оформления ячеек Excel используется диалоговое окно Формат ячеек (рис. 2). Это окно можно вызвать командой меню Формат → Ячейки или командой Формат ячеек контекстного меню. Окно Формат ячеек позволяет выбрать: - формат шрифта, - способ выравнивания содержимого ячейки, - заливку и оформление границ ячеек. В ячейках Excel могут храниться текст, числа разных форматов и формулы. 9 Рис. 2. Использование диалогового окна Формат ячеек для выбора способа выравнивания содержимого ячеек Числовые форматы в Excel Excel предоставляет широкий выбор форматов представления числовых данных: - Общий формат используется по умолчанию, для отображения текстовых и числовых значений произвольного вида. - Числовой формат обеспечивает отображение чисел с заданным количеством десятичных знаков дробной части. - Процентный формат умножает значение ячеек на 100 и обеспечивает представление данных со знаком %. Например, в ячейку введено число 0,15, а выводится 15%. - Денежный формат используется для отображения денежных величин. Для него можно указать знак валюты страны (р.). 10 - Время – 8 вариантов форматов внешнего представления времени. - Дата – 12 вариантов форматов внешнего представления даты. Хранится дата как количество дней, прошедших с 01.01.1900. Устанавливается формат вывода чисел в ячейку таблицы с помощью вкладки Число диалогового окна Формат ячеек (рис. 3). Рис. 3. Использование диалогового окна Формат ячеек для выбора формата вывода чисел Формулы в Excel Формула – аналог выражения в языке программирования. Формула записывается в строку и может содержать: - круглые скобки; - операнды (элементы, над которыми выполняются операции); 11 - знаки операций (арифметические: *, /, +, -, ^; знаки отношений: >, <, >=, <=, = ). Операндами могут быть: - константы (числовые, текстовые, т.д.); - встроенные функции; - ссылки на строки, столбцы, ячейки или их диапазоны. В формулах ЭТ вместо переменных используются ссылки на ячейки или их диапазоны. Ссылки могут быть: - относительными – А1 - абсолютными – $A$1 - смешанными – $A1 или A$1. Ссылки на ячейки в формулах указывают на расположение ячеек – операндов (влияющих ячеек) относительно ячейки, содержащей формулу (зависимой ячейки). Например, ссылка А1 (относительная ссылка) (рис. 4) указывает на ячейку, которая смещена относительно ячейки С2, где находится формула, на одну строку вверх и на два столбца влево; ссылка В4 указывает на ячейку, которая смещена относительно ячейки С2 на две строки вниз и один столбец влево. Рис. 4. С2 – зависимая ячейка, А1 и В4 – влияющие ячейки Именно это правило позволяет автоматически изменяться относительной части ссылки зависимых ячеек при копировании формулы. Если при копировании формулы необходимо ссылку на ячейку оставить неизменной, то применяют абсолютные ссылки, используя для их обозначения символ $. Различают два типа абсолютной ссылки: полная и смешанная (частичная). 12 Полная абсолютная ссылка используется, если при копировании формулы ссылку на влияющую ячейку не нужно изменять. Смешанная абсолютная ссылка (частичная) используется, если при копировании формулы не нужно изменять либо только номер строки, либо только наименование столбца. Например, $В5; D$12 – смешанные абсолютные ссылки. Примечание. Если в режиме ввода формулы нажать клавишу F4, изменится тип текущей ссылки (той, на которой находится курсор). Тип меняется циклически A1 → $A$1 → A$1 → $A1 → A1. Автоматическое изменение ссылок после копирования формулы, содержащей относительные, полностью абсолютные и смешанные абсолютные ссылки, приведены на рис. 5 и рис. 6. До копирования После копирования Рис. 5. Автоматическое изменение ссылок после копирования формул из ячейки A3 Рис. 6. Автоматическое изменение относительной ссылки C2 при копировании формулы из ячейки B2 13 При перемещении формулы (рис. 7, рис. 8, рис. 9) сохраняются зависимости влияющих и зависимых ячеек в формулах как для относительных, так и для абсолютных ссылок, т.е. при переносе формулы из одной ячейки в другую она не меняется!!! До перемещения После перемещения Рис. 7. После перемещения из ячейки A3 в ячейку СЗ формула не изменилась До перемещения После перемещения Рис. 8. После перемещения содержимого трех ячеек A1, A2 и A3 формула в С3 изменилась с учетом перемещения влияющих ячеек До перемещения После перемещения Рис. 9. После перемещения содержимое ячейки A3 не изменяется, но изменяется содержимое зависимой ячейки В1 Арифметические операции и их приоритеты, применяемые в Excel, приведены в табл. 1. 14 Таблица 1 Арифметические операции Excel Обозначение Операция ^ Возведение в степень * Умножение / Деление + Сложение - Вычитание Приоритет 1 2 3 Замечание 1: Скобки меняют порядок выполнения операций. Замечание 2: Опускать знаки операций в формулах нельзя!!! Замечание 3: В арифметических формулах для возведения в степень используется операция ^, например, sin 2 ( x 3 ) соответствует SIN(A2^3)^2. Замечание 4: A2^(1/5). 5 x в алгебре это x1 / 5 , что соответствует в Excel записи Электронная таблица Excel имеет большой набор встроенных функций. Некоторые функции Excel приведены в табл. 2. Таблица 2 Некоторые функции Excel Имя функции Действие Математические функции ABS (число) Возвращает абсолютную величину числа COS (число) Возвращает косинус угла. Угол задается в радианах SIN (число) Возвращает синус угла. Угол задается в радианах TAN (число) Возвращает тангенс угла. Угол задается в радианах EXP (число) x Возвращает экспоненту заданного числа ( e ) РАДИАНЫ (угол в градусах) Преобразует градусы в радианы 15 Продолжение табл. 2 РАДУСЫ (угол в радианах) Преобразует радианы в градусы ПИ() (без аргументов) Возвращает число π LN (число) Возвращает натуральный логарифм числа LOG (число; основание) Возвращает логарифм по заданному основанию LOG10 (число) Возвращает десятичный логарифм числа СТЕПЕНЬ (число; степень) Возвращает результат возведения в степень. КОРЕНЬ (число) Возвращает значение квадратного корня ФАКТР (число) Возвращает факториал натурального числа. Факториал числа 0 (ноль) равен 1. ОСТАТ (число; делитель) Возвращает остаток от деления СУММ (список аргументов) Возвращает сумму значений аргументов. Аргументом может быть ссылка на ячейку, диапазон ячеек, число или формула Возвращает сумму квадратов значений аргументов. СУММКВ (список аргументов) Аргументом может быть ссылка на ячейку, диапазон ячеек, число или формула МИН (список аргументов) Возвращает минимальное значение из списка аргументов. Аргументом может быть ссылка на ячейку, диапазон ячеек, число или формула СРЗНАЧ (список аргументов) Возвращает среднее арифметическое значений заданных аргументов. Аргументом может быть ссылка на ячейку, диапазон ячеек, число или формула СЧИТАТЬПУСТОТЫ (<диапазон>) Возвращает количество пустых ячеек в диапазоне 16 Продолжение табл. 2 СЧЕТ (список аргументов) Возвращает количество чисел в списке аргументов. Аргументом может быть ссылка на ячейку, диапазон ячеек, число или формула. Ссылки на пустые ячейки, текстовые или логические значения игнорируются. СЧЕТЕСЛИ (<диапазон>; <условие>) Возвращает количество непустых ячеек в диапазоне, удовлетворяющих заданному условию СУММЕСЛИ (<диапазон1>; <условие>; <диапазон2>) Суммирует значения из ячеек диапазона 2, если соответствующие им значения в ячейках диапазона 1 удовлетворяют заданному условию (выборочное суммирование) СРОТКЛ (х1; х2;…) Возвращает среднее абсолютных значений отклонений аргументов от среднего значения 1 n этих аргументов: ∑ xсреднее − xi . n i =1 Эта функция является мерой разброса, например, СРОТКЛ(1;-1;2;-2) равно 1,5) Логические функции ИСТИНА () Возвращает логическое значение ИСТИНА ЛОЖЬ () Возвращает логическое значение ЛОЖЬ НЕ (<логическое выражение>) Возвращает значение ЛОЖЬ, если значение логического выражения истинно, и наоборот И (х1; х2;…) Возвращает значение ИСТИНА, только в случае, если значения всех аргументов истинны; в остальных случаях – возвращает значение ЛОЖЬ ИЛИ (х1; х2;…) Возвращает значение ИСТИНА, если значение хотя бы одного аргумента истинно; возвращает значение ЛОЖЬ, если все значения аргументов ложные ЕСЛИ (х1; х2; х3). Функция ЕСЛИ(х1; х2; х3).вычисляет логическое выражение х1 если оно истинно, то выполняет параметр х2, а если оно ложно , то выполняет параметр х3 17 Окончание табл. 2 Матричные функции Перед использованием функций, работающих с массивами, следует вначале указать диапазон ячеек, где будет находиться результат. Чтобы закончить ввод функции следует нажать комбинацию клавиш Ctrl + Shift + Enter, тогда используемая функция будет введена во все результирующие ячейки!!! МОПРЕД (<диапазон>) Возвращает определитель матрицы, хранящейся в указанном диапазоне МОБР (<диапазон>) Возвращает обратную матрицу к матрице, хранящейся в указанном диапазоне МУМНОЖ (<диапазон1>; <диапазон2>) Возвращает произведение матриц, которые хранятся в указанных диапазонах. ТРАНСП (<диапазон>) Транспонирует матрицу, хранящуюся в указанном диапазоне Средства исправления ошибок в Excel Excel при обнаружении ошибки в формуле выдает сообщение, которое начинается со знака «решетки» (#). Если ширина столбца меньше, чем требуется для отображения всего числа, ячейка будет заполнена знаками #, независимо от того, имеется ошибка или ее нет. Одна-единственная ошибка может оказать существенное влияние на другие ячейки, которые содержат формулы, зависящие от данной ячейки. В табл. 3 приведено содержание сообщений об ошибках, которые могут отображаться в ячейках с формулами. 18 Таблица 3 Сообщения об ошибках в Excel Сообщение об ошибке ##### Расшифровка сообщения Ячейка содержит число, дату или время, у которых число знаков больше ширины ячейки. Тот же код выдается, если дата и время являются отрицательными числами #ЗНАЧ! Пропущен обязательный аргумент функции. Возможно, ячейка в которой должны быть данные, пуста или содержит данные несовместимого типа #ДЕЛ/0! Деление на ноль. Используется ссылка на пустую ячейку или ячейку, содержащую 0 в качестве делителя #ИМЯ? В формуле использовано неизвестное имя функции или диапазона. Возможно, имеется текст, не заключенный в кавычки, или пропущено двоеточие при указании диапазона Неопределенные данные. Эта ошибка может возникнуть при использовании в формулах пустых ячеек. #Н/Д #ССЫЛКА! Такую ошибку возвращают также функции поиска ВПР и ГПР, если их параметры заданы неверно, или заданное значение найти не удалось Некорректная ссылка. Ссылка на ячейку указана неверно. Неправильные числовые значения в формуле или функции: - вместо числового параметра указан текстовый; - число слишком мало или слишком велико для Excel; #ЧИСЛО! #ПУСТО! - функция, вычисляющая значение итерационным методом, например, при нахождении корня уравнения с помощью команды меню ПОДБОР ПАРАМЕТРА, не смогла получить результат Задано пересечение двух областей, которые в действительности не имеют общих ячеек При обнаружении некоторых ошибок, например, лишних или недостающих скобок, Excel выводит сообщение об ошибке в окне предупреждения. В сообщении предлагается возможный вариант ис- 19 правления ошибки. Чтобы принять его следует нажать кнопку Да. Для самостоятельного исправления ошибки следует нажать кнопку Нет (рис. 10). Рис. 10. Окна предупреждения Excel Средства выявления ошибок Excel помогают устранить ошибки, допущенные на рабочем листе, проверяя зависимости ячеек и отображая графически взаимоотношения между формулами и ячейками, соединяя их с помощью стрелок (рис. 11). Ячейки, из которых берутся значения для подстановки в формулу, называются влияющими. Ячейки, значения которых зависят от данных, подставляемых в указанную в ссылке ячейку, являются зависимыми. Рис. 11. Ячейки А1, А4, В1, В5 – влияющие, ячейка С3 – зависимая Для выявления влияющих и зависимых ячеек и для поиска источника ошибок можно воспользоваться командой меню Сервис → Зависимости формул (рис. 12)2. 2 В Excel 2010 – это группа Библиотека функций вкладка Формулы 20 Рис. 12. Команда меню Сервис → Зависимости формул 21 3. МЕТОДИКА ВЫПОЛНЕНИЯ ЗАДАНИЙ Перед выполнением заданий оформите книгу: - Добавьте в книгу недостающие листы. Для этого установите курсор на ярлыке листа и с помощью правой кнопки мыши вызовите контекстное меню, в котором выберите команду Добавить. - Переименуйте листы книги как Задание 1, Задание 2, …, Задание 6. Для этого установите курсор на ярлыке листа и с помощью правой кнопки мыши вызовите контекстное меню, в котором выберите команду Переименовать. 3.1. АНАЛИЗ ФУНКЦИИ Для того чтобы провести анализ поведения функции y = F(x) на заданном диапазоне изменения аргумента (индивидуальное задание 1), необходимо: 1. протабулировать функцию; 2. найти наибольшее и наименьшее значения функции; 3. построить график функции; 4. найти все нули функции, входящие в заданный диапазон. В качестве примера выполнения индивидуального задания 1 ниже приведен алгоритм анализа функции y = sin(x) на диапазоне изменения аргумента [-3,5; 3,5]. 3.1.1. Табулирование функции Табулирование функции – это создание таблицы изменения значений функции в зависимости от изменения значений аргумента на заданном промежутке с заданным шагом. Шаг 1. Задать значения аргумента. Для этого введите в ячейку левую границу диапазона, а в ячейке ниже введите число, равное левой границе диапазона плюс шаг изменения аргумента (для рассматриваемого примера шаг равен 0,5). Выделите обе ячейки и с помощью маркера автозаполнения в виде знака «+ +» скопируйте выделенные ячейки вниз, пока не появится правая граница диапазона (рис. 13 а). 22 а) б) в) г) Рис. 13. Заполнение листа Excel данными первого задания Шаг 2. Задать формулу для вычисления значений функции. Для этого в строке ввода формул нажмите клавишу «=» (равно) и начните набирать формулу, указывая в качестве аргументов ссылки на ячейки листа, где эти аргументы находятся (рис. 13). Примечание. Для указания ссылки на ячейку достаточно щелкнуть по ней кнопкой мыши!!! 23 Названия функций, входящих в формулу и их параметры, можно набирать вручную, но для этого нужно знать их правильное написание. Поэтому лучше использовать Мастер функций 3 (рис. 14) , который становится доступным, как только нажата клавиша «=» и кнопка (рис. 15). Окно ввода формул Раскрывающийся список недавно используемых функций Рис. 14. Вызов Мастера функций 3 В Excel 2010 используют группу Библиотека функций вкладки Формулы: 24 Рис. 15. Окно Мастер функций Функции Excel, необходимые для выполнения задания приведены в табл. 2. После выбора из списка нужной функции и нажатия кнопки ОК, открывается окно Аргументы функции для ввода параметров функции (рис. 16). Для указания ссылки на ячейку, в которой находится аргумент функции, щелкните мышью на ячейке, где он находятся. Рис. 16. Окно Аргументы функции 25 Если в формулу входит несколько функций, то не закрывайте окно Аргументы функции (не нажимайте ОК), а в окне ввода формул установите курсор в конец той части формулы, где остановились, и продолжите набор, используя раскрывающийся список Функции (но не кнопку !!!) для ввода следующей функции. Набор формулы заканчивается нажатием кнопки ОК в окне Аргументы функции или нажатием клавиши Enter. Шаг 3. Скопировать формулу. После набора формулы выделите ячейку, где она находится, и маркером автозаполнения скопируйте формулу на весь диапазон значения аргумента (рис. 13 в). Отформатируйте ячейки как на рис. 13 г. Формат представления числовых данных установите как Числовой с фиксированным количеством десятичных знаков. Для этого используйте вкладку Число диалогового окна Формат ячеек (рис. 17). Его можно вызвать командой контекстного меню Формат ячеек... Рис. 17. Окно Формат ячеек вкладка Число 26 Шаг 4. Вычисление наибольшего и наименьшего значения функции. Используйте функции Excel МАКС() и МИН(). 3.1.2. Построение графика функции Для построения графиков функций в Excel используют диаграммы. Диаграмма – это визуальное представление числовых значений. Диаграмма создается по наборам, которые называют рядами данных. Данные каждого ряда хранятся в отдельной строке или в отдельном столбце. Горизонтальная ось диаграммы называется осью категорий. Подпись, расположенная под осью категорий, называется подписью оси категорий. Вертикальная ось диаграммы называется осью значений. Excel представляет достаточно большой выбор разных типов диаграмм и при выборе типа диаграммы следует четко представлять, что с ее помощью нужно отобразить. Помните, что все типы диаграмм, кроме двух – точечной и пузырьковой, ось Х делят на равные промежутки, для которых можно задать только названия (подписи). Точечная и пузырьковая диаграммы позволяют откладывать по оси Х значения х, которые задаются на листе Excel. Следовательно, если речь идет о построении графика функции нужно использовать тип диаграммы «точечная», выбирая вид «точки соединены сглаживающими линиями»!!! Для построения диаграмм используется Мастер диаграмм. Шаг 5. Построение графика. Выделите мышкой построенную таблицу – диапазон ячеек, где находятся значения аргумента и функции (в примере это диапазон В4:С18) (см. рис. 13 г), и вызовите Мастер диаграмм с помощью команды меню Вставка → Диаграмма или, щелкнув на значок . Тип диаграммы на 1-ом шаге мастера укажите Точечная с соединительными линиями (рис. 18). В окне Параметры диаграммы, которое содержит пять вкладок, задайте параметры диаграммы как в табл. 4. 27 Рис. 18. Мастер диаграмм Шаг 1 Таблица 4 Параметры диаграммы Заголовки Добавьте название графика и название осей 28 Окончание табл. 4 Оси Оставьте по умолчанию Линии сетки Поставьте галочку для оси x Легенда Снимите галочку для добавления легенды, т.к. у вас на диаграмме только один график Подписи данных Оставьте по умолчанию Шаг 6. Форматирование графика. Для выбора команд форматирования используйте контекстное меню. Выделяя на диаграмме отдельные элементы и применяя для них соответствующие команды форматирования, откорректируйте полученный график как на рис. 19: - Для линий сетки по осям x и y выберите тип линий пунктирный (рис. 20). - Для оси x установите минимальное, максимальное значение и цену основных делений шкалы в соответствии с заданием. Увеличьте толщину линии оси (рис. 21). - Для оси y установите нужный числовой формат, увеличьте толщину линии оси. - Для области построения графика задайте заливку белого цвета. 29 Рис. 19. Вид графика после форматирования Рис. 20. Окно форматирования линий сетки 30 Рис. 21. Окно форматирования осей 3.1.3. Нахождение нулей функции Нахождение нулей функции F(x) эквивалентно нахождению корней уравнения F(x) = 0. Шаг 7. Проанализировать построенный график. Определите, сколько корней имеет уравнение F(x) = 0, в левой части которого стоит ваша функция, на заданном диапазоне. Для рассматриваемого примера таких корней 3 ( рис. 22). По поводу второго корня можно сразу сказать, что его значение точно равно нулю, так как функция в этой точке точно равна нулю. А вот второй и третий корень можно назвать только приблизительно и они требуют уточнения. 31 Корни Рис. 22. График функции sin(x) Шаг 8. Найти (уточнить корень). Для уточнения корня можно использовать команду меню Сервис → Подбор параметра4. Метод, который при этом используется, относится к итерационным. Это означает, что каждое последующее уточнение корня вычисляется через предыдущее, до тех пор, пока не будет достигнута требуемая точность (относительная погрешность). При использовании итерационного метода необходимо задать первое грубое приближение корня и за один раз метод может найти (уточнить) только один корень. Поэтому если у вас два корня, то подбором параметра придется воспользоваться дважды. Относительная погрешность вычислений задается с помощью команды меню Сервис → Параметры во вкладке Вычисления (рис. 23). Задайте значение относительной погрешности 0,0000001. Далее задайте начальное приближение первого корня. Для этого на свободной части листа задайте значение близкое к корню (например, для разбираемого примера, это будет -3,5). Скопируйте формулу, содержащую вашу функцию, и вставьте ее в соседнюю ячейку (рис. 24). 4 В Excel 2010 используют Данные → Работа с данными → Анализ → «Что-Если» → Подбор параметра 32 Замените на 0,0000001 Рис. 23. Окно параметров для установки погрешности вычислений Рис. 24. Задание начального приближения корня 33 Теперь можно вызывать команду нахождения более точного вычисления корня Сервис → Подбор параметров. Открывшееся окно Подбор параметров необходимо заполнить следующим образом (рис. 25): - в текстовом окне Установить в ячейке: указать ссылку на адрес ячейки, где находится формула, вычисляющая значение функции; - в текстовом окне Значение указать значение 0, т.к. функция в точке корня должна иметь значение 0; - в текстовом окне Изменяя значение ячейки: указать ссылку на адрес ячейки, где находится первое приближение корня . После нажатия кнопки ОК откроется окно Результат подбора параметров, а в указанных ячейках произойдут изменения (рис. 26). Окно закройте кнопкой ОК. Формат представления значения корня сделайте с 6-ю знаками после запятой. Рис. 25. Заполнение окна Подбор параметров Рис. 26. Результат работы Подбор параметра 34 Шаг 9. Проанализировать полученный результат. Если вы заранее не установили формат представления данных, то полученное значение функции в корне может быть представлено в экспоненциальном формате, т.е. с плавающей запятой, например, -7,29Е-09. Его интерпретация: Экспоненциальный формат -7,29 E -09 1 – мантисса 2 – основание системы счисления 10 3 – порядок Числовой формат с 11 знаками после запятой -0,00000000729 Значение функции в точке корня получилось достаточно близким к нулю, но не 0 (по модулю ≈ 0,00000001), значит значение корня -3,141593 найдено с заданной относительной погрешностью 0,0000001. Рис. 27 показывает, как может выглядеть в итоге лист задания «Анализ функции». Рис. 27. Окончательный вид листа задания «Анализ функции» 35 ПОСТРОЕНИЕ ГРАФИКА КУСОЧНО-ЗАДАННОЙ ФУНКЦИИ Кусочно-заданная функция – это функция, определённая на множестве вещественных чисел, заданная на каждом из интервалов, составляющих область определения, отдельной формулой. 3.2. Алгоритм выполнения индивидуального задания 2 приведен для кусочно-заданной функции cxln x , 1 ≤ x ≤ 2 y = 2, x < 1 cx e sin( dx), x > 2 на отрезке [-0,5, 2,5], при заданных значениях коэффициентов с = 0,2 и d = 6. Шаг 1. Аналогичен первому шагу первого задания. Шаг изменения аргумента подберите сами. Шаг 2. Задать формулу функции. Так как заданная функция вычисляется по разным формулам, в зависимости от того, в каком диапазоне находится аргумент х (рис. 28), то при выполнении данного задания необходимо использовать функцию ЕСЛИ. Рис. 28. Вид функции в зависимости от аргумента Функция ЕСЛИ(х1; х2; х3) имеет три параметра: - х1 – логическое выражение; - х2 – значение если истина; - х3 – значение если ложь. Функция ЕСЛИ вычисляет сначала логическое выражение, а затем, если логическое выражение истинно, то возвращает значение параметра х2; если логическое выражение ложно, то возвращает значение параметра х3. 36 Так как в данном примере функция вычисляется по трем разным формулам, то функцию ЕСЛИ необходимо использовать два раза. Порядок вызова функции ЕСЛИ при использовании Мастера функций: - В списке функций выбирается функция ЕСЛИ, в окне Аргументы функции заполняются два первых текстовых окошка (рис. 29). - После того как курсор устанавливается в третьем текстовом окошке, снова вызывается функция ЕСЛИ (рис. 30. Эта функция как раз использовалась последний раз), и заполняются текстовые окошки уже для нее (рис. 31). - После окончания набора нажимается кнопка ОК. Рис. 29. Задание параметров при первом вызове функции ЕСЛИ Рис. 30. Последняя используемая функция (ЕСЛИ) 37 Рис. 31. Задание параметров при втором вызове функции ЕСЛИ Остальные шаги табулирования и построения графика функции аналогичны заданию 1. Рис. 32 показывает, как может выглядеть в итоге лист задания построения графика кусочно-заданной функции. Рис. 32. Окончательный вид листа Excel задания «Построение графика кусочно-заданной функции» 38 3.3. АППРОКСИМАЦИЯ ЭКСПЕРИМЕНТАЛЬНЫХ ДАННЫХ Пусть в результате эксперимента были получены некоторые данные, представленные в виде таблицы. Задача инженера состоит в том, чтобы подобрать такую функцию f (x) , значения которой в заданных точках x1 , x 2 , K , x n возможно мало отличались бы от опытных данных. Геометрическое представление задачи построения такой аналитической зависимости представлено на рис. 33. В математике эта задача называется аппроксимацией, а полученная функция – эмпирической зависимостью. 23 21 19 17 y x1 y1 x2 y2 … … xn yn 15 13 y x 11 9 7 5 3 1 -1 0 0,2 0,4 0,6 0,8 1 x Рис. 33. Геометрическое представление задачи аппроксимации В MS Excel аппроксимация осуществляется следующим образом: - по экспериментальным данным строится точечная диаграмма; - подбирается соответствующая линия тренда, аппроксимирующая приведенную на графике зависимость. Линия тренда добавляется на уже построенный по экспериментальным точкам график с помощью диалогового окна Линия тренда, которое можно вызвать, щелкнув правой кнопкой мыши на 39 любом из маркеров построенного графика и выбрав из контекстного меню команду Добавить линию тренда (рис. 34)5. Рис. 34. Команда Добавить линию тренда В открывшемся диалоговом окне Линия тренда (рис. 35) можно выбрать тип аппроксимирующей функции, наиболее подходящий для заданных экспериментальных данных: - Линейная, - Логарифмическая, - Полиномиальная, - Экспоненциальная и др. Чаще для этих целей выбирают полиномиальную функцию. Максимальная степень полинома, которую можно задать, равна шести. 5 В Excel 2010 выберите пункт Линия тренда на вкладке Макет в группе Анализ. 40 Степень близости аппроксимирующей функции к экспериментальным данным оценивается величиной достоверности R-квадрат. Чем ближе ее значение к 1, тем удачнее был подобран тип функции. Таким образом, при задании полиномиальной аппроксимирующей зависимости выбор степени полинома зависит от близости к единице величины достоверности (R-квадрат). Если эта величина получилась недостаточно близкой к 1, то следует выбрать более высокую степень полинома. С помощью вкладки Параметры диалогового окна Линия тренда можно узнать вид аппроксимирующей функции и величину достоверности аппроксимации по коэффициенту R-квадрат (рис. 36). Рис. 35. Диалоговое окно Линия тренда 41 Рис. 36. Вкладка Параметры диалогового окна Линия тренда Алгоритм выполнения индивидуального задания 3 приведен для следующих экспериментальных данных: x y x y 0,0 0,5652 1,4 1,3982 0,2 0,7000 1,6 1,3172 0,4 0,8861 1,8 1,0999 0,6 1,1000 2,0 0,8980 0,8 1,3172 2,2 0,6600 1,0 1,4906 2,4 0,3900 1,2 1,5800 2,6 0,2510 Шаг 1. Заполните таблицу экспериментальными данными. Постройте график экспериментальных данных. Тип диаграммы задайте Точечная, без соединительных линий. 42 Шаг 2. Добавьте на график линию тренда. Тип линии тренда выберите – Полиномиальная, Степень полинома – 5. Поместите на диаграмму уравнение полинома и величину достоверности аппроксимации (R^2) (рис. 36). Шаг 3. Скорректируйте, если нужно, полученный полином. Если коэффициент достоверности R2 получился меньше 0,99, увеличьте степень полинома. Если коэффициент при старшей степени x очень мал, по сравнению с остальными коэффициентами, то степень полинома можно уменьшить без ущерба точности вычислений. Шаг 4. Отформатируйте полученный график. Окончательный вид листа Задание 3 представлен на рис. 37. Для заданных экспериментальных данных в качестве аппроксимирующей функции выбран полином пятого порядка. При этом коэффициент достоверности R-квадрат достаточно высокий – почти единица. Рис. 37. Окончательный вид листа задания «Аппроксимация экспериментальных данных полиномиальной функцией» 43 3.4. РЕШЕНИЕ СИСТЕМ ЛИНЕЙНЫХ АЛГЕБРАИЧЕСКИХ УРАВНЕНИЙ Система линейных алгебраических уравнений (СЛАУ) обычно записывается в виде a11 x1 + a12 x 2 + K + a1n x n = b1 a x + a x + K + a x = b 21 1 22 2 2n n 2 . K K K K K K K a n1 x1 + a n 2 x 2 + K + a nn x n = bn СЛАУ можно также записать в матричном виде Ax = b , a11 a12 a 22 a где A = 21 K K a n1 a n 2 K a1n K a 2n , K K K a nn x1 b1 x b x = 2 , b = 2 K K xn bn Прежде чем решать СЛАУ, необходимо вначале найти определитель матрицы A, содержащей коэффициенты при неизвестных, чтобы убедиться, что система имеет решение. Далее можно использовать метод обратной матрицы: систему решают умножением обратной матрицы коэффициентов на вектор свободных членов x = A −1 ⋅ b . Для использования рассмотренного метода необходимы следующие функции Excel (cм. табл. 2): МОПРЕД – вычисляет определитель системы; МОБР – вычисляет обратную матрицу; МУМНОЖ – перемножает матрицы. Результатом использования функций МОБР и МУМНОЖ будет не одна ячейка, а диапазон ячеек, поэтому технология работы с этими функциями иная: 1. Выделяется пустой диапазон ячеек, где будет находиться результат. 44 2. После окончания набора формулы нажимается не просто клавиша Enter, а сочетание клавиш Ctrl+ Shift + Enter . Алгоритм выполнения индивидуального задания 4 приведен для СЛАУ 6 x1 − 2 x2 3x 6x − 2x 2 + x3 + 2 x3 = 4 = 6 + 12 x3 = 1 Шаг 1. Сформируйте на листе Excel матрицу А и вектор b. Шаг 2. Найдите определитель матрицы А. Если он не равен 0, перейдите к шагу 3. Шаг 3. Найдите обратную матрицу (рис. 38). При использовании функции МОБР помните, что по окончании ввода необходимо нажать сочетание клавиш Ctrl+ Shift + Enter (в окне Аргументы функции можно нажать сочетание клавиш Ctrl+ Shift + кнопка OK !!!). Ctrl+Shift++ Рис. 38. Окно Аргументы функции МОБР Шаг 4. Решите СЛАУ методом обратной матрицы. Для умножения обратной матрицы на вектор свободных членов используйте функцию МУМНОЖ (рис. 39). Рис. 40 показывает, как может выглядеть в итоге лист Задание 4. 45 Ctrl+Shift++ Рис. 39. Окно Аргументы функции МУМН Рис. 40. Окончательный вид листа задания «Решение системы линейных уравнений» 46 3.5. НАХОЖДЕНИЕ СУММЫ РЯДА В числовом ряде ∞ a1 + a2 + K + an + K = ∑ an n =1 числа an называются членами ряда, а числа S n = a1 + a2 + K + an (n = 1, 2,K) частичными суммами. Ряд является убывающим, если an → 0 . - Частичную сумму убывающего ряда можно найти: задав количество слагаемых; задав точность вычисления суммы, т.е. суммировать слагаемые нужно до тех пор, пока абсолютная разность между двумя последующими членами ряда an − an −1 не станет меньше заданной точности, например. ε = 0,0001. Алгоритм выполнения индивидуального задания 5 приведен для ∞ ряда ∑ k 3 k =16k . Частичные суммы рассчитываются для: 1. 10 слагаемых; 2. количества слагаемых, которое определяется по заданной точности ε = 0,0001 . Шаг 1. Задайте диапазон значений k (k=1, 2, …10). Шаг 2. Определите значение каждого слагаемого. Для этого сначала задайте формулу для вычисления первого слагаемого при k = 1, а затем маркером автозаполнения скопируйте эту формулу на весь диапазон значений k. Формат представления каждого слагаемого сделайте Числовым с 5 знаками после запятой. 47 Шаг 3. Полученные значения слагаемых просуммируйте, используя функцию СУММ()(рис. 41). Первая часть задания выполнена. Рис. 41. Вычисление суммы конечного ряда Шаг 4. Скопируйте столбец k и столбец Очередное слагаемое. Вставьте на свободную часть листа. Шаг 5. Добавьте столбец, в котором вычисляется абсолютная разность между текущим и предыдущим слагаемым. Обратите внимание, как меняется это значение. Сравнивайте это значение с заданной точностью ε = 0,0001. Шаг 6. Вычисления следует закончить, как только выполнится условие a n − a n −1 ≤ ε . Если это произойдет для числа слагаемых меньше 10, то удалите лишние слагаемые. Если для десяти слагаемых это условие еще не выполняется, то дополните столбцы новыми расчетами. Шаг 7. При достижении заданной точности найдите сумму полученных слагаемых. Для рассматриваемого примера заданная точность достигается, если суммируется 14 слагаемых. Рис. 42 показывает, как может выглядеть в итоге лист задания 5. 48 Рис. 42. Окончательный вид листа задания «Вычисление суммы ряда» 3.6. ОБРАБОТКА ТАБЛИЧНЫХ ДАННЫХ При выполнении индивидуального задания 6 создайте таблицу, заполнив ее необходимыми данными. Для обработки данных используйте необходимые функции. (например, МИН, МАКС, СРЗНАЧ, СЧЕТ, СЧЕТЕСЛИ, СУММЕСЛИ, СЧИТАТЬПУСТОТЫ и др.), описание которых можно найти в табл. 2. Пример. Составить таблицу, содержащую информацию об успеваемости 10 студентов группы в экзаменационную сессию. Вычислить 1) для каждого студента: - средний балл, - максимальную оценку, - количество сданных экзаменов, - процент набранных баллов от максимально возможного 2) по каждому предмету - средний балл по группе - количество студентов, сдававших экзамен. Построить гистограмму средних баллов по предметам. 49 Рис. 43 показывает, как выглядит лист решения этой задачи. Рис. 43. Окончательный вид задания «Обработка табличных данных» 50 4. КРИТЕРИИ РЕЗУЛЬТАТИВНОСТИ ЛАБОРАТОРНОГО ПРАКТИКУМА Лабораторная работа оценивается согласно таблице, приведенной ниже (максимальное количество баллов 42). Выполнение заданий лабораторной работы в MS Excel Задания Решение Оформление 1 2 3 4 5 6 0-3 0-3 0-3 0-3 0-3 0-3 0-3 0-3 0-3 0-3 0-3 0-3 Составление отчета по выполненной лабораторной работе в MS Word ПЗ Содержание 0-3 Оформление 0-3 51 Критерии 0 – задание не выполнено; 1 – задание выполнено неверно, допущены грубые ошибки; плохо оформлено; 2 – при выполнении задания допущены незначительные ошибки, оформление среднее; 3 – задание выполнено и оформлено верно. ИНДИВИДУАЛЬНЫЕ ЗАДАНИЯ 5. Задание 1. Построить график заданной y = F(x). На заданном диапазоне изменения аргумента найти все корни уравнения F(x) = 0. № варианта Функция Диапазон изменения аргумента Шаг 1. y = sin x − cos x 2 + 0,25 [2,5; 3,5] 0,05 2. y = 2 x 3 − 2 x 2 − 10 x − 1 [-2; 3] 0,5 3. y = sin 4 x − cos 4 x − 0,5 [0; 3] 0,1 4. y = 2 x 4 − 8x3 + 8x 2 − 1 [-0,4; 2,4] 0,2 5. y = e x cos x [1; 5] 0,5 6. y = x 3 − 18 x + 10 [-5; 4] 0,5 7. y = tg (sin x) + 3 x − 1,56 [0; 4] 0,2 8. y = x 3 − 25 x + 19 [-6; 6] 1 9. y= sin x + 0.03 x [3; 7] 0,5 10. y = x 4 − x 3 − 10 x 2 − 40 x − 350 [-6; 6] 1 11. y = sin x ⋅ 2 x + 4 x − 5 [0; 4] 0,2 12. y = x 3 + 12 x 2 − 10 x − 100 [-13; 5] 1 13. y = lg 2 x − lg x 3 + sin( x) + 2 [2; 8] 0,5 14. y = x 4 + x 3 − 3 x 2 − 26 x − 125 [-4; 4] 0,5 15. y = 10 − 18 cos x − 6 cos x − 5 [1; 5] 0,5 16. y = x 3 − 33x + 21 [-8; 7] 1 17. y = 3 sin 3x + cos 3x − 1 [0; 2,5] 0,1 18. y = 2 x 3 + 10 x 2 + 5 x − 10 [-4,5; 2] 0,5 52 Функция Диапазон изменения аргумента Шаг 19. 1 [-1,2; 1,4] 0,2 20. y = x 4 + 4 x 3 − 19 x 2 − 10 x + 1 [-1; 1] 0,2 21. y = cos(−3x + π / 2) [0,4; 3] 0,2 22. y = x 3 + 35 x − 12 [-7; 7] 1 [0,2; 2] 0,2 [-3; 4] 0,5 [1,5; 2,5] 0,05 [-2; 0,6] 0,2 [0; 2] 0,1 № варианта 23. 24. 25. 26. 27. y= ( 3x )x−1 − 2 sin x y = x 4 − 6 x 3 − 5 x 2 + 24 x + 2 y= x −1 sin(5 x+1 ) − 2 cos(2 2 x−1 ) y = x 4 + 0,5 x 3 − 4 x 2 − 3x + 0,5 ( y = x 2 − 4x + 4 )x−1,5 − 0,8 28. y = x 4 − 2 x 3 + 7 x 2 + 2 x − 15 [-2; 2] 0,2 29. y = 2 cos 2 x + 5 sin x + 1 [0; 6] 0,2 30. y = 2 x 3 − 2,1x − 0,3 [-1,2; 1,2] 0,1 Задание 2. Построить график кусочно-заданной функции. № варианта 1. Функция at 2 ln t , 1 ≤ t ≤ 2 y = 1, t < 1 at e cos bt , t > 2 53 Исходные данные (параметры) a = −0,5 b=2 Диапазон изменения аргумента [0; 3] № варианта Функция Исходные данные (параметры) Диапазон изменения аргумента a = 1,5 [0,8; 2] 2. πx 2 − 7 / x 2 , x < 1,3 3 y = ax + 7 x , x = 1,3 . lg( x + 7 x ), x > 1,3 3. ax 2 + bx + c, x < 1,2 y = a / x + x 2 + 1, x = 1,2 (a + bx) / x 2 + 1, x > 1,2 b = −0,3 4. x 2 − 7 π, x < 1 y = 7 x 3 + a 3 x , x = 1 ln( x + a x ), x > 1 a = 1,65 [0,7; 2] 5. 1,5 cos 2 x, x ≤ 1 y = 1,8ax, 1 < x < 2 2 ( x − 2 ) + 6, x ≥ 2 a = 2,3 [0,2; 8] 6. x3 x − a , x > a y = x sin ax, x = a −ax cos ax, x < a e a = 2,5 [1; 5] 54 a = 2,8 [1; 2] c=4 Исходные данные (параметры) Диапазон изменения аргумента 7. bx − lg bx, bx < 1 3 y = ( x + b ) , bx = 1 bx + lg bx, bx > 1 b = 1,5 [0,1; 1] 8. sin x ⋅ lg ax, x > 3 y = cos ax 2 , 2 < x ≤ 3 2 cos x, x ≤ 2 a=2 [2; 5] 9. lg( x + 1), x ≥ 1,5 y = cos 2 ax , 1 < x < 1,5 sin 2 ax , x ≤ 1 a = 20,3 [0,5; 2] 10. (ln 3 x + x 2 ) / x + t , x < 0,5 y = x + t + 1 / x , x = 0, 5 2 cos x + t sin x, x > 0,5 t = 2,2 11. a+b , x < 2,8 x e + cos x y = ( a + b) /( x + 1), 2,8 ≤ x < 6 lg( x ) + sin x, x ≥ 6 № варианта Функция 55 [0,2; 2] a = 2,6 b = −0,39 [0; 7] № варианта Функция 12. a lg x + 3 x , x > 2 y = a sin x + 3 x 2 , 1 < x ≤ 2 2 2a cos x + 3x , x ≤ 1 13. a 2 + bi + c , i > 6 i y = bi i , 4 ≤ i ≤ 6 3 ai + bi , i<4 14. 15. Исходные данные (параметры) Диапазон изменения аргумента a = 0,9 [0,8; 3] a = 2,1 b = 1,8 [0; 12] c = −20,5 i2 + 1 i2 + 1 , <0 sin a sin n n a = 0.3 i2 + 1 1 y = cos i + , 0 ≤ sin ≤ 0,5 n = 10 n n b=2 2 b cos i + 1 , sin i + 1 > 0,5 n n at 2 + b sin t + 1, t < 0,1 y = at + b, t = 0,1 2 at + b cos t + 1, t > 0,1 56 a = 2,5 b = 0,4 [1; 10] [-1; 1] № варианта Функция Исходные данные (параметры) 16. a cos(a + πx ), x ≤ −4 y = a − be ax + 3 , − 4 < x ≤ 4 ( x − 4), x > 4 17. x sin( x − a ) 4 , x > a 2 y = ( ax ) sin( − ax ), x = a x cos ax, x < a 18. a x + bx + c, x < 1,2 y = a / x + x 2 + 1, x = 1,2 3 ( a + bx) , x > 1,2 b = −0,3 sin (bx ) + cos(bx ), bx < 1 y = 1, bx = 1 5 bx 3 + e b + x , bx > 1 b = 1,5 19. 57 Диапазон изменения аргумента a =3 b=4 [-5; 5] a = 2,5 [1; 7] a = 2,8 [1; 2] c=4 [0,1; 1] Исходные данные (параметры) Диапазон изменения аргумента 20. 1,5 sin 2 x, x ≤ 1 2 y = ( x + 2 ) , 1 < x < 2 ax 0,2 , x ≥ 2 a = 2,3 [0,2; 3] 21. x 2 − sin( x + π), x < 1 y = a 3 x + a 3 x + a , x = 1 ln( x + ax ), x > 1 a = 1,65 [0,7; 2] 22. ax 2 , x < 1, 2 3 y = ax + x 2 + 1, x = 1, 2 ( a + bx ) , x > 1, 2 ( x 2 + c ) + 1 23. sin(πx 2 ) − a / x 2 , x < 1,3 3 y = a3 ax − x , x = 1,3 . lg(5 x + x ), x > 1,3 № варианта Функция 58 a = 2,8 b = −0,3 c=4 [1; 2] a = 1,5 [0,8; 2] № варианта Функция 24. ax3 x 2 + a , x > a ax y = xe , x = a − ax sin ax cos ax , x < a e 25. at 3 + b sin t , t < 0,1 y = cos(bt + a ) − t , t = 0,1 3 a (t + ab) 2 , t > 0,1 26. t 3 + bt 2 + 3 3t , t > 6 y = sin( πt ) + cos( πt ), 4 ≤ t ≤ 6 at + bt 2 + 2, t < 4 27. a+x , x < 2,8 x e + sin πx y = ( a + b) /( x + 1), 2,8 ≤ x < 6 lg( x ) + sin πx , x ≥ 6 2 59 Исходные данные (параметры) Диапазон изменения аргумента a = 2,5 [1; 5] a = 2,5 b = 0,4 a = 2,1 b = 1,8 [-1; 1] [0; 12] a = 2,6 b = −0,39 [0; 7] Исходные данные (параметры) Диапазон изменения аргумента 28. 10 cos(bx ), bx < 1 sin( x + π) y = sin (bx ), bx = 1 5 3 eb + x , bx > 1 bx + 3 bx b = 1,5 [0,1; 1] 29. sin( ax + π), x ≤ −4 y = a − b cos( x ) + 3 , − 4 < x ≤ 4 a − b , x>4 x − 4 a =3 b=4 [-5; 5] 30. ax sin( πx − a ) 3 , x > a ax 2 y = e sin( π − ax ), x = a ax cos ax, x < a a = 2,5 [1; 7] № варианта Функция 60 Задание 3. Аппроксимировать экспериментальные (построить подходящую линию тренда) № вари анта 1 Табл. экспериментальных данных x 0,1 0,3 0,5 0,7 0,9 1,1 1,3 1,5 1,7 1,9 2,1 3 x 0,2 1 3 4 5 6 7 8 9 10 5 x 5 10 15 20 25 30 35 40 № варианта y 0,6054 0,7654 1,0261 1,2257 1,3479 1,4834 1,4936 1,4113 1,3491 1,0587 0,7823 2 y 2,23888 1,10300 3,14322 3,25259 4,01189 4,48352 4,79182 5,17888 5,49445 5,55752 4 y 0,17500 0,39202 0,44073 0,52120 0,56379 0,49640 0,41750 0,25750 6 61 данные Табл. экспериментальных данных x 0 0,1 0,2 0,3 0,4 0,5 0,6 0,7 0,8 0,9 1 x 0,5 1,0 1,5 2,0 2,5 3,0 3,5 4,0 4,5 5,0 y 3,0020 3,5345 4,0000 5,3420 5,7000 9,5123 10,6350 12,9100 14,5656 14,8010 17,0000 y 1,3589 1,2415 0,9550 0,7746 0,5439 0,3370 0,2098 0,1908 0,1028 0,0882 x y -100 -75 -50 -25 0 25 50 75 100 4,06 6,78 9,49 16,27 40,67 97,62 146,6 151,9 162,7 № вари анта 7 9 11 Табл. экспериментальных данных x y 0,0 0,2 0,4 0,6 0,8 1,0 1,2 1,4 1,6 1,8 2,0 0,67500 0,58308 0,44442 0,27428 0,26280 0,30000 0,34326 0,30757 0,32550 0,42927 0,75000 x 10 20 23 30 40 50 60 y 0,17500 0,39202 0,40073 0,52120 0,61379 0,78640 0,87503 x 1 3 5 8 10 x 13 y 8,215 2,832 1,001 0,333 0,002 № варианта 8 x 4 5 6 7 8 9 10 11 12 y 3,25259 4,01189 4,48352 4,79182 5,17888 5,49445 5,55752 5,80579 5,98981 10 x 1,0 1,5 2,0 2,5 3,0 3,5 4,0 y 3,3679 5,6499 5,8842 4,8326 -0,9184 10,2154 25,0469 12 x 0 1 2 3 4 y 17,12 18,14 18,96 19,52 19,76 0,1 0,2 0,3 0,4 0,5 0,6 0,7 0,8 0,9 -1,1058 -0,7042 -0,5134 -0,3211 -0,1073 0,1616 0,1830 0,2914 0,3597 y 0 1 2 3 4 5 6 7 8 2,0000 4,7912 4,8928 2,6658 -1,9295 -2,6337 0,4468 4,4217 4,9891 Табл. экспериментальных данных x 14 62 y № вари анта 15 Табл. экспериментальных данных x -1,5 -1 -0,5 0 0,5 1 x 17 -4,4657 2,8500 4,1865 3,4560 -0,9830 -5,1500 -7,0000 -12,2300 -12,6700 -47,34 14,1 52,54 65 61 43,2345 19,01223 -5,11 -20,54 -26,123 -1 -0,8 -0,6 -0,4 -0,2 0 0,2 0,4 0,6 0,8 1 -8,0000 -4,7984 -0,6744 1,9296 2,1000 1,4560 -1,7264 -5,7584 -10,8464 -13,7024 -23,0000 x Табл. экспериментальных данных x -3 -2 -1 0 1 2 x 18 y -6 -5 -4 -3 -2 -1 0 1 2 3 19 16 y -2 -1,5 -1 -0,5 0 0,5 1 1,5 2 x 21 y -4,4559 -3,5689 -3,4025 -2,3500 0,8284 8,2400 № варианта y -2 -1,5 -1 -0,5 0 0,5 1 1,5 2 x 20 y -112 -286 -304 -295 -400 -362 4,000 -1,750 -7,000 -10,250 -10,000 -4,750 7,000 8,976 5,612 y -2 -1,5 -1 -0,5 0 0,5 1 1,5 2 2,5 -78,00 -92,06 -101,00 -112,81 -121,00 -138,56 -152,00 -162,31 -165,00 -154,06 y x 22 63 y -4 -3 -2 -1 0 1 2 3 4 89,32 91,123 79,01 52,43 21,21 -10,87 -37 -50,567 -45,09 № вари анта Табл. экспериментальных данных № варианта Табл. экспериментальных данных x x 23 y 0 0,2 0,4 0,6 0,8 1 1,2 1,4 1,6 x x 27 x -0,450 0,224 0,694 1,782 2,054 1,938 0,500 -0,254 -1,882 -2,502 26 y -4 -3 -2 -1 0 1 2 3 4 x 29 24 y -1,2 -1 -0,8 -0,6 -0,4 -0,2 0 0,2 0,4 0,6 25 -0,5 -0,7408 -0,1808 0,4112 0,8432 1,3 1,5432 1,4112 -0,1 89,543 90,098 71,07 41,65 19,65 -11 -21,654 -50,05 -44,54 28 64 -1,236 -1,236 -0,2 0,356 0,528 0,412 0,104 -0,3 -0,704 -1,012 -1,128 y -0,8 -0,6 -0,4 -0,2 0 0,2 0,4 0,6 0,8 x 30 7,34 11,70 12,12 8,53 5,10 -5,10 -8,33 -8,18 -9,58 -4,53 -5,23 y -1,2 -1 -0,8 -0,6 -0,4 -0,2 0 0,2 0,4 0,6 0,8 x y -3 90,234 -2 69,14 -1 51,345 0 35,15 1 -7 2 -47 3 -49,21 y -1 -0,8 -0,6 -0,4 -0,2 0 0,2 0,4 0,6 0,8 1 2,80 2,87 5,73 10,91 12,94 11,73 5,76 -5,85 -16,70 y -3 -2 -1 0 1 2 3 11 -40 -50,12 -46 -45,67 -44,54 9,345 Задание 4. Решить заданную систему уравнений № варианта Система уравнений 1. 2,1x − 4,5 y − 2,0 z = 19,07 3,21 3,0 x + 2,5 y + 4,3 z = − 6,0 x + 3,5 y + 2,5 z = − 18,25 2. 20 x − 2 y + 4 z = 3 + 5z = 4 30 x 2x − 6 y + 5z = 5 3. − 1,05 2,5 x − 3,0 y + 4,6 z = − 3,5 x + 2,6 y + 1,5 z = − 14,46 − 6,5 x − 3,5 y + 7,3z = − 17,735 4. x + 2 y + 4 z = 31 5 x + y + 2 z = 29 3x − y + z = 10 5. 1,5 x − 0,2 y + 0,1z = 0,4 − 0,1x + 1,5 y − 0,1z = 0,8 − 0,3 x + 0,2 y − 0,5 z = 0,2 6. 8 x − 3 y + 5,6 z = 5 3 x − 2 y + 2,5 z = 6 6 x − 2 y + 3,8 z = 5 7. 12 x − 2 y + z = 3 3x + 2 y + 7 z = 6 6x + 3z = 5 65 № варианта Система уравнений 8. 2 x + 6 y − z = − 12 − y + 2 z = 29 5x − 3 x − 4 y + z = 5 9. 2 x + y + z = 5 x − 2 y + 2z = − 5 7 x + y − z = 10 10. 6 x − 5 y + 7 z + 8t 3x + 11y + 2 z + 4t 3x + 2 y + 3z − 4t x +y +z 11. 7 x − 3 y + 1,6 z = 5 3x − 20 y + 2,5 z = 6 16 x − 2 y + 3z = 5 12. 2,6 x − 4,5 y − 2,0 z = 19,07 3,21 3,0 x + 3,0 y + 4,3 z = − 6,0 x − 3,5 y + 3,0 z = − 18,25 13. − 8,5 x − 7 y + 5,2 z = 5 − 9 x − 2 y + 5,5 z = 6 − 6 x + 7 y + 2,8 z = 8 14. 12 x − 2 y + z = 5 3x + 2 y + 2 z = 6 6 x − 2 y + 3z = 5 15. 20 x − 2 y + 4 z = 3 30 x + 2 y + 5 z = 4 2 x − 6 y + 5z = 5 66 = 3 = 6 = 1 = 0 № варианта Система уравнений 16. +z = 2 2 x − y 3 x + 2 y + 2 z = − 2 x − 2y + z = 1 17. 2 x − 4 y + 3 z = 1 x − 2 y + 4z = 3 3 x − y + 5 z = 2 18. x + 2 y + 3z = 5 −z = 1 2 x − y x + 3 y + 4z = 6 19. 2 x − 4 y + 9 z = 28 7 x + 3 y − 6 z = − 1 7 x + 9 y − 9 z = 5 20. + 2y − z = 1 x − 3 x + y + 2 z = 0 x + 4 y + 3z = 2 21. x + 2y − z = 2 2 x − 3 y + 2 z = 2 3 x + y + z = 8 22. 3 x + 10 y + 6 z = 8 − z = −3 10 x − 6 y − 2 x − 5 y + 10 z = − 11 67 № варианта Система уравнений 23. − 3x + 4 y + 4 z = 12 2 x + 6 y + 4 z = 10 7x + 3y + 9z = − 1 24. 9 x − 4 y + 9 z = 16 − 5 x + 7 y − 2 z = 6 6 x + 7 y − 5z = 3 25. x − 4 x 8x 7 x − 8 y + 4 z + 4t = 18 − 8 y − 6z + 6 y + 3z + 9t − 5t = −2 = 19 − 7 y + 5z − 6t = −2 26. 5 12 x + 4 y + 2 z = 10 x + 2 y + 13 z = − 10 8 x − 4 y + 10 z = 7 27. − 8 x − 2 y + 4 z = 13 10 x + 2 y + 8 z = 7 2 x + 8 y + 5z = − 6 28. + 2 y + 3z + 4t x − 2 x + y + 3z + 5t 10 x + 8 y − 9 z − 3t x + 2 y + z + 2t 68 = 1 = 0 = 3 = 4 № варианта Система уравнений + y + 3 z + 2t 5x − 3x + 8 y + z + 4t 6 x + 2 y − 4 z + 3t − x + y − z + t 29. 9 x + 8 y − 6 z − 5t − 3x − y + z + 2t 4 x + 5 y + 6 z + 7t x + y + 2 z + 3t 30. = −6 = 1 = 0 = 10 = 4 = −3 = = 8 20 Задание 5. Рассчитать частичные суммы заданного ряда: 1. для заданного количества слагаемых n; 2. по заданной точности ε. № варианта 1. № варианта Ряд k k +5 ∑ 2(2k )!; k =1 2. n = 8, ε = 0,0001 3. ∑ k k +1 4. k = 0 k! ( k + 1)! ∑ ∑ (− k ) k +1 k =1 ( 2k − 1)! n = 5, ε = 0,0001 n = 8, ε = 0,0001 5. Ряд ∑ (k ) k k =1 ( 2k − 1)! n = 5, ε = 0,00001 (k + 5)! k = 0 ( 2 k! ) 6. n = 7, ε = 0,0001 ∑ k =1 ( k + 1) k +1 ( 2k + 1)! n = 5, ε = 0,000001 69 № варианта 7. № варианта Ряд ∑ (−1) k 10 k ( k! ) k =1 2 8. k k +1 ∑ 10. k = 0 ( k + 1)!( k + 2)! k! ∑ (2k + 1)! 12. k =1 n = 4, ε = 0,00001 13. ∑ k k 14. k 16. k k ( k − 1) ∑ (−1) (2k − 1)! k =1 18 ∑ k =1 k! k ( k + 5)! k =0 k + 2 k +1 ∑ k = 0 ( 2k + 1)! ∑ ( −1) k k =1 ( k + 6)! k +1 k ( 2 k − 1)! ∑ ( −1) k =1 k +1 2k + 3 ( 2k + 1)! ∑ k ( −1) k k =1( k + 1)! n = 7, ε = 0,00001 n = 4, ε = 0,000001 19 ( −1) n = 5, ε = 0,00001 n = 7, ε = 0,0001 17 ∑ n = 5, ε = 0,000001 n = 7, ε = 0,0001 15. ( 2k )! k =0 n = 5, ε = 0,000001 k =1 ( k + 1)! ( k − 1)! ( k + 1) ∑ 2 k = 0 ( k )! ∑ n = 4, ε = 0,000001 n = 5, ε = 0,0001 11. k ( −1) ( k + 3)! n = 5, ε = 0,000001 n = 5, ε = 0,00001 9. Ряд k + 2k + 4 20 ( 2k − 1)! ∑ ( 2k + 1) k k =1 ( 2k + 1)! n = 5, ε = 0,000001 n = 5, ε = 0,000001 70 № варианта 21 № варианта Ряд ∑ k =0 k k ( −1) ( 2k + 8) 22 2( 2k + 1)! 2(k − 1)! ∑ (−1) k 5(k + 3)! k =1 24 n = 5 ε = 0,00001 25 ∑ 26 k = 0 k! ( k + 1)! ∑ (−1) 3k 28 29 ∑ ∑ (−1) 2k k k k! ( k + 1)! k =0 ∑ (−1) k (k + 2)! k =1 ∑ (−1) 4 k k =1 k ( k + 2)! n = 7, ε = 0,0001 n = 7, ε = 0,000001 k ( 2k − 1)! n = 5, ε = 0,000001 ( k + 2)! k =1 k =1 2k n = 5 ε = 0,000001 27 ∑ n = 5 ε = 0,000001 (−1) k 3k +1 k k ( −1) ( k + 2)! n = 6, ε = 0,000001 n = 6, ε = 0,000001 23 Ряд k −1 30 k = 2 ( k + 1)! ( k − 1)! ∑ ( −1) k =1 k +1 3k! n = 5, ε = 0,000001 n = 5, ε = 0,000001 71 Задание 6. Обработать заданные табличные данные № вари анта 1. Содержание задания Создать и заполнить таблицу «Контроль успеваемости студентов в экзаменационную сессию». Исходные данные: Оценки (2, 3, 4, 5, 0 – неявка), полученные 10 студентами группы по 4 экзаменам. Вычислить 1) для каждого студента: - средний балл; - количество сданных экзаменов, - процент набранных баллов от максимально возможного для каждого студента; 2) по каждому предмету: - средний балл; - максимальную оценку; - количество студентов, не явившихся на экзамен; - количество студентов, не сдавших экзамен. 3) средний балл по группе. Построить круговую диаграмму средних баллов по предметам. 2. Создать и заполнить таблицу «Контроль выполнения лабораторных работ по информатике в течение семестра». Исходные данные: Баллы (от 1 до 10, 0 – не сдал), полученные 10 студентами группы по 6 лабораторным работам. Вычислить 1) для каждого студента: - средний балл; - максимальный балл; - количество сданных лабораторных работ, - процент набранных баллов от максимально возможного для каждого студента; 2) по каждой лабораторной работе для группы: - средний балл; - количество студентов, не сдавших лабораторную работу. 3) средний балл по группе. Построить гистограмму средних баллов студентов. 72 3. 4. Создать и заполнить таблицу «Контроль посещения лекций по информатике в течение семестра». Исходные данные: Количество часов посещенных лекций (одна лекция – 2 часа) 10 студентами группы по 8 лекциям. Вычислить 1) для каждого студента: - сумму часов посещенных лекций; - количество пропущенных лекций, - процент посещения лекций от максимально возможного; 2) по каждой лекции для группы: - среднее число часов посещения; - количество студентов, не посетивших лекцию. 3) средний процент посещения лекций для всей группы. Построить график посещения лекций (по среднему числу по группе). Создать и заполнить таблицу «Контроль посещения лабораторных работ по информатике в течение семестра». Исходные данные: Количество часов посещенных лабораторных работ (одна лабораторная работа – 4 часа) 10 студентами группы по 6 лабораторным работам. Вычислить 1) для каждого студента: - сумму часов посещенных лабораторных работ; - количество пропущенных лабораторных работ, - процент посещения лабораторных работ от максимально возможного; 2) по каждой лабораторной работе для группы: - среднее число часов посещения; - количество студентов, не посетивших лабораторную работу. 3) средний процент посещения лабораторных работ для всей группы. Построить гистограмму посещения лабораторных работ (по сумме для каждого студента). 73 5. 6. Создать и заполнить таблицу «Учет нагрузки преподавателя Иванова А.Е. по дисциплине Информатика за семестр». Исходные данные: наименование потока (5 наименований), кол-во часов на дисциплину по плану, кол-во групп в потоке, кол-во прочитанных лекций (читаются потоку), кол-во проведенных практик (проводятся для группы), кол-во проведенных лабораторных работ (проводятся для подгруппы). Вычислить 1) по потоку: - число часов проведенных лекций (1 лекция – 2 часа); - число часов проведенных практик (1 практика – 2 часа); - число часов проведенных лабораторных работ (1 лаб. раб. – 4 часа на подгруппу); - суммарное число часов на поток; - разницу между запланированными и проведенными часами. 2) по преподавателю: - сумму по всем показателям; - среднее число часов, потраченное преподавателем на одну группу; - количество потоков, по которым проведенная нагрузка больше запланированной. Построить гистограмму c накоплением часов проведенных лекций, практик и лабораторных по потокам. Создать и заполнить таблицу «Учет аудиторной нагрузки преподавателей кафедры Информатика за семестр». Исходные данные: фамилии преподавателей (10 преподавателей), выполненная аудиторная нагрузка в часах: по лекциям (1 лекция – 2 часа), по практике (1 практика – 2 часа), по лабораторным (1 лаб. раб. – 4 часа на подгруппу). Вычислить 1) по преподавателю: - суммарное число часов выполненной аудиторной нагрузки; - процент выполнения нагрузки каждым преподавателем по отношению к суммарной выполненной нагрузке по кафедре 2) по кафедре: - общее число часов проведенных лекций, практик и лабораторных работ; - минимальное, максимальное, среднее и суммарное число часов выполненной аудиторной нагрузки; - количество преподавателей, у которых выполненная нагрузка меньше средней.. Построить гистограмму c накоплением выполненной аудиторной нагрузки по каждому преподавателю. 74 7. Создать и заполнить таблицу «Учет зарплаты преподавателей кафедры Информатика за месяц». Исходные данные: фамилия преподавателя (10 преподавателей), должность (ассистент, ст. преподаватель, доцент, профессор), оклад (ассистент – 5070 руб., ст. преподаватель – 5770 руб., доцент – 6165 руб., профессор – 6960 руб.), ставка (1, 1.5, 0.5, 0.25 и т.д.). Вычислить 1) по преподавателю: - ежемесячную надбавку в руб. (50 % от оклада); - надбавку за должность (40 % от оклада для доцента, 50 % от оклада для профессора); - итоговую зарплату; - процент зарплаты каждого преподавателя по отношению к суммарной зарплате по кафедре. 2) по кафедре: - суммарную зарплату; - минимальную, максимальную и среднюю зарплату - количество преподавателей, у которых зарплата ниже средней. Построить гистограмму c накоплением начисленной зарплаты каждому преподавателю. 8. Создать и заполнить таблицу «Учет выданных авансов по командировкам кафедры Информатика за год». Исходные данные: фамилия преподавателя (не менее 8), город, количество суток, проезд (автобус, жд, самолет). Вычислить 1) по преподавателю: - суточные (на сутки выделяется 100 руб.); - проживание (на сутки выделяется 1000 руб.); - выданный аванс: суточные + проживание + стоимость билетов (автобус – 500 руб., жд – 2000 руб., самолет – 4000 руб.). 2) по кафедре: - общую сумму авансов; - минимальное, максимальное и общее количество суток командировок; - количество командировок всего; количество командировок больше 5 суток. Построить гистограмму авансов выданных преподавателям. 75 9. Создать и заполнить таблицу «Учет производства продукции». Исходные данные: количество выпуска продукции пяти видов изделий по производственному плану, количество произведенной продукции каждого вида по факту, затраты на изготовление каждой единицы продукции, цены реализации одного изделия каждого вида. Вычислить: 1) по каждому виду изделия: - прибыль от реализации; - процент выполнения плана. 2) по всей продукции: - минимальные, максимальные и средние затраты на производство; - общую прибыль; - количество видов изделий, по которым план был перевыполнен. Построить круговую диаграмму, отражающую прибыль от реализации каждого вида изделий. 10. Создать и заполнить таблицу «Учет изготовленной продукции часового завода по первому кварталу». Исходные данные: марка часов (5 видов), количество изделий каждой марки в январе, процент роста производства продукции каждой марки в феврале и марте, затраты на изготовление и продажную стоимость каждого вида часов Вычислить: 1) по каждой марке: - количество изготовленных часов; - общую прибыль от реализации; - максимальное и среднее значение прибыли. 2) за квартал: - общую прибыль от реализации; - затраты на производство; - количество марок часов, по которым прибыль оказалось выше средней. Построить круговую диаграмму по прибыли от каждой марки изделия. 76 11. Создать и заполнить таблицу «Учет автомобилей в фирме». Исходные данные: марка закупленных фирмой новых автомобилей (5 марок), количество автомобилей данной марки, покупная цена автомобиля каждой марки; продажной цена автомобиля после выполнения некоторых операций (установки сигнализации и врезки люков). Вычислить: 1) по каждой марке - общую и среднюю затраты фирмы; - прибыль, полученную после продажи машин; - процент прибыли по каждой марке; 2) по фирме: - общую сумму затрат фирмы на покупку всех автомобилей; - общую прибыль, полученную фирмой. Построить гистограмму по объему продаж автомобилей всех марок. Создать и заполнить таблицу «Контроль изменения температуры в течение недели». Исходные данные: температура воздуха в следующие часы суток 0-00 12. 3-00 6-00 9-00 12-00 15-00 18-00 21-00 в течение недели. Вычислить 1) по дням недели - минимальную, максимальную и среднесуточную температуру; - отклонение от средней температуры за неделю; - отметить дни, когда температура в 3-00 ночи была ниже среднесуточной 2) по часам: - минимальную, максимальную и среднюю температуру 3) за неделю: - минимальную, максимальную и среднюю температуру - количество дней, когда была зафиксирована минусовая температура в 12 часов дня. Построить график по среднесуточным значениям температуры 77 13. Создать и заполнить таблицу «Контроль динамики выполнения курсовых работ по информатике в группе». Исходные данные: % выполнения работы начиная с 3 по 10 неделю для каждого студента группы (не менее 10 человек). Вычислить 1) на каждой неделе минимальный и максимальный процент выполнения; 2) для каждого студента отклонение от 100% на 10-ой неделе; 3) для группы - среднюю готовность на 10-ой неделе; - количество студентов, не выполнивших курсовую работу в срок; - количество студентов, не получивших курсовую работу на 3-ей неделе; - количество студентов, выполнивших курсовую работу в срок - количество студентов, не выполнявших курсовую работу Построить гистограмму готовности студентов к защите курсовой работы на 10 неделе. 14. Создать и заполнить таблицу «Закупка учебников библиотекой УГАТУ». Исходные данные: автор, наименование, цена, количество экземпляров и дату приобретения учебников (не менее 8). Вычислить 1) по каждому наименованию: - общую стоимость учебников; - процент отклонения стоимости по отношению к средней стоимости приобретенных учебников. 2) По всем учебникам: - минимальную, максимальную и среднюю стоимость; - количество учебников, цена которых больше средней; - количество учебников, с датой приобретения до 2010 года; - стоимость учебников, с датой приобретения после 2010 года Построить гистограмму стоимости учебников. 78 15. 16. Создать и заполнить таблицу «Учет заработной платы сотрудников фирмы за месяц». Исходные данные: фамилия сотрудника (не менее 8), количество отработанных рабочих дней за месяц; количество часов, отработанных сверхурочно. Вычислить 1) для каждого сотрудника: - количество часов, отработанных в рабочее время (при 8-часовом рабочем дне); - начисленную заработную плату (стоимость 1 часа – 240 руб.; коэффициент сверхурочной отработки – 1,3); - подоходный налог (удержанную сумму – 13 %); - сумму к выдаче; - отклонение от средней заработной платы сотрудников в %; 2) по цеху: - минимальное, максимальное и среднее значение заработной платы; - кол-во сотрудников, зарплата которых меньше средней; - количество и суммарную зарплату сотрудников, работавших сверхурочно. Построить гистограмму заработной платы сотрудников фирмы. Создать и заполнить таблицу, содержащую информацию о компьютерах. Исходные данные: модель (не менее 8), год выпуска, тактовая частота, цена в у.е. Вычислить 1) по каждой модели: - цена в рублях; - процент отклонения от средней цены; - отметить модели, стоимость которых больше средней; 2) минимальную, максимальную и среднюю цену по всем моделям; 3) количество моделей, цена которых оказалась больше средней; 4) количество компьютеров, выпущенных до 2010 года Построить гистограмму цены в рублях. 79 17. Создать и заполнить таблицу «Учет трехгодичных денежных вкладов». Исходные данные: номер счета (не менее 8), наименование вклада (рождественский, новогодний, весенний, юбилейный); годовой процент вклада (8,5; 10,5; 9,5; 9,8 % соответственно), начальная сумма вклада (250 000, 220 000, 230 000, 240 000 руб.), года (2012, 2013, 2014). Вычислить 1) для каждого счета: - сумму на счету в конце каждого года; - общую сумму после трех лет; - общий доход после трех лет; 2) по всем счетам: - минимальную, максимальную и среднюю начальной суммы вклада; - минимальный, максимальный и средний доход после трех лет; 3) количество счетов, у которых доход оказался ниже среднего. Построить гистограмму дохода по каждому счету. 18. Создать и заполнить таблицу «Контроль погоды в течение недели». Исходные данные: максимальная и минимальная температура воздуха, атмосферное давление, наличие осадков (да, нет) за сутки в течение недели. Вычислить 1) по дням недели - среднесуточную температуру 2) за неделю: - среднее, минимальное и максимальное давление; - среднюю температуру; - минимальную и максимальную температуру; - количество дней, в которых были зафиксированы осадки; - количество дней, когда давление было меньше среднего; Построить график по среднесуточным значениям температуры 80 19. 20. Создать и заполнить таблицу «Контроль загрузки оборудования в течение недели». Исходные данные: ежесуточная загрузка 5 наименований оборудования в цеху предприятия в течение шестидневной рабочей недели, учитывая, что длительность рабочего дня 8 часов (1 смена). Вычислить 1) за день - общее количество часов загрузки оборудования; - количество оборудования, загрузка которого оказалась меньше длительности рабочего дня. 2) для каждого оборудования за неделю - среднюю и минимальную загрузку; - количество отработанных часов; - процент загрузки; - количество дней простоя. 3) общее число оборудования, не используемого более двух дней Построить объемную гистограмму средней загрузки оборудования. Создать и заполнить таблицу «Контроль выпуска изделий в течение полугода». Исходные данные: количество выпущенных предприятием изделий 5 наименований в течение 6 месяцев. Вычислить 1) по каждому изделию: - среднее и максимальное количество выпускаемых изделий; - общее количество выпущенных изделий за полгода; - процент выпуска изделий по отношению к общему числу изделий за полгода. 2) по каждому месяцу: - общее количество выпущенных изделий; - процент общего выпуска изделий за каждый месяц по отношению к общему числу изделий за полгода. 3) общее количество изделий, не выпускавшихся более двух месяцев; Построить гистограмму средних значений выпуска каждого изделия за полгода. 81 21. 22. Создать и заполнить таблицу «Контроль семейного бюджета в течение полугода». Исходные данные: общий доход, оплата за квартиру, расходы на питание, прочие расходы по месяцам на первую половину года. Вычислить 1) за каждый месяц: - общий расход и остаток средств; - процент расходов по отношению к общему доходу за полгода; - процент остатка средств по отношению к общему доходу за полгода. 2) по каждому показателю за полгода: - сумму, среднее и минимальное значения каждого показателя в течение полугода, - значения расходных статей бюджета в процентах к общему доходу за полгода, 3) количество месяцев, в которых расход превышает доход. Построить гистограмму остатка средств по каждому месяцу. Создать и заполнить таблицу «Контроль стоимости и продажи некоторого товара в течение полугода». Исходные данные: стоимость товара, процент скидки и количество продаж этого товара в каждом месяце. Вычислить 1) по месяцам: - стоимость товара с учетом скидки; - выручку за проданный товар; 2) за полгода: - среднюю и минимальную стоимость товара; - количество месяцев, когда стоимость товара была ниже средней за полгода; - общее и среднее количество проданного товара; 3) общую выручку за проданный товар в течение полугода. Построить график изменения стоимости товара по месяцам. 82 23. 24. Создать и заполнить таблицу «Учет багажа пассажиров». Исходные данные: фамилия, количество мест, общий вес и заявленная стоимость багажа 10 пассажиров. Вычислить 1) для каждого пассажира - процент веса багажа каждого пассажира по отношению к общему весу багажа. 2) по каждому показателю: - средние и минимальные значения. 3) количество пассажиров, у которых более двух мест багажа; 4) общий вес и общую заявленную стоимость багажа. Построить гистограмму заявленной стоимости багажа пассажиров. Создать и заполнить таблицу «Учет автопарка фирмы». Исходные данные: марка, стоимость, год выпуска, пробег и техническое состояние (хорошее, среднее, плохое) 10 автомобилей. Вычислить: 1) по всему автопарку: - среднюю и максимальную стоимость автомобилей; - общую стоимость всех автомобилей; - количество автомобилей, у которых год выпуска меньше 2000; - количество автомобилей, у которых плохое состояние. 2) по каждому автомобилю - процент стоимости автомобиля по отношению к их общей стоимости; Построить гистограмму стоимости автомобилей. 83 25. Создать и заполнить таблицу «Учет данных одного автогонщика по прохождению всех этапов соревнования». Исходные данные: длина участка пути, время его прохождения, количество полученных штрафных очков одного автогонщика в 10 этапах соревнования. Вычислить: 1) для каждого этапа - скорость прохождения; - процент времени затраченного для прохождения каждого этапа; 2) по автогонщику: - общую длину и затраченное время пути; - среднюю и максимальную скорости; - количество этапов, на которых не было штрафных очков. Построить гистограмму скорости на каждом этапе. 26. Создать и заполнить таблицу «Учет стоимости работ при проведении ремонтных работ в жилых домах по улице Ленина». Исходные данные: номер дома (не менее 5), стоимость проведенных работ (покраска дома, замена лифтов, замена сантехники, установка счетчиков). Вычислить: 1) для каждого дома: - общую стоимость проведенного ремонта; - процент отклонения от средней стоимости; 2) по проведенным ремонтным работам: - среднюю, минимальную, максимальную и общую стоимость; - количество домов, стоимость ремонта которых оказалась больше средней. Построить круговую диаграмму стоимости ремонтных работ по домам. 84 27. 28. Создать и заполнить таблицу «Учет поставленных магазину трикотажных товаров в течение месяца». Исходные данные: № базы поставщика, дата поставки, наименование товара, цена единицы товара, количество товара. Вычислить: 1) для каждой поставки: - общую стоимость товара; - процент стоимости относительно общей стоимости; 2) за месяц: - минимальную, максимальную, общую и среднюю стоимость; - сумму товара, поставленного к середине месяца. Построить гистограмму стоимости поставки товара по датам. Создать и заполнить таблицу «Учет заработной платы рабочих цеха за месяц». Исходные данные: фамилия рабочего (не менее 8), количество отработанных рабочих дней за месяц (при 6-дневной рабочей неделе); количество часов, отработанных в выходные и праздничные дни; Вычислить 1) для каждого рабочего: - количество часов, отработанных в рабочее время (при 8-часовом рабочем дне); - начисленную заработную плату (стоимость 1 часа – 120 руб.; коэффициент работы в выходные и праздничные дни – 1,5); - подоходный налог (удержанную сумму – 13 %); - сумму к выдаче; - отклонение от средней заработной платы рабочих цеха в %; 2) по цеху: - минимальное, максимальное и среднее значение заработной платы; - количество рабочих, зарплата которых больше средней; - количество и суммарную зарплату рабочих, работавших в выходные и праздничные дни. Построить гистограмму заработной платы рабочих цеха. 85 29. 30. Создать и заполнить таблицу «Отчеты по командировкам кафедры Информатика за год». Исходные данные: фамилия преподавателя (не менее 8), количество суток, выданный аванс, позиции отчета: проезд (стоимость билетов), проживание (сумма по квитанции). Вычислить 1) по преподавателю: - суточные (на сутки выделяется 100 руб.); - общую сумму по отчету (суточные + проживание + проезд); - разницу между авансом и суммой по отчету; 2) по кафедре: - минимальную, максимальную и общую сумму оплаченных командировок; - количество преподавателей и сумму, которую им необходимо вернуть. Построить гистограмму общих сумм по отчетам преподавателей за командировки. Создать и заполнить таблицу «Учет нагрузки преподавателей кафедры Информатика за семестр». Исходные данные: фамилии преподавателей (10 преподавателей), выполненная аудиторная нагрузка в часах: по лекциям (1 лекция – 2 часа), по практике (1 практика – 2 часа), по лабораторным (1 лаб. раб. – 4 часа на подгруппу. Число часов на ставку за семестр – 890 часов на аудиторную и неаудиторную нагрузку. Вычислить 1) по каждому преподавателю: - суммарное число часов выполненной аудиторной нагрузки; - число часов неаудиторной нагрузки; - процент выполнения аудиторной нагрузки по отношению к суммарной аудиторной нагрузке по кафедре. 2) по кафедре: - число часов проведенных лекций, практик и лабораторных работ; - суммарное число часов аудиторной нагрузки; - количество преподавателей, у которых аудиторная нагрузка меньше неаудиторной. Построить накопленную гистограмму выполненной нагрузки (аудиторной и неаудиторной) по каждому преподавателю. 86 СПИСОК ЛИТЕРАТУРЫ 1. Методы и технологии решения задач на компьютере. Базовый курс информатики в техническом университете: учебное пособие / Ю. С. Кабальнов, Р. Р. Каримов, М. П. Карчевская, Е. А. Кузьмина, О. Л. Рамбургер; Уфимск. гос. авиац. техн. ун-т. – 2-е изд. Уфа: УГАТУ, 2008. 486 с 2. Курс лекций по информатике: учебное пособие / Авторы: Л. И. Шехтман, М. П. Карчевская, О. Л. Рамбургер и др.; Уфимск. гос. авиац. техн. ун-т. Уфа: УГАТУ, 2011. 656 с. 87 Составители: КАРЧЕВСКАЯ Маргарита Петровна РАМБУРГЕР Ольга Леонардовна ТЕХНОЛОГИЯ СОЗДАНИЯ ТЕХНИЧЕСКОЙ ДОКУМЕНТАЦИИ В ТЕКСТОВОМ ПРОЦЕССОРЕ Лабораторный практикум по дисциплине «Информатика» Подписано в печать 10.12.2012. Формат 60х84 1/16. Бумага офсетная. Печать плоская. Гарнитура Times New Roman. Усл. печ.л. 4,5. Усл. кр.- отт. 4,5. Уч.-изд.л. 4,5. Тираж 100 экз. Заказ № ГОУВПО Уфимский государственный авиационный технический университет Центр оперативной полиграфии УГАТУ 450000, Уфа-центр, К.Маркса, 12