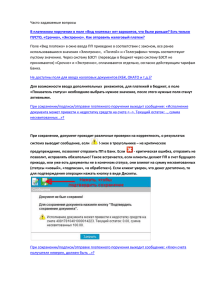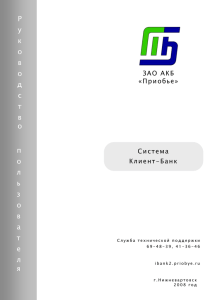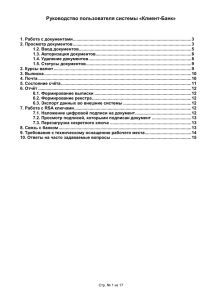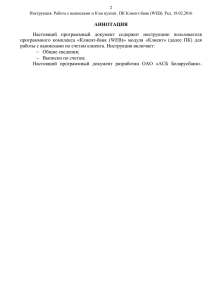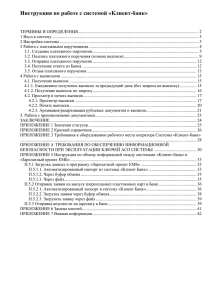Запуск системы Клиент-Банк On-Line
реклама
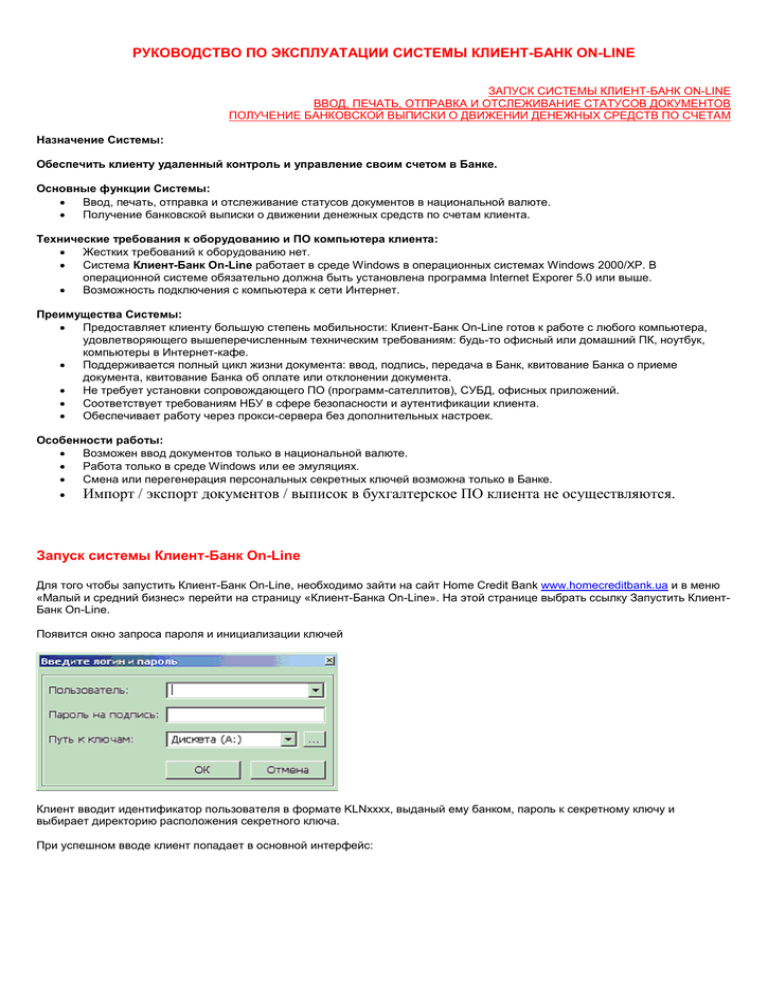
РУКОВОДСТВО ПО ЭКСПЛУАТАЦИИ СИСТЕМЫ КЛИЕНТ-БАНК ON-LINE ЗАПУСК СИСТЕМЫ КЛИЕНТ-БАНК ON-LINE ВВОД, ПЕЧАТЬ, ОТПРАВКА И ОТСЛЕЖИВАНИЕ СТАТУСОВ ДОКУМЕНТОВ ПОЛУЧЕНИЕ БАНКОВСКОЙ ВЫПИСКИ О ДВИЖЕНИИ ДЕНЕЖНЫХ СРЕДСТВ ПО СЧЕТАМ Назначение Системы: Обеспечить клиенту удаленный контроль и управление своим счетом в Банке. Основные функции Системы: Ввод, печать, отправка и отслеживание статусов документов в национальной валюте. Получение банковской выписки о движении денежных средств по счетам клиента. Технические требования к оборудованию и ПО компьютера клиента: Жестких требований к оборудованию нет. Система Клиент-Банк On-Line работает в среде Windows в операционных системах Windows 2000/XP. В операционной системе обязательно должна быть установлена программа Internet Exporer 5.0 или выше. Возможность подключения с компьютера к сети Интернет. Преимущества Системы: Предоставляет клиенту большую степень мобильности: Клиент-Банк On-Line готов к работе с любого компьютера, удовлетворяющего вышеперечисленным техническим требованиям: будь-то офисный или домашний ПК, ноутбук, компьютеры в Интернет-кафе. Поддерживается полный цикл жизни документа: ввод, подпись, передача в Банк, квитование Банка о приеме документа, квитование Банка об оплате или отклонении документа. Не требует установки сопровождающего ПО (программ-сателлитов), СУБД, офисных приложений. Соответствует требованиям НБУ в сфере безопасности и аутентификации клиента. Обеспечивает работу через прокси-сервера без дополнительных настроек. Особенности работы: Возможен ввод документов только в национальной валюте. Работа только в среде Windows или ее эмуляциях. Смена или перегенерация персональных секретных ключей возможна только в Банке. Импорт / экспорт документов / выписок в бухгалтерское ПО клиента не осуществляются. Запуск системы Клиент-Банк On-Line Для того чтобы запустить Клиент-Банк On-Line, необходимо зайти на сайт Home Credit Bank www.homecreditbank.ua и в меню «Малый и средний бизнес» перейти на страницу «Клиент-Банка On-Line». На этой странице выбрать ссылку Запустить КлиентБанк On-Line. Появится окно запроса пароля и инициализации ключей Клиент вводит идентификатор пользователя в формате KLNxxxx, выданый ему банком, пароль к секретному ключу и выбирает директорию расположения секретного ключа. При успешном вводе клиент попадает в основной интерфейс: Основной интерфейс тематически и функционально разделен на три части (закладки) (при подведении курсора подсвечивается соответствующая кнопка: Документы, Редактор, Выписки): "Документы". В этой части выводится список введенных дебетовых документов за текущую банковскую дату. Есть возможность подписать документ, удалить документ, распечатать документ, перейти на редактирование существующего документа или добавить новый. "Редактор". Предназначен для заполнения платежных реквизитов документа. "Выписки". В этой части клиент имеет возможность получить из банка и просмотреть выписки по счетам. Ввод, печать, отправка и отслеживание статусов документов В закладке "Документы" необходимо нажать кнопку "Новый документ": Интерфейс автоматически переходит в закладку "Редактор", где заполняются реквизиты платежа. После заполнения реквизитов необходимо нажать на кнопку "Записать документ", сохранив таким образом внесенные изменения. Если реквизиты документа прошли первоначальную проверку на ключевание счета и МФО, документ сохраняется и появляется в закладке "Документы" и имеет статус "Введен". Теперь этот документ необходимо подписать. Для этого нажмите на кнопку "Подписать" и в появившемся окне введите пароль секретного ключа. Если процесс подписи прошел успешно, статус документа изменится на "Подписан". Таким образом можно подготовить несколько документов. Затем, нажав кнопку "Отправить документы", можно отправить все "Подписанные" документы в Банк. Во время сеанса связи документы отправляются в Банк и одновременно из Банка приходят квитанции на ранее отправленные, проведенные или отклоненные документы. У отправленных документов статус изменяется на "Отправлен в банк". Обращаем ваше внимание на то, что статус "Отправлен в банк" еще не означает, что документ будет принят Банком и оплачен. Необходимо получить квитанцию из Банка о том, что документ принят. Для этого через 5 минут после отправки документов в Банк необходимо зайти в закладку "Документы" и нажать кнопку "Обновить". Вы получите из Банка квитанции, которые меняют статус документов. Если документ прошел все технические проверки, то статус "Отправлен в банк" изменится на "Принят банком" Если в процессе технической проверки были обнаружены ошибки, статус "Отправлен в банк" изменится на "Отклонен". Ошибку или причину отклонения можно посмотреть в колонке "Причина отклонения документа" Документы со статусом "Принят банком" попадают на рассмотрение к операционисту, который принимает решение: оплатить документ или отклонить. После принятия решения операционистом клиенту необходимо вновь связаться с Банком, нажав кнопку "Обновить" в закладке "Документы". Во время сеанса связи принимаются квитанции, по которым статус документа изменяется на "Успешно проведен" или "Отклонен". ВНИМАНИЕ!!! Статусы "Успешно проведен" или "Отклонен" - являются конечными статусами документа. Клиенту обязательно нужно убедиться, что его документ получил статус "Успешно проведен". Все остальные статусы НЕ ГАРАНТИРУЮТ оплату документа. Для распечатки документа необходимо в закладке "Документы" стать на необходимый документ в таблице и нажать кнопку "Печать". При этом откроется окно Интернет-браузера, отображающее документ в печатной форме. Эту форму можно распечатать на принтере стандартными средствами Windows либо сохранить в виде интернет-страницы. Получение банковской выписки о движении денежных средств по счетам клиента. Все действия, связанные с контролем состояния счетов и оборотов по ним, производятся в закладке "Выписки". Для получения списка выписок по счетам необходимо загрузить его с сайта Банка кнопкой "Обновить", затем перейти на необходимую выписку в списке и нажать кнопку "Просмотр". Откроется окно Интернет-браузера, в котором отображается печатная форма банковской выписки. Эту форму можно распечатать на принтере стандартными средствами Windows либо сохранить в виде интернет-страницы. В начало