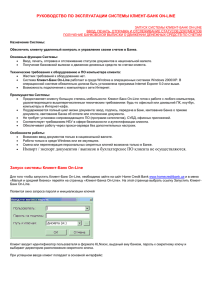Инструкция по работе с системой «Клиент
реклама

Инструкция по работе с системой «Клиент-банк» ТЕРМИНЫ И ОПРЕДЕЛЕНИЯ................................................................................................................. 2 1 Вход в систему ......................................................................................................................................... 3 2 Настройка системы .................................................................................................................................. 3 3 Работа с платежными поручениями ....................................................................................................... 4 3.1. Создание платежного поручения.................................................................................................... 5 3.2. Подпись платежного поручения (отмена подписи) ...................................................................... 9 3.3. Отправка платежного поручения ................................................................................................. 12 3.4. Получение ответа из Банка. .......................................................................................................... 12 3.5. Отзыв платежного поручения ....................................................................................................... 13 4 Работа с выписками ............................................................................................................................... 15 4.1. Получение выписок ....................................................................................................................... 15 4.1.1. Ежедневное получение выписок за предыдущий день (без запроса на выписку) ................ 15 4.1.2. Получение выписок по запросу ................................................................................................. 16 4.2. Просмотр и печать выписок .......................................................................................................... 17 4.2.1. Просмотр выписки .................................................................................................................. 17 4.2.2. Печать выписки ....................................................................................................................... 20 4.2.3. Архивация/разархивация рублевых документов и выписок............................................... 21 5. Работа с произвольными документами ............................................................................................... 23 ЗАКЛЮЧЕНИЕ ......................................................................................................................................... 24 ПРИЛОЖЕНИЕ 1 Значения статусов. .................................................................................................... 25 ПРИЛОЖЕНИЕ 2 Краткий справочник.................................................................................................. 26 ПРИЛОЖЕНИЕ 3 Требования к оборудованию рабочего места оператора Системы «Клиент-банк» ..................................................................................................................................................................... 28 ПРИЛОЖЕНИЕ 4 ТРЕБОВАНИЯ ПО ОБЕСПЕЧЕНИЮ ИНФОРМАЦИОННОЙ БЕЗОПАСНОСТИ ПРИ ЭКСПЛУАТАЦИИ КЛЮЧЕЙ АСП СИСТЕМЫ ........................................ 30 ПРИЛОЖЕНИЕ 5 Инструкция по обмену информацией между системами «Клиент-банк» и «Зарплатный проект ЕМБ» ...................................................................................................................... 33 П.5.1 Загрузка данных в программу «Зарплатный проект ЕМБ» .................................................... 33 П.5.1.1. Автоматизированный импорт из системы «Клиент Банк» ............................................. 33 П.5.1.2. Через буфер обмена ............................................................................................................ 35 П.5.1.3. Через файл............................................................................................................................ 35 П.5.2 Отправка заявки на выпуск (переиздание) пластиковых карт в Банк.................................... 36 П.5.2.1. Автоматизированный экспорт в систему «Клиент Банк» ............................................... 36 П.5.2.2. Загрузка заявки через буфер обмена ................................................................................. 38 П.5.2.3. Загрузить заявку через файл .............................................................................................. 39 П.5.3 Отправка ведомости на зарплату в Банк ................................................................................... 39 ПРИЛОЖЕНИЕ 6 Замена ключей ........................................................................................................... 41 ПРИЛОЖЕНИЕ 7 Важная информация.................................................................................................. 42 Внимание! В дополнение к данной инструкции, ознакомьтесь, пожалуйста, с инструкцией разработчика системы, находящейся в корневом каталоге СУДС, файл «manualw.doc», также можно воспользоваться помощью, нажав клавишу F1 в системе или войти в пункт меню «?» «Содержание». ТЕРМИНЫ И ОПРЕДЕЛЕНИЯ АСП - Под аналогом собственноручной подписи (АСП) в тексте Договора понимается электронная цифровая подпись, коды, пароли и иные средства, подтверждающие, что получение информации, распоряжение счетом осуществляется уполномоченным на то лицом\лицвми. Клиента. Действующий АСП КЛИЕНТА может быть отменен на основании письменного заявления КЛИЕНТА (лица, уполномоченного Клиентом) по его получении БАНКОМ или при получении БАНКОМ информации о компрометации АСП КЛИЕНТА. Правом пользования ключами АСП обладают лица, уполномоченные Клиентом и указанные в Карточке с образцами подписей и оттиска печати. Ключ АСП – техническое средство постановки АСП. Комплект Ключей АСП – полученный Клиентом при подключении к системе комплект ключей АСП физических лиц, уполномоченных Клиентом и указанных в Карточке с образцами подписей и оттиска печати. Отдельно взятый из комплекта Ключ АСП персонально идентифицирует одно из физических лиц – пользователей (владельцев) АСП. БС – автоматизированная бухгалтерская система Клиента. БЛОКИРОВКА КЛЮЧЕЙ АСП – отмена ключей АСП по инициативе Банка и\или Клиента. Заявление об отмене АСП передается Клиентом в соответствии порядком, описанным в. Дополнительном договоре \ Договоре. ДОГОВОР – Дополнительный договор на расчетное обслуживание с использованием систем удаленного доступа либо – Договор на обслуживание с использованием систем удаленного доступа для юридических лиц – бюджетополучателей. ЗАМЕНА КЛЮЧЕЙ АСП – обязательная процедура, повышающая безопасность пользования системой. Производится: -по инициативе Клиента (при замене лиц имеющих права первой и\или второй подписи, в случае неисправности ключей АСП, подозрении в компрометации ключей и прочее), -по инициативе Банка (при периодической плановой замене ключей АСП, при выполнении требований законодательства, при подозрении в дискредитации ключей и прочее). Замена ключей АСП производится со строгой идентификацией Клиента. СИСТЕМА – система удалённого доступа Клиента к своему счёту (счетам) и\или услугам, позволяющая Клиенту работать в соответствии с Договором. УСТАНОВКА СИСТЕМЫ «КЛИЕНТ-БАНК»– работа Банка по предоставлению доступа пользованию системой Клиенту «Клиент-банк» и подготовке установочного комлекта, включающего дистрибутив системы, ключи АСП, пароли, инструкции. Установочный комплект передается Клиенту по Акту установки – подключения. Работа Банка заканчивается ПОДКЛЮЧЕНИЕМ Клиента к Системе. Разворачивание дистрибутива системы на своем рабочем месте выполняется Клиентом самостоятельно. ПО – программное обеспечение системы. ПОДЮЧЕНИЕ К СИСТЕМЕ "Интернет-банк" для юридических лиц – работа Банка по предоставлению доступа пользованию системой Клиенту "Интернет-банк" для юридических лиц и подготовке установочного комлекта, включающего ключи АСП, пароли, инструкции. Установочный комплект передается Клиенту по Акту установки – подключения. Запуск системы на своем рабочем месте выполняется Клиентом самостоятельно. НАСТРОЙКА СИСТЕМЫ – настройка системы на режим работы, выбранный Клиентом при заключении договора и\или в письме о изменении режима работы. 1 Вход в систему Вход в систему осуществляем через ярлык на рабочем столе. В системе имеется два пароля «Пароль на вход» и «Пароль на подпись». Пароли выдаются при получении ключей. При необходимости их можно изменить в меню «Настройка / Изменить пароль». После ввода «Пароля на вход» откроется главное окно системы (Рисунок 1). Рисунок 1 - Главное окно системы 2 Настройка системы Для более удобной работы с системой «Клиент-банк» следует произвести настройки. Для удобства заполнения рублевых документов необходимо открыть «Настройка / Рублевые документы» и внести в открывшуюся форму «Настройка рублевых документов» (Рисунок 2) рублевые реквизиты. Рисунок 2 - Форма настройки рублевых документов Необходимо вписать свои реквизиты в поля «ИНН», «КПП», «Наименование» и «Сч. №» (счет в ОАО «Банк «Екатеринбург»). Остальные поля не обязательны для заполнения. Для удобства заполнения валютных документов необходимо заполнить валютные реквизиты, открыв соответствующую форму в меню «Настройка / Валютные документы». Для печати документов автоматически будет использоваться принтер, настроенный на ПК, в Windows по умолчанию. При этом если возможна распечатка документов из Windows (например: распечатка документа из MS Word) на принтер по умолчанию, то так же будет возможна печать документов из системы «Клиент-банк». Если же принтер, настроенный по умолчанию, не работает (например: сетевой принтер недоступен), то при распечатке документов система «Клиент-банк» выдаст ошибку «Ошибка в программе» (Рисунок 3). Рисунок 3 - Сообщение об ошибке При появлении ошибки при распечатке закрыть систему «Клиент-банк» и проверить распечатку документов из Windows. В случае невозможности распечатки – найти и устранить причину, по которой распечатка невозможна (например, включить сетевой принтер и/или компьютер, к которому он подключен). Программу «Клиент-банк» можно повторно загрузить и продолжить работу. На вкладке «Общие» формы «Установки» (Рисунок 4), открытой выбором «Настройка / Установка», можно, при необходимости изменить настройку распечатки документов: принтер и шрифт (кроме шрифтов заголовков платежа). Рисунок 4 - Форма «Установки» Для настройки принтера необходимо нажать кнопку «Настройка принтера» и в открывшемся окне выбрать необходимый принтер. 3 Работа с платежными поручениями Для работы с платежными поручениями откройте «Список платежных поручений» (Рисунок 5), выбрав пункт меню «Документы / Рублевые документы / Платежные поручения». Рисунок 5 - Список платежных поручений В открывшемся списке будут выведены все платежные поручения (Рисунок 5), созданные ранее, при условии, что они не были удалены или заархивированы. Все платежные поручения имеют важное свойство «Статус», который показывает, на каком этапе находится данное платежное поручение. Значения статусов описаны в Приложении 1. Работа с платежными поручениями включает в себя следующие этапы: создание платежного поручения; подпись платежного поручения (отмена подписи); отправка платежного поручения; получение ответа из Банка. В случае необходимости отправленное в Банк или принятое Банком к исполнению платежное поручение можно отозвать. 3.1. Создание платежного поручения Создать новое платежное поручение можно, нажав кнопку «Новый» на панели инструментов или клавишу Insert на клавиатуре. Откроется форма платежного поручения (Рисунок 6), которую необходимо заполнить. Рисунок 6 - Форма платежного поручения Если была произведена настройка «Рублевых документов», то при создании нового платежного поручения в форму будут занесены реквизиты «Плательщика» - «ИНН», «Плательщик» (наименование плательщика), «сч. №» (счет плательщика). Поле «КПП» в разделе плательщика заполняется автоматически для платежей в бюджетную систему РФ после заполнения поля «Статус сост.» - статус составителя. Если настройка «Рублевых документов» не производилась, то эти поля можно заполнить самостоятельно. а) «Сумма» В поле «Сумма» разделитель между рублями и копейками – точка. Запятая, показывающая разделение разрядов в рублях, предназначена для удобства. Для исправления неверно набранной суммы указатель курсора перенести на крайний левый участок поля «Сумма» и повторно набрать сумму. б) Реквизиты Банка получателя: - «Банк получателя» - наименование банка получателя, - «БИК» - банковский идентификационный код банка получателя, - «сч.№» - кор.счет банка получателя. Для простоты заполнения реквизитов банка получателя переместите курсор в поле «БИК» и наберите БИК банка получателя. После заполнения поля «БИК» в платежное поручение из «Справочника БИК» заносятся данные в поля «Банк получателя» и «сч.№», а курсор автоматически переносится в поле «ИНН» раздела «Получатель». «Справочник БИК» - справочник Банковских Идентификационных Кодов, периодически обновляемый самим Банком. Обновления к клиенту приходят во время первого сеанса связи с Банком после отправки Банком. в) Реквизиты получателя: - «ИНН» - ИНН получателя, - «КПП» - КПП получателя, - «Получатель» - наименование получателя, - «сч.№» - расчетный счет получателя. Внимание!!! «Расчетный счет получателя» заполняется под полем «корсчета Банка получателя», в строке «Получатель» напротив КПП получателя (Рисунок 6). Для хранения информации о получателях, с которыми работает пользователь, в системе «Клиент-банк» предусмотрен справочник корреспондентов. Данный справочник формирует сам пользователь. Информация о новом корреспонденте вносится в справочник путем заполнения соответствующих полей в платежном поручении. При сохранении платежного поручения появится сообщение «Занести реквизиты корреспондента в справочник?»(Рисунок 7). Рисунок 7 - Предложение заполнить справочник корреспондентов При положительном ответе на данное сообщение, информация о корреспонденте будет занесена в справочник. В следующие платежные поручения информацию о клиентах можно заполнять при помощи «Справочника корреспондентов». Для этого в форме «Платежного поручения» необходимо нажать на кнопку «Справочник корреспондентов», в открывшемся окне «Корреспонденты» найти нужного корреспондента, щелкнуть на него левой клавишей мыши и нажать кнопку «ОК». г) «Назначение платежа» Для удобства заполнения данного поля в системе предусмотрен справочник - «Справочник назначений платежа». Он так же, как и «Справочник корреспондентов», формируется самим пользователем. Для того чтобы внести информацию в справочник необходимо заполнить поле «Назначение платежа», затем нажать кнопку «Занесение в справочник назначение платежа». Чтобы воспользоваться информацией любого из справочников для заполнения платежного поручения, необходимо нажать на кнопку найти необходимую информацию, и нажать кнопку «ОК». полей на против соответствующих полей, При заполнении поля «Статус сост.» системой «Клиент-банк» контролируется заполнение всех полей классификатора налогового платежа. Также при заполнении хотя бы одного поля классификатора налогового платежа системой «Клиент-банк» контролируется заполнение поля «Статус сост.» и всех оставшихся полей классификатора налогового платежа. «Статус сост.» - статус составителя, поле находится в правом верхнем углу формы платежного поручения. заполняется с помощью справочника. «Классиф. налог. плат.» - классификатор налогового платежа. Поля классификатора налогового платежа могут заполняться через форму «Классификация налогового платежа» (Рисунок 8), вызываемую нажатием кнопки плат.». в строке «Классиф. налог. Рисунок 8 - Форма заполнения классификатора налогового платежа После занесения всех необходимых данных в форму «Платежного поручения» нажать кнопку «Сохранить» на панели инструментов. В случае если документ не содержит очевидных формальных ошибок, то при сохранении документ появляется в «Списке платежных поручений» со статусом «Не подписан». Данный документ готов к подписанию и отправке в Банк, а при необходимости его можно еще раз просмотреть и/или отредактировать. Для просмотра платежного поручения в «Списке рублевых документов» нажать клавишу «Enter», для редактирования открытого для просмотра платежного поручения нужно еще раз нажать клавишу «Enter». Если документ содержит ошибки, то перед сохранением система выдаст сообщение «Данный документ содержит ошибки. Сохранить его как шаблон?» и в верхнем правом углу будет выведено сообщение с указанием ошибки (Рисунок 9). Рисунок 9 - Сообщения об ошибке Если на данное сообщение будет дан ответ «Нет», то документ останется доступным для редактирования, а курсор будет установлен в поле, в котором содержится ошибка. Если на данное сообщение будет дан ответ «Да», то платежное поручение сохранится и в списке платежных поручений данное платежное поручение появится со статусом «Шаблон», данный документ можно будет просмотреть и отредактировать (см. выше), но подписать его будет невозможно (до устранения ошибки). Для того чтобы подписать и отправить в Банк документ со статусом «Шаблон» необходимо зайти в документ, устранить ошибку и сохранить документ, при этом статус у документа примет значение «Не подписан». Документы со статусами «Шаблон» и «Не подписан» можно просмотреть и отредактировать. Чтобы просмотреть документы с указанными статусами достаточно в «Списке платежных поручений» дважды щелкнуть левой клавишей мыши на нужном платежном поручении, при этом откроется форма для просмотра платежного поручения (Рисунок 10), в которой невозможно будет внести изменения в платежное поручение. Рисунок 10 - Форма просмотра платежного поручения При необходимости отредактировать платежное поручение в открытой для просмотра форме (Рисунок 10) нажать клавишу «Enter» на клавиатуре, при этом поля станут белого цвета. 3.2. Подпись платежного поручения (отмена подписи) Для отправки в Банк созданное платежное поручение необходимо подписать. Для подписи документа необходимо закрыть «Список платежных поручений» и выбрать меню «Вход в подпись». После ввода пароля на подпись выбрать «Подпись / Рублевые документы / Подпись нового пакета» (Рисунок 11). Рисунок 11 – Меню «Подпись/Рублевые документы/Подпись нового пакета» Откроется окно с перечнем платежных поручений, имеющих статус «Не подписан» (Рисунок 12). Рисунок 12 - Формирование пакета платежных поручений Выделить необходимые платежные поручения. Для этого щелкнуть правой клавишей мыши или клавишей пробел по нужному платежному поручению (для выделения всех ПП – удерживать клавишу «Ctrl» и кратковременно нажать клавишу «пробел» - Ctrl+пробел). После нажатия кнопки «ОК», появится окно «Электронная подпись документов» (Рисунок 13). Рисунок 13 - Электронная подпись документов Для подписания документа используются две подписи АСП – «Директора» и «Главного бухгалтера». Ключ «Директора» находится в системе, и подпись директора ставится автоматически на подписываемые документы, поэтому копка «Подпись директора» не доступна. Вставив у «Главный бухгалтер», нажать кнопку «Подпись главного бухгалтера», после чего должно появиться сообщение «Обработка пакетов завершена» (Рисунок 14). Рисунок 14 - Сообщение, подтверждающее подписание документа Обязательно убедитесь в появлении данного окна. Если вместо данного сообщения появилось сообщение об ошибке «Не найден ключевой файл …» (Рисунок 15), это говорит о том, что система не может найти один из ключей в указанном месте. Рисунок 15 - Сообщение об ошибке при подписании документов При этом документ будет либо не подписан, и статус у него останется прежним «Не подписан», либо подписан одним из руководителей, тогда статус примет значение «Подписан директором» или «Подписан главным бухгалтером». Для того чтобы подписать документы необходимо обеспечить наличие ключевой информации в указанном месте (например: если Вы подписываете документы Flash-диском, то убедитесь, что он включен, определяется именно под той буквой, которая указана в данном сообщении, и что на нем есть ключи «Главного бухгалтера»- файлы publ.key и sign.key). Документы со статусом «Подписан директором» или «Подписан главным бухгалтером» нельзя удалить или отредактировать. Но в отличие от документов со статусом «Подписан» такие документы не будут отправлены в Банк. Для того чтобы отправить в Банк документы, подписанные одним руководителем, нужно после восстановления ключей в указанном месте, снять подпись, и снова подписать документ (описание подписания документов см. выше). Для снятия подписи выбрать «Подпись/ Рублевые документы / Отмена пакета», в окне «Пакеты» пометить пакет, в котором находится необходимое платежное поручение, и нажать кнопку «ОК». При этом статус документа примет значение «Не подписан». Подпись будет снята со всего пакета платежных поручений. После подписания документов, необходимо убедиться, что статус этих документов принял значение «Подписан». Для этого необходимо открыть «Список рублевых документов», выбрав «Документы / Рублевые документы / Платежные поручения». В поле статус напротив платежного поручения должно быть указано «Подписан». Важно!!! Документы со статусом «Подписан» запрещено редактировать и удалять, так как документ зашифрован и готов к передаче в Банк. Если удалить документ со статусом «Подписан», то документ будет удален из «Списка платежных поручений», но останется в пакете платежных документов, готовом к отправке в Банк, и при первом сеансе связи с Банком данное платежное поручение будет отправлено в Банк со всем пакетом и проведено Банком, в случае отсутствия претензий. Для того чтобы отредактировать или удалить такой документ с него необходимо снять подпись (описание см. выше). Важно!!! При заключении договора выдается комплект ключей для входа в систему, в который входят два Flash-накопителя: «Директор» и «Главный бухгалтер». При установке системы или замене ключей подпись «Директор» регистрируется на рабочем месте оператора. После чего подпись «Директор» рекомендуем хранить в недоступном для посторонних месте. Подпись документов производится Flash-накопителем «Главный бухгалтер». Смена ключей АСП предусмотрена в следующих случаях: 1. смена лиц, имеющих право подписи расчетных документов; 2. компрометация ключей АСП Системы (т.е., при наличии оснований полагать, что произошло ознакомление с содержимым носителей ключей АСП либо незаконное завладение ключами АСП лицами, не имеющими права пользования Системой); 3. утрата или повреждение носителей ключей АСП; 4. по требованию Банка. Замена ключей – услуга платная, и оплачивается в соответствии с действующими расценками Банка. 3.3. Отправка платежного поручения Для того чтобы отправить платежное поручение в Банк необходимо связаться с Банком, выбрав меню «Банк / Связь с Банком / Почта» (Рисунок 16). Рисунок 16 - Связь с Банком После соединения с Банком статус документа примет значение «Находится в почтовой системе». Этот статус говорит о том, что была предпринята попытка связи с Банком, но не говорит о том, что передача удалась. 3.4. Получение ответа из Банка. Для того чтобы узнать, принят документ Банком к исполнению или нет, необходимо повторно связаться с Банком через 10-15 мин., выбрав «Банк / Связь с Банком / Почта». При этом статус должен принять один из статусов: - «Принят Банком к исполнению», то есть документ оформлен правильно и будет проведен Банком; - «Не принят - …», то есть документ не принят и через тире будет указана причина, по которой документ не принят к исполнению. Важно!!! По отправленным в Банк документам необходимо в обязательном порядке получить статусы «Принят Банком к исполнению», либо «Не принят - …». В противном случае Банк не несет ответственности за проведение, либо не проведение платежного документа. Если документ получил статус «Получен Банком», то необходимо повторно связаться с Банком, так как этот статус говорит о том, что документ Банком получен, но решение по нему еще не принято. Документ может получить статус «Получен Банком» в двух случаях: повторная связь с Банком была осуществлена ранее, чем через 10-15 минут, поэтому решение по данному документу еще не принято. В этом случае необходимо повторно связаться с Банком через 5-10 минут. Платежное поручение поступило в Банк после времени, определенного пунктом 3.3. «Дополнительного Договора на расчетное обслуживание с использованием систем удаленного обслуживания». В этом случае Банк получает платежное поручение текущим днем, но решение по нему будет принято на следующий день. Повторно связаться с Банком необходимо утром следующего дня. Важно!!! В соответствии с пунктом 3.3. «Дополнительного Договора на расчетное обслуживание с использованием систем удаленного обслуживания»: «……Под временем поступления в Банк документов Клиента понимается время, зафиксированное сервером Банка в момент автоматической проверки АСП пакета документов Клиента. Время поступления документа сохраняется в электронном архиве, ведущемся в Банке. Клиент получает информацию о факте поступления документа в Банк посредством Системы». Платежные поручения со статусом «Принят Банком к исполнению» будут проведены в соответствии с выбранным режимом обслуживания: - обычный режим – платеж будет проведен в течение Банковского операционного дня; - режим реального времени - платеж будет проведен немедленно. Платежные поручения при необходимости дополнительно контролируются операционистом. Вследствие этого документы, принятые Банком к исполнению могут получить статус «Отказано в обработке – причина». При обнаружении ошибки в платежном поручении, которое уже отправлено в Банк, его можно отозвать (см. раздел 3.5.). Документы не принятые Банком к исполнению можно удалить либо отредактировать, повторно подписать и отправить в Банк. Примечание: При удалении платежных поручений со статусами «Принято Банком к исполнению», «Не принято - …» и «Отказано в обработке» из списка платежных поручений, информацию о статусах этих документов всегда можно посмотреть в «Результатах обработки рублевых документов» (Рисунок 17), выбрав «Банк/Результаты обработки/Рублевых документов». При этом в верхнем окне будут указаны пакеты документов, а в нижнем документы, входящие в этот пакет. Рисунок 17 - Результаты обработки рублевых документов 3.5. Отзыв платежного поручения Удаление платежного поручения, отправленного в Банк, из «Списка платежных поручений» не приводит к изменениям в работе Банка по данному платежному поручению. Согласно «Дополнительного Договора на расчетное обслуживание с использованием систем удаленного доступа» отзыв документа возможен при условии согласования по телефону с сотрудником БАНКА возможности отзыва: до 17 00 текущего дня, если режим работы по договору выбран до 15 00 или до 17 00; до 19 00 текущего дня, если режим работы по договору выбран до 19 00. Если в документе, отправленном в Банк, Вами обнаружена ошибка, позвоните операционисту и уточните, возможен ли отзыв данного документа. После того, как операционист подтвердил возможность отзыва платежного поручения необходимо выполнить следующие действия: - сформировать запрос на отзыв; - отправить запрос на отзыв в Банк; - получить ответ из Банка. Для того чтоб сформировать запрос на отзыв, нужно выбрать «Подпись / Рублевые документы / Отзыв документов»(Рисунок 18). Рисунок 18 - Подпись/Рублевые документы/Отзыв документов В открывшемся окне «Отзыв рублевых документов» (Рисунок 19) выделить платежное поручение, которое необходимо отозвать, (правой клавишей мыши или клавишей пробел, для выделения всех ПП – удерживать клавишу «Ctrl» и кратковременно нажать клавишу «пробел» Ctrl+пробел) и нажать кнопку «ОК». Рисунок 19 - Окно «Отзыв рублевых документов» В появившемся окне «Электронная подпись документов» (Рисунок 13) нажать кнопку «Подпись главного бухгалтера», предварительно вставив Flash «Подпись главного бухгалтера». Появившееся окно «Обработка пакетов завершена» (Рисунок 14) говорит о том, что запрос на отзыв сформирован. При этом статус документа должен принять значение «Запрос на отзыв». Далее необходимо отправить сформированный запрос на отзыв в Банк, выбрав меню «Банк / Связь с Банком / Почта». После связи с Банком, статус документа изменится на «Запрос на отзыв находится в почтовой системе». Этот статус говорит о том, что была предпринята попытка связи с Банком, но не говорит, о том, что данный запрос дошел до Банка. Для того чтобы убедиться, что запрос дошел до Банка и документ отозван, необходимо через 10-15 минут связаться с Банком, выбрав «Банк / Связь с банком / Почта», после связи статус документа должен принять значение «Запрос на отзыв получен банком». В ечение дня обязательно повторить соединение с Банком, выбрав «Банк / Связь с Банком / Почта», и получить ответный статус «Не принят Банком – Документ отозван клиентом». 4 Работа с выписками С помощью системы «Клиент – Банк» возможно: получение выписок по счету; запрос оперативной информации о состоянии расчетного счета Важно!!! Убедительная просьба во избежание каких-либо недоразумений ежедневно следить за прохождением Ваших документов по ВЫПИСКАМ. 4.1. Получение выписок Выписку по счету можно получать двумя способами: ежедневное получение выписок за предыдущий день (по договору без запроса на выписку до 9 часов утра); получение выписок за необходимый период по запросу (контроль состояния счета). Важно! Все выписки формируются за определенную дату или за период (не более 1 месяца), при условии наличия в этом периоде операций по счету на момент формирования выписки. Если за указанный период не было движений по счету, то выписка не будет сформирована и, следовательно, не будет отправлена клиенту 4.1.1. Ежедневное получение выписок за предыдущий день (без запроса на выписку) Клиенту предоставляется услуга – ежедневное получение выписок за предыдущий день, через систему «Клиент-банк» при условии наличия в этот день операций по счету. Если за предыдущий день не было движений по счету, то выписка не формируется и не высылается клиенту. Согласно пункту 3.4. договора: «Выписки по счетам КЛИЕНТА в рублях БАНК формирует к 9:00 следующего Банковского дня. Выписки по счетам КЛИЕНТА в иностранной валюте БАНК формирует к 12:00 следующего Банковского дня. В случае изменений в отправленной выписке, БАНК повторно посылает КЛИЕНТУ подтвержденную выписку в течение дня …». В выписках сформированных к 9 00 указана дата формирования выписки вчерашний день со временем 22 00ч. В повторной выписке указана дата формирования вчерашний день со временем 23 50ч. Для того чтобы получить ежедневную выписку необходимо утром после 9 00 часов связаться с Банком, выбрав «Банк / Связь с Банком / Почта». Если после связи с Банком в меню «Банк» напротив «Рублевые выписки» будет стоять галочка (Рисунок 20), то это говорит о том, что пришла выписка. Рисунок 20 - Метка, показывающая что пришла выписка Полученные выписки можно будет просмотреть и при необходимости распечатать в списке рублевых выписок (см. п. 4.2.) 4.1.2. Получение выписок по запросу Дополнительно к ежедневным выпискам, посылаемым Банком, существует возможность контроля текущего счета с использованием выписок получаемых по запросу. Выписка будет сформирована за необходимую дату или период (период не должен превышать 1 месяца), при условии наличия в этом периоде операций по счету на момент формирования выписки. Для получения выписки по запросу необходимо: a) создать запрос на выписку; б) отправить запрос на выписку в Банк; в) получить выписку из Банка. Для создания запроса на выписку необходимо заполнить форму «Запрос в Банк на выписку…» (Рисунок 21), выбрав «Банк / Запрос на выписку / Рублевый счет». Рисунок 21 - Форма создания запроса на выписку При заполнении формы «Запрос в Банк на выписку» необходимо учесть следующее: Период, за который необходимо получить выписку, должен содержать хотя бы одну операцию по счету, в противном случае выписка не будет сформирована и отправлена. Рекомендуется указывать дату начала периода, ту, когда было последнее движение по счету. Период запроса не должен превышать одного месяца. При необходимости получить выписку за период более одного месяца необходимо сформировать несколько запросов. При наличии нескольких счетов в Банке в поле «Рублевый счет» выбрать счет, по которому необходимо получить выписку. В противном случае выписки будут формироваться по счету указанному по умолчанию. После нажатия кнопки «ОК» должно появиться сообщение «Обработка пакетов завершена» (Рисунок 14), которое свидетельствует о том, что «Запрос на выписку» сформирован. Для отправки сформированного «Запроса на выписку» необходимо установить сеанс связи с Банком, выбрав меню «Банк / Связь с Банком / Почта». Для получения «Выписки по запросу», необходимо через 10 -15 минут после отправки в Банк «Запроса на выписку» повторно связаться с Банком, выбрав «Банк / Связь с Банком / Почта». Если после связи с Банком в меню «Банк» напротив «Рублевые выписки» будет стоять галочка, то это говорит о том, что пришла выписка. Полученные выписки можно будет просмотреть и при необходимости распечатать в списке рублевых выписок (см. п. 4.2.) ВАЖНО! Все выписки, получаемые по запросу, в «Список рублевых выписок» попадают с текущей датой формирования выписки не зависимо от периода, за который была запрошена выписка. Открыв выписку в поле «за период с … по …» (первая строка) можно просмотреть период, за который она сформирована. ВАЖНО! Максимальное количество получаемых выписок по запросу не может превышать 48 штук в день. 4.2. Просмотр и печать выписок Все выписки, присланные из Банка, хранятся в «Списке рублевых выписок» (Рисунок 22), который можно открыть, выбрав «Банк / Рублевые выписки /по пакетам» (Рисунок 20). Рисунок 22 - Список рублевых выписок О том, что пришла выписка, будет говорить метка в виде галочки напротив «Рублевые выписки» в меню «Банк» (Рисунок 20). 4.2.1. Просмотр выписки Для просмотра «Рублевой выписки» (Рисунок 23) необходимо дважды нажать левой клавишей мыши (либо один раз клавишу «Enter» на клавиатуре) требуемую выписку в «Списке рублевых выписок» (Рисунок 22). Рисунок 23 - Вид «Рублевой выписки» В «Рублевых выписках», получаемых через систему клиент Банк необходимо обратить внимание на следующее: поле «Выписка о состоянии счета от <дата>« показывает дату формирования выписки в Банке, а не период, за который сформирована выписка. поле «за период с <дата> по <дата>« показывает период (дату), за который сформирована выписка; поля «Дата» и «Время» показывают дату и время формирования выписки, особенно важно для ежедневных выписок; Важно!!! В выписках сформированных к 9 00 «Дата» формирования выписки указана вчерашний день и «Время» 22 00ч. В повторной выписке, то есть выписке сформированной и высланной клиенту в случае изменений в выписке отправленной к 9 00 ч., указана «Дата» формирования вчерашний день и «Время» 23 50ч. в столбце «Дебет/Кредит» указаны все движения по счету, при этом поступления – положительные значения, расходы – отрицательные; в столбце «Подтверждено» (слева первый столбец) показывается, подтверждена выписка, в столбце стоит знак «+», или не подтверждена, стоит знак «-» (Рисунок 23). Важно!!! О движении средств по счету говорит ПОДТВЕРЖДЕННАЯ выписка, то есть выписка, у которой в столбце «Подтверждено» стоит знак «+». При открытии утром выписки за предыдущий день система «Клиент-банк» может автоматически изменить у документов имеющих статус «Принято Банком к исполнению» на «Проводка подтверждена», при условии совпадения с точностью до буквы платежного поручения с выпиской. При этом у неподтвержденного платежного поручения статус также изменится на «Проводка подтверждена». В этом случае необходимо руководствоваться выпиской. Банк может отказать в обработке документа со статусом «Принят Банком к исполнению» и статус примет значение «Отказано в обработке». Обязательно контролируйте, чтобы в пункте «Банк / Результаты обработки / Рублевых документов» у платежных поручений не появился статус «Отказано в обработке». Важно!!! Прохождение платежей всегда контролируйте по Подтвержденным выпискам. Находясь в открытой «Рублевой выписке» можно просмотреть или распечатать любое платежное поручение, входящее в данную выписку. Чтобы просмотреть платежное поручение необходимо установить курсор на данный документ, щелкнув на нем один раз левой клавишей мыши, и нажать клавишу Enter на клавиатуре На все проведенные платежные поручения Банк ставит «Отметку Банка» (Рисунок 24) в правом нижнем углу (Рисунок 25) Рисунок 24 - Вид «Отметки Банка» Рисунок 25 - Проведенное платежное поручение с отметкой Банка 4.2.2. Печать выписки Распечатать любую выписку можно тремя вариантами. Первый вариант: В открытом «Списке рублевых выписок» (Рисунок 22) выделить необходимую выписку правой клавишей мыши или клавишей пробел на клавиатуре и нажать кнопку «Печать» открывшемся окне «Печать» (Рисунок 26) нажать кнопку «ОК». . В Рисунок 26 - Окно «Печать» При необходимости можно задать количество копий, распечатать выписку в файл и предварительно просмотреть распечатываемую выписку. Второй вариант: Открыть необходимую выписку (Рисунок 23) и нажать кнопку «Печать» . В открывшемся окне «Печать» (Рисунок 27), поставить метку напротив «Выписка» и нажать кнопку «ОК». Рисунок 27 - Окно «Печать» Если в открывшемся окне «Печать» (Рисунок 27) будет установлена метка «Операция» (Рисунок 28), то в этом случае будет распечатано платежное поручение, на котором до нажатия кнопки «Печать» был установлен курсор. Рисунок 28 - Окно печать с меткой операция При необходимости можно задать количество копий, распечатать выписку в файл и предварительно просмотреть распечатываемую выписку. Третий вариант: Если необходимо изменить печатную форму рублевой выписки, то в открытом «Списке рублевых выписок» (Рисунок 22) выделить требуемую выписку правой клавишей мыши или клавишей пробел на клавиатуре и нажать клавиши Alt и F8. В появившемся окне «Печать выписок по формату» (Рисунок 29) нажать левой клавишей мыши на кнопку «Создать». Рисунок 29 - Печать выписки по формату Откроется окно «Просмотр выписки». Внимание!!! В этом случае печать выписки осуществляется кнопкой F4 на клавиатуре. 4.2.3. Архивация/разархивация рублевых документов и выписок. Внимание! Необходимо своевременно производить архивацию /разархивацию рублевых документов и выписок. Таким образом, Клиент обеспечивает своевременную очистку рабочих пространств (таблиц) ПО “Клиент-Банк” методами архивирования ПО. Рекомендуем иметь в рабочей области ПО документы и выписки за период не более одного месяца. Для архивирования необходимо зайти в пункт «Документы»«Рублевые документы» («Банк»«Рублевые выписки»«по пакетам») выбрать необходимые документы (выписки), выделить их правой кнопкой компьютерной мыши, и нажать кнопку «Архивация», которая дублируется нажатием клавиши F5: После этого появится окно: В поле «Имя архива» введите краткое название создаваемого архива, а в поле «Комментарии» ввести более подробное название архива. Кнопки «Скопировать» и «Перенести» станут активными. При нажатии кнопки «Скопировать» данные останутся в списке документов, а также будет создан архив корневом каталоге СУДС «Клиент-Банк», при нажатии кнопки «Перенести», данные будут перемещены в архив (будет создан архивный файл) и будут удалены из списка документов. Разархивация происходит аналогично, нажав на кнопку «Разархивация», которая дублируется нажатием клавиш Alt+F5. Необходимо выбрать нужный архив и нажать на кнопку «Скопировать» или «Перенести». Для разрешения возможных конфликтных ситуаций в системе «Клиент-Банк» ведутся контрольные архивы, которые хранятся как на стороне банка, так и на стороне клиента (если настроено архивирование в меню «Настройка\Устарновки\ОБЩИЕ\Архивация»). Контрольные архивы выписок с подписью банка просматриваются в пункте меню: «Банк \Контрольные архивы из Банка \Рублёвые выписки» (см. рисунок ниже) методом выбора файла выписки Банака по дате, когда происходили получение и разархивирование файла. Для проверки достоверности подписи банка используют файл sign.dat клиента в рабочем каталоге «Клиент-Банка». Файл sign.dat и класс ПО (сертифицированные алгоритмы шифрования или RSA-алгоритмы) должен соответствовать ключам Банка, которыми производилась подпись выписок. Более подробно интерфейс и возможности работы с Контрольными архивами описаны в «Руководстве оператора» в п.5.4.10. «Контрольные архивы» в файле manualw.doc рабочего каталога системы «Клиент-банк». 5. Работа с произвольными документами Всю переписку с Банком клиент ведет через произвольные документы. Алгоритм работы с произвольными документами аналогичен алгоритму работы с платежными поручениями. Создание документа – Подписание документа – Отправка документа в Банк – Получение ответа из Банка в виде изменения статуса. Список произвольных документов открывается - «Документы / Произвольные документы». Подписание произвольных документов - «Подпись / Произвольные документы». Банк с клиентом так же ведет переписку через произвольные документы. Эти документы приходят к клиенту во время сеанса связи с Банком. Когда поступит новый произвольный документ в меню «Банк», напротив пункта «Произвольные документы» появится метка. Для просмотра произвольных документов из Банка выберите меню «Банк / Произвольные документы», и в открывшемся «Списке произвольных документов из Банка» дважды щелкните левой клавишей мыши по нужному документу. ЗАКЛЮЧЕНИЕ Банк размещает полные Инструкции по работе с Системой на Web-сайте по адресу www.emb.ru в составе документов (требований), регламентирующих использование системы. Документы описывают обязательные инструкции и действия в соответствии с п.п. 7.6, 4.1.4. Договора или "Дополнительным соглашением к генеральному соглашению". Банк вправе изменять данную информацию на сайте. Консультации и обучение работе с системой «Клиент -Банк», можно получить у специалистов отдела систем дистанционного обслуживания клиентов ОАО «Банк Екатеринбург» по телефонам (343) 377-66-55, или по адресу ул. 8 марта, д. 13, к. 202 ПРИЛОЖЕНИЕ 1 Значения статусов. Документы содержат отметки о результатах обработки на Вашем компьютере и в Банке. Отметки могут быть следующие: Статус неотправленного документа «Не подписан» - документ не подписан руководством предприятия и в Банк не передан; «Подписан тем-то» - документ был подписан одним из руководителей (указывается должность, например, «Подписано директором»). Документ не посылается в Банк до момента подписания второй подписью руководителя (меню «Подпись – Рублёвые документы (или Произвольные документы) - Подпись существующих пакетов»); «Подписан» - документ был подписан всеми руководителями, зашифрован, пакет сформирован к передаче в Банк. Удаление подписанных документов запрещено, так как документ зашифрован и готов к передаче в Банк. Если удалить документ со статусом «Подписан», то документ будет удален из «Списка платежных поручений», но останется в пакете платежных документов, готовом к отправке в Банк, и при первом сеансе связи с Банком данное платежное поручение будет отправлено в Банк со всем пакетом и проведено Банком, в случае отсутствия претензий. «Находится в почтовой системе» - появляется, после того, как была предпринята попытка связи с Банком. Внимание, этот статус не обозначает, что документ ушел в Банк. Если во время связи с Банком произошла ошибка, разрыв связи и т.п. то документ с этим статусом останется на вашем компьютере и может быть отправлен только при следующей удачной попытке связи с банком. Статус отосланного документа в Банк «Получен Банком » - этот статус можно получить, повторно связавшись с Банком минимум через 5 - 10 минут после удачной посылки документов. Он обозначает, что Банк получил документ, но решение по нему еще не принято. При получении такого статуса, необходимо повторно связаться с Банком и получить ответный статус «Принят Банком к исполнению» либо «Не принят Банком – причина». В противном случае Банк не несет ответственности за проведение, либо не проведение платежного документа. «Принят Банком к исполнению» – документ получен Банком и принят к исполнению текущим днём, однако, выгруженный в опердень документ, может быть отвергнут самим оперднем. В таком случае документ будет иметь статус «Отказано в обработке - причина». Убедительная просьба во избежание каких-либо недоразумений ежедневно следить за прохождением Ваших документов по ВЫПИСКАМ. «Отказано в обработке - …» - появляется уже на документе «ПРИНЯТом БАНКОМ К ИСПОЛНЕНИЮ» и говорит, что в процессе исполнения Вашего платежного поручения появились осложнения и если Вы не ВМЕШАЕТЕСЬ - оно НЕ БУДЕТ ПРОВЕДЕНО. «Проводка подтверждена» - по данному документу в Банке была сформирована выписка о состоянии счета клиента (только для платежного поручения) (в выписке подтверждение обозначается ПП). Проверяется точное соответствие в платёжном поручении и выписке таких полей, как номер платёжного поручения, сумма и БИК Банка получателя. Неподтверждённые документы необходимо проверить по окончательной выписке. Согласно пункту 3.4. договора: «Выписки по счетам КЛИЕНТА в рублях БАНК формирует к 9:00 следующего Банковского дня. Выписки по счетам КЛИЕНТА в иностранной валюте БАНК формирует к 12:00 следующего Банковского дня. В случае изменений в отправленной выписке, БАНК повторно посылает КЛИЕНТУ подтвержденную выписку в течение дня …». В выписках сформированных к 9 00 указана дата формирования выписки вчерашний день со временем 22 00ч. В повторной выписке указана дата формирования вчерашний день со временем 23 50ч. «Не принят Банком - причина» - документ не принят Банком к исполнению, причина из Справочника на стороне Банка причин отказа указана через тире. Причины: «…- ошибка дешифрации» - документ не был расшифрован в Банке по причине искажения содержимого пакета или электронной подписи. «…- не раскрылся архив» - документ не был разархивирован в Банке по причине нарушения целостности архива. «…- нарушена структура dbf» - документ не был расшифрован в Банке по причине нарушения структуры баз данных. «…– искажена подпись» – какое-либо нарушение, несовпадение подписи под документами с оригиналом. Следует еще раз подписать пакет. «Запрос на отзыв» - для документа был сформирован запрос на отзыв. При первом сеансе с Банком данный запрос будет отправлен в Банк. «Запрос на отзыв находится в почтовой системе » - клиент сформировал запрос на отзыв пакета, уже полученного Банком, для отказа от его исполнения. Если документ еще не принят Банком к исполнению (не проведен Оперднем), то документ будет отозван и клиенту придет уведомление об отзыве документа по его желанию . «Запрос на отзыв получен Банком » - Банк получил запрос на отзыв документа. Этот статус не говорит о том, какое решение принято по запросу на отзыв. Необходимо получить один из статусов «Не принято Банком – по просьбе клиента» или «Не принято Банком – отзыв невозможен. «Не принято Банком – по просьбе клиента» - отзыв успешно обработан, документ отозван. «Не принято Банком – отзыв невозможен » - отзыв невозможен, так как деньги списаны с Вашего расч.счёта и перечислены на другой счёт, указанный в платёжном поручении. Документ считается принятый Банком. «Шаблон» – фиктивный документ, возможно некорректно или специфически заполненный, или непосредственно шаблонный. Не может быть подписан или отправлен в Банк. Для это необходимо отредактировать и пересохранить этот документ, при необходимости в меню Настройка – Установки убрать галочки по проверке по внешнему алгоритму и по конфигурационному файлу. После сохранения документа с этим статусом вернуть установки по настройке в первоначальное состояние. Замечание! Документы подписанные, отосланные и обработанные Банком, не могут быть отредактированы. Документы, получившие отрицательные ответы от Банка, становятся доступными для дальнейшего редактирования, после которого получают статус «Не подписан». ПРИЛОЖЕНИЕ 2 Краткий справочник СОЗДАНИЕ ПЛАТЕЖНОГО ПОРУЧЕНИЯ (ПП) ОТЗЫВ ПЛАТЕЖНОГО ПОРУЧЕНИЯ (ПП) 1. Меню Документы\Рублевые документы\платежные поручения Открываетя окно «Список платежных поручений» 1. Меню Подпись\Рублевые документы\Отзыв документов 2. Нажать клавишу 3. Заполнить поля ПП 2. Выделить ПП правой клавишей мыши или клавишей пробел (все ПП - удерживать клавишу «Ctrl» и кратковременно нажать клавишу «пробел» - Ctrl+пробел) – цвет строки с ПП изменяется 4. Закрыть ПП 3. Выполнить один из пунктов: (Ins) на панели инструментов 5. Нажать кнопку «ОК» левой клавишей мыши при появлении надписи «Сохранить документ» 6. Ответить на вопрос «Занести реквизиты корреспондента в справочник», нажав клавишу «ОК» или «Отмена» левой клавишей мыши 7. Проконтролировать в меню Документы\Рублевые документы\платежные поручения наличие записи «Не подписан» в поле «Статус» Открываетя окно с ПП и кнопкой «ОК» в нижней части 3.1. нажать кнопку «Подпись главного бухгалтера» и приложить таблетку АСП к съемному устройству после появления надписи «Приложите таблетку touch memory к гнезду съемника» 3.2. установить подпись Бухгалтера (вставить дискету в дисковод, подключить Flash-диск и т.п.) и нажать кнопку «Подпись главного бухгалтера» 4. Проконтролировать появление надписи «Обработка завершена» и нажать кнопку «ОК» левой клавишей мыши 5. Проконтролировать изменение статуса ПП в меню Документы\Рублевые документы\платежные поручения на отзыв отослан в Банк но не подтвержден» Доступны кнопки в панели инструментов: пакетов «Запрос на 6. Отправить запрос на отзыв меню Банк\Связь с Банком\Почта 1. - копировать документ (CTRL-Ins) 7. Повторить связь с Банком через некоторое время 2. - редактировать документ (Enter) меню Банк\Связь с Банком\Почта 3. - уничтожить документ (Del) 8. Проконтролировать изменение статуса ПП в меню 4. - печатать документ 5. - выйти на предыдущий уровень меню (ESC) (F4) Кнопки 1-4 работают после выделения строки с ПП ПОДПИСЬ ПЛАТЕЖНОГО ПОРУЧЕНИЯ (ПП) Документы\Рублевые документы\платежные поручения на «Не принято Банком-по просьбе клиента», если статус ПП «Не принято Банком-отзыв документа не возможен», то документ не может быть отозван по системе Клиент-банк. Примечание. По системе Клиент-банк возможен отзыв ПП текущего Банковского дня. ПРОИЗВОЛЬНЫЕ ДОКУМЕНТЫ (ПД) 1. Меню Подпись\Рублевые документы\Подпись нового пакета 1. Меню Документы\Произвольные документы Открывается окно «Подпись рублевых документов» с кнопкой «ОК» в нижней части окна Открывается окно «Список произвольных документов» 2. Выделить ПП правой клавишей мыши или клавишей 2. Нашать клавишу пробел (все ПП – удерживать клавишу «Ctrl» и кратковременно 3. Заполнить поля «Название» и «Текст документа» нажать клавишу «пробел» - Ctrl+пробел) – цвет строки с ПП 4. Закрыть ПД изменяется 3. Нажать кнопку «ОК» левой клавишей мыши 4. Выполнить один из пунктов: 4.1. нажать кнопку «Подпись главного бухгалтера» и приложить таблетку АСП к съемному устройству после появления надписи «Приложите таблетку touch memory к гнезду съемника» (Ins) на панели инструментов 5. Нажать кнопку «ОК» левой клавишей мыши при появлении надписи «Сохранить документ» 6. Проконтролировать изменение статуса ПД в меню Документы\Произвольные документы на «Не подписан» 7. Закрыть окно ПД 4.2. установить подпись Бухгалтера (вставить дискету в дисковод, подключить Flash-диск и т.п.) и нажать кнопку «Подпись главного бухгалтера» 8. Подписать ПД аналогично процедуре подписания платежных поручений 5. Проконтролировать появление надписи «Обработка пакетов 9. Отправить произвольный документ в Банк аналогично разделу завершена» и нажать кнопку «ОК» левой клавишей мыши ОТПРАВКА ПП и контролируя Документы\Произвольные документы . 6. Проконтролировать изменение статуса ПП в меню Документы\Рублевые документы\платежные поручения через меню Подпись\Произвольные документы\Подпись нового пакета статусы ПД в меню на «Подписан «, если статус «Подписан директором» - закрыть окно «Список платежных поручений», зайти в меню Подпись\Рублевые документы\Подпись существующего пакета и повторить п.п. 2-6 (для подписания выделять пакет в верхнем окне) ОТПРАВКА ПЛАТЕЖНОГО ПОРУЧЕНИЯ (ПП ) Доступны кнопки в панели инструментов: просмотр\редактирование, удалить, печать копировать, ВЫПИСКИ 1. Меню Банк\Связь с Банком\Почта 1. Меню Банк\Запрос на выписку\Рублевый счет открывается окно в котором набирается номер и происходит 2. Выберите нужный Вам счет в открывающемся окне «Запрос в Банк на выписку по рублев….» передача данных. По окончании связи окно сворачивается автоматически 2. Проконтролировать изменение статуса ПП в меню 3. Заполните поля «Дата выписки» (период с начальной по конечную дату не более 1-го месяца) Документы\Рублевые документы\платежные поручения Для контроля состояния счета в течение дня формируется выписка с начальной и конечной датой соответствующей текущему дню месяца. на «Находится в почтовой системе» 4. Нажать кнопку «ОК» левой клавишей мыши 3. Через 10-15 мин после отправки ПП повторно соединиться с Банком (меню Банк\Связь с Банком\Почта) 5. Проконтролировать изменение статуса ПП в меню Документы\Рублевые документы\платежные поручения на «Принят Банком к исполнению» или «Не принят Банком - причина», если статус «Получен Банком» через некоторое время повторить п.п. 4 5. Проконтролировать появление надписи «Обработка пакетов завершена» и нажать кнопку «ОК» левой клавишей мыши 6. Отправить запрос на выписку меню Банк\Связь с Банком\Почта 7. Повторить связь с Банком через 10-15 мин меню Банк\Связь с Банком\Почта 8. Просмотреть выписку в меню Банк\Рублевые выписки\по пакетам, Примечание. После получения выписок статус ПП изменяется на нажав два раза левую клавишу мыши в строке выписки «Проводка подтверждена» Доступны кнопки в панели инструментов: просмотр\ редактирование, ИМПОРТ ПЛАТЁЖНЫХ ПОРУЧЕНИЙ ИЗ «1С: ПРЕДПРИЯТИЕ 7.7» В СИСТЕМУ «КЛИЕНТ-БАНК» 1.В «1С-Предприятии» меню Журналы \ Платёжные документы, нажать мышкой кнопку 1С-Предприятие-Клиет Банка, указать период выгрузки и нажать кнопку Выгрузить 2. В Клиент -Банке меню Документы \ Импорт документов. удалить, печать, экспорт. Примечания. Банк автоматически формирует выписку за текущий день в 09: 00 и выписку по платежам поступившим после 15: 00 до 11: 00 следующего дня, которые передаются при первой связи с Банком (Банк\Связь с Банком\Почта) ПРИЛОЖЕНИЕ 3 Требования к оборудованию рабочего места оператора Системы «Клиент-банк» (Требования к вычислительной технике и коммуникационной системе для установки и эксплуатации системы «Клиент-банк».) Банк, совместно с разработчиком ПО СУДС, обеспечивает и несет полную ответственность, в соответствии с законодательством, за то, что программное обеспечение СУДС, устанавливаемое у клиента лицензионно чисто. Клиент обеспечивает и в соответствии с законодательством несет полную ответственность за то, что на момент установки и при эксплуатации СУДС, все программное обеспечение ПЭВМ, на которой будет устанавливаться (установлена) СУДС, (кроме СУДС) лицензионно чисто, не нарушены авторские права третьих лиц. На рабочем месте СУДС не допускается наличие: - общего сетевого доступа для папок СУДС и устройств считывания носителей ключей, - средств разработки и отладки программ, - средств и программ способных изменять любые из файлов ПО СУДС, - активных (запущенных) средств и программ способных открыть, захватывать файлы (файл) ПО СУДС во время работы ПО, включая: ненастроенное антивирусное ПО, ПО конверторов платёжных документов, - вредоносное ПО, включая: вирусы, программные закладки, троянские программы, загрузчики, вредоносные Cookie и прочее. В обязанности Банка и персонала Банка, участвующего в установке и технической поддержке ПО СУДС не входит проведение действий по проверке: • обеспечения Клиентом соблюдения законодательства о лицензировании; • соблюдения Клиентом закона об авторских правах; • отсутствия на ПЭВМ Клиента вышеуказанного недопустимого ПО. Клиент обеспечивает своевременную очистку рабочих пространств (таблиц) ПО “КлиентБанк” методами архивирования ПО. Рекомендуем иметь в рабочей области ПО документы и выписки за период не более одного месяца. Банк имеет право в случае обнаружения нарушений отказать в соответствующей помощи и прекращения обслуживания СУДС, до устранения Клиентом выявленных нарушений. Банк не несет ответственности за возможные допущенные Клиентом нарушения законодательства. , Требования к вычислительной технике и коммуникационной системе необходимые для функционирования системы «Клиент-банк»: Рабочая станция: рекомендуемые операционные системы (OS) Windows 98-2000, Windows XP (Работа на серверах Win2003Server не тестировалась). Объем дискового пространства, занимаемый системой «Клиент-банк», до 50 МБ. Должен быть обеспечен необходимый для нормального функционирования Windows объем памяти и свободного дискового пространства. При работе ПО использует системные шрифты, контроллер удаленного доступа и др. компоненты Windows. OS Windows должна быть в полностью работоспособном состоянии. Клиентом обеспечивается сохранность (с применением, при необходимости, резервного архивирования) ключевых носителей. Обязательно наличие подключенного к рабочей станции и к телефонной сети модема либо соединения с Интернет по локальной сети. Требования к коммуникационной системе. Система «Клиент-банк» может использовать модемное соединение и (или) связь по выделенной линии Internet. (Рекомендуется работать по выделенной линии и использовать модемное соединение в качестве резерва). Рекомендуется использовать внешний модем и телефонный аппарат (при его наличии), подключенный через модем. Телефонная линия, используемая для модемной связи, не должна быть подключена через аппаратуру уплотнения и другие устройства, вносящие помехи и уменьшающие уровень сигналов и полосу пропускания линии. К линии не должны быть подключены параллельные телефоны и факсы. И для выделенного, и для модемного соединения возможно использование либо FTP, либо UUCP соединение. 1.Почта FTP (рекомендуется). При работе по выделенной линии для рабочей станции должен быть открыт в Интернете IPадрес XXX.XXX.XXX.XXX (XXX.XXX.XXX.XXX - цифровое обозначение IP адреса), порты XXX, XXX (XXX – цифровое обозначение портов). Рекомендуется использовать активный режим. При работе с модемом на рабочей станции настраивается драйвер модема, TCP-IP, Клиент для сетей MS, контроллер удаленного доступа Windows (используется удаленное соединение), IPадрес сервера Банка XXX.XXX.XXX.XXX (вместо XXX.XXX.XXX.XXX - цифровое обозначение IP адреса сервера Банка (устанавливается Банком)) не должен пересекаться с адресами внутренней локальной сети. 2. Почта UUCP (используется приложение MS-DOS, на Windows2003Server НЕ РАБОТАЕТ). При работе по выделенной линии для рабочей станции должен быть открыт в Интернете IPадрес XXX.XXX.XXX.XXX порт XXX (Вместо XXX.XXX.XXX.XXX и XXX – цифровое обозначение соответственно IP адреса и порта). При работе с модемом используются порты COM1-4 на стандартных адресах и прерываниях: Адр. IRQ СОМ 3F8 4 1 2F8 3 2 3E8 4 3 E8 3 4 Примечание! Всю информацию обозначенную XXX можно уточнить в ОАО «Банк «Екатеринбург» по телефонам технической поддержки (343) 377-66-55 ПРИЛОЖЕНИЕ 4 Требования по обеспечению информационной безопасности при эксплуатации ключей АСП системы 1. Настоящие рекомендации действуют по отношению к Клиентам Банка, осуществляющим эксплуатацию ключей АСП на основании договора с Банком. 1.1. Рекомендации по организационному обеспечению безопасности ключей АСП: • в организации Клиента назначаются лица, ответственные за эксплуатацию и хранение ключей АСП; • в организации Клиента разрабатываются нормативные документы, регламентирующие вопросы безопасности информации и эксплуатации ключей АСП; • к работе с ключами АСП допускаются сотрудники, имеющие навыки работы на персональном компьютере, ознакомленные с правилами эксплуатации ключей АСП. 1.2. Рекомендации по аппаратно-программному обеспечению рабочего места: • на автоматизированных рабочих местах Клиента использовать только лицензионное программное обеспечение; • на системное программное обеспечение должны быть установлены все обновления; • необходимо использовать антивирусное программное обеспечение, с обновлением вирусных баз не реже раза в сутки и проведением периодических антивирусных проверок компьютеров; • необходимо отключить на автоматизированных рабочих местах Клиента автозагрузку со сменных носителей (дискет, флэш-накопителей, оптических дисков) как потенциальный источник угроз; • необходимо отключить на автоматизированных рабочих местах Клиента у пользователей права администрирования персонального компьютера и сетевой удалённый доступ. 1.3. Рекомендации по работе с системой: • необходимо регулярно, не реже одного раза в день проверять состояние счета; • необходимо подключиться к оповещению о проведении платежа с помощью SMS; • при обнаружении любых признаков несанкционированного доступа к автоматизированному рабочему месту Клиента или к ключам АСП необходимо незамедлительно заявить в Банк о необходимости заблокировать доступ к системе, заменить ключи АСП и провести расследование причин случившегося. 1.4. Рекомендации по размещению автоматизированных рабочих мест Клиента: • помещения, в которых размещаются автоматизированные рабочие места Клиента и/или сервера, взаимодействующие с Банком, должны обеспечивать конфиденциальность проводимых работ; • размещение помещений и их оборудование должны исключать возможность бесконтрольного проникновения в них посторонних лиц и обеспечивать сохранность находящихся в этих помещениях конфиденциальных документов и технических средств; • размещение автоматизированных рабочих мест Клиента и/или серверов, взаимодействующих с Банком и предназначенных для обработки конфиденциальной информации, должно соответствовать требованиям техники безопасности, санитарным нормам и требованиям пожарной безопасности; • входные двери помещений должны быть оборудованы замками, обеспечивающими надежное закрытие помещений в нерабочее время; • системные блоки компьютеров автоматизированных рабочих мест Клиента оборудуются средствами контроля вскрытия. 1.5. Рекомендации по подключению автоматизированных рабочих мест Клиента и/или серверов, взаимодействующих с Банком, к локальным сетям и сетям общего пользования (Internet): • необходимо исключить прямое подключение автоматизированных рабочих мест Клиента и/или серверов, взаимодействующих с Банком, к сетям общего пользования (Internet); • автоматизированные рабочие места Клиента и/или сервера, взаимодействующие с Банком, должны располагаться за средствами межсетевого экранирования (фаервола) во внутренней сети Клиента или в демилитаризованной зоне; • входящий и исходящий сетевой трафик должен фильтроваться средствами межсетевого экранирования (фаервола); • должны быть настроены механизмы оповещения о попытках несанкционированного доступа; • не реже одного раза в неделю должны проводиться мероприятия по аудиту информационной безопасности автоматизированных рабочих мест Клиента и/или серверов, взаимодействующих с Банком, согласно методикам аудита информационной безопасности, принятым у Клиента. 1.6. Рекомендации по обеспечению безопасности ключевой информации: • ключевые носители АСП и автоматизированные рабочие места Клиента и/или сервера, взаимодействующие с Банком и содержащие ключи АСП, в организации Клиента берутся на поэкземплярный учет в выделенных для этих целей журналах; • доступ к ключам АСП должен быть ограничен на уровне операционной системы и прикладной программы только учетными записями пользователей, имеющих прямое отношение к обработке ключевой информации, и запрещен по сети; • должны быть настроены механизмы аудита доступа и оповещения о попытках несанкционированного доступа к ключам АСП, хранящимся на автоматизированных рабочих местах Клиента и/или серверах, взаимодействующих с Банком; • для хранения ключевых носителей с ключами АСП выделяется сейф или иное хранилище, обеспечивающее сохранность ключевой информации; • хранение ключевых носителей допускается в одном хранилище с другими документами при условиях, исключающих их непреднамеренное уничтожение или иное, не предусмотренное правилами пользования, применение; • при транспортировке ключевых носителей АСП, автоматизированных рабочих мест Клиента и/или серверов, взаимодействующих с Банком, с ключевой информацией создаются условия, обеспечивающие защиту от физических повреждений и внешнего воздействия на записанную ключевую информацию; • уничтожение ключей АСП осуществляется в соответствие с процедурами, принятыми у Клиента для уничтожения конфиденциальной информации. Так же необходимо выполнять следующие требования: необходимо исключить прямое подключение автоматизированных рабочих мест (АРМ) Клиента и/или серверов, взаимодействующих с Банком, к сетям общего пользования (Internet). Для указанного АРМ разрешается связываться по сети Интернет только с адресами и портами Банка и разработчиков антивирусного программного обеспечения. Это важнейшая, обязательная мера защиты от угрозы удаленного управления Вашим ПК злоумышленниками; необходимо подключиться к SMS-оповещению о проведении платежа, подключиться к услуге «Автоинформатор». Это важнейшая, обязательная мера защиты; необходимо отключить на АРМ Клиента автозагрузку со сменных носителей (дискет, флэшнакопителей, оптических дисков), как потенциальный источник угроз; выключать ПК в нерабочее время; оборудование и программное обеспечение (ПО) АРМ Клиента должно исключать возможность бесконтрольного проникновения и обеспечивать сохранность хранения и использования конфиденциальных документов и технических средств. Должна быть исключена возможность заражения АРМ вредоносным ПО (включая: вирусы, программные закладки, троянские программы, загрузчики, вредоносные Cookie, средства удалённого администрирования ПК и прочее, в том числе неизвестные антивирусному обеспечению «свежие» модификации вредоносов). Строгое требование использовать антивирусное ПО проверенных производителей с обновлением вирусных баз не реже раза в сутки и проводить периодические антивирусные проверки АРМ; на АРМ Клиента использовать только лицензионное программное обеспечение, на системное программное обеспечение должны быть установлены все обновления; необходимо отключить возможность установки ПО бухгалтером - пользователем ПК; обеспечить контроль подключения авторизационных ключей, кодов, паролей исключительно только на время подписания и отправки документов; регулярно, но не реже 1 раза в месяц менять пароль; рекомендуем использовать устройство хранения и использования ключей – token; необходимо отключить на АРМ Клиента у пользователей права администрирования персонального компьютера и сетевой, удалённый доступ; необходимо регулярно, не реже одного раза в день проверять состояние счета; при обнаружении любых признаков несанкционированного доступа к АРМ Клиента или к ключам необходимо незамедлительно заявить в Банк о необходимости заблокировать доступ к системе, заменить ключи и провести расследование причин случившегося; для клиентов использующих SMS-авторизацию платежа, необходимо исключить использование Интернет на телефоне, используемом для получения кодов подтверждения; ПРИЛОЖЕНИЕ 5 Инструкция по обмену информацией между системами «Клиент-банк» и «Зарплатный проект ЕМБ» При помощи системы «Клиент-банк» можно передавать реестры на открытие (переоформление) пластиковых карт и реестры на заработную плату, созданные в программе «Зарплатный проект ЕМБ». Так же в программу «Зарплатный проект ЕМБ» можно загружать данные по сотрудникам, полученные из Банка посредством системы «Клиент-банк» П.5.1 Загрузка данных в программу «Зарплатный проект ЕМБ» Из системы «Клиент-банк» в программу «Зарплатный проект ЕМБ» можно загружать следующие данные, полученные из Банка: 1. Данные по сотрудникам, у которых открыта карта в рамках зарплатного проекта (Union или Visa); 2. Список сотрудников с номерами карт Visa. Загружать данные в программу «Зарплатный проект ЕМБ» из системы «Клиент-банк» можно тремя способами: - автоматизированный импорт из системы «Клиент-банк»; - через буфер обмена; - через файл. П.5.1.1. Автоматизированный импорт из системы «Клиент Банк» Это самый простой и быстрый метод загрузки данных полученных посредством системы «Клиентбанк» в программу «Зарплатный проект ЕМБ». Для прямой выгрузки данных из системы «Клиент-банк» в программе «Зарплатный проект ЕМБ» нужно выбрать меню «Настройки», и в открывшемся окне поставить галочку в пункте «Автоматизированный импорт/экспорт в «Клиент-банк» и нажать кнопку «Сохранить». 1. В программе «Зарплатный проект ЕМБ» выбрать меню «Обмен информацией / Загрузить файл из Банка» (или сочетание клавиш <Ctrl+B>). В результате появится окно с сообщением «Загрузить файл из Клиент-банка?»: 2. Для загрузки документа, принятого по системе «Клиент-банк», необходимо ответить «Yes». В противном случае «No». После нажатия кнопки «Yes» откроется окно «Открыть»: 3. В открывшемся окне в строке «Папка» выбрать запись «Рабочий стол» и пометить мышью в открывшемся списке ярлыков рабочего стола ярлык программы «Клиент-банк». Если на компьютере установлено несколько систем «Клиент-банк», выбрать ярлык системы «Клиент-банк» того предприятия, для которого необходимо загрузить список из Банка. Откроется окно «Загрузка из Клиент-банка» со списком документов из Банка относящихся к «Зарплатному проекту ЕМБ» (форматы CUS001EK, DELCUS). 4. Выбрать нужный документ, щелкнув на нем левой клавишей мыши, и нажать кнопку «Принять». 5. В открывшемся окне с сообщением «Загрузить файл за <Дата>» нажать кнопку: - «Yes» - если данные выбранного файла действительно нужно загрузить; - «No» - если данные выбранного файла загружать в программу не надо. 6. Проанализировать сообщение в информационном окне: После загрузки данных можно работать со списком сотрудников. П.5.1.2. Через буфер обмена Для загрузки данных через буфер обмена необходимо выполнить следующее: 1. В системе «Клиент-банк» открыть «Список произвольных документов из Банка», выбрав меню «Банк / Произвольные документы». 2. В открытом списке найти нужный документ и открыть его, двойным нажатием клавиши мыши. 3. Выделить «Текст документа», выбрав меню «Правка / Выделить все» (или сочетание клавиш <Ctrl+A>). 4. Скопировать выделенный текст, выбрав меню «Правка / Копировать» (или сочетание клавиш <Сtrl+C>). 5. Зайти в программу «Зарплатный проект ЕМБ» и в разделе «Сотрудники» выбрать меню «Обмен информацией / Загрузить из буфера обмена». 6. Проанализируйте сообщение в информационном окне: После загрузки данных можно работать со списком сотрудников. П.5.1.3. Через файл. Для загрузки данных при помощи полученного файла необходимо выполнить следующее: 1. В системе «Клиент-банк» открыть «Список произвольных документов из Банка», выбрав меню «Банк / Произвольные документы». 2. В открытом списке найти нужный документ. Выделить правой клавишей мыши или пробелом (выделенный документ будет отмечен другим цветом – бледно зеленым) или открыть, двойным нажатием левой клавишей мыши, и нажать кнопку «Экспорт» (или F6). 3. В открывшемся окне «Save As» в строке «Папка» указать путь до папки \FROM_BANK\ рабочего каталога программы «Зарплатный проект ЕМБ» и нажать кнопку «Сохранить». Расширение файла должно быть *.txt. Необходимо запомнить имя файла, который сохранятся. 4. В программе «Зарплатный проект ЕМБ» в разделе сотрудники выбрать меню «Обмен информацией / Загрузить файл из Банка» (или сочетание клавиш <Ctrl+B>) – появится окно: 5. В открывшемся окне открыть папку …/FROM BANK/ рабочего каталога «Зарплатный проект ЕМБ» и пометить левой клавишей мышью сохраненный файл с расширением *.txt. и нажать кнопку «Открыть» для загрузки информации. 6. Проанализировать сообщение в информационном окне: После загрузки данных можно работать со списком сотрудников. П.5.2 Отправка заявки на выпуск (переиздание) пластиковых карт в Банк П.5.2.1. Автоматизированный экспорт в систему «Клиент Банк» 1. Для формирования заявки на выпуск новых карт либо переиздание карт необходимо выделить нужные строки с сотрудниками. Выделить можно только строки, в которых заполнены все необходимые поля (отмеченные жирным шрифтом). Выделенные строки отмечаются другим (бледно-желтым) цветом. Выделение производится нажатием клавиши «Пробел» либо через пункт меню «Выделить». Отменяется выделение таким же образом. Заявки на резидентов и нерезидентов следует формировать отдельно. 2. После выделения требуемых строк выбрать меню «Обмен информацией – Сформировать заявку в Банк / Резиденты» (либо «Нерезиденты») или сочетание клавиш <Ctrl+R> либо <Ctrl+N> соответственно. Если в программе есть настройка на работу с «Клиент-банком», появится сообщение Нажать кнопку «Yes», если необходимо загрузить заявку в систему «Клиент-банк» или «NO» - если загрузку производить не требуется. 3. После нажатия кнопки «Yes», появится окно с «рабочим столом» компьютера. В открывшемся окне пометить мышью ярлык, с помощью которого запускается программа «Клиент-банк». Если на компьютере установлено несколько систем «Клиент-банк», выбрать систему того предприятия, от которого должна быть отправлена заявка. 4. Нажмите кнопку «Открыть». При успешной загрузке данных в систему «Клиент-банк» должно появиться сообщение: «Файл успешно загружен в Клиент-банк!» При этом в системе «Клиент-банк» в «Списке произвольных документов» появится новый произвольный документ с названием «Заявка на получение карт Visa» с текущей датой и статусом «Не подписан». 5. Для отправки документа в Банк необходимо в системе «Клиент-банк» подписать сформированную заявку и отправить в Банк. Если по каким-либо причинам «Заявка на получение карт Visa» не был загружен в систему «Клиентбанк», то можно поступить одним из следующих способов: - загрузить заявку через буфер обмена; - загрузить заявку через файл. При этом в действия в программе «Зарплатный проект ЕМБ» остаются прежними. П.5.2.2. Загрузка заявки через буфер обмена Данным способом можно воспользоваться, только при условии, если после выгрузки файла из программы «Зарплатный проект ЕМБ» не производилось копирование любых других данных. При формировании заявки в Банк программа сохраняет информацию в буфере обмена. После формирования заявки в Банк в программе «Зарплатный проект ЕМБ», открыть систему «Клиент-банк» и выполнить следующие действия: 1. Открыть список произвольных документов, выбрав меню «Документы /Произвольные документы». 2. Создать новый произвольный документ, нажав кнопку «Новый» на панели инструментов или выбрав меню «Файл / Новый». В поле «Название» ввести название документа (н-р.: «Заявка на получение карт Visa»). 3. Далее необходимо установить курсор в поле «Текст документа» и вставить данные сформированной заявки в это поле одним из способов: a. выбрать меню «Правка / Вставить»; b. нажать сочетание клавиш <Ctrl+V>; c. щелкнуть в поле «Текст документа» правой клавишей мыши и выбрать пункт контекстного меню «Вставить». 4. Для отправки документа в Банк необходимо в системе «Клиент-банк» подписать сформированную заявку и отправить в Банк. П.5.2.3. Загрузить заявку через файл При формировании заявки в Банк программа сохраняет информацию в виде файла формата CUS0001EK в папке \ TO_BANK \ рабочего каталога программы «Зарплатный проект ЕМБ» с названием nNNNN_YYYYMMDD_X.txt (где NNNN = Номер реестра, YYYYMMDD = дата создания заявки, Х = порядковый номер заявки в этот день). После формирования заявки в Банк в программе «Зарплатный проект ЕМБ», открыть систему «Клиентбанк» и выполнить следующие действия: 1. Открыть список произвольных документов, выбрав меню «Документы /Произвольные документы». 2. Создать новый произвольный документ, нажав кнопку «Новый» на панели инструментов или выбрав меню «Файл / Новый». В поле «Название» ввести название документа (н-р.: «Заявка на получение карт Visa»). 3. Нажать кнопку «Импорт» (или F5). В строке «Папка» открывшегося окна «Open» указать путь до папки \TO_BANK\ рабочего каталога программы «Зарплатный проект ЕМБ», найти нужный файл и нажать кнопку «Открыть». Документ закрыть и сохранить. В результате в «Списке произвольных документов» должен появиться файл со статусом «Не подписан». 4. Для отправки документа в Банк необходимо в системе «Клиент-банк» подписать сформированную заявку и отправить в Банк. П.5.3 Отправка ведомости на зарплату в Банк Для отправки ведомости на зарплату в Банк необходимо: 1. В программе «Зарплатный проект ЕМБ» щелкнуть левой клавишей мыши на нужной ведомости (перечень в левом окне). В открывшемся окне ввести «Назначение платежа» и нажать кнопку «ОК». 2. Если в программе есть настройка на работу с «Клиент-банком», появится сообщение Нажмите кнопку «Yes», если необходимо загрузить заявку в систему «Клиент-банк» или «NO» - если загрузку производить не требуется. 3. Если Вы нажали «Yes», появится окно с «рабочим столом» компьютера. Пометьте мышью ярлык, с помощью которого Вы запускаете программу «Клиент-банк». Если на Вашем компьютере установлено несколько систем «Клиент-банк», выберите систему того предприятия, от которого должна быть отправлена заявка. 4. Нажмите кнопку «Открыть». При успешной загрузке данных в систему «Клиент-банк» должно появиться сообщение: «Файл успешно загружен в Клиент-банк!» При этом в системе «Клиент-банк» в «Списке произвольных документов» появится новый произвольный документ с названием «Зарплатный файл» с текущей датой и статусом не подписан. 5. Для отправки документа в Банк необходимо в системе «Клиент-банк» подписать сформированную заявку и отправить в Банк. При формировании ведомости в Банк программа сохраняет информацию в буфере обмена и в виде файла формата IRBAL01 в папке \TO_BANK\ с названием zNNNN_YYYYMMDD_X.txt (где NNNN = Номер реестра, YYYYMMDD = дата ведомости, Х = номер ведомости). Загрузка ведомости на зарплату в систему «Клиент-банк» через буфер обмена и через файл аналогична загрузке реестра на выпуск (переиздание) пластиковых карт (см. п.П3.2. «Отправка заявки на выпуск (переиздание) пластиковых карт в Банк» Приложения 3 настоящей инструкции). ПРИЛОЖЕНИЕ 6 Замена ключей Для исключения рисков несанкционированного доступа к счету при работе с системой удаленного доступа «Клиент-банк», необходимо своевременно производить замену ключей. Замена ключей необходима в следующих случаях: 1. смена лиц, имеющих право подписи расчетных документов; 2. компрометация ключей АСП Системы (т.е., при наличии оснований полагать, что произошло ознакомление с содержимым носителей ключей АСП либо незаконное завладение ключами АСП лицами, не имеющими права пользования Системой); 3. утрата или повреждение носителей ключей АСП; 4. длительный срок использования ключей АСП (более 3 лет). Для замены ключей незамедлительно сообщить в Банк о случившемся с письменным подтверждением сообщения в течение ближайшего рабочего дня по системе «Клиент-банк» или на бумажном носителе. На следующий день подойти в Банк с необходимыми документами и получить новые ключи. Для регистрации новых ключей на рабочем месте пользователя системы «Клиент Банк» необходимо информацию с Flash -накопителя «Директор» перенести в рабочий каталог системы «Клиент-банка»: 1. Вставить Flash-накопитель «Директор» в дисковод. 2. Открыть «Мой компьютер / Съемный диск ()». 3. Скопировать с Flash-накопителя папку KEYS и файл sign.dat (например: Выделить -меню «Правка / Выделить все»; Копировать – «Правка / Копировать»). 4. На рабочем столе щелкнуть правой клавишей мыши по ярлыку «Клиент-банка» и выбрать пункт меню «Свойства». В открывшемся окне на вкладке «Ярлык» в строке «Рабочая папка (каталог)» будет указан путь к «Рабочей папке» (например: «C:\CLN_EMB», «C:\_ EMB\ CLN_ххх»). 5. Открыть рабочую папку системы «Клиент-банк» (например: открываем с рабочего «Мой компьютер \ Локальный диск (C:) \ CLN_EMB»). 6. Вставить скопированные файлы в рабочую папку системы «Клиент-банк» (например: «Правка / Вставить»), с полной заменой существующих файлов. Ключ директора и бухгалтера выдаются в единственном экземпляре, при невозможности восстановить информацию Банк дубликатов ключей не выдает, производится замена ключей. При необходимости можно сделать копии ключей АСП на другие носители информации: дискету, CD – диск, Flash – диск. Ответственность за сохранность и безопасность ключей АСП возлагается на Клиента, поэтому следует хранить ключи АСП в недоступном для посторонних месте. При изменении буквы диска носителя информации, на котором записаны ключи АСП бухгалтера, необходимо в файле «sign.cfg» (находится в рабочем каталоге системы «Клиент-банк») в строке «dev_sys=» указать соответствующий путь к файлам ключа АСП бухгалтера. Например: носитель информации определяется под буквой F:\, тогда запись строки будет выглядеть так «dev_sys= F:\». ПРИЛОЖЕНИЕ 7 Важная информация. Уважаемый Клиент! Обращаем Ваше внимание на необходимость обязательного получения на каждый документ статуса " П Р И Н Я Т банком к исполнению " либо "Не принят". Для того, чтобы узнать отправлен, получен, принят к исполнению документ Банком или этих событий не произошло, повторно свяжитесь с Банком через 10-15 минут, открыв меню «Банк/Связь с банком/Почта». После связи с Банком статус у документа должен принять одно из значений: - «Принят Банком к исполнению» - документ оформлен правильно и будет исполняться Банком; - «Не принят - …» - документ не принят и через тире удет указана причина, по которой документ не принят к исполнению. Если Вы не получили эти статусы, то Банк не несет ответственности за проведение, либо не проведение Вашего документа. Если статус не принятого документа "Не принято - НЕ ПРОЙДЕНА ВП", то прочитайте поясняющее причину отказа письмо в произвольном документе в меню "Банк \Произвольные документы". Статус документа «Получен банком» говорит о том, что документ получен, но еще не рассматривался Банком. Если у документа появился такой статус, то необходимо повторно связаться с Банком, через 5-10 минут. Если документ был получен Банком после окончания времени приема документов текущим банковским днем см. п.3.3. «Дополнительного Договора на расчетное обслуживание с использованием систем удаленного обслуживания» (в дальнейшем именуемого Договор), связаться на следующий банковский день. Статус документа «НАХОДИТСЯ В ПОЧТОВОЙ СИСТЕМЕ» говорит о том, что с Вашей стороны была предпринята ПОПЫТКА СВЯЗИ с Банком, но не говорит о том, что передача документов удалась. Банк не выполняет НИКАКИХ ДЕЙСТВИЙ по документам, НЕ ДОШЕДШИМ до Банка, либо не прошедшим проверку АСП (с искажением АСП в результате помех (искажения) в почте или при связи).Факт поступления документа в Банк возникает с момента проверки АСП Клиента и фиксируется в архивах и статусах («Получен», «Принят ...» «Не принят- ...»). Если статус документа «НАХОДИТСЯ В ПОЧТОВОЙ СИСТЕМЕ» не меняется после повторного сеанса связи с Банком, осуществленного Вами по истечение 15 минут после отправки, то необходимо самостоятельно, с помощью Ваших специалистов, либо с помощью консультаций специалистов службы технической поддержки Банка (по тел. 377-66-55) принять меры к восстановлению работоспособности связи или системы. В подобных случаях, настоятельно рекомендуем, незамедлительно, связываться со службой тех.поддержки Банка. Под временем поступления в Банк документов Клиента понимается время, зафиксированное сервером Банка в момент автоматической проверки АСП пакета документов Клиента. Время поступления документа сохраняется в электронном архиве, ведущемся в Банке. Клиент получает информацию о факте поступления документа в Банк посредством Системы (статусы "получен", "принят"). ВНИМАНИЕ!!! ПРОВЕРЯЙТЕ ВАШИ ПЛАТЕЖИ ПО БАНКОВСКИМ ПОДТВЕРЖДЕННЫМ ВЫПИСКАМ (ВРЕМЯ 22:00 или 23:50).В выписках каждая строчка проводки начинается с поля "подтверждение", значение "+" в котором означает, что проводка подтверждена, а "-" - проводка текущего дня ("-" только в выписке, полученной по запросу Клиента). Время обработки запроса указано в верхнем правом углу выписки. НАПОМИНАЕМ ВАМ О ВОЗМОЖНОСТИ изменения подтвержденной выписки Банком утром следующего дня. В случае изменений Банком проводок, выписка со временем 23:50 передаётся в течение последующего дня (типовое время – полдень). При этом возможно удаление платежного поручения из выписки (даже сквитованного с выпиской 22:00). Удалённое в выписке платёжное поручение ОСТАНЕТСЯ в Вашем списке платёжных поручений (меню "Банк \Рублёвые документы"), но не пройдёт по выписке. Для проверки возможных изменений выписки 22:00 соединитесь с Банком, при получении ПОДТВЕРЖДЁННОЙ ВЫПИСКИ 23:50 проверьте Ваши проводки. У Вас также имеется возможность получить выписку по запросу, для чего необходимо отправить в Банк соответствующий запрос на выписку. Проверяйте соответствие в документе и выписке таких полей, как номер документа, сумма и БИК банка получателя. ОПИСАНИЕ РАБОТЫ С РУБЛЕВЫМИ ВЫПИСКАМИ Просим Вас обратить внимание на следующие особенности при РАБОТЕ с РУБЛЕВЫМИ ВЫПИСКАМИ. 1. Просмотр и печать выписок осуществляется через пункт меню "Банк \Рублёвые выписки \по пакетам". Для распечатывания выписки необходимо установить курсор на строчку выписки, нажать левой клавишей мыши на значок принтера, затем в появившемся окне нажать клавишу «ОК». Если необходимо изменить печатную форму рублевой выписки,то в открытом «Списке рублевых выписок» (Рисунок 22) выделить требуемую выписку правой клавишей мыши или клавишей пробел на клавиатуре и нажать клавиши Alt и F8. В появившемся окне «Печать выписок по формату» (Рисунок 29) нажать левой клавишей мыши на кнопку «Создать». 2. Подтвержденные ("+" в первом поле "подтверждено") выписки по счетам Клиента Банк формирует к 9:00 следующего банковского дня. На выписке проставлено ВРЕМЯ СОЗДАНИЯ 22ч.00м. предыдущего банковского дня. В случае изменений в выписке (произошедших позже 9.00 текущего дня) Банк высылает окончательную подтвержденную выписку за предыдущий банковский день. На выписке проставлено ВРЕМЯ СОЗДАНИЯ - 23:50. (предыдущего банковского дня). Выписка 23:50 посылается Банком в течение дня, типовое время - 13.00. 3.Для получения ежедневных выписок осуществить сеанс связи с Банком. Если после связи с Банком, в меню "Банк \Рублёвые выписки" (или меню "Банк \Валютные выписки") стоит отметка (галочка), - Вам пришла новая выписка. В том случае если выписка к Вам не поступила, повторите операцию соединения с Банком позже, через пункт меню "Банк \Связь с банком \Почта" или выясните состояние счета с помощью "запроса на выписку"(см. п 4.). Выписка формируется Банком только в случае наличия оборотов по счету в момент формирования выписки. 4.Дополнительно к выпискам, посылаемым Банком, Вы можете послать Банку запрос о состоянии своего рублевого счета. Выписка формируется за определенную дату или за период (не более 1 месяца), при наличии в этом периоде операций по счету на момент формирования выписки. (Для гарантированного ответа Банка после Вашего запроса на выписку - включайте в запрашиваемый период дат дни, когда гарантированно были проводки по счёту). Для получения выписки по запросу: 4.1.В меню "Банк \Запрос на выписку \Рублевый счет" выберите нужный счет из списка. 4.2.Заполните поля «Дата выписки» (период с начальной по конечную дату, не более 1-го месяца, с наличием оборотов по счету),затем нажимаем кнопку «ОК» левой клавишей мыши. 4.3.После операции "подпись" дождитесь появления надписи «Обработка пакетов завершена» и нажмите кнопку «ОК» левой клавишей мыши. 4.4 Отправьте запрос на выписку в Банк, выбрав меню "Банк \Связь с банком \Почта". 4.5.Через 10-15 мин. повторите связь с Банком через меню "Банк \Связь с банком \Почта" 4.6.Если после связи с Банком в меню "Банк \Рублевые выписки появилась" отметка (галочка), значит запрос на выписку обработан Банком. Если в запрашиваемый Вами период не было ни одной проводки, выписка Банком не посылается. 4.7. ВАЖНО! Допустимо получение Вами по запросу ДО 48 ВЫПИСОК В ДЕНЬ. 4.8. Откройте рублёвые выписки через пункт меню "Банк \Рублевые выписки \по пакетам". Найдите выписку по только что обработанному запросу в списке выписок за дату и время обработки запроса. 5. "Рублевая выписка" по активным счетам (например, по кредитным счетам) содержит только список операций. Цифры оборотов и остатков в данной версии ПО некорректны, просим Вас не принимать их во внимание. Правильная выписка по активным счетам, также как и выписка по Картотеке2 может быть получена Вами по системе "Интернет-банк" для юридических лиц. Обслуживание Клиентов при наличие двух систем (одновременно "Клиент-Банк" и "Интернетбанк" для юридических лиц) в настоящий момент производится Банком по стоимости одной. Банк размещает полные Инструкции по работе с Системой на Web-сайте по адресу www.emb.ru в составе документов (требований), регламентирующих использование системы. Документы описывают обязательные инструкции и действия в соответствии с п.7.6 и п.4.1.4. договора на расчетное обслуживание с использованием систем удаленного доступа или дополнительным соглашением к генеральному соглашению. Банк вправе изменять документы на сайте. Консультации и обучение работе с системой «Клиент-Банк», Вы всегда можете получить в отделе систем дистанционного обслуживания Клиентов ОАО «Банк «Екатеринбург» по адресу ул. 8 марта, д. 13, к. 202, или по телефону 377-66-55. ПРИЛОЖЕНИЕ 8 Инструкция по обновлению системы «КлиентБанк» 1. Проверьте, что система «Клиент-Банк» у вас не запущена, не открыты файлы из каталога, где установлен «Клиент-Банк». 2. Вставьте диск, полученный в Банке в CD-ROM. 3. Запустите файл setup.exe. Нажмите кнопку “Установить”. 4. Выберите пункт “Обновление клиента (восстановление)” и нажмите кнопку “Нажать далее”. 5. Выберите ярлык, через который вы запускаете «Клиент-Банк» и нажмите кнопку “Выбрать”. 6. У вас запустится процесс обновления системы «Клиент-Банк». 7. По окончанию процесса обновления у вас появится окно. Нажмите кнопку “Выход”. 8. Запустите «Клиент-Банк» и проверьте наличие ваших документов, ваши реквизиты в пункте меню Настройка->Рублевых документов «Клиент-Банка». 9. Для завершения процедуры обновления в «Клиент-Банке» сформируйте новый произвольный документ, в названии документа напишите “Проверка связи”, в тексте документа напишите “Проверка связи”, подпишите документ и отправьте в Банк. Свяжитесь с банком повторно через 10-15 минут, вы должны получить на этот документ статус “Принят банком к исполнению”. Тел. службы тех. поддержки: 377-66-55