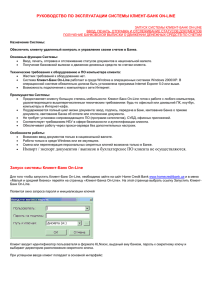Часто задаваемые вопросы ПУСТО, «Срочно», «Экстренно». Как отправить налоговый платеж?
реклама
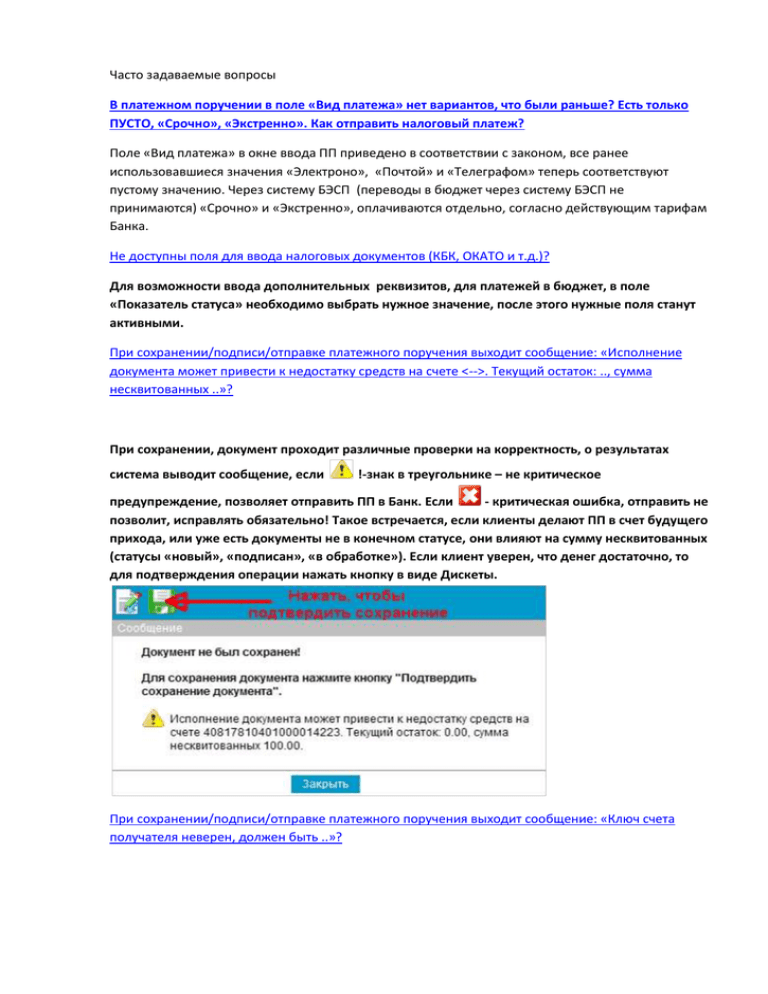
Часто задаваемые вопросы В платежном поручении в поле «Вид платежа» нет вариантов, что были раньше? Есть только ПУСТО, «Срочно», «Экстренно». Как отправить налоговый платеж? Поле «Вид платежа» в окне ввода ПП приведено в соответствии с законом, все ранее использовавшиеся значения «Электроно», «Почтой» и «Телеграфом» теперь соответствуют пустому значению. Через систему БЭСП (переводы в бюджет через систему БЭСП не принимаются) «Срочно» и «Экстренно», оплачиваются отдельно, согласно действующим тарифам Банка. Не доступны поля для ввода налоговых документов (КБК, ОКАТО и т.д.)? Для возможности ввода дополнительных реквизитов, для платежей в бюджет, в поле «Показатель статуса» необходимо выбрать нужное значение, после этого нужные поля станут активными. При сохранении/подписи/отправке платежного поручения выходит сообщение: «Исполнение документа может привести к недостатку средств на счете <-->. Текущий остаток: .., сумма несквитованных ..»? При сохранении, документ проходит различные проверки на корректность, о результатах система выводит сообщение, если !-знак в треугольнике – не критическое предупреждение, позволяет отправить ПП в Банк. Если - критическая ошибка, отправить не позволит, исправлять обязательно! Такое встречается, если клиенты делают ПП в счет будущего прихода, или уже есть документы не в конечном статусе, они влияют на сумму несквитованных (статусы «новый», «подписан», «в обработке»). Если клиент уверен, что денег достаточно, то для подтверждения операции нажать кнопку в виде Дискеты. При сохранении/подписи/отправке платежного поручения выходит сообщение: «Ключ счета получателя неверен, должен быть ..»? Cообщение со знаком - критическое предупреждение системы, в счете получателя не проходит проверку контрольный разряд, значит нужно проверить внимательно реквизиты получателя Счет и БИК Банка получателя, найти исправить ошибку и переотправить ПП. При подписании/отправке платежного поручения/запроса выписки/запроса на перегенерацию выходит сообщение: «Использование криптографического функционала в данном сеансе ограничено ..»? В данном случае пользователь зашел в систему без ввода сеансового ключа. Нужно перезайти в систему с вводом сеансового ключа. В случае, если при входе система не запрашивает ввода сеансового ключа, вместо этого выдает следующее сообщение: Необходимо обратиться в Банк за новым Комплектом Сеансовых Ключей (см.вопрос ниже). Закончились сеансовые ключи (КСК), как получить новые? Необходимо распечатать и предоставить операционисту «Заявление на выпуск Комплекта Сеансовых Ключей». Образцы заявлений (здесь ссылка сюда http://www.bashkomsnabbank.ru/business/settlement/use-bank/ ) Документ не принят банком, статус «Непринят АБС»? (не путать с «Отказан АБС» - ручной отказ операционистом, уточнять у исполнителя) Статус «Непринят АБС» (АБС –автоматизированная банковская система) присваивается ПП по результату проверки в Гефесте. Клиент может подробно увидеть, открыв это ПП на просмотр, в поле «Информация из банка» (внизу ПП) краткое описание причины отказа и код ошибки. Примеры ошибок и подробное описание причин: Наименование плательщика не равно наименованию по счету плательщика; 28 Для ИНН/КПП (../..) нет КБК/ОКАТО (../..); 20 ИНН получателя не равно ИНН по счету получателя; 30 Наименование получателя не равно наименованию по счету получателя; 31 Что делать, если Клиент отправил платежное поручение с неверными реквизитами? Необходимо первым делом оповестить операциониста, после чего в системе «Клиент-Банк» отправить запрос на отзыв документа (см.ниже) Как создать запрос на отзыв документа? Для отказа платежного поручения на стороне пользователя, в системе «Клиент-Банк» необходимо создать и отправить «Запросов на отзыв документов»: 1. Зайти в левой колонке меню системы: Документы –> «Запросы на отзыв документов» 2. Нажать кнопку, как чисты лист: <Создать документ> (ВНИМАНИЕ есть контекстная помощь, при наведении мыши на кнопки, появляются контекстные подсказки) 3. Указать тип документа (платежное поручение). Затем появится возможность выбрать из списка, нажав кнопку «зеленая стрелка вниз», интересующий документ на отзыв. 4. Двойным щелчком мыши выбрать из списка интересующий документ на отзыв. Или, выбрав документ в списке, нажать кнопку «Вставить данные выбранного документа» 5. В сопроводительном сообщении указать причину отзыва документа, и нажать кнопку «Отправить в банк» (зеленая стрелка на документе). Как результат через некоторое время, отзываемое платежное поручение поменяет статус на «отозван». При необходимости, создавать новый уже исправный документ можно не дожидаясь смены статуса Не видим в выписках ожидаемых движений? Или как сделать запрос выписки? Если пользователь не увидел выписку утром, или ждет прихода, или просто хочет видеть актуальную выписку, нужно предложить сделать «Запрос выписки» (не путать с просмотром выписки в меню Документы из банка – Выписки). 1. Для этого нужно зайти в программу Клиент-Банк и проделать следующие шаги: 2. Зайти в левой колонке меню системы: Документы –> Запросы выписки 3. Нажать кнопку, похожую на чистый лист: <Создать документ>(ВНИМАНИЕ есть контекстная помощь, при наведении мыши на кнопки, появляются контекстные подсказки) 4. Указать период запроса выписки. Внимание!!! Глубину запроса не более четырех дней. 5. Нажать кнопку (с зеленой стрелкой в право) <Отправить в банк>. Программа сама предложит подписать запрос. 6. Как только статус запроса изменится на «исполнен» (обычно это происходит быстро), можно смотреть выписку в <Документах из банка> - <Выписки> Не видим выписки глубиной более 3-х месяцев. Старые документы уходят в архив, чтобы просмотреть их необходимо перейти в раздел «Архивы документов», в котором находятся подразделы «Выписки», «Платежные поручения» и т.д. Нужна старая выписка (старше 3 месяцев) для выгрузки в 1С/Excel/Rtf Старые документы уходят в архив, а из архива выгрузка невозможна. Поэтому нужно запросить выписку в письменном виде по электронной почте. Адрес почты указан в системе «КлиентБанк» ([email protected]). Письмо в свободной форме с просьбой пересоздать выписку с указанием номера счета, названия организации и периода запрашиваемой выписки. Как сделать импорт документов из бухгалтерской системы (в т.ч. из 1С)? Для импорта документов из БС: 1. Выберите пункт меню Сервис → Импорт документов из БС. 2. Откроется страница Импорт документов из бухгалтерских систем. Рис. Страница Импорт документов из бухгалтерских систем 3. В поле Формат файла импорта выберите формат импортируемого файла. 4. В поле Тип документа выберите тип импортируемого документа. 5. В поле Файл задайте путь к импортируемому файлу с помощью стандартного окна Windows, вызываемого при нажатии кнопки Обзор (Browse). 6. Нажмите кнопку Импортировать. 7. Система начнет процесс импорта. Появится окно Сообщение для отображения хода выполнения операции. Рис. Окно Сообщение (выполнение операции) При завершении операции красная стрелка на кнопке скроется. В окнеСообщение будет отображено сообщение об успешном выполнении операции импорта. Рис. Окно Сообщение (завершение операции) 10. Если нет необходимости в просмотре результатов импорта, нажмите кнопку Ок и завершите выполнение инструкции. Если необходимо просмотреть результаты импорта, нажмите кнопку Просмотр и перейдите к следующему разделу инструкции. 11. Откроется страница отчета о результатах импорта документов из БС. Рис. Страница отчета о результатах импорта документов из БС Отчет содержит информацию о результатах обработки каждого из документов, представленных в файле импорта. 12. Если Вы хотите сохранить отчет о результатах импорта в отдельный файл, задайте расположение и имя файла в блоке Сохранить файл отчета и нажмите кнопку Сохранить. 13. Для того, чтобы просмотреть платежные поручения, созданные в ходе последнего сеанса импорта, нажмите кнопку Просмотр документов. В результате выполнения указанных действий импортируемые документы будут добавлены в список исходящих документов. Как сделать экспорт документов в бухгалтерскую систему (в т.ч. в 1С)? Для экспорта выписок: 1. Выберите пункт меню Документы из банка → Выписки. 2. Откроется страница для задания реквизитов выписки. 3.Нажмите кнопку , расположенную на панели инструментов. 4. Откроется страница Экспорт выписок в бухгалтерские системы. Рис. Страница Экспорт выписок в бухгалтерские системы 5. В поле Выберите организацию выберите из раскрывающегося списка организацию, выписки из счетов которой должны быть экспортированы, или значение "Все", если необходимо экспортировать выписки из счетов всех организаций. 6. В блоке Выберите счета заполните поля, соответствующие счетам, выписки из которых должны быть экспортированы, или заполните полеВсе счета, если необходимо экспортировать выписки из всех счетов. 7. В блоке выбора Укажите период задайте период, выписки за который будут экспортированы. Если выбрано значение "За период", то в полях с и по задайте даты начала и окончания периода. Данные значения могут быть заданы вручную или же выбраны из календаря, вызываемого с помощью кнопок , расположенных справа от данных полей. 8. В случае если в файл экспорта необходимо включить данные о проводках по переоценке, заполните поле Проводки по переоценке. 9. В поле Формат файла экспорта выберите формат, в котором необходимо представить данные выписки. 10. Нажмите кнопку Экспорт. 11. Если выписки с заданными значениями параметров отсутствуют: a. Появится соответствующее сообщение. b. Нажмите кнопку Закрыть для закрытия сообщения. c. Вернитесь к п. 5 и измените значения параметров. 12. Если выписки с заданными параметрами существуют, то будет запущена процедура экспорта. Появится окно Сообщение для отображения хода выполнения операции Рис. Окно Сообщение (выполнение операции) Примечание В зависимости от формата файла экспорта текст сообщения о выполнении операции может различаться. При завершении операции красная стрелка на кнопке скроется. В окне Сообщение будет отображено сообщение об успешном выполнении операции экспорта. 15. Нажмите кнопку Просмотр. Примечание Скрытие окна Сообщение с помощью кнопки Закрыть не означает, что процедура экспорта завершена. Процедура экспорта не будет завершена без сохранения полученного файла. В противном случае, Вы не сможете начать новую операцию по экспорту / импорту документов. 16. В зависимости от формата файла экспорта способы сохранения могут различаться. • При экспорте выписок RTF-формата: a. Откроется страница следующего содержания. b. Выберите пункт меню Сохранить как... / Save Target As...контекстного меню ссылки заархивированный RTF-файл. c. Откроется стандартный диалог сохранения файла на локальном диске. d. Задайте параметры сохранения и нажмите кнопку Сохранить. • При экспорте выписок в MS Excel: a. Откроется страница следующего содержания. b. Выберите пункт меню Сохранить как... / Save Target As...контекстного меню ссылки заархивированный файл Excel. c. Откроется стандартный диалог сохранения файла на локальном диске. d. Задайте параметры сохранения и нажмите кнопку Сохранить. В указанном каталоге по каждому выбранному счету выписки будет сформирован файл экспорта следующего вида: номер счета_дата начала периода_дата окончания периода.xls. Примечание Если в процессе экспорта выбираются счета, выписки по которым в указанном периоде отсутствуют, сформированные файлы, помимо заголовков выписок, будут содержать сообщение об отсутствии данных о движении денежных средств в указанном периоде и информацию об остатке на счете. • При экспорте выписок в текстовом формате и в формате БС "1С: Предприятие": a. Произойдет переход к странице сохранения результатов экспорта. b. В поле Файл задайте путь сохранения выписки. Путь может быть задан как вручную, так и с помощью стандартного окна Windows при нажатии кнопки . c. Нажмите кнопку Сохранить. В процессе выполнения указанных действий произойдет сохранение файла экспорта выписок определенного формата. Как выполнить начальную генерацию ключей? Необходимо следовать инструкции, размещенной в разделе Башкомснаббанк online 1.Новым пользователям необходимо следовать инструкции с первой страницы. 2.Пользователям, которые уже пользуются системой и получили новое устройство СЗИ (eToken или SafeTouch), необходимо зайти в «Клиент-Банк» со своим старыми логин/паролем и ввести сеансовый ключ. После этого Клиент видит такое сообщение со статусом «Необходима начальная генерация»: Нужно следовать инструкции со второй страницы с похожей картинки до логического завершения перегенерации. Как выполнить плановую перегенерацию? Необходимо выполнить п.п.1-9. 1) При входе в систему «Клиент-Банк» появится окно с сообщением «Необходима плановая перегенерация». Нажать кнопку «Далее». 2) Слева выбрать команду меню «Сервис» - «Безопасность» - «Перегенерация комплекта ключей» - «Профили». 3) В правом большом окне выбрать Абонента со статусом «Необходима плановая перегенерация». (щелкаем по строке с наименованием абонента). 4)Для создания нового запроса на перегенерацию нажать кнопку инструментов. 5) Подписать документ и отправить его в банк. Для этого нажать кнопку инструментов. на панели на панели 6) Распечатать Акт признания открытого ключа (сертификата) для обмена сообщениями в 2-х экземплярах для последующей передачи подписанных Актов в Ваше отделение Банка бухгалтеру-операционисту (сотруднику Банка, обслуживающему Ваш счет). Для этого необходимо нажать кнопку 7) Передать Акты операционисту в своё отделение. Обработка запроса на перегенерацию Банком происходит в течение одного рабочего дня с момента передачи Акта признания открытого ключа (сертификата) для обмена сообщениями. 8) При последующем входе в систему «Клиент-Банк» появится окно с сообщением «Получен новый сертификат». Необходимо выбратьАбонента (щелкаем по строке с наименованием абонента). Для получения нового сертификата нажать кнопку на панели инструментов. 9) В окне с сообщением Установите рабочий ключевой носитель абонента нажать кнопку «Ок». 10) В окне «Перегенерация комплекта ключей» нажать кнопку«Продолжить». ВНИМАНИЕ!!! Для выполнения операции перегенерации необходим ввод сеансового ключа. Истек срок действия сертификата (Пропустили перегенерацию)? Необходимо распечатать и предоставить операционисту Заявления в зависимости от ситуации: 1.Если у Вас уже есть средство защиты информации (СЗИ) в виде еТокена или считывателя со смарт-картой, то необходимо предоставить только «Заявление на повторный выпуск сертификата». 2.Если у Вас нет СЗИ (ключи хранились на съемном носителе или на жестком диске), то кроме «Заявления на повторный выпуск сертификата» также необходимо «Заявление на средства защиты информации». Заявления расположены на сайте Банка bashkomsnabbank.ru в разделе «Башкомснаббанк online» Внимание: во избежание недоразумений, связанных с искажением информации в виде неправильно заполненных заявлений, уточняйте информацию по каждому случаю у экспертов по системе «Клиент-Банк», либо у операционистов. Система запрашивает какой-то «пин-код для ключа: ****»? Пин-код относится непосредственно к устройству СЗИ (eToken или SafeTouch) Такой вопрос актуален только пользователям нового СЗИ, которые еще ни разу не заходил в систему «Клиент-Банк» с устройством. Для новых устройств значение пин-кода = 1234567890. Если после ввода пин-кода выходит ошибка с кодом 6 или 179 – Клиент вводит неверный пинкод. Необходимо вспомнить корректный пин-код, либо обратиться в службу экспертной поддержки системы «Клиент-Банк». Система выдает ошибку «Ваш браузер не поддерживается системой BS-Client» Система «Клиент-банк» работает только со стандартным браузером Internet Explorer, начиная с версии 7. Если у Вас Internet Explorer 11 и/или операционная система Windows 8.1, то необходимо настроить режим представления совместимости: 1)Находим меню. Если меню скрыто – на клавиатуре наживаем Alt, тогда меню появится. 2)Нажимаем «Сервис», нажимаем «Параметры режима представления совместимости». 3) Нажимаем «Добавить» и «Закрыть» (напротив кнопки «добавить» должен быть адрес Клиент-банка). Клиент-банк выдает ошибку «Проверка ActiveX. Внимание: в случае отказа от новой версии возможна некорректная работа системы!». 1)Нажимаем стрелочку вниз 2)Нажимаем «Разрешить для всех веб-сайтов» (также могут быть варианты «для всех пользователей» или «для всех веб-узлов») Клиент-банк выдает ошибку «Внимание! Загрузка ActiveX-компонента не была выполнена, в связи с чем вход в систему не может быть завершен…» 1) Наверху или внизу находим сообщение «Браузером Internet Explorer заблокировано содержимое этого веб-узла с ошибочным сертификатом безопасности» (отображение может отличаться от картинки, зависит от версии программного обеспечения на компьютере пользователя). 2)Нажимаем «Показать содержимое» (также может быть «Отображать содержимое»). 3) Загрузка установочного пакета. Ждем предложения установки. 4) Установка пакета.