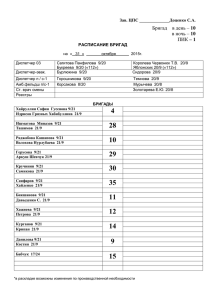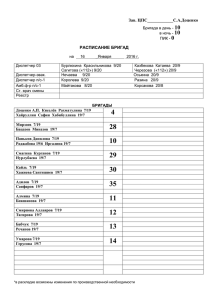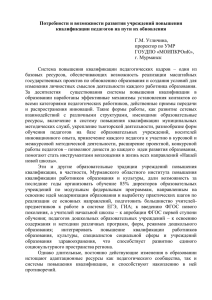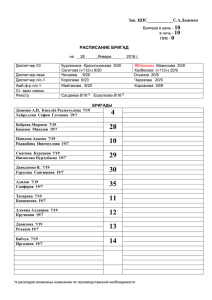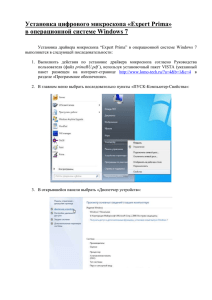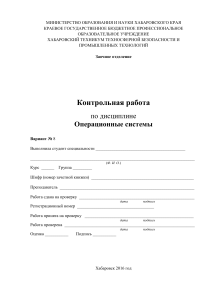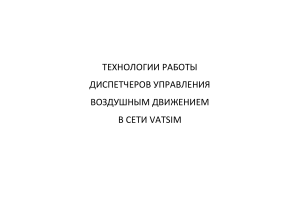Диспетчер задач
реклама

Просмотр выполняющихся на компьютере служб с помощью диспетчера задач. Рассмотрим что же такое Диспетчер задач. Диспетчер задач – это специальная утилита, которая используется в операционных системах семейства Windows для отображения на экране списка запущенных программ, процессов, служб, потребляемых ими ресурсов, графиков загрузки сетевых подключений. Кроме этого, с помощью диспетчера задач можно завершить любую открытую программу, или отключить служу (процесс). Диспетчер задач используется наиболее часто для того, чтобы закрыть программу/службу, которая зависла (не отвечает). Как запустить Диспетчер задач Для запуска диспетчера задач можно выбрать один из следующих методов: Щелкнуть правой кнопкой мыши на свободном пространстве панели задач и выбрать в контекстном меню пункт Диспетчер задач. Нажать комбинацию клавиш <Ctrl>+<Alt>+<Del> и нажать в появляющемся окне кнопку Диспетчер задач. Вызвать команду Выполнить (Run) и ввести taskmgr.Если диспетчер задач запущен, то в правой части панели задач (на systray) появляется индикатор загрузки процессора. Если подвести указатель мыши к этому индикатору, то будет показана степень загруженности процессора в процентах. Окно диспетчера задач можно открыть двойным щелчком на значке индикатора загрузки на панели задач. Если вы не хотите, чтобы свернутое окно диспетчера оставалось на панели задач среди других запущенных программ, то в окне диспетчера в меню Параметры (Options) установите флажок Скрывать свернутое (Hide When Minimized). Как видно с рисунка Диспетчер задач операционной системы Windows 7 имеет 6 вкладок: Приложения: с помощью данной вкладки можно переключиться в нужную программу или закрыть ее. Процессы: отображается список запущенных процессов с возможностью их закрытия. Службы: отображается список запущенных служб. Быстродействие: графики загрузки процессора и использования оперативной памяти. Сеть: графики загрузки сетевых подключений. Пользователи: отображается список зарегистрированных пользователей с возможностью отключения пользователя (только при использовании прав Администратора). Диспетчер задач Службы Службы. Окно процессов никогда не будет пустым. Даже если в вашей системе не будет ни одного запущенного приложения, то на вкладке «Процессы» вы увидите, как минимум несколько десятков процессов, запущенных системными службами. Если процессы мы попробовали сравнить с действиями, то продолжая сравнение, назовем службы определенными задачами. Проследить связь служб и процессов вы можете таким же образом, как процессов и приложений – щелкнув правой клавишей мыши на службе и выбрав пункт «Перейти к процессу». Таким образом, вам станет понятно назначение нескольких, на первый взгляд, одинаковых, одновременно работающих процессов – каждая копия этого процесса выполняет свою задачу одновременно для нескольких служб. Если вы нажмете на кнопку «Службы» внизу, то попадете в оснастку, где вы сможете настроить определенные службы вашей системы. Эта настройка достаточно важна, так как таким образом действительно можно повысить скорость загрузки и производительность вашего компьютера. У служб возможны три типа запуска: автоматически (вместе с операционной системой), вручную (при потребности) и отключена (не запускается). По умолчанию в операционной системе могут работать абсолютно ненужные службы (например, служба Факса). Полбеды, если у нее установлен тип запуска «Вручную», но лучше его совсем отключить. Это сэкономит системные ресурсы, которые лучше использовать на выполнение более нужных действий. Вкладка Службы содержит информацию о названии служб, выполняющихся в данный момент на компьютере. Кроме этого, здесь отображена другая информация, относящаяся к службам операционной системы Windows 7: описание служб, состояние и.т.д. Если кликнуть правой кнопкой мышки то откроется контекстное окно. С помощью данного меню можно запустить/остановить службу, перейти к процессу, связанному со соответствующей службой. Кнопка “Службы”, которая расположена внизу данной страницы, позволяет запустить консоль MMC. Консоль имеет средства, для администрирования служб, других системных компонентов. Примечания: Если после выбора команды Перейти к процессу процесс не выделен на вкладке «Процессы», значит, он не выполняется под текущей учетной записью пользователя. Чтобы увидеть все процессы, щелкните вкладкуПроцессов, затем щелкните Отображать процессы всех пользователей. Введите пароль администратора или подтверждение пароля, если появится соответствующий запрос. Щелкните вкладку Службы и повторите попытку просмотреть сведения о процессе. Если после выполнения описанных выше действий не удается увидеть какие-либо выделенные службы, значит, процессу не сопоставлено ни одной службы, независимо от того, отображаются ли процессы всех пользователей. При нажатии кнопки Службы в нижней части вкладки «Службы» откроется оснастка консоли управления службами (MMC), где опытные пользователи могут просматривать более подробные сведения о службах и настраивать дополнительные параметры.