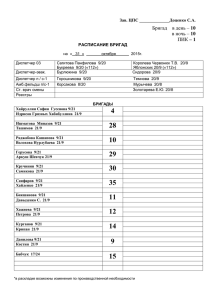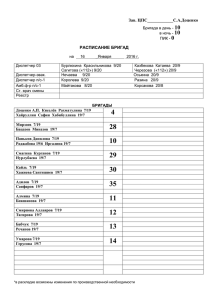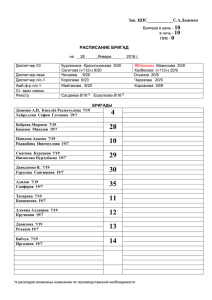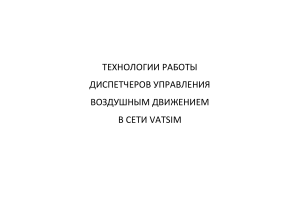Просмотр выполняющихся на компьютере служб с помощью
реклама

Практическое занятие № 3 Просмотр выполняющихся на компьютере служб с помощью диспетчера задач Диспетчер задач в семействе Windows. Диспетчер задач отображает приложения, процессы и службы, которые в текущий момент запущены на компьютере. С его помощью можно контролировать производительность компьютера или завершать работу приложений, которые не отвечают. При наличии подключения к сети в диспетчере задач также можно просматривать состояние сети и параметры, относящиеся к ее работе. Если к компьютеру подключились несколько пользователей, можно увидеть их имена, какие задачи они выполняют, а также отправить им сообщение. Открытие диспетчера задач Вариант 1 Нажмите комбинацию клавиш Ctrl+Shift+Esc. Вариант 2 Щелкните правой кнопкой на панели задач и выберите пункт Запустить диспетчер задач (Start Task Manager). Сведения о процессах в диспетчере задач. С каждой программой, которая выполняется на компьютере, связан некоторый процесс, которые запускает эту программу. Для просмотра сведений о процессах, выполняющихся в данный момент на компьютере, можно использовать диспетчер задач 1. Откройте диспетчер задач. 2. Перейдите на вкладку Процессов. В диспетчере задач будут отображаться процессы, выполняющиеся в данный момент в текущей учетной записи пользователя. 3. Чтобы получить дополнительные сведения, выполните одно из следующих действий. Просмотр выполняющихся на компьютере служб с помощью диспетчера задач Диспетчер задач можно использовать для просмотра сведений о службах, выполняющихся в данный момент на компьютере. Можно также просматривать сведения о процессах, связанных с конкретной службой. 1. Откройте диспетчер задач. 2. Перейдите на вкладку Службы, чтобы увидеть службы, выполняющиеся в данный момент под текущей учетной записью пользователя. 3. Чтобы просмотреть процесс, связанный со службой, щелкните правой кнопкой мыши требуемую службу и выберите команду Перейти к процессу. Если команда «Перейти к процессу» отображается затененной, значит выбранная служба в данный момент остановлена. Состояние службы (выполняется или остановлена) отображается в столбце «Статус». Просмотр сведений о производительности компьютера в диспетчере задач. На вкладке «Быстродействие» диспетчера задач приведены дополнительные сведения об использовании компьютером системных ресурсов, например ОЗУ и ресурсов центрального процессора (ЦП). 1. Откройте диспетчер задач. Откройте вкладку 2. Откройте Быстродействие. Просмотр сведений об объеме используемой памяти. «Память» (Частный рабочий набор) выделен по умолчанию. Частный рабочий набор — это поднабор рабочего набора, технический термин, описывающий, сколько памяти используется каждым процессом. Частный рабочий набор показывает конкретный объем используемой процессом памяти, который данный процесс не может использовать совместно с другими процессами. Завершение процесса. Если процесс снижает быстродействие компьютера, поскольку использует высокий процент ресурсов центрального процессора (ЦП) или памяти оперативного запоминающего устройства (ОЗУ), его можно завершить с помощью диспетчера задач. Попробуйте закрыть запущенные программы и проверьте, не завершится ли этот процесс, прежде чем использовать диспетчер задач. Выход из программы, которая не отвечает. С помощью диспетчера задач можно просмотреть список Приложений, которые в данный момент выполняются на компьютере 1. Откройте вкладку «Приложения» для просмотра списка всех запущенных на компьютере приложений, а также состояние каждого из них (Выполняется или Не отвечает). 2. Если приложение не отвечает и его необходимо закрыть, нажмите кнопку «Снять задачу». Все несохраненные изменения, выполненные в этом приложении, будут потеряны.