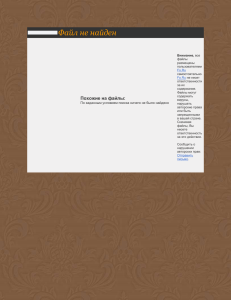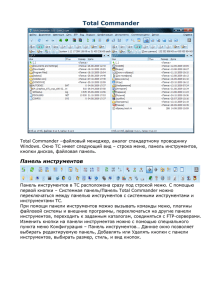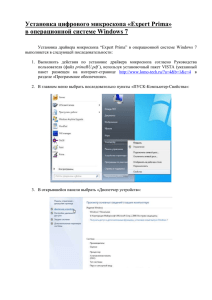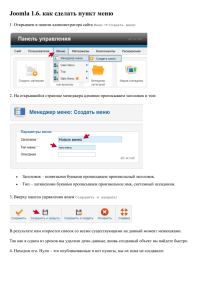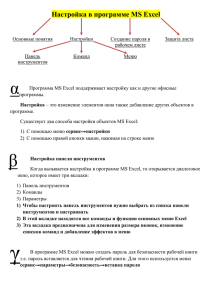МИНИСТЕРСТВО ОБРАЗОВАНИЯ И НАУКИ ХАБАРОВСКОГО КРАЯ КРАЕВОЕ ГОСУДАРСТВЕННОЕ БЮДЖЕТНОЕ ПРОФЕССИОНАЛЬНОЕ ОБРАЗОВАТЕЛЬНОЕ УЧРЕЖДЕНИЕ ХАБАРОВСКИЙ ТЕХНИКУМ ТЕХНОСФЕРНОЙ БЕЗОПАСНОСТИ И ПРОМЫШЛЕННЫХ ТЕХНОЛОГИЙ Заочное отделение Контрольная работа по дисциплине Операционные системы Вариант № 8 Выполнила студент специальности __________________________________________ _____________________________________________________________________________ (Ф. И. О.) Курс ______ Группа _________ Шифр (номер зачетной книжки) ________________________________________________ Преподаватель _______________________________________________________________ Работа сдана на проверку ______________________________________________________ дата подпись Регистрационный номер ____________________________________ Работа принята на проверку ___________________________________________________ дата подпись Работа проверена _____________________________________________________________ дата Оценка ___________ Подпись ___________ Хабаровск 2016 год подпись Вариант 8 1. Диспетчер задач, его возможности. Ответ: Диспетчер задач в операционных системах семейства Microsoft Windows – утилита для вывода на экран списка запущенных процессов и потребляемых ими ресурсов (в частности статус, процессорное время и потребляемая оперативная память). Также есть возможность некоторой манипуляции процессами. Другими словами Диспетчер задач – это такая специальная программа, которая показывает нам много разной информации о том, что происходит за компьютером. Что именно показывает диспетчер? Во-первых он показывает какие программы запущенны на компьютере в данный момент. Во-вторых он показывает какие процессы сейчас протекают на компьютере. В-третьих – сколько системных ресурсов занимает каждый запущенный процесс и какие ресурсы компьютера процесс занимает. Для запуска диспетчера задач выполните любое из следующих действий: 1. Щелкните правой кнопкой мыши по пустой области на панели задач и выберите команду Запустить диспетчер задач. 2. Нажмите клавиши Ctrl+Shift+Esc. 3. Нажмите клавиши Ctrl+Alt+Delete и выберите опцию запустить Диспетчер задач. После нажатия этих кнопок система выдаст вам довольно обширное меню команд: Блокировка компьютера; Смена пользователя; Завершение сеанса; Смена пароля; Ссылка же на Диспетчер Задач находится в самом низу этого списка Нажмите кнопку Пуск, введите в поле Найти слово taskmgr и нажмите клавишу Enter. Окно Диспетчер задач Windows под основным меню (Файл, Параметры, Вид, Окна, Завершение работы, Справка) содержит 6 вкладок, каждая из которых представляет полезную информацию: Вкладка Приложения. Здесь можно найти список запущенных приложений и их состояние. 2 Вкладка Процессы. Перечислены все программы и процессы, запущенные в системе, – это основное окно для прекращения работы «зависших» программ или процессов. Вкладка Службы. Содержит список программ, которые работают в фоновом режиме. Вкладка Быстродействие. Основная вкладка для оценки производительности операционной системы. Вкладка Сеть. Отображает объём передаваемых по локальной сети данных. Вкладка Пользователи. С помощью этой вкладки можно увидеть список всех пользователей, подключенных к вашему компьютеру по локальной сети. В противном случае будет указана только одна учётная запись пользователя. Таким образом, диспетчер задач – это системная программа, предназначенная для комплексного мониторинга и управления работающими программами и сетевой активности. С его помощью можно управлять любым процессом, происходящим в компьютере. Например, отображение процессов и служб, запущенных в данный момент на компьютере; удобный инструмент для контроля производительности системы; возможность закрытия процессов (приложений). Особенно это полезно, когда какое-то приложение «зависло». 2. Используя символы * и ? запишите шаблон поиска следующей группы файлов и папок: a. Все файлы на диске D: b. Все файлы на диске А: с именем .doc c. Все файлы на диске С: с расширением .bmp, имена которых состоят из трех символов и которые начинаются с буквы d d. Все файлы на диске A: с именами из 4 букв Ответ: a. D:\*.* b. A:\*.doc c. С:\ d???.*.bmp d. A:\ ????.* 3 3. Что означает запись в ячейке А1? Ответ: Если 1,112Е-8 - то 0,0000000112, или 1,112 * 10^-8 (10 в минус восьмой степени). Можно изменить формат ячейки или растянуть ее, обычно такое происходит, когда число не вмещается. 4. Как восстановить удаленный объект из корзины? Ответ: Удаленные объекты перемещаются в «Корзину», откуда их можно быстро восстановить. Достаточно щелкнуть левой кнопкой мыши по ярлыку с названием «Корзина» и войти в нее. Затем выбрать нужный документ, нажав на него правой кнопкой мыши. А в появившемся списке вкладку «Восстановить». Также можно просто перетащить удаленный объект на нужный диск на компьютере. Воспользовавшись одним из перечисленных способов можно восстановить удаленные файлы из «Корзины» после очистки Windows 7 и любой другой операционной системы. Кроме того, можно выделить необходимый объект (несколько объектов) и нажать «Восстановить объект» («Восстановить выделенные объекты»). Также можно щелкнуть правой кнопкой мыши по файлу и в открывшемся меню выберать «Вырезать». Открыть любую другую папку или перейти на Рабочий стол, в свободном от ярлыков месте снова нажать правую кнопку мыши и выбрать «Вставить». 4 Для того чтобы восстановить удаленные файлы, которые были удалены из корзины необходимо скачать программу Handy Recovery. После установки приложения запускаем её. Мы увидим интерфейс программы – нажимаем на кнопку «Выберете диск». Нам необходим тот жесткий диск, на котором файлы находились до того, как мы их удалили или отправили в корзину. Проводник покажет нам системную Корзину. Файлы, которые были отправлены в нее с другого системного диска (к примеру, с раздела «D»), хранятся в других каталогах системы. Восстановление проходит за счет временных файлов, которые остаются в реестре даже после их удаления. Программа «раскапывает» их и восстанавливает. Поэтому восстановить удаленные файлы можно и этим методом. После выбора нужного диска нажимаем на кнопку «Analyze», которая расположена рядом с «Выбрать диск». В окне появится множество папок, но нас интересует папка «Recycle Bin». Заходим в неё. Здесь мы увидим все файлы, которые были удалены в последнее время. Восстанавливать их можно при помощи кнопки «Recover», которая расположена на панели инструментов. Также можно кликать на них правой кнопкой мыши и нажимать соответствующую клавишу в контекстном меню. 5. Какое количество байт информации содержится в 1Гбайте? Ответ: В 1Гбайте содержится 1073741824 Байт информации. 6. Какими способами можно сохранить документ в приложениях Windows? Ответ: Для сохранения открытого документа под прежним именем надо выбрать команду Файл – Сохранить или щелкнуть по кнопке Сохранить на стандартной панели инструментов. Чтобы сохранить открытый документ под другим именем, нужно: 1. Выбрать команду Файл – Сохранить как. 2. В диалоговом окне Сохранение документа выбрать папку, ввести имя файла (стандартное расширение .doc добавляется автоматически). 3. Щелкнуть по кнопке Сохранить . Для сохранения вновь созданного документа можно воспользоваться как командой Файл – Сохранить, так и командой Файл – Сохранить как. И в том и другом случае откроется диалоговое окно Сохранение документа, в котором надо указать имя файла и папку, где будет храниться документ. 5 В Word предусмотрена возможность автоматического сохранения документа через определенные промежутки времени. Чтобы включить этот режим, надо выбрать команду Сервис – Параметры, вкладка Сохранение, включить режим Автосохранение, ввести интервал времени в минутах. 7. Переведите в двоичную систему счисления число 8110 Ответ: Переведем 8110 в двоичную систему вот так: Целая часть числа находится делением на основание новой 81 2 -80 40 2 1 -40 20 2 0 -20 10 0 -10 0 2 5 -4 1 2 2 -2 0 2 1 Получилось:8110 = 10100012 8. Переведите в десятичную систему счисления число 1101112 Ответ: 1101112 = 1∙25+1∙24+0∙23+1∙22+1∙21+1∙20 = 32+16+0+4+2+1 = 5510 Таким образом: 1101112 = 5510 9. Что позволяет сделать кнопка в программе Excel? Ответ: Данная кнопка в программе Excel позволяет создать контуры (границы) ячеек, в данном случае «все границы». 10. Каким расширением обладает данный файл ? Ответ: Данный файл обладает расширением - Текстовый документ (.txt). 6 11. Где расположена Панель задач, ее основные элементы? Ответ: В компьютерной среде термин панель задач — это элемент интерфейса, отображающийся на его краю, и использующийся для быстрого запуска программ или слежения за изменениями уже запущенных программ. По-умолчанию в Windows панель задач находится внизу экрана и включает в себя: меню «Пуск», панель быстрого запуска, иконки приложений, область уведомлений. Основное назначение Панели задач - отображение запущенных программ в виде кнопок и значков, а также быстрое переключение между ними. Элементы панели задач: кнопка «Пуск», главный элемент в Windows, кнопка, показывающая Меню «Пуск»; панель быстрого запуска; поле поиска позволяет производить поиск по локальным приложениям, файлам, настройкам и веб-сайтам. Также используется для вызова голосового помощника Cortana (только на поддерживаемых языках). Может быть отключено, или отображаться в сокращённом виде используя контекстное меню панели задач; кнопка «Представление задач» — при нажатии показывает выполняемые приложения, а также рабочие столы. Кнопка может быть отключена используя контекстное меню панели задач; кнопки программ: каждое окно создаёт свою иконку на панели задач. На панели также могут появиться всплывающие окна приложения; область уведомлений — часть панели управления, которая показывает иконки для различных приложений, в том числе управление громкостью. Содержит главным образом системные иконки, иконки некоторых программ, например, Winamp использует эту функцию. По умолчанию панель расположена справа снизу на панели на основном мониторе (или слева сверху для некоторых языков) или сверху, если панель расположена вертикально. Часы также расположены рядом. Например, приложение Принтеры отображает очередь документов на печать, или приложение драйвера экрана отображает иконку изменения разрешения экрана. По-другому область уведомлений называется системным треем, но это название не является официальным. 7 12. Сколько ярлыков находится в правом окне обозревателя? Ответ: В правом окне обозревателя находятся 4 ярлыка. 13. Какому типу файлов соответствует значок ? Ответ: Данный значок соответствует следующему типу файла: Microsoft Office Access 2007 База данных (.accdb). 14. Как вызвать Системное меню? Ответ: Способы вызова системного меню: - щелчок на системном значке, расположенном в левой части строки заголовка окна; - сочетанием клавиш <Alt>+<пробел>; - контекстное меню строки заголовка. 15. Для чего нужны браузеры? Виды браузеров. Ответ: Бра́узер или веб-обозреватель — это прикладное программное обеспечение, которое используется для: - просмотра веб-страниц; - содержания веб-документов, компьютерных файлов и их каталогов; - управления веб-приложениями; - а также для решения других задач. 8 В глобальной сети браузеры используют для запроса, обработки, манипулирования и отображения содержания веб-сайтов. Многие современные браузеры также могут использоваться для обмена файлами с серверами ftp, а также для непосредственного просмотра содержания файлов многих графических форматов (gif, jpeg, png, svg), аудио-видео форматов (mp3, mpeg), текстовых форматов (pdf, djvu) и других файлов. Основные виды браузеров: 1) Браузер командной строки. Это наиболее «древний» обозреватель, которым пользовались лишь единицы – первые пользователи и разработчики Интернета. Он позволял загружать на компьютер какие-либо файлы после того, как в командную строку вводили адрес (как правило, урл (url) представлял из себя IP-адрес). 2) Текстовый браузер. Сегодня это не настолько популярный вид, но им все же пользуются. Тем более, что работают такие программы, как правило, быстрее и эффективнее. Особенность таких программ – возможность загружать лишь текст, без мультимедиа. 3) Мультимедийные браузеры (IE, Mozilla Firefox и т.д.) – программы, загружающие как текст, так и все мультимедийные объекты – картинки, видео, музыку и так далее. 4) Браузеры-надстройки – программы, почти полностью идентичные какому-либо браузеру за исключением интерфейса и некоторых добавленных позже функций. К таким принадлежат все браузеры, основанные на Internet Explorer. Существуют и такие браузеры, которые неразрывно связаны со средой, где используются. Как правило, они поставляются в комплекте с полным программным обеспечением ПК. Примером также может послужить IE (Windows), Lynx (Lynux). Кроме того, разрабатываются и мобильные версии браузеров, которые также можно выделить в отдельную группу. Настоящим пионером в этой области стал Opera Mini. К самым популярным видам браузеров относятся: Internet Explorer; Opera; Mozila Firefox; Google Chrome; Safari; Яндекс.Браузер. 9