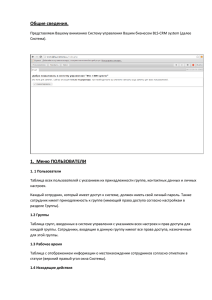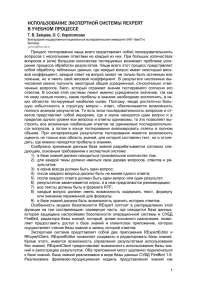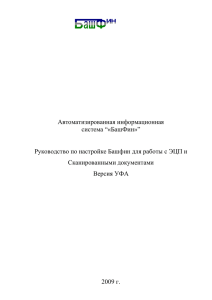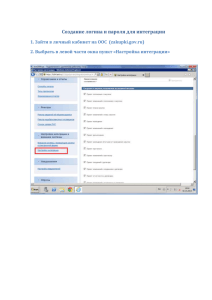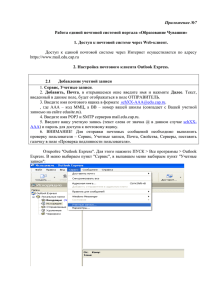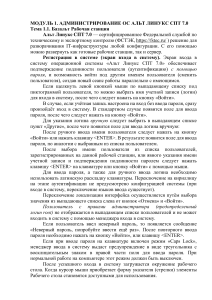Документ 4710063
реклама

Формы предназначены для сбора информации от посетителей Web-страницы. Внешне форма выглядит, как анкета, в которую посетитель может вписать свой текст или отметить выбранные значения из предлагаемого перечня. Форма выделяется специальным тэгомконтейнером: <FORM> ....... </FORM> Внутри контейнера располагаются все тэгиэлементы формы. Там же, обязательно, находится кнопка, отправляющая заполненную анкету на сервер для последующей обработки данных. текстовое поле (однострочное или прокручиваемое); флажок для указания выбираемых элементов; переключатель для выбора одного из нескольких предлагаемых вариантов ответа; открывающееся меню для выбора элемента из списка; кнопки. Создавая элемент формы, ему дают название, желательно, расшифровывающее заполняемый пункт анкеты, а так же указывают какое значение получит обрабатывающая программа в случае выбора данного пункта. Для обработки заполненных анкет на сервере должна размещаться специальная программа. В самом простом случае данные из заполненной формы отправляются в виде письма на заранее указанный нами адрес электронной почты. Большинство провайдеров предоставляют своим клиентам формоотправитель вместе с инструкцией по его настройке использованию. Во Front Page Express форма создается автоматически при добавлении на Webстраницу любого элемента формы. На странице редактора область FORM выделяется пунктирным прямоугольником, внутри которого появляется первый элемент. Все остальные элементы формы необходимо так же размещать внутри этого контейнера. Добавляются элементы формы на страницу или с помощью команды меню [Вставка - поле формы - ... ], или специальными кнопками на Панели инструментов форм: Для каждого размещенного на странице элемента формы необходимо настроить его свойства, обычно это имя и значение. Чтобы задать эти параметры, элемент выделяют, а затем используют пункт меню [Правка Свойства формы]. В результате открывается специальное окно свойств элемента. Другой способ вызвать его на экран - с помощью контекстного меню (щелчком правой кнопки мыши по элементу). Формообработчик, обработав нашу анкету, пришлет письмо, содержащее имена элементов и выбранные значения. Информация по каждому элементу располагается в отдельной строчке. Запустить редактор Web-страниц Front Page Express. Настроить общие свойства страницы: название страницы - "Анкета"; кодировка русских букв - кириллица; цвет фона - желтый; цвет текста - желто-зеленый (болотный). На странице написать разноцветными буквами заголовок (первого уровня). Выравнять его по центру. Добавить два Переключателя. Подписать их названия ("Мальчик", "Девочка"). Вызвать на экран окно свойств. Так как по смыслу это взаимоисключающие друг друга элементы, то они должны получить общее имя. Имя группы Пол Пол Значение Мальчик Девочка Нач. состояние Выбрано Не выбрано Следующая группа элементов состоит из четырех Однострочных текстовых полей. Чтобы красиво разместить их на экране можно для форматирования воспользоваться таблицей (с невидимыми границами). Начальное значение заполнять в данном случае не требуется - посетитель впишет его сам. Есть возможность указать ширину поля в знаках. Название Фамилия Имя Возраст Класс Добавить семь элементов типа Флажок. Пункт будет включен в электронное письмо только если элемент выбран посетителем, заполнявшим анкету. Название Значение Начальн. состояние Математика Да Установлен Русский Да Установлен Русский (углубл) Да Установлен Этикет Да Установлен Садоводство Да Сброшен Бизнес Да Сброшен Выпадающее меню для выбора одного из нескольких значений создается в несколько этапов: добавить в форму соответствующий элемент (с помощью специальной кнопки или пункта меню); в появившемся окне Свойства открывающегося меню вписать название элемента "Мотивация" и нажать кнопку Добавить... ; в новом окне Добавить вариант в поле Вариант: вписать текст для первой строчки выпадающего меню, а в поле Значения: - то значение, которое буден нам прислано, если посетитель страницы выберет данную строку; нажать кнопку OK; аналогично заполнить информацию для всех остальных строк; нажать кнопку OK. На странице будет расположено Прокручивемое текстовое поле для внесения произвольного послания от посетителя страницы. В окне Свойства для данного элемента необходимо вписать Название:. Здесь же можно изменить ширину и высоту размещаемого текстового поля. Если вы хотите иметь возможность вступить в переписку с человеком, заполнившим анкету, то необходимо знать его E-maill. Формоотправитель подставит его в пришедшее к вам письмо в качестве обратного адреса (вместо своего), если поместить для этого в форме однострочное текстовое поле с именем "reply-to" (или другое название, если инструкция укажет иначе). При создании новой кнопки, по умолчанию, ей присваивается значение "Передать", однако эти настройки легко изменить в окне Свойства кнопки. Название для кнопки Сброс можно указать любое. Поле Значение/метка: задает надпись на кнопке. Для передачи информации к программеобработчику служит кнопка типа "Передать". Ее название обязательно должно быть "post". чтобы заполненная анкета попала на сервер для обработки специальной программой, надо указать соответствующий URL-адрес. Чтобы заполненная анкета попала на сервер, требуется настроить тэг, задающий форму FORM. Это можно сделать в редакторе Front Page Express: щелкнуть правой кнопкой мыши внутри пунктирного прямоугольника, охватывающего область формы; в появившемся контекстном меню выбрать пункт Свойства формы...; в возникшем на экране окне Свойства формы в разделе Обработчик форм в поле Имя формы вписать подходящее название; выбрать в выпадающем меню пункт "Специальный сценарий ISAPI, NSAPI или CGI" и нажать кнопку Настройка...; в появившемся новом окне Установки обработчика форм пользователя в поле Действие: вписать полный URL-адрес программы-обработчика на сайте провайдера; в выпадающем меню Метод: выбрать строку "POST"; нажать кнопку OK. Для того, чтобы передать программе-обработчику дополнительную информацию, например "subject" - тему письма, можно воспользоваться скрытыми полями: в окне Свойства формы в разделе Скрытые поля нажать кнопку Добавить...; в окне Имя и Значение информацию заполняют так, как если бы заполняли графы в письме: в поле Название: - "subject" (т.е. "Тема письма"), в поле Значение: - "Анкета школы" (тема письма); нажать кнопку OK. аналогично можно заполнить и некоторые другие (необязательные) скрытые поля.