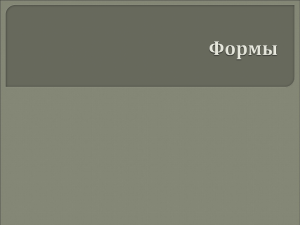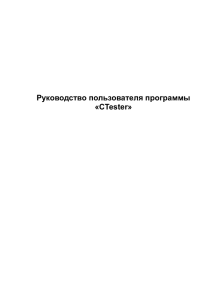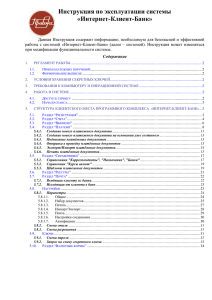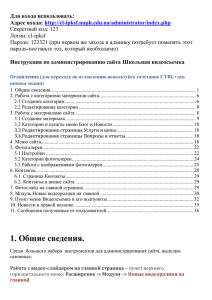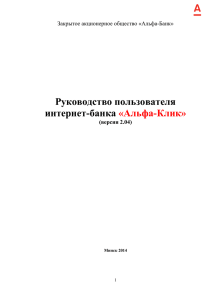Инструкция (лайт версия)
реклама
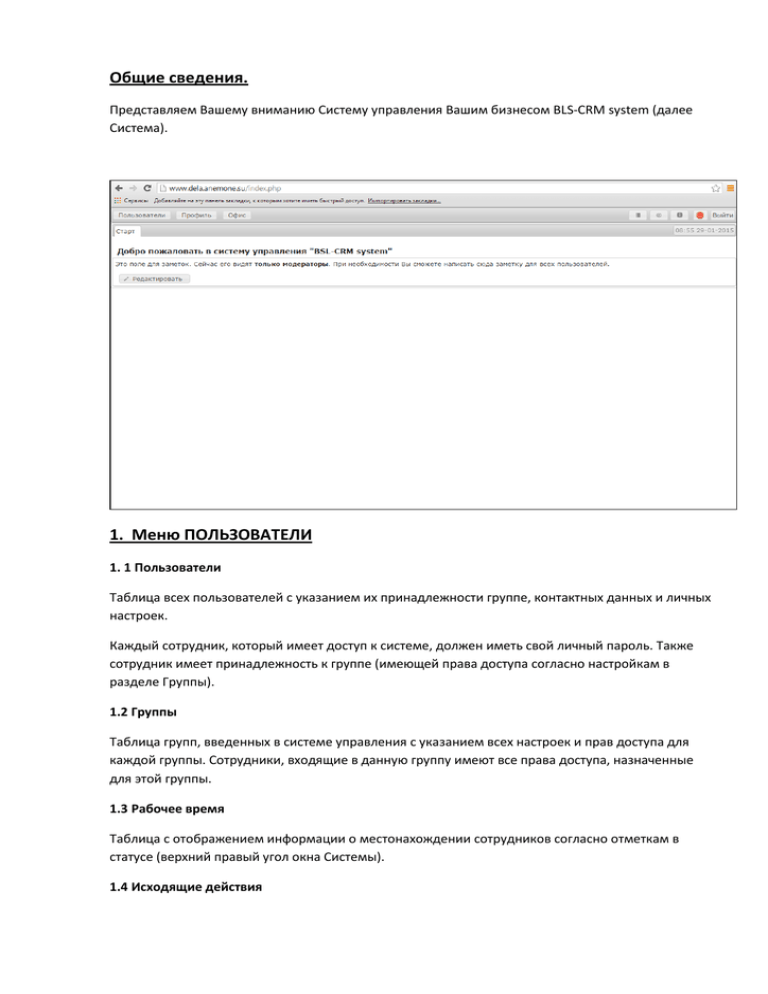
Общие сведения. Представляем Вашему вниманию Систему управления Вашим бизнесом BLS-CRM system (далее Система). 1. Меню ПОЛЬЗОВАТЕЛИ 1. 1 Пользователи Таблица всех пользователей с указанием их принадлежности группе, контактных данных и личных настроек. Каждый сотрудник, который имеет доступ к системе, должен иметь свой личный пароль. Также сотрудник имеет принадлежность к группе (имеющей права доступа согласно настройкам в разделе Группы). 1.2 Группы Таблица групп, введенных в системе управления с указанием всех настроек и прав доступа для каждой группы. Сотрудники, входящие в данную группу имеют все права доступа, назначенные для этой группы. 1.3 Рабочее время Таблица с отображением информации о местонахождении сотрудников согласно отметкам в статусе (верхний правый угол окна Системы). 1.4 Исходящие действия Сведения о посещениях сотрудниками объектов с указаниями результатов и сведений по выезду. Также в этой таблице указываются результаты исходящих звонков клиенту либо иных указанных действий. 2. Меню ВИДЖЕТЫ 2.1 Профиль «Декоративные» настройки пользователя. 3. Меню КЛИЕНТЫ Перечень клиентов-заказчиков с указанием всех необходимых данных. 4. Работа в программе 4.1 Создание Групп и пользователей Как только Вы развернули свою Систему, необходимо создать Группы Пользователей. Для этого необходимо зайти в меню «Пользователи», выбрать пункт «Группы» и нажать на знак «+» («добавить новую запись»). Особенно внимательно необходимо отнестись к назначению прав Группы. 1) Чтение – право на чтение (просмотр) всех записей в указанных модулях. 2) Ограниченная запись – право на чтение (просмотр) всех записей, добавление новых записей и внесение изменений только в свои записи (те, которые создал сам Пользователь). 3) Запись – право на чтение (просмотр), добавление новых записей и внесение изменений во все имеющиеся записи. 4) Ограниченное чтение – право на просмотр только своих записей (тех, которые создал сам пользователь). После заполнения всех необходимых полей нажмите кнопку «Сохранить». Далее необходимо создать пользователей этой группы. Для этого необходимо зайти в меню «Пользователи», выбрать пункт «Пользователи» и нажать на знак «+» («Добавить новую запись»). После этого заполните необходимые поля. Для пользователя обязательно необходимо выбрать привязку к группе, правами которой он будет наделён. Личные настройки (телефон, пароль, e-mail) впоследствии пользователь сможет изменить самостоятельно, однако не задать их при создании нельзя. После заполнения всех необходимых полей, необходимо нажать кнопку «Сохранить» для завершения создания пользователя. При этом на указанный адрес электронной почты автоматически будет отправлено письмо с параметрами для входа в систему. Для внесения изменений в существующие группы и пользователи необходимо зайти в соответствующий раздел и, выбрав галочкой необходимую запись, нажать на иконку «» («Редактировать выбранную запись») либо два раза кликнуть по нужной строке. 4.2 Создание Клиентов В первую очередь данная программа необходима для ведения учета клиентов, вида оказываемых услуг этим клиентам, их данных и выполняемых действий. Для того чтобы создать клиента, необходимо зайти в меню «Офис», выбрать пункт «Клиенты» и нажать кнопку «+» («Добавить новую запись»). Далее необходимо заполнить необходимые информационные поля («Организация, ФИО» и «Телефон» обязательны к заполнению). 4.3 Формирование Исходящих действий В конце каждой строки – информации по Клиентам можно видеть кнопку «» («Исходящие действия»). При нажатии на неё открывается окно с перечнем действий по данному клиенту. Для создания нового действия следует нажать кнопку «+» («Добавить новую запись»). Действия по всем клиентам можно увидеть в одной таблице. Для этого необходимо войти в меню «Офис» и выбрать пункт «Исходящие действия». Из этой таблицы также можно создать новую запись, для этого необходимо будет выбрать поле «Клиент», чтобы действие было привязано к определенному клиенту. 4.4 Отметки на рабочем месте В случае необходимости можно использовать функцию отметки на рабочем месте. В правом верхнем углу программы находится кнопка выбора статуса. Впоследствии отметки всех пользователей можно видеть, если зайти в меню Пользователи – Рабочее время. В случае возникновения вопросов, Вы всегда можете связаться с нами по телефонам +7 (812) 946-14-46 или +7 (905) 222-45-73 Если Вам потребуется наглядная консультация, то Вы можете приехать к нам в офис по адресу: Санкт-Петербург, Измайловский пр. 18, лит. Д (во дворе дома 20)