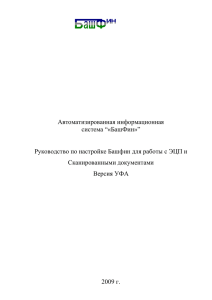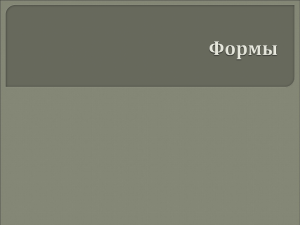МОДУЛЬ 1. АДМИНИСТРИРОВАНИЕ ОС АЛЬТ ЛИНУКС СПТ 7.0 Тема 1.1. Базальт Рабочая станция Альт Линукс СПТ 7.0 — сертифицированное Федеральной службой по техническому и экспортному контролю (ФСТЭК, https://fstec.ru/ ) решение для разворачивания IT-инфраструктуры любой конфигурации. С его помощью можно развернуть как готовые рабочие станции, так и сервер. Регистрация в системе (экран входа в систему). Экран входа в систему операционной системы «Альт Линукс СПТ 7.0» обеспечивает подтверждение подлинности пользователя (аутентификацию) с помощью пароля, и возможность войти под другим именем пользователя (сменить пользователя), создав новый сеанс работы параллельно с имеющимся. Если щелкнуть левой кнопкой мыши по выпадающему списку под пиктограммой пользователя, то можно выбрать имя учетной записи (логин) для входа в систему, после чего следует нажать на кнопку «Войти». В случае, если учётная запись настроена на вход без ввода пароля, сразу произойдёт вход в систему. В стандартном случае появится поле для ввода пароля, после чего следует нажать на кнопку «Войти». Для указания логина вручную следует выбрать в выпадающем списке пункт «Другие», после чего появится поле для ввода логина вручную: После ручного ввода имени пользователя следует нажать на кнопку «Войти» или нажать клавишу <ENTER>. В результате появится поле для ввода пароля, по аналогии с выбранным из списка пользователем. После выбора имени пользователя из списка пользователей, зарегистрированных на данной рабочей станции, или явного указания имени учетной записи и подтверждения подлинности паролем следует нажать клавишу <ENTER> на клавиатуре или кнопку «Войти» с помощью мыши. Для ввода пароля, а также для ручного ввода логина необходимо использовать латинскую раскладку клавиатуры. Переключение на кириллицу на этапе аутентификации не предусмотрено конфигурацией системы (при входе в систему, переключение языков ввода существует). Переключение локализации интерфейса осуществляется путём выбора значения из выпадающего списка слева от кнопок «Отмена» и «Войти». Пользователь с правами администратора (предопределенный логин root) не отображается в выпадающем списке пользователей и не может входить в систему с помощью менеджера входа в систему. Если пользователь ввел неверный пароль, то появляется сообщение «Неверный пароль, попробуйте ввести ещё раз». После повторного ввода пароля необходимо нажать на кнопку «Войти», или клавишу <ENTER>. Если при вводе пароля на клавиатуре включен режим «Caps Lock», менеджер ввода в систему выдаст предупреждение в виде треугольника с восклицательным знаком в правой части поля для ввода пароля. При нормальной работе на компьютере этот режим должен быть выключен. После успешного входа в систему загружается окружение рабочего стола. Когда курсор мыши приобретает форму указателя (стрелки) элементы Рабочего стола становятся доступными для использования. После перезагрузки или выключения компьютера на экране менеджера входа в систему в выпадающем списке автоматически выделяется имя пользователя, который последним входил в систему (если в ИТ-службе не изменены исходные настройки менеджера входа в систему). Основные элементы окна приложения. Все прикладные программы в операционной системе «Альт Линукс СПТ 7.0» работают в «окнах» (Рисунок 1). Рисунок 1. Элементы окна приложения Завершение и блокировка сеанса, завершение работы. Для блокировки экрана необходимо использовать пункт «Заблокировать экран» раздела «Система» основного меню. Для этого следует раскрыть раздел «Система» основного меню, расположенного в верхней левой части экрана, щелчком левой кнопки мыши, после чего навести указатель мыши на пункт «Заблокировать экран», затем щелкнуть левой кнопкой мыши. При блокировке появляется приглашение для ввода пароля для разблокирования. При длительном отсутствии действий при блокированном сеансе работы экран становится черным (гаснет) в соответствии с политикой энергосбережения. Для разблокирования следует переместить мышь или нажать на любую клавишу клавиатуры (рекомендуется <SHIFT>), ввести пароль в диалоге разблокирования и нажать клавишу <ENTER> на клавиатуре или кнопку «Разблокировать» с помощью мыши. Если пароль введен неверно, то на короткое время появится сообщение «Сбой аутентификации». В этом случае следует снова ввести правильный пароль. При блокировке сеанса все запущенные программы продолжают работать, все открытые окна сохраняют свое расположение и состояние. Завершение сеанса. Если пользователь завершает свою работу, оставляет свой рабочее место на длительное время или должен уступить рабочее место другому пользователю, то следует завершить сеанс. Для завершения сеанса необходимо использовать пункт «Завершить сеанс пользователя ...» в разделе «Система» основного меню. Для этого следует раскрыть раздел «Система» основного меню, расположенного в верхней левой части экрана, щелчком левой кнопки мыши, после чего навести указатель мыши на пункт «Завершить сеанс пользователя ...», затем щелкнуть левой кнопкой мыши. После выбора команды завершения сеанса пользователю даётся 60 секунд на изменение решения. Если решение изменилось, достаточно нажать клавишу <ESC> на клавиатуре или щелкнуть мышью на кнопке «Отмена» в диалоге подтверждения выхода из системы. После завершения сеанса будет доступен экран входа в систему и требуется повторный вход в систему. Завершение сеанса приводит к остановке всех программ, запущенных пользователем, открытые окна могут не сохранить своё состояние. Поэтому хорошей практикой является «уборка рабочего стола» перед завершением сеанса, то есть сохранение всех данных и закрытие всех окон. Завершение работы. Если пользователь хочет при завершении работы выключить компьютер, следует действовать аналогично ситуации с завершением сеанса, только вместо варианта «Завершение сеанса» следует выбрать вариант «Выключить». Меню среды MATE, запуск программ. Меню приложений операционной системы «Альт Линукс СПТ 7.0» обеспечивает запуск прикладных программ, установленных в системе, путем выбора нужного приложения из двухуровневого меню. Для вызова меню приложений следует нажать левой кнопкой мыши на кнопку «Приложения» в левой части верхней панели MATE. Конкретный вид значка апплета зависит от выбранных настроек оформления. На первом уровне следует выбрать группу приложений наведением указателя мыши на название соответствующей группы. При выборе группы приложений откроется список приложений этой группы. Для запуска приложения из группы следует переместить указатель мыши на название нужного приложения (при этом откроется подробное описание пункта меню в виде всплывающего сообщения) затем щёлкнуть левой кнопкой мыши. После запуска приложения меню автоматически скрывается. Для запуска другого приложения следует повторить операцию. Чтобы скрыть меню приложений без запуска приложений, следует щёлкнуть левой кнопкой мыши в любом месте фона рабочего стола или нажать клавишу <Esc>. Следует отметить, что вызов меню посредством клавиши с логотипом «Windows» в стандартной конфигурации не предусмотрен. Добавление кнопки запуска приложения на рабочий стол и в панели среды MATE. Для удобства пользователя существует возможность добавления кнопки запуска часто используемых приложений на рабочий стол или на панели среды MATE. Для добавления кнопки запуска приложения на рабочий стол необходимо выбрать приложение в меню «Приложения», вызвать контекстное меню, нажав правой кнопкой мыши на этом элементе меню, затем в контекстном меню выбрать пункт «Добавить эту кнопку запуска на рабочий стол». Аналогичную операцию следует выполнить для добавления кнопки запуска на Панель, выбрав пункт «Добавить эту кнопку запуска на панель». При добавлении кнопки запуска на панель, по умолчанию кнопка запуска добавляется на верхнюю панель. Для появления кнопки запуска на нижней панели необходимо ее запуска стандартным способом. Когда кнопка запуска появится на верхней панели, щёлкнуть по ней правой кнопкой мыши и в контекстном меню выбрать пункт «Переместить», затем переместить мышь в необходимую область нижней панели до появления кнопки запуска приложения в необходимом месте на нижней панели. Альтернативным способом добавления кнопки запуска на панель или рабочий стол является перетаскивание элемента меню посредством удерживания левой кнопки мыши. Кнопки запуска приложений с рабочего стола и панелей можно удалить путём нажатия на них правой кнопкой мыши и выбора пункта «Удалить с панели». Следует обратить внимание, что кнопки запуска будут удалены и правила работы корзины на них не распространяется. Вернуть удалённую кнопку запуска можно будет только путём её создания заново. Поиск приложений. В MATE существует возможность поиска приложений. Для запуска диалога поиска приложения необходимо нажать сочетание клавиш <Alt>+<F2>. В случае, если пользователь знает точное название приложения, его также можно написать в строке поиска и таким образом запустить на исполнение (если исполняемый файл приложения находится в пределах пользовательского окружения, то при нажатии кнопки «Запустить» или клавиши <Enter> на клавиатуре — приложение будет запущено). Настройка меню «Приложения». Настройка апплета основной строки меню. Доступ к настройке пунктов основного меню можно получить через элемент «Изменить меню» контекстного меню апплета «Основная строка меню». Для вызова интерфейса настройки необходимо нажать правой кнопкой мыши на апплете, затем выбрать пункт «Изменить меню», нажав на него левой кнопкой мыши. При этом откроется интерфейс редактирования меню. Разделу «Приложения» в интерфейсе редактирования меню соответствует структура меню приложений, доступная пользователю посредством апплета основного меню. Изменения в структуре раздела «Приложения» (создание/удаление дополнительных меню и/или элементов меню, включение/отключение элементов меню) отражаются в структуре пользовательского меню. Все изменения, вносимые в интерфейсе редактирования меню, применяются в момент их внесения. Таким образом, проверить результат изменений можно не закрывая интерфейс редактирования меню. Для возврата к первоначальным настройкам меню необходимо воспользоваться кнопкой «Восстановить» интерфейса редактирования меню. Следует иметь в виду, что при нажатии кнопки «Восстановить» откроется диалог подтверждения и, в случае подтверждения, структура меню вернётся на стандартное состояние, при этом будут удалены все пользовательские меню и элементы меню, а состояние стандартных элементов меню будет переключено в значение по умолчанию. Настройка списка приложений. Для добавления дополнительного меню следует выбрать корневой элемент меню «Приложения», затем нажать кнопку «Новое меню». В открывшемся диалоговом окне необходимо задать «Имя» меню. Опционально можно оформить текст примечания (при наведении на меню примечание будет показано рядом с меню). Для завершения создания меню необходимо нажать кнопку «OK» диалога. В результате добавленное меню будет размещено в структуре меню. Для добавления элемента в меню (например, во вновь добавленное меню) следует выбрать меню двойным кликом левой кнопки мыши по необходимому меню — справа отобразятся все элементы выбранного меню (в случае с меню список элементов будет пуст). После выбора меню для добавления элемента меню необходимо нажать кнопку «Новый элемент». В появившемся диалоге нужно задать имя элемента меню (приложения) и команду для запуска приложения. Опционально можно оформить примечание и настроить иконку приложения. Для завершения создания элемента меню необходимо нажать кнопку «OK». Для удаления элемента из меню необходимо выделить элемент нажатием левой кнопки мыши, затем вызвать контекстное меню нажатием правой кнопки мыши и выбрать пункт «Удалить». Для удаления меню необходимо выделить корневой элемент меню «Приложения», далее в списке элементов выделить меню нажатием левой кнопки мыши, затем вызвать контекстное меню нажатием правой кнопки мыши и выбрать пункт «Удалить». Интерфейс редактирования меню позволяет создавать вложенные меню, однако концепция операционной системы «Альт Линукс СПТ 7.0» по умолчанию предусматривает двухуровневое меню с целью упрощения работы пользователей. Меню «Переход». Основные функции меню «Переход». Поиск файлов. Меню «Переход» функционирует в составе апплета «Основная строка меню» и предоставляет пользователю следующие возможности: Быстрый доступ к файлам в «Домашней папке» пользователя и на «Рабочем столе». 1. Быстрый доступ к устройствам хранения информации. 2. Быстрый доступ к сетевым ресурсам. 3. Поиск и доступ к «Недавним документам». При необходимости пользователь имеет возможность очистить список недавних документов, используя специальную кнопку в меню «Очистить недавно использовавшиеся документы…». Работа с сетевыми ресурсами в меню «Переход». Для подключения к сетевым ресурсам можно воспользоваться пунктом «Соединиться с сервером...» в меню «Переход». В результате откроется диалог с параметрами подключения. Состав полей диалога может быть различным в зависимости от выбора типа подключения. В параметрах подключения можно запомнить учётные данные, а также создать закладку, которая будет доступна из меню «Переход», а также из файлового менеджера системы. Список поддерживаемых сетевых протоколов для подключения сетевых ресурсов (типов) можно увидеть в пункте «Тип». Меню «Система». Меню «Система» функционирует в составе апплета «Основная строка меню» и предоставляет пользователю следующие возможности: 1. Подменю «Параметры» и «Администрирование», способ настройки которых аналогичен меню «Приложения», а также кнопка запуска «Центра управления». 2. Информацию о среде MATE. 3. Кнопки управления блокировкой экрана, сеансом пользователя, выключением/перезагрузкой компьютера. Состав и структуру меню и элементов меню корневого элемента «Настройки» можно изменять путём добавления/удаления меню и добавления/удаления элементов меню. Поскольку интерфейс редактирования меню у корневых элементов «Приложения» и «Настройки» одинаков, то и функционал восстановления структуры по умолчанию одинаково применим к обоим корневым элементам. Пользовательская настройка системы и среды MATE. Запустить «Центр управления» можно из основного меню «Система». Интерфейс «Центра управления» состоит из двух основных функциональных частей: 1. Левая панель с фильтром, группами настроек и общими задачами. 2. Правая панель, на которой сгруппированы инструменты. Для удобства поиска необходимой настройки на левой панели можно воспользоваться либо фильтром, либо группой. В поле фильтра можно вписать ключевые слова, по которым будут ограничены варианты на правой панели. Также, если нажать левой кнопкой мыши в одну из групп на левой панели, то соответствующая ей область на панели справа будет подсвечена. Раздел «Общие задачи» на левой панели содержит две задачи: изменить тему (Change theme); выставить предпочтительные приложения (Set Preferred Applications). Выбор любой из этих задач не отражается в интерфейсе правой панели, а запускает собственные интерфейсы. Основные возможности «Центра управления системой» (Альтератор). Запустить «Центр управления системой» можно из подменю «Администрирование» основного меню «Система». Работа «Центра управления системой» всегда требует привилегий суперпользователя «root» (пароль суперпользователя необходимо ввести в соответствующее поле диалогового окна). Условно интерфейс «Центра управления системой» можно разделить на: панель управления, с кнопками: «Модуль/Главная», «Режим эксперта», «Выход», «Справка»; область настроек системы, которая может содержать либо основной интерфейс с классификацией настроек по модулям, либо интерфейс конкретного модуля. Кнопка «Модуль/Главная» панели управления при первом запуске не активна и имеет название «Модуль». Это означает, что пользователь еще не выбирал ни одного модуля (поэтому возврат к предыдущему модулю невозможен). Если выбрать конкретный модуль, то кнопка «Модуль/Главная» изменит название на «Главная» и выполнит функцию возврата из интерфейса настроек конкретного модуля на основной интерфейс с классификацией настроек по модулям. В случае, когда произведён переход с интерфейса настройки конкретного модуля на основной интерфейс, кнопка изменяет название на «Модуль» и становится активной. Дальнейшее нажатие на эту кнопку приводит к поочерёдному переключению между основным окном с классификацией модулей и интерфейсом модуля, на который пользователь осуществлял переход последним. Кнопка «Режим эксперта» при стандартной установке операционной системы «Альт Рабочая станция» не предоставляет никаких преимуществ. Эта кнопка может быть полезна в случае, когда из репозитория установлены дополнительные модули, которые относятся к режиму эксперта. Тогда данная кнопка реализует механизм скрытия/показа этих модулей в общем интерфейсе. Переключатель рабочих мест, размещение окон. Виджет «Переключение рабочих мест». В правой части нижней панели операционной системы «Альт Линукс СПТ 7.0» располагается апплет «Переключатель рабочих мест». По умолчанию апплет предоставляет четыре рабочих места, и запускаемые пользователем приложения находятся на первом (самом левом) рабочем месте. Количество рабочих мест, их расположение, включение/отключение режима одного рабочего стола, расположение апплета на панелях можно настроить, используя контекстное меню апплета, вызываемое посредством нажатия правой кнопки мыши на апплете. Интерфейс апплета демонстрирует количество и расположение открытых (не свёрнутых) окон приложений на каждом рабочем месте и активное рабочее место (отличается цветом фона). Наведение курсора мыши на элементы, соответствующие расположению окон на рабочем столе внутри активного рабочего стола (в интерфейсе апплета), вызывает подсказку, отображающую название приложения и действие, которое пользователь может сделать, чтобы перемещать окно между рабочими местами. Нажатием левой кнопки мыши можно зафиксировать окно и перетащить его на любое другое рабочее место. Перемещение окна на другое Рабочее место. Альтернативным способом перемещения окна приложения на одно из рабочих мест является вызов контекстного меню нажатием правой кнопки мыши на заголовке перемещаемого окна, затем выбор необходимого рабочего места из подменю «Переместить на другое рабочее место». Наряду с функцией перемещения окна приложения контекстное меню заголовка окна предоставляет возможность закрепить окно приложения на переднем плане (т.е. при выборе любого окна, пересекающегося с областью окна на переднем плане, выбранное окно будет перекрыто окном с опцией «Закрепить на переднем плане») и расположить окно «Всегда на видимом рабочем столе». Размещение окон. Для одновременного расположения нескольких окон на экране пользователя существует функция быстрого разделения экрана на две части и выравнивание окна приложения на левой или правой половине экрана. Для использования этой функции необходимо зафиксировать приложение, зажав левую кнопку мыши на заголовке окна, затем перетащить до упора, например, вправо, пока окно приложения не станет занимать ровно половину экрана и пока вокруг него не появится специальная рамка, сообщающая пользователю о том, что левую кнопку мыши можно отпустить. В итоге окно примет размеры, демонстрируемые рамкой. При перетаскивании окна за заголовок до упора влево произойдёт аналогичная реакция системы и окно в итоге примет размеры левой половины экрана. При перетаскивании окна до упора вверх, аналогично размещению слева или справа, появится рамка, сообщающая пользователю о том, что левую кнопку мыши можно отпустить. В итоге приложение будет развёрнуто на весь экран. Размещать подобным образом можно любое количество приложений. Если необходимо одновременно на одном экране размещать более двух приложений, которые не должны перекрывать друг друга, то можно воспользоваться специальными элементами окна, позволяющими подогнать размер окна и разместить окно на экране вручную, путём перетаскивания его за заголовок. В обычном режиме перемещение происходит путем нажатия левой кнопки мыши на заголовке окна и перетаскивания окна в необходимое место с последующим отпусканием кнопки мыши. Изменение размера окна можно выполнить, наведя курсор мыши на границу окна, затем потянув в нужную сторону с нажатой левой кнопкой мыши. Чтобы переместить окно за любую его область необходимо на клавиатуре нажать клавишу <Alt>, далее, не отпуская клавиши, нажать левую кнопку мыши в любой области перемещаемого окна и, не отпуская клавиши и кнопки мыши, переместить окно в желаемую область. Переключение между запущенными программами. Переключаться между приложениями можно двумя способами: 1. Переключение кнопками в апплете «Список окон» нижней панели. 2. Переключение с помощью клавиатуры. Переключение приложений с помощью апплета «Список окон». Кнопка активного приложения (в котором пользователь работает в данный момент) выделяется более тёмным фоном. Для перехода к другому приложению следует щелкнуть левой кнопкой мыши по соответствующей кнопке в «Списке окон». Переключение приложений с помощью клавиатуры. Для переключения приложений с помощью клавиатуры следует использовать комбинацию клавиш <ALT>+<TAB>. Настройка внешнего вида среды MATE. Настройка панелей. Закрепление апплетов на Панели. Каждый апплет панели MATE операционной системы «Альт Линукс СПТ 7.0» может находиться в двух режимах: 1. Прикреплён к Панели. 2. Откреплён от Панели. Опция «Прикрепить к панели» контекстного меню апплета даёт возможность закрепить апплет на панели с целью блокирования элементов контекстного меню «Удалить с панели» и «Переместить». Отключать опцию «Прикрепить к панели» рекомендуется лишь в тех случаях, когда необходимо удалить апплет с панели либо переместить апплет в другое место панели или на другую панель. В остальных случаях удобнее держать апплет в прикреплённом состоянии. Настройка панелей. Добавление апплета на Панель. Для добавления апплета на панель необходимо вызвать контекстное меню, нажав правой кнопкой мыши в незанятом апплетами месте на Панели, и выбрать пункт «Добавить на панель...». В открывшемся окне можно выбрать апплет из существующих путём просмотра списка, либо используя поле ввода для поиска. Также можно создать апплет-кнопку на основе элементов меню приложений (это также можно сделать простым перетаскиванием пункта из меню на одну из панелей), либо на основе произвольной команды, которую требуется выполнять по нажатию на кнопку. Для добавления апплета, после выбора типа апплета в списке, необходимо нажать кнопку «Добавить». После нажатия на кнопку «Добавить» окно выбора закроется и на панели появится необходимый апплет. Свойства панели. Для управления свойствами панели необходимо: нажать правую кнопку мыши на Панели и выбрать из контекстного меню пункт «Свойства». Окно свойств Панели содержит две вкладки «Общие» и «Фон». На вкладке «Общие» расположен интерфейс настройки расположения панели, размера, варианты автоматического скрытия и управления шириной панели (расширять до предела, либо ширина задаётся количеством апплетов на панели). На вкладке «Фон» можно задать один из трех вариантов оформления панели: 1. Вариант по умолчанию — использование оформления общесистемной темы. 2. Заливка панели цветом с настраиваемым уровнем прозрачности (в случае включения прозрачности позади панели будет видна заставка рабочего стола). 3. Фоновое изображение в качестве оформления панели. Добавление и удаление панелей. Для удаления панели необходимо вызвать контекстное меню, нажав правой кнопкой мыши на панели и выбрать пункт «Удалить эту панель». Если панель содержит апплеты, то необходимо подтверждение удаления панели в выпадающем диалоговом окне. Если панель не содержит ни одного апплета, то она будет удалена без подтверждения. В случае, если в системе осталась одна панель, кнопка «Удалить эту панель» будет неактивна. Следовательно — последнюю панель удалить невозможно. Для создания новой панели необходимо нажать правой кнопкой мыши на любой панели и выбрать из контекстного меню пункт «Создать панель». Если панелей менее 4-х, то каждая создаваемая панель будет занимать свободную сторону прямоугольника экрана. Обычно третья панель создаётся справа, четвёртая — слева. Пятая и последующие создаются под верхней панелью. После добавления панели на нее можно перемещать апплеты с других панелей, либо добавлять новые. Настройка фона рабочего стола. Настройки фона рабочего стола производятся из вкладки «Фон» окна настроек «Параметров внешнего вида». Первый вариант запуска окна «Параметры внешнего вида» — выбрать пункт «Внешний вид» в подменю «Параметры» меню «Система». Второй, более быстрый вариант, вызвать контекстное меню, нажав правую кнопку мыши на свободном месте рабочего стола, а потом выбрать пункт «Изменить фон рабочего стола». Фон рабочего стола настраивается на вкладке «Фон» диалогового окна «Параметры внешнего вида». Если выбран левый верхний вариант фона, то режим настройки фона базируется на цветовых вариантах. Существует три разных способа задать фон цветом: 1. Сплошная заливка — пользователем выбирается цвет, которым полностью заливается фон рабочего стола. 2. Горизонтальный градиент — пользователем выбирается два цвета, из которых автоматически создаётся горизонтальный градиентный фон. 3. Вертикальный градиент — пользователем выбирается два цвета, из которых автоматически создаётся вертикальный градиентный фон. Другие варианты фона (кроме верхнего левого) являются фонами в виде изображений. При выборе такого варианта доступно меню «Стиль», с помощью которого можно уточнить расположение фонового изображения. Следует отметить, что при настройке изображения в качестве фона также доступна настройка фона с помощью параметров цвета. Быстрый способ установить произвольное изображение в качестве фона рабочего стола. Для того, чтобы установить в качестве фона рабочего стола произвольное изображение, находящееся на компьютере пользователя, необходимо: 1. Выполнить двойной клик левой кнопкой мыши по изображению — изображение будет открыто с помощью стандартного приложения «Глаз MATE». 2. В меню приложения «Глаз MATE» выбрать пункт «Изображение» → «Установить как фон рабочего стола» (либо нажать <Ctrl>+<F8>). В результате изображение будет установлено в качестве фона рабочего стола, однако приложение «Глаз MATE» останется открытым и в его интерфейсе появится дополнительная информация и кнопки управления. В случае, если пользователь уверен в том, что изображение установлено корректно, он может закрыть приложение «Глаз MATE» и нажать кнопку «Скрыть» в интерфейсе приложения «Глаз MATE». Если пользователю необходимо донастроить фон рабочего стола, то он может нажать кнопку «Открыть параметры фона» и открыть раздел «Фон» диалогового окна «Параметры внешнего вида». Настройка заставки (хранителя экрана). Запуск параметров хранителя экрана осуществляется из подменю «Параметры» меню «Система». В левом столбце задаются параметры хранителя экрана: Пустой экран — хранитель экрана представляет собой чёрный фон; Случайным образом — система случайным образом выбирает хранитель экрана при каждом запуске. Случайным образом выбираются варианты из доступных вариантов по умолчанию; Космос, Папка рисунков, Плавающие логотипы, Пульсирующие ячейки — данные варианты могут быть выбраны пользователем как основная заставка. В правом столбце находится область предпросмотра хранителя экрана. Для просмотра интересующего варианта в режиме полного экрана существует кнопка «Просмотр». Кроме непосредственно варианта хранителя экрана могут быть настроены такие параметры как: Время простоя (считать компьютер простаивающим через) — в случае если устройства ввода компьютера не использовались более времени простоя, то это сигнал к запуску хранителя экрана; Запускать хранитель экрана, когда компьютер простаивает — эта настройка определяет активность хранителя экрана. Если данную опцию отключить, то хранитель экрана запускаться не будет; Блокировать экран, когда запущен хранитель экрана — если эта опция включена, то после выключения хранителя экрана у пользователя будет запрошен пароль для доступа к рабочему столу. Управление питанием. В окне параметров хранителя экрана доступна кнопка «Управление питанием», нажатие на которую приводит к открытию окна «Параметры управления питанием». Вопросы для самоконтроля 1. Для возврата к первоначальным настройкам используется кнопка «Восстановить». Что при этом произойдет с пользовательскими меню и элементами подменю? 2. Возможно ли в ОС Альт Линукс СПТ 7.0 создание меню с уровнем вложенности более двух? Задания 1. Добавьте на верхнюю панель MATE все элементы, расположенные на нижней панели. Удалите нижнюю панель. 2. Настройте заставку (включение через 20 минут бездействия, тема «Космос», блокировать экран не требуется). ТЕМА 1.2. СТАНДАРТНЫЕ ПРИЛОЖЕНИЯ MATE. ГРАФИЧЕСКИЕ ПРИЛОЖЕНИЯ Программа просмотра изображений «Глаз MATE». Запуск и возможности программы просмотра изображений «Глаз MATE». Запуск программы просмотра изображений «Глаз MATE» осуществляется из раздела «Графика» меню «Приложения». Альтернативным способом запуска программы является выполнение двойного клика левой кнопкой мыши по любому изображению на файловой системе, поскольку данное приложение по умолчанию ассоциировано в системе с файлами изображений. Для быстрого изменения масштаба просматриваемого изображения можно использовать вращение колесика мыши при наведённом курсоре на изображение. Основные возможности программы просмотра изображений «Глаз MATE»: просмотр изображений в форматах PNG, JPG, TIFF, BMP, ICO; преобразование форматов изображений; поворот и отражения изображения; вывод изображения на печать; установка изображения в качестве фона рабочего стола; показ слайд-шоу изображений из каталога. Интерфейс программы «Глаз MATE». Как и в большинстве приложений операционной системы «Альт Линукс СПТ 7.0» в окне приложения «Глаз MATE» есть строка меню, панель инструментов и строка состояния. Между панелью инструментов и строкой состояния располагается основная область приложения — область показа изображения. В строке состояния отображается размер текущего изображения, объём занимаемого им дискового пространства, процент масштабирования изображения относительно области показа изображения, общее количество изображений в каталоге и позиция текущего изображения по отношению к общему количеству. Слайд-шоу. Для запуска слайд-шоу из изображений, находящихся в одном каталоге, следует нажать клавишу <F5>, либо в меню «Вид» выбрать пункт «Слайд-шоу». В результате произойдет переключение в полноэкранный режим и изображения начнут показываться последовательно с некоторым интервалом времени (интервал по умолчанию — 5 секунд). Настройки параметров слайд-шоу можно изменить, выбрав в меню «Правка» пункт «Параметры». Затем в открывшемся окне параметров перейти на вкладку «Слайд-шоу», где можно настроить масштабирование изображений, интервал между изображениями, последовательность изображений, цикличность изображений. Текстовый редактор Pluma. Pluma является базовым текстовым редактором в среде MATE операционной системы «Альт Рабочая станция». Все текстовые файлы по умолчанию открываются в этом редакторе. Как и большинство текстовых редакторов, Pluma не вносит никаких собственных данных (сведений о программе, элементов форматирования и т.п.) в файл, поэтому его можно использовать как для создания простейших заметок, так и для написания текстов программ на различных языках программирования. При сохранении файла Pluma не устанавливает расширение автоматически, пользователь должен сам определить расширение (тип) файла, если это необходимо. Как и в большинстве приложений среды MATE в редакторе Pluma есть стандартные элементы: главное меню, панель инструментов и строка состояния. Между панелью инструментов и строкой состояния находится элемент интерфейса, позволяющий организовать отображение редактируемых файлов в виде вкладок. В строке состояния показываются текущая позиция текстового курсора, режим работы с текстом (вставка или замена), количество символов в автоматических отступах, а также режим подсветки синтаксиса. Если справа от значения в строке состояния отображается треугольник (стрелка вниз), то щелкнув по нему левой кнопкой мыши можно получить меню для выбора вариантов значений данного параметра. Преобразование кодировок. Pluma в большинстве случаев определяет кодировку документа автоматически, однако автоматическое распознавание работает не всегда корректно (зависит от конкретного текстового файла). В Pluma есть возможность открыть файл с принудительно изменённой кодировкой. В таком случае, при открытии файла, среди вариантов выбора кодировки символов нужно выбрать пункт «Добавить или удалить». Затем в открывшемся окне найти в списке нужную кодировку и нажатием кнопки «Добавить» добавить её в список кодировок, с которыми может работать Pluma, затем нажать кнопку «OK». После того, как в меню выбора кодировки добавлена нужная кодировка нужно открыть проблемный файл, выбрав кодировку вместо «Определённая автоматически», затем нажать кнопку «Открыть». После того, как текст открыт корректно, можно сохранить его в необходимой кодировке, выбрав её в диалоге сохранения файла. Подсветка синтаксиса. Для многих распространенных форматов файлов Pluma автоматически устанавливает режим подсветки синтаксиса в соответствии с расширением файла. Если написать в тексте теги HTML и дать файлу соответствующее расширение (.html), то будет установлен режим подсветки HTML. Аналогичная ситуация имеет место и для других языков программирования (Pascal, Java, JavaScript, диалекты Basic, Python и других). Основные настройки Pluma. Основные настройки редактора Pluma доступны в окне параметров, которое можно вызвать, выбрав пункт «Параметры» меню «Правка» Калькулятор MATE. Запустить калькулятор среды MATE (mate-calc, далее — калькулятор) можно выбрав пункт «Калькулятор MATE» разделы «Инструменты» меню «Приложения». Калькулятор может использоваться в нескольких режимах: простом, расширенном, финансовом и в режиме программирования. При первом запуске калькулятор открывается в простом режиме. Для смены режима работы калькулятора необходимо воспользоваться меню «Режим». Архивирование и сжатие в Linux. Менеджер архивов Engrampa. Менеджер архивов (архиватор) Engrampa может работать с форматами архивов, которые поддерживаются имеющимися в операционной системе утилитами создания и распаковки архивов, то есть Engrampa представляет собой единую оболочку (интерфейс, «фронтэнд») к утилитам работы с архивами. По умолчанию Engrampa обеспечивает работу со следующими форматами архивов: Рисунок 2. Форматы архивов Архиватор Engrampa интегрирован в оболочку MATE, поэтому работа с архивами доступна через контекстное меню файлов и каталогов (папок). Для создания и распаковки архивов следует использовать подкаталоги домашнего каталога. Не следует создавать и распаковывать архивы на файловых системах подключаемых устройств (логических дисках операционной системы Microsoft Windows или сменных носителей). Для распаковки следует сначала скопировать файл архива в какую-либо папку домашнего каталога. Для создания файла архива также следует предварительно скопировать нужные объекты (файлы и каталоги) в какуюлибо папку домашнего каталога. Во многих случаях достаточно выбрать формат архива ZIP, и нажать кнопку «Создать». Создание многотомного архива. Для создания многотомного архива следует в контекстном меню объекта выбрать пункт «Сжать», указать имя архива, выбрать формат файла архива и определить размер тома в разделе «Другие параметры». Как отмечалось ранее, предпочтительным каталогом для работы с архивами является домашний каталог. Предлагаемый автоматически формат архива tar.gz не обеспечивает возможности работы с многотомными архивами. Единственным форматом, обеспечивающим работу с многотомными архивами, является формат 7z (7-zip). Распаковка архива. Если имеется единственный том (файл) архива, то для распаковки в контекстном меню файла архива необходимо выбрать пункт «Распаковать сюда». Для распаковки многотомного архива следует выполнить операцию «Распаковать сюда» в контекстном меню первого тома (обычно с суффиксом 7z.001). В результате распаковки архива в каталоге с архивом образуется каталог таким же именем, какое имеет архив (но без суффикса) и в нём будет находиться содержимое распакованного архива. Если необходимо извлечь из архива только некоторые файлы, то нужно открыть архив двойным нажатием левой кнопки мыши. В результате архив откроется в архиваторе Engrampa. Далее в интерфейсе архиватора следует выбрать необходимые для извлечения файлы, затем нажать кнопку «Распаковать». В результате будет открыто диалоговое окно для выбора каталога назначения для извлекаемых файлов. После выбора каталога назначения для завершения процесса извлечения выбранных файлов необходимо нажать кнопку «Распаковать». По завершении процесса извлечения файлов будет открыто диалоговое окно, посредством которого можно сразу перейти в каталог назначения, закрыть диалог, или выйти из архиватора. Архив с защитой паролем. Engrampa предоставляет возможность защиты архива паролем для архивов форматов zip и 7z. Для защиты архива паролем в диалоге создания архива следует раскрыть раздел «Другие параметры» и задать пароль. Если опция «Шифровать также список файлов» не выбрана, то пароль будет затребован только при попытке распаковки файлов из архива, а список файлов можно будет просмотреть без ввода пароля. Для повышения уровня безопасности рекомендуется включать этот режим. Архив из отдельных файлов. Если необходимо создать архив из файлов и каталогов, находящихся в разных подкаталогах, то можно открыть окно Engrampa выбрав меню «Приложения» → «Инструменты» → «Менеджер архивов Engrampa». Далее следует создать файл архива выбрав в главном меню «Архив» → «Создать». Определить каталог назначения и имя архива, задать формат и другие параметры архива. После нажатия на кнопку «Создать» в окне архиватора появится возможность добавлять файлы и каталоги. Используя кнопки для добавления в архив файлов и каталогов (папок) можно последовательно выбрать необходимые для архивирования файлы. После добавления к архиву всех необходимых файлов архиватор можно закрыть. В результате итоговый архив будет обновлён. Просмотр файлов в архиве. Поскольку архиватор Engrampa является компонентом интегрированной среды MATE, файлы, отображаемые в его окне, могут быть открыты в ассоциированных с ними приложениях непосредственно без извлечения из архива. Для использования файла без распаковки следует открыть его двойным нажатием левой кнопки мыши. В результате файл будет открыт и может быть даже изменён приложением. В результате архиватором будет предложено обновить файл внутри архива. Не рекомендуется таким образом открывать для редактирования большие по объёму файлы. Это может привести к потере данных. Создание снимков экрана (скриншотов). Mate-screenshot – программа создания снимков экрана в среде MATE, вызывается из меню «Приложения» → «Инструменты» → «Сделать снимок экрана». Программа позволяет создавать снимки экрана в трёх режимах: 1. Захватить весь рабочий стол. 2. Захватить текущее окно (для этого может понадобиться установить задержку, в течение которой пользователь может сделать текущим необходимое для снимка окно). 3. Выбрать область захвата — в этом режиме от пользователя требуется обвести область экрана, изображение в которой становится снимком. Дополнительно в режимах 1 и 2 может быть настроена опция показа указателя мыши, а в режиме 2 может быть применён эффект к снимку текущего окна. Для того чтобы сделать снимок в любом из режимов необходимо нажать на кнопку «Сделать снимок экрана». В результате откроется окно, демонстрирующее получившийся снимок и предлагающее два варианта использования снимка: 1. Вариант 1 — сохранить в папке. По умолчанию предлагается сохранить на рабочем столе пользователя, для этого достаточно нажать на кнопку «Сохранить». Если необходимо задать другой каталог назначения, то пользователь может изменить каталог назначения 2. Вариант 2 — копировать в буфер обмена. В этом случае снимок будет скопирован в буфер обмена и не будет сохранён на файловой системе. Средство поиска MATE. Запуск и основные возможности утилиты mate-search-tool. Средство поиска файлов и папок (утилита «Средство поиска MATE» — mate-search-tool) из меню среды MATE можно запустить двумя способами: «Приложения» → «Инструменты» → «Средство поиска MATE»; «Переход» → «Средство поиска MATE». Утилита позволяет осуществлять поиск по различным каталогам файловой системы на основании шаблона имени файла, фрагмента содержания файла, а также его свойств, таких как дата создания или владелец. Настройка звука. Регулировки громкости посредством апплета «Область уведомления». Апплет «Область уведомления» наряду с индикатором состояния сетевого подключения и отображением раскладки клавиатуры отображает интерфейс регулировки громкости в виде динамика. Нажатие левой кнопки мыши по «динамику» открывает ползунок общей громкости звука в системе. Нажатие правой кнопки мыши открывает контекстное меню, позволяющее полностью отключить звук в системе (приглушить) или открыть интерфейс управления звуковыми устройствами операционной системы «Альт Линукс СПТ 7.0». Диалоговое окно «Параметры звука» содержит список выбора звуковых устройств, а также область с вкладками: Воспроизведение (настройка устройств вывода звука). Запись (настройка устройств ввода звука). Параметры. Тема звуковых событий. Устройства ввода и вывода звука. На уровне операционной системы в один момент времени может быть использовано только одно звуковое устройство. Если операционной системе доступно более одного звукового устройства, то пользователю необходимо выбрать одно из доступных устройств для того, чтобы система начала его использовать в качестве основного. Для этого необходимо выбрать текущее устройство из выпадающего списка «Устройство». После выбора основного устройства можно осуществить его более тонкую настройку, воспользовавшись дополнительными вкладками. Вкладка «Запись» позволяет управлять устройствами для записи звука: изменять уровень сигнала, отключать или включать источники сигнала. Вкладка «Воспроизведение» позволяет управлять уровнем сигнала устройств воспроизведения, а также отключать или включать звук с них. Просмотрщик документов Atril. Общие сведения об Atril. Просмотрщик документов Atril — штатное средство среды MATE для просмотра документов в формате PDF. Atril можно запустить, выбрав в меню «Приложения» → «Офис» → «Просмотрщик документов Atril». При открытии файла PDF с помощью контекстного меню или двойным щелчком левой кнопки мыши автоматически запускается Atril, показывая выбранный файл. В интерфейсе Atril нет вкладок, для каждого файла открывается отдельное окно. Помимо файлов PDF, посредством Atril можно просматривать документы и ряда других форматов, например, Postscript, TIFF, DVI, DjVu, XPS. Важной возможностью является просмотр многостраничных файлов TIFF. Для открытия файла в Atril можно воспользоваться командой контекстного меню «Файл» → «Открыть». Для изменения масштаба просматриваемого файла необходимо вращать колесо мыши при нажатой клавише <CTRL>. Для изучения всех возможностей Atril можно воспользоваться встроенной справкой. Извлечение контента из файла PDF. Если файл PDF был получен в результате преобразования документа из какого-либо редактора и для PDF не установлена защита от копирования, то Atril позволяет извлекать фрагменты содержания документа в буфер обмена. Для извлечения фрагмента текста необходимо нажать левую кнопку мыши и выделить желаемый фрагмент, затем вызвать контекстное меню, нажав правую кнопку мыши, и выбрать пункт «Копировать». Текст, скопированный в буфер обмена, можно вставить в любое приложение, поддерживающее работу с буфером обмена. Atril позволяет искать фрагменты текста в документе. Панель поиска активируется по комбинации клавиш <CTRL>+F. В результате снизу слева в интерфейсе Atril появляется поле ввода для поиска, а также кнопки «Найти предыдущее» и «Найти следующее». Боковая панель Atril. Боковая панель Atril работает в нескольких режимах: Образцы страниц, Содержание, Слои, Вложения, Примечания, Закладки. Режим презентации. Atril позволяет просматривать документы PDF в режиме презентации. Для перехода в режим презентации используется пункт «Презентация» меню «Вид» (альтернативный способ переключить Atril в режим презентации — нажать клавишу <F5>). В режиме презентации переключение страниц (слайдов) осуществляется щелчками левой кнопки мыши (вперед) и правой кнопки мыши (назад) или клавишами стрелок на клавиатуре. Для выхода из режима презентации можно использовать клавишу <ESC>. Словарь MATE. Запуск и использование словаря. Словарь MATE (matedictionary) можно запустить, выбрав в меню «Приложения» → «Офис» → «Словарь MATE». При запуске появляется пустое окно приложения. Если в поле ввода в верхней части окна набрать какое-либо слово, то в центральной части окна отобразится его значение. Объем информации по слову определяется установленными словарями. Настройки mate-dictionary. Просмотреть список установленных словарей можно выбрав пункт «Параметры» меню «Правка». В окне параметров словаря источники настраиваются на вкладке «Источник». Менеджер файлов Caja. Менеджер файлов Caja — основное приложение среды MATE для работы с файлами и каталогами. Caja («файловый менеджер» или «Диспетчер файлов») позволяет создавать, переименовывать и удалять каталоги (папки), копировать, перемещать и переименовывать файлы, просматривать каталоги и файлы на внешних носителях и на сетевых ресурсах. Чаще всего для запуска Caja используется меню «Переход/Домашняя папка» среды MATE. Также Caja автоматически запускается при открытии любой папки, показывая в окне приложения объекты, содержащиеся в этой папке. Режимы просмотра. Файловый менеджер Caja позволяет просматривать содержимое каталогов в трех режимах: в виде значков; в виде списка; в компактном виде. Переключение режимов просмотра производится кнопками в правой части панели инструментов. Слева от интерфейса выбора типа просмотра находятся кнопки «-» и «+» для масштабирования объектов файлового менеджера. Также масштабирование можно осуществлять, нажав клавишу <Ctrl> и вращая при этом колесо прокрутки мыши. Масштабирование работает во всех трёх режимах отображения. Просмотр миниатюр. Просмотр миниатюр доступен в режиме «Просмотр в виде значков». Размер миниатюры можно менять кнопками «-» или «+», либо при помощи колеса прокрутки мыши. При увеличении миниатюр до 150% появляются дополнительные сведения: у каталогов — количество файлов в каталоге, у файлов — размер файла. Просмотр миниатюр возможен только в режимах «Просмотр в виде значков» и «Компактный вид» (при масштабе от 150%). При просмотре в виде списка щелчок левой кнопкой мыши по названию столбца списка позволяет отсортировать элементы каталога по этому столбцу. Повторный щелчок левой кнопкой мыши по названию того же столбца меняет порядок сортировки на обратный. Состав отображаемых столбцов можно изменить, выбрав пункт «Изменить видимые столбцы...» в меню «Вид». Режим просмотра «Две панели». Для переключения режима работы с двумя или с одной панелью служит пункт «Дополнительная панель» меню «Вид» или можно использовать клавишу <F3>. Удаление «мимо» Корзины. Как уже отмечалось выше, удаление без попадания файлов в корзину (удаление навсегда) производится путём нажатия сочетания клавиш <Shift> + <Delete>, когда в файловом менеджере выбраны объекты, которые необходимо удалить. В результате открывается диалоговое окно для подтверждения удаления. Показ скрытых файлов. Управление видимостью скрытых файлов осуществляется через опцию «Показывать скрытые файлы» меню «Вид» файлового менеджера Caja. Данная опция дублируется сочетанием клавиш <Ctrl>+<H> (в любом регистре). При первом нажатии сочетания клавиш включается опция «Показывать скрытые файлы», при последующем нажатии — выключается. В операционной системе «Альт Рабочая станция» имена скрытых файлов и каталогов начинаются с точки (.). Управление закладками. Для создания закладки на каталог необходимо открыть желаемый каталог в файловом менеджере и в меню «Закладки» файлового менеджера выбрать пункт «Добавить закладку». Для удаления закладки следует нажать правую кнопку мыши на закладке и в контекстном меню выбрать пункт «Удалить». Также с помощью контекстного меню можно переименовать закладку. Управление сменными устройствами (носителями). При подключении сменных устройств (носителей информации) типа компакт-дисков и USBносителей, в боковой панели файлового менеджера появляется раздел «Устройства». На рабочем столе у пользователя также автоматически появляется объект, сигнализирующей о том, что подключен носитель информации, содержимое которого можно просмотреть двумя простыми способами: 1. Щёлкнуть по подключенному носителю среди списка устройств в панели файлового менеджера. 2. Дважды щёлкнуть на объекте рабочего стола, символизирующего доступ к носителю информации. Отключить носитель можно также двумя простыми способами: 1. Щёлкнуть правой кнопкой мыши на объекте рабочего стола, символизирующем отключаемый носитель информации, далее выбрать в контекстном меню пункт «Отсоединить том»; 2. Нажать на стрелку справа от имени устройства в панели файлового менеджера. Управление сетевыми подключениями. Для добавления сетевого ресурса необходимо выбрать пункт «Соединиться с сервером...» меню «Переход». Рассмотрим пример подключения к сетевой папке по протоколу Samba. Для подключения сетевого ресурса по протоколу Samba (cifs) необходимо выбрать на пункт «Соединиться с сервером...» в меню «Переход». В диалоге настройки следует задать адрес сервера, выбрать тип «Ресурс ОС Windows», в поле «Поделиться» введите имя Samba-ресурса, доступного на сервере, в поле «Папка» можно указать каталог внутри ресурса, либо оставить значение по умолчанию (по умолчанию — корень сетевого ресурса («/»)). При необходимости можно указать информацию о пользователе. После нажатия на кнопку «Соединиться» (при корректных данных подключения) файловый менеджер откроет сетевой ресурс и с файлами данного ресурса можно будет работать, как и с локальными файлами. Поведение и работы объекта, символизирующего подключенный сетевой ресурс, аналогичны поведению и работе объекта, символизирующего подключенный носитель информации (например, Flash-накопители). При отключении сетевого ресурса (аналогично отключению носителя информации) объекты, символизирующие доступ к сетевому ресурсу, исчезают с рабочего стола и из панели файлового менеджера. Данный подход к подключению сетевых ресурсов унифицирует способ работы с файлами и каталогами, находящимися на ресурсах, работающих по различным протоколам и позволяет пользователю не задумываться о технических особенностях реализации того или иного протокола и единообразно работать с файлами. Анализатор использования дисков MATE. Программа анализа использования дисков в среде MATE (утилита mate-disk-usage-analyzer) — предназначена для наглядного отображения использованного пространства на разделах файловой системы. Анализатор использования дисков MATE можно запустить, выбрав в меню «Приложения» → «Системные» → «Анализатор использования дисков MATE». В окне анализатора сразу после запуска отображается общая ёмкость файловой системы и общий процент занятого места Если навести указатель мыши на какой-либо кольцевой сектор, то отобразиться информация об использовании файловой системы в виде подсказки под указателем мыши. Просмотр распределения места в каталогах. На панели инструментов утилиты доступен быстрый выбор мест для сканирования: домашняя папка; вся файловая система, начиная от корня; выбор конкретной папки; сетевая папка. Для сканирования может быть выбран любой каталог, для которого у текущего пользователя имеются права на чтение. После выбора каталога будет показано общее занятое место и распределение его по подкаталогам, включая скрытые папки (в центре – общее занятое место, ближайшие к центру внутренние кольцевые сектора – подкаталоги первого уровня). Размеры кольцевых секторов соизмеримо соотносятся с размерами данных внутри них. При наведении указателя мыши на какой-либо кольцевой сектор показывается подсказка и появляются подписи к подкаталогам указанного каталога. Настройка анализатора использования дисков MATE. Для настройки анализатора использования дисков MATE необходимо выбрать пункт «Параметры» в меню «Правка». В параметрах можно задать список сканируемых устройств, и установить слежение за изменениями в домашнем каталоге пользователей. Системный монитор MATE, остановка отдельных процессов. Назначение приложения «Системный монитор»: позволяет принудительно завершать работу программ, если они не могут быть остановлены штатным образом с помощью операции закрытия окна или выхода из приложения; позволяет следить за использованием ресурсов процессора и памяти как в целом, так и для каждого приложения в отдельности. Штатные способы завершения работы приложения (программы): щелчок левой кнопкой мыши по кнопке закрытия окна (самая правая кнопка в строке заголовка окна), использование команды «Файл» → «Выход» в главном меню приложения, а также использование комбинаций клавиш <ALT>+<F4>. Запуск приложения «Системный монитор MATE»: выбрать в меню «Приложения» → «Системные» → «Системный монитор MATE». После запуска отображается список запущенных процессов (программ). Для каждого процесса указывается имя, состояние, процент загрузки процессора, приоритет выполнения, идентификатор процесса, объём оперативной памяти и т.д. В меню «Вид» приложения «Системный монитор» находятся варианты отображения процессов: Активные процессы, Все процессы (все процессы, запущенные в системе), Мои процессы (процессы текущего пользователя — по умолчанию). Вкладка «Ресурсы» позволяет увидеть графики загрузки ядер процессора, оперативной памяти и раздела подкачки, а также сетевой трафик компьютера. Завершение работы «зависшего» приложения: запустить «Системный монитор», на вкладке «Процессы» выбрать «зависшее» приложение (например, по названию программы) и нажать на кнопку «Завершить процесс», расположенную в правом нижнем углу окна «Системный монитор MATE». Система выдаст запрос на подтверждение завершения процесса. После подтверждения процесс приложения, которое требуется принудительно завершить, будет завершен через 1-2 секунды. При этом исчезнет соответствующая строка в таблице процессов и окно программы будет закрыто. Для оперативного завершения приложений существует специальный апплет для панели MATE – «Принудительное завершение». Данный апплет по умолчанию не находится ни на одной из панелей, но может быть легко добавлен пользователем, как и другие функциональные апплеты (см.выше). Для завершения работы приложения посредством апплета «Принудительное завершение» нужно: 1. Нажать на кнопку апплета. 2. Нажать в любое место приложения, работу которого требуется завершить. 3. Подтвердить намерения завершить приложение Терминал среды MATE. Терминал среды MATE (mate-terminal) предназначен для работы с операционной системой в диалоговом режиме — путем набора команд и анализа реакции на них. Также в этом режиме можно запускать трансляторы языков программирования, системные утилиты, получать сведения о конфигурации системы и даже использовать электронную почту и ресурсы интернет. Прямой режим набора команд очень полезен при общении со службой технической поддержки. Терминал среды MATE позволяет копировать любой текст, отображенный в окне приложения, в буфер обмена, а также вставлять текст из буфера обмена в окно приложения. Запуск mate-terminal. Можно воспользоваться пунктом меню «Приложения» → «Системные» → «Терминал среды MATE». При запуске показывается белое окно с приглашением системы (текст в квадратных скобках, после которого следует символ «$»). Приглашение системы означает, что система готова принимать команды пользователя. Команды набираются непосредственно после приглашения. Для выполнения команды системой следует набрать её, затем нажать на клавишу <ENTER>. Особенности использования mate-terminal. В одном окне mate-terminal может быть открыто несколько вкладок, в которых могут выполняться разные программы. Для создания новой вкладки используется команда «Открыть вкладку» меню «Файл». Вкладки отображаются в верхней части окна mateterminal. Для закрытия вкладки используется команда «Закрыть вкладку» контекстного меню вкладки (вызывается щелчком правой кнопки мыши по названию вкладки) или щелчок левой кнопкой мыши по значку крестика справа от имени вкладки Команды пользователя следует набирать сразу после символа «$» в приглашении системы. После окончания выполнения команды результат ее работы остается в окне mate-terminal и снова появляется приглашение системы. Таким образом можно проследить историю выполнения команд или просмотреть многострочный вывод какой-либо программы. Удалять текст в окне mate-terminal не требуется. После закрытия приложения экран очищается автоматически. Настройка mate-terminal. Применяются два пункта меню: Пункт «Профили» меню «Правка» — позволяет управлять профилями настроек и выбирать профиль по умолчанию. Пункт «Параметры профиля» меню «Правка» — позволяет управлять настройками выбранного профиля. Для профиля могут быть настроены такие параметры как шрифт, цвета, фон, режимы прокрутки и другие. Вопросы для самоконтроля 1. Укажите операции, поддерживаемые архиватором Engrampa для следующих форматов файлов архивов: zip, 7-zip, rar, rpm, arj. 2. Перечислите функции mate-terminal. Задания 1. Сделайте снимок окна любого приложения. 2. Создайте многотомный архив любой папки. ТЕМА 1.3. НАСТРОЙКА И ПЕРИФЕРИЙНОГО ОБОРУДОВАНИЯ. КОМПЬЮТЕРНЫМ КЛАССОМ ИСПОЛЬЗОВАНИЕ УПРАВЛЕНИЕ Диспетчер печати. В операционной системе «Альт Линукс СПТ 7.0» поддерживается большое количество моделей принтеров от разных производителей. Некоторые производители (например, Xerox и HP) снабжают свои принтеры утилитами управления, работающими в операционных системах семейства GNU/Linux (к которым относится и операционная система «Альт Линукс СПТ 7.0»). Эти утилиты имеют собственный интерфейс и особенности использования. Для вызова окна настроек принтера нужно выбрать пункт «Настройки принтера» раздела «Администрирование» меню «Система». Для добавления принтера необходимо нажать кнопку «Добавить». В результате будет открыт диалог аутентификации, в котором необходимо ввести имя суперпользователя и пароль. Настройка производится от имени суперпользователя системы, поскольку затрагивает конфигурационные файлы системы. При успешной аутентификации система опросит оборудование и выдаст список подключенных принтеров. Для настройки желаемого принтера его необходимо выбрать, нажав левую кнопку мыши, затем нажать кнопку «Вперёд». В результате будет запущена процедура подбора драйверов для выбранной модели принтера. Процедура подбора драйверов может занимать несколько минут времени. При необходимости процедуру можно отменить, нажав кнопку «Отмена». При успешном подборе драйвера в следующем диалоге конфигурации будет автоматически выбран производитель принтера. На этом этапе необходимо нажать на кнопку «Вперёд» для перехода к диалогу выбора модели принтера и драйвера При успешном подборе драйвера в диалоге выбора модели и драйвера необходимые модель и драйвер также будут выбраны автоматически. На этом этапе следует нажать на кнопку «Вперёд». В результате будет выдан диалог со стандартными параметрами принтера, созданными автоматически на основе подобранных параметров. При необходимости, пользователь может изменить имя, описание или расположение принтера по своему усмотрению, затем нажать кнопку «Применить». Далее будет открыт диалог, предлагающий напечатать пробную страницу — это означает, что принтер настроен. При отправке пробной странице на печать будет открыто уведомление о постановке задачи в очередь на печать. В случае, если печати пробной страницы не происходит, следует обратиться к специалисту технической поддержки. В случае успешной настройки, принтер будет отображён в окне «Настройки принтера». Выбор принтера по умолчанию. Для установки принтера по умолчанию необходимо вызвать контекстное меню принтера, нажав правую кнопку мыши на значке принтера, затем выбрать пункт «Использовать по умолчанию». В результате будет открыто диалоговое окно выбора способа настройки принтера по умолчанию: общесистемный принтер по умолчанию или принтер по умолчанию для текущего пользователя. Если к системе подключен один принтер или подключено несколько (большинство пользователей чаще всего используют один и тот же принтер), то имеет смысл назначить принтер по умолчанию общесистемным. Принтер по умолчанию на уровне системы может назначить только суперпользователь системы. Для завершения операции назначение принтера по умолчанию необходимо нажать кнопку «OK». Если аутентификация суперпользователя не производилась ранее, то на этом этапе необходимо будет ввести пароль суперпользователя «root». Принтер, назначенный общесистемным по умолчанию, будет выделен в списке принтеров специальным значком – белой галочкой в зеленом кружке. В случае установки принтера по умолчанию для текущего пользователя не требуется привилегий суперпользователя. В результате принтер будет выбран по умолчанию для текущего пользователя и в списке принтеров у значка принтера будет отображён специальный признак – красное сердце. Пользователь в любой момент может переназначить собственный принтер по умолчанию. Это никак не повлияет на общесистемный принтер, переназначение которого может осуществить лишь суперпользователь. Управление заданиями на печать. Для просмотра очереди печати для принтера, выбранного в окне диспетчера печати, в контекстном меню следует выбрать пункт «Просмотр очереди». Интерфейс окна «Состояние печати документов» содержит необходимые элементы, позволяющие выполнить типичные задачи управления очередью печати. Диалог печати в стандартных приложениях MATE: Atril, Pluma, Глаз MATE. Во всех этих приложениях используется одинаковый диалог печати, состоящий из шести вкладок, пять из которых будут одинаковыми для всех приложений («Общие», «Параметры страницы», «Задание», «Качество изображения», «Дополнительно» «Предварительный просмотр»). Название и содержимое третьей вкладки изменяется в зависимости от конкретного приложения: Для текстового редактора «Pluma» вкладка будет называться «Текстовый редактор» и на ней будут доступны элементы управления подсветкой синтаксиса и шрифтами. Для программы просмотра изображений «Глаз MATE» вкладка будет называться «Параметры изображения». Для просмотрщика документов «Atrill» вкладка будет называться «Обработка страницы». Общий доступ к принтеру (локальному или сетевому). Для обеспечения доступа к принтеру по сети необходимо установить флажок «Общий доступ» в контекстном меню принтера. Для отключения такой возможности необходимо снять флажок «Общий доступ» в контекстном меню принтера. Изменение настройки общего доступа доступно только суперпользователю «root», поскольку связано с изменением системных конфигурационных файлов. Настройка сетевого принтера. Общий ход подключения сетевого принтера аналогичен подключению локального принтера. К сетевому принтеру также может быть применена процедура назначения по умолчанию как на уровне системы (требуются привилегии суперпользователя), так и на уровне пользователя. Настройка экранов в многомониторной конфигурации. Модуль настройки экрана имеет смысл использовать, если к компьютеру подключены хотя бы два монитора (или монитор и проектор). Чтобы все подключенные устройства вывода были опознаны системой, подключения желательно делать при выключенном компьютере (однако, современные компьютеры поддерживают и подключение «на горячую»). Если к компьютеру подключены два монитора (или монитор и проектор), то операционной системой автоматически настраивается режим «Продолжение рабочего стола», и рабочая область продолжается «Вправо». В таком режиме работы панели остаются на основном экране, а на дополнительном экране появляется только фон рабочего стола. Рабочее пространство дополнительного экрана может быть занято пользователем. Например, с помощью мыши пользователь может переместить окно приложения в область дополнительного экрана. Часто требуется режим работы — «Клон». В таком режиме предполагается вывод одинакового изображения на оба экрана. Чаще всего такой режим используется в образовательных организациях, а в качестве дополнительного дисплея используется проектор (интерактивная доска). Также по многим причинам может быть неудобно расположение дополнительного экрана справа. Следовательно, иногда требуется изменить настройки расположения. Настройки многомониторной конфигурации осуществляются посредством окна «Параметры монитора», которое можно открыть выбрав пункт меню «Система» → «Параметры» → «Мониторы». Общий алгоритм настройки режимов работы многомониторной конфигурации следующий: 1. Используя элементы интерфейса «Параметры монитора», настроить необходимый режим работы. 2. Нажать кнопку «Применить». После нажатия на кнопку «Применить» откроется дополнительное диалоговое окно. 3. В течение 30 секунд можно подтвердить или отказаться от настроенной конфигурации. Такой подход применён на случай, если параметры, выбранные пользователем, приведут к потере сигнала на мониторе (проекторе) и гарантирует возврат предыдущих настроек в случае неудачной настройки. 4. Нажать кнопку «Закрыть» в случае, если применённые настройки корректны. Если пользователю часто приходится изменять настройки многомониторной конфигурации, то в «Параметрах монитора» можно задействовать опцию «Показывать мониторы на панели». В таком случае в правой части верхней панели будет доступен специальный апплет, позволяющий быстро менять основные параметры конфигурации, а также позволяющий быстро запустить окно «Параметры монитора». При нажатии на значок апплета открывается прямоугольная область, отображающая названия мониторов и настройки ориентации мониторов, а также кнопку вызова окна «Параметры монитора». Названия мониторов выделены цветом, а на экранах цвету соответствуют специальные обозначения в виде прямоугольников с именами мониторов. Режим работы «Продолжение рабочего стола». Для настройки режима «Продолжение рабочего стола» необходимо открыть диалоговое окно «Параметры монитора» («Система» → «Параметры» → «Экраны»), далее необходимо расположить графические обозначения мониторов удобным образом, нажав левую клавишу мыши на одном из мониторов и перетащив его в необходимое место (слева, справа, сверху или снизу от другого монитора). Также, выбирая нажатием левой кнопки мыши монитор, который необходимо настроить, можно изменить его разрешение, частоту обновления и ориентацию. Смена ориентации изображения на втором мониторе может быть полезной при выводе изображения на экран проектора или интерактивной доски, установка которых в силу технических особенностей выполнена с переворотом проектора на 180 градусов, а также если поворот изображения встроенными в проектор средствами управления невозможен. После изменения настроек мониторов необходимо нажать кнопку «Применить» для предварительного применения настроек и в течение 30 секунд нужно подтвердить или отказаться от настроенной конфигурации. В случае, если применённые параметры изменят настройки таким образом, что изображение исчезнет с мониторов, то по истечении 30 секунд предыдущие настройки автоматически будут возвращены. Режим работы «Одинаковое изображение на мониторах» (клон). Для настройки режима «Одинаковое изображение на всех мониторах» (клон) необходимо открыть диалоговое окно «Параметры монитора» («Система» → «Параметры» → «Мониторы»), затем активировать опцию «Одинаковое изображение на всех мониторах». В результате графическое обозначение мониторов будет представлять собой один «монитор» с надписью «Зеркальные экраны» и это означает, что после нажатия кнопки «Применить» на всех мониторах будет одинаковое изображение. После нажатия кнопки «Применить» будет выполнено применение настроек на 30 секунд, в течение которых необходимо подтвердить конфигурацию. В случае, если применённые параметры изменят настройки таким образом, что изображение исчезнет с мониторов, то по истечении 30 секунд предыдущие настройки автоматически будут возвращены. Следует иметь в виду, что одинаковое изображение на всех мониторах возможно использовать только в тех случаях, когда оба устройства (мониторы или монитор и проектор) поддерживают одинаковые разрешения. Также следует отметить, что если, например, «родное» разрешение монитора FullHD(1920x1080), а проектор не поддерживает такое разрешение (хотя бы в режиме интерполяции), то разрешение монитора будет снижено до ближайшего разрешения, которое поддерживают монитор и проектор. В таком случае работа с подобной системой, настроенной в режиме «Клон» может быть не комфортной для пользователя. Программа для сканирования изображений xsane. XSane является стандартным приложением для сканирования изображений в среде MATE. Для запуска XSane необходимо выбрать пункт «Приложения» → «Графика» → «Программа для сканирования изображений». При запуске программы сканирования изображений производится автоматический опрос доступных устройств захвата изображений (это могут быть сканеры, документ-камеры, веб-камеры) и предлагается выбрать устройство для работы. Если к компьютеру не подключено ни одного устройства захвата изображения, то будет выдана соответствующая ошибка и программа будет закрыта. Если программа нашла хотя бы одно устройство захвата изображения, будет открыт основной интерфейс приложения XSane. Количество открывшихся окон, на первый взгляд, создают впечатление излишней сложности приложения, но на самом деле для ежедневного использования приложения достаточно только основного окна XSane. Все остальные окна при первом запуске открываются для более удобной настройки области сканирования, параметров сканера и цветовых уровней изображения. Наличие/отсутствие открытых дополнительных окон XSane («Окно параметров системы», «Окно предварительного сканирования», «Окно уровней изображения») при следующем старте XSane можно настроить в меню «Окна». Основные параметры сканирования: 1. Режим работы с полученным после сканирования материалом. 2. Выходной формат файла при сохранении. 3. Режим сканирования. 4. Цветовая палитра (в некоторых случаях, например, при сканировании негативов, требуется особая палитра цветов). 5. Разрешение сканирования (для обычного сканера формата A4 приемлемым разрешением считается 75 точек на дюйм, а хорошим - 150 точек на дюйм). Все эти установки действуют только при окончательном сканировании (получении файла). Предварительное сканирование используется для получения общего вида сканкопии и выбора области, которая будет отсканирована в итоге. Для установки области сканирования нужно выполнить предварительное сканирование, которое выполняется в окне предварительного сканирования путём нажатия кнопки «Предварительное сканирование». Выбор области и окончательное сканирование. Самый простой способ задать область сканирования — выделить при помощи мыши необходимую область. При сканировании в итоговое изображение попадёт лишь область, ограниченная настройками предварительного сканирования. а этом этапе пользователь может воспользоваться инструментами преобразования изображений (поворот, отражение, масштабирование и т.п.), затем сохранить скорректированную сканкопию. Для сохранения сканкопии необходимо нажать на кнопку «Сохранить изображение», затем в диалоге выбрать каталог назначения сохраняемой сканкопии. Настройка XSane. При повседневном использовании программы XSane, после настройки области сканирования, большинство диалогов приложения не требуется. Для сканирования требуется лишь изменять каталог назначения для результатов сканирования. Поэтому, лишние диалоги для удобства можно отключить и перевести XSane в режим работы «Файл», а также добавить суффикс к имени файла (например, суффикс «-001»). Наличие такого суффикса и режима работы позволит быстро производить сканирование путём нажатия кнопки «Сканировать»: номер в имени файла сканкопии будет увеличиваться автоматически после каждой операции сканирования. Отключение всех лишних окон возможно в меню «Окна» XSane. В результате при следующем запуске XSane приложение будет состоять лишь из одного окна с самыми основными настройками. Для более тонкой настройки XSane можно воспользоваться диалоговым окном «XSane установки», которые можно открыть из меню «Параметры». Управление компьютерным классом. iTalc представляет собой клиент-серверное приложение, функционирующее на базе протокола VNC. При управлении компьютерами обучающихся с компьютера учителя компьютеры обучающихся выступают в роли VNC-серверов, к которым подключается компьютер учителя (клиент). В ОС Альт Линукс СПТ 7.0 iTalc доступен по умолчанию. Запуск iTalc осуществляется из раздела «Образование» меню «Приложения». При запуске iTalc (при определенных настройках) открывается окно входа, где необходимо ввести имя пользователя и пароль. К основным возможностям iTalc относятся: 1. Централизованное включение (при соответствующей поддержке сетевых интерфейсов и в пределах одного сегмента сети) и выключение компьютеров. 2. Централизованная или адресная рассылка сообщений на компьютеры обучающихся. 3. Централизованная или адресная блокировка компьютеров обучающихся. 4. Возможность создания снимков экранов компьютеров обучающихся. 5. Трансляция рабочего стола учителя на рабочие столы обучающихся (в окне и полноэкранная). 6. Удалённое управление рабочим столом обучающегося. Для удобства использования основных возможностей iTalc компьютеры необходимо объединить в классы, то есть для добавления компьютеров необходимо создать хотя-бы один класс. Копирование ключей на управляемые компьютеры. iTALC — это пары VNC-клиент/VNC-сервер, запущенные на всех компьютерах (учительском и ученических), с особыми правами доступа к серверам со стороны клиентов. Управляется iTalc парами ключей для пользователей 4-х заранее определённых ролей: Администратор (admin), Учитель (teacher), Член службы поддержки (supporter), другой (other). На компьютере учителя ключи доступа создаются при установке системы (при установке должен быть отмечен пункт «Программ для учителя»). С компьютера учителя нужно скопировать файлы «key» из папки /etc/italc/keys/public/*/key на носитель, а затем скопировать файлы «key» с носителя на компьютер ученика по тому же самому пути /etc/italc/keys/public/*/key. После этого необходимо ОБЯЗАТЕЛЬНО перезапустить сеанс пользователя (иногда этого недостаточно, а программа начинает работать нормально только после перезагрузки системы). Так же ключи можно создать/экспортировать на компьютере учителя и импортировать на компьютере ученика с помощью консоли управления iTALC. Консоль управления iTALC можно запустить, выполнив в командной строке команду: $ imc или в окне входа в систему iTALC, нажав кнопку «Manage». Откроется консоль управления iTALC, где необходимо перейти на вкладку «Аутентификация» и запустить помощник операций с ключом доступа. На компьютере учителя в окне выбора режима работы помощника необходимо выбрать пункт «Создать новые ключи доступа» и нажать кнопку «Далее». В следующем окне следует указать роль пользователя, для которой будет создаваться ключ, и нажать кнопку «Далее». В следующем окне требуется ввести адрес для каталога, куда будет экспортирован открытый ключ и нажать кнопку «Далее». Произойдет создание пары ключей и экспорт публичной части ключа в текстовый файл: /home/user/italc_public_key.key.txt. Данные действия необходимо повторить для каждой роли (каждый раз выбирая новый каталог для экспорта открытого ключа). Затем открытые ключи (все файлы italc_public_key.key.txt) необходимо скопировать на компьютеры учащихся (перенести с помощью носителя информации, использовать общую папку, использовать команду scp). На компьютере ученика в окне выбора режима работы помощника следует выбрать пункт «Импортировать открытый ключ» и нажать кнопку «Далее». В следующем окне необходимо указать роль пользователя, для которой будет импортироваться ключ, далее указать адрес импортируемого ключа, отметить пункт «Использовать пользовательский каталог для хранения ключей доступа». После нажатия на кнопку «Далее» произойдет импорт ключа. Данные действия необходимо повторить для каждой роли. Также в консоли управления, на вкладке Аутентификация, необходимо снять отметку с пункта «Аутентификация с помощью списков доступа» в «Методах аутентификации», и с обоих пунктов «Подтверждение доступа». Создание классов и добавление компьютеров в класс. Авто вид и групповые действия. Для добавления компьютеров в iTalc необходимо создать хотя бы один класс. Для этого, после запуска основного окна приложения, необходимо открыть менеджер классов, нажав вторую сверху кнопку на левой панели приложения. Для добавления класса необходимо выполнить щелчок правой кнопки мыши на свободном пространстве списка компьютеров, затем в контекстном меню выбрать пункт «Добавить класс». В результате будет открыто диалоговое окно создания нового класса, в котором необходимо задать имя для создаваемого класса и нажать на кнопку Ok. Созданный класс будет отображён в списке менеджера классов. Наличие хотя бы одного класса даёт возможность добавлять компьютеры, работать с которыми планируется посредством приложения iTalc. Для добавления компьютера необходимо выполнить щелчок правой кнопки мыши на свободном пространстве списка компьютеров, затем в контекстном меню выбрать пункт «Добавить компьютер». В появившемся диалоговом окне необходимо заполнить поля «IP/имя компьютера» и задать имя компьютера в поле «Имя». При необходимости удалённого включения компьютера необходимо также заполнить поле «MAC address». Значения полей «Класс» и «Тип» будут выбраны автоматически. Для завершения добавления компьютера необходимо нажать кнопку «OK». По аналогии можно добавить необходимое количество компьютеров. Следует помнить, что функция включения компьютера будет работать только в пределах одного сегмента сети (участка сети, где в пределах одного коммутатора компьютеру учителя «видны» аппаратные адреса компьютера обучающегося (включаемого компьютера)), а также функция удалённого включения (Wake on LAN) доступна и включена в BIOS компьютера обучающегося! В результате будет предпринята попытка подключения к каждому из компьютеров и в случае успешного подключения справа от панели менеджера классов будут добавлены окна с миниатюрами изображений рабочего стола соответствующего удалённого компьютера. По умолчанию для каждого из активных компьютеров в списке менеджера классов окно с миниатюрой изображений рабочего стола будет создано в одном месте — в левом верхнем углу области, расположенной справа от менеджера классов. Из-за этого возникает иллюзия как будто активны пять компьютеров, а справа от панели менеджера классов отображается только одно окно. Для автоматического размещения доступных окон необходимо использовать кнопку «Авто вид» верхнего горизонтального меню. В результате окна активных подключений будут автоматически расставлены оптимальным образом. На этом этапе ко всем активным компьютерам могут быть применены действия, доступные на верхней горизонтальной панели приложения iTalc. Возможные групповые действия, доступные на горизонтальной панели iTalc, а также ряд других кнопок верхней горизонтальной панели. Элементы горизонтальной панели меню. Горизонтальная панель приложения iTalc расположена в верхней части основного окна приложения и представляет собой кнопки с надписями и пиктограммами. 1. Кнопка «Класс» может быть применена в случае, если в iTalc сконфигурировано несколько классов. Тогда функционал данной кнопки будет полезен для поочерёдного переключения отображения компьютеров из различных классов в основной части окна. 2. Кнопка «Обзор» по умолчанию нажата и необходима для выхода из режимов, включаемых другими кнопками панели. 3. Кнопки «Полноэкранное демо» и «Демо в окне» выполняют одинаковую функцию — транслируют рабочий стол учителя на все подключенные компьютеры. Разница состоит лишь в том, что в режиме «Полноэкранное демо» на компьютере обучающегося изображение рабочего учителя занимает весь экран, а в режиме «Демо в окне» изображение компьютера учителя находится в окне. 4. Кнопка «Заблокировать всё» позволяет заблокировать рабочий стол обучающегося. Повторное нажатие приводит к разблокировке. 5. Кнопка «Текстовое сообщение» позволяет отправить текстовое сообщение на все рабочие столы обучающихся. 6. Кнопки «Выключить» и «Включить» позволяют, соответственно, выключить и включить все активные компьютеры. 7. Кнопка «Поддержка» открывает одноименное окно, где можно ввести адрес компьютера для оперативного подключения с целью, например, удалённого оказания помощи. 8. Две кнопки «Догнать/Выровнять и Авто вид позволяют корректировать размеры и автоматическое размещение окон отображения миниатюр рабочих столов обучающихся. Элементы боковой панели меню: 1-й элемент позволяет показать/скрыть панель «Обзор». Данная панель носит справочный характер — кратко описывает все четыре кнопки вертикальной панели. 2-й элемент позволяет показать/скрыть панель «Менеджер классов». 3-й элемент позволяет показать/скрыть панель «Снимки экрана». Снимки экрана могут быть сделаны учителем с любого из подключенных компьютеров по выбору учителя. В имени каждого снимка присутствует IPадрес компьютера, с дисплея которого был сделан снимок. 4-й элемент позволяет показать/скрыть панель конфигурации iTalc. Вопросы для самоконтроля 1. Составьте инструкцию для своих коллег по установке iTALC на компьютер учителя. 2. Составьте инструкцию для учителей по сканированию документов с помощью программы XSane. Задания 1. Установите iTALC на компьютер учителя, используя командную строку. 2. Настройте режим «Клон» на мониторе ПК учителя и экране проектора (интерактивной доске). ТЕМА 1.4. ИНТЕРНЕТ И ЭЛЕКТРОННАЯ ПОЧТА. ИНТЕГРАЦИЯ В СЕТЬ КЛАССА/ШКОЛЫ. ОБЕСПЕЧЕНИЕ ИНФОРМАЦИОННОЙ БЕЗОПАСНОСТИ Браузер Mozilla Firefox, настройки и управление плагинами. Mozilla Firefox является браузером с открытым исходным кодом, разрабатываемым сообществом. В Firefox поддерживаются все современные веб-стандарты, такие, как HTML5 (включая динамическую графику, аудио- и видеоконтент) и CSS3. Для запуска Firefox необходимо из вложенного меню «Сеть» меню приложений выбрать пункт «Mozilla Firefox». При первом запуске Firefox может показать диалоговое окно с вопросом, следует ли его использовать как браузер по умолчанию и следует ли выполнять подобную проверку при последующих запусках. На вопрос об использовании Firefox в качестве браузера по умолчанию следует ответить утвердительно, нажав кнопку «Да», а режим выполнения подобных проверок в дальнейшем нужно отключить. Firefox поддерживает вкладки, выбор открытия новой веб-страницы в новом окне или в новой вкладке, темы и расширения (дополнения), а также имеет два способа настройки параметров — с помощью меню и с помощью прямой установки значений параметров. Firefox имеет систему онлайн справки, которая вызывается из меню «Справка». Панель меню и графическое меню. При первом запуске Firefox не имеет панели (строки) меню. Для добавления строки меню в окно программы нужно щелкнуть правой кнопкой мыши по серому полю под строкой заголовка окна и включить режим «Панель меню». При желании можно также включить режим «Панель закладок», но это имеет смысл лишь при малом количестве закладок. При большом количестве закладок удобнее использовать боковую панель, предварительно включив показ закладок в ней. Настройки Firefox. При вызове настроек Firefox с помощью графического меню (или командой «Правка» → «Настройки» из панели меню) открывается новая вкладка с двумя панелями. В левой панели перечислены категории (группы) настроек, в правой (основной) вкладке можно выбрать варианты и устанавливать (включать и выключать) режимы. На вкладке «Основные» настраивается режим проверки установки браузера Firefox по умолчанию (рекомендуется отключить эту опцию), поведение при запуске (какую страницу по умолчанию открывать), поведение при загрузке файлов (сохранять в каталог «Загрузки» или выдавать запрос на сохранение), поведение при работе с вкладками. На вкладке «Поиск» настраивается поисковая система по умолчанию. На вкладке «Содержимое» настраивается поведение браузера при работе с DRM-контентом (Digital Rights Management — технические средства защиты авторских прав), параметры уведомлений от сайтов, исключения для сайтов и/или информационных систем, для работы которых необходима поддержка всплывающих окон (по умолчанию браузер блокирует все всплывающие окна). Так же на этой вкладке есть возможность настройки типа и параметров шрифта по умолчанию (не рекомендуется изменять размер шрифта по умолчанию, без веских причин) и предпочитаемого по умолчанию языка для мультиязычных сайтов (многие современные сайты могут автоматически определять язык браузера пользователя). На вкладке «Приложения» настраиваются ассоциации типов файлов, которые могут быть загружены посредством Firefox, с приложениями операционной системы. На вкладке «Приватность» настраиваются параметры защиты от отслеживания при работе в режиме приватных окон, параметры сохранения истории. Также здесь располагаются полезные ссылки на работу с интерфейсом управления историей посещений и файлами cookies. На вкладке «Защита» настраивается политика браузера по отношению к запросам с вебсайтов на установку дополнений, параметры блокировки контента с подозрительным содержанием, предоставляется интерфейс управления сохраненными логинами и паролями. Рекомендуется использовать мастер-пароль для доступа к сохранённым логинам/паролям в браузере Firefox для обеспечения дополнительной защиты от потенциальных угроз. На вкладке «Синхронизация» настраиваются параметры синхронизации браузера с учетной записью Firefox. Данная функция может быть полезной, если пользователь в нескольких местах (в том числе из-под разных операционных систем) использует браузер и ему важно при перемещении между устройствами получать одинаковое состояние закладок, сохранённых логинов/паролей и других параметров на всех устройствах. На вкладке «Дополнительные» собраны дополнительные варианты различных настроек. Управление дополнениями. Вкладка для управления дополнениями открывается при нажатии на кнопку «Дополнения» в графическом меню или при выборе команды «Инструменты» → «Дополнения» из панели меню Дополнения включают в себя расширения (Add-on), темы оформления и подключаемые модули (плагины, Plugins). В группе «Получить дополнения» можно просмотреть все возможные варианты дополнений, проводя поиск по названию, назначению, популярности, новизне и т.п. Часть дополнений устанавливается вместе с Firefox при установке операционной системы, и такие дополнения работают для всех пользователей. Остальные дополнения каждый пользователь устанавливает самостоятельно. В группе «Расширения» первоначально не установлено ни одного расширения. В качестве демонстрации установки расширений можно установить полезный плагин AdblockPlus, позволяющий блокировать на сайтах контент с рекламным содержанием. Для установки AdblockPlus необходимо в поиске плагинов набрать ключевые слова, затем напротив результата поиска с названием «AdblockPlus» нажать кнопку «Установить». В группе «Плагины» можно увидеть несколько предустановленных плагинов, среди которых, например, видеокодек OpenH264. Плагины могут быть найдены и установлены способом, аналогичным способу установки расширений. Прямая установка параметров. Для тонкой и профессиональной настройки Firefox существует специальная страница, располагающаяся по адресу about:config. Этот адрес (при необходимости) нужно набрать в строке адреса в панели инструментов и нажать <ENTER>. В результате появится предупреждение о возможных неприятных последствиях непродуманных действий. Если пользователь принимает на себя ответственность за свои действия, то после нажатия на кнопку «Я принимаю на себя риск» открывается большой список всех параметров Firefox. Для сокращения времени поиска нужного параметра можно начать набирать ключевое слово в строке «Поиск» над списком параметров. Изменение значения выбранного параметра делается прямым вводом текста в диалоговое окно, открывающееся по двойному щелчку левой кнопкой мыши на редактируемом параметре с последующим нажатием кнопки «OK». Все изменения применяются немедленно. Параметры, значения которых отличаются от стандартных значений, выделяются жирным шрифтом. Отключение функции отображения «топа сайтов». При создании новой вкладки нажатием на «+» справа от последней вкладки, Firefox открывает специальную страницу «Новая вкладка». На этой странице размещаются миниатюры наиболее часто посещаемых страниц. Отключить отображение миниатюр можно с помощью кнопки настройки страницы «Новая вкладка», расположенной в верхнем правом углу этой страницы. Очистка истории. Используется диалоговое окно «Удаление недавней истории...», которое можно открыть из меню «Журнал», либо с помощью сочетания клавиш <CTRL>+<SHIFT>+<DELETE>. Почтовый клиент Mozilla Thunderbird. Для запуска Thunderbird используется вложенное меню «Сеть» меню приложений MATE. При первом запуске программы, автоматически открывается окно «Добро пожаловать в Thunderbird», в котором предлагается создать почтовый ящик. Для настройки Thunderbird на существующий ящик (обычно по протоколам IMAP и SMTP) необходимо нажать кнопку «Пропустить это и использовать мою существующую почту». Далее следует указать реальное имя пользователя, имеющийся (или выданный администратором) адрес электронной почты и пароль. После нажатия на кнопку «Продолжить», Thunderbird попытается автоматически определить настройки почтового сервера. При корректно настроенном сервере (если у серверной конфигурации настроены типичные доменные имена, например, imap.company.ru и smtp.company.ru) конфигурация будет настроена автоматически. Если конфигурация не настроилась автоматически, то можно перейти вручную настройку, нажав кнопку «Настройка вручную» и указать требуемые параметры: протокол (POP или IMAP), имя (или IP-адрес) сервера для входящих сообщений, порт и вариант шифрования и аналогичные данные для сервера исходящих сообщений (SMTP). После установки параметров нужно нажать кнопку «Перетестировать». Если тестирование сервера пройдет успешно, станет активной кнопка «Готово». Если почтовый сервер организации может работать с так называемыми «Самоподписанными» сертификатами безопасности, то в таком случае будет выдано предупреждение безопасности, так как об этих сертификатах безопасности не знают удостоверяющие центры, на которые ориентируется Thunderbird,. В таком случае будет необходимо подтвердить исключение безопасности нажав кнопку «Подтвердить исключение безопасности». В данном случае конкретно этот сертификат безопасности Thunderbird не будет проверять через удостоверяющий центр. В целом, такой подход, конечно, не является правильным. После нажатия на кнопку «Готово» настройки учетной записи в Thunderbird будут сохранены и откроется основное окно почтового клиента. В интерфейсе Thunderbird имеются вкладки «Почта», «Календарь» и «Задачи». Для добавления панели (строки) меню программы нужно щелкнуть правой кнопкой мыши по серой полосе под строкой заголовка окна и включить режим «Панель меню». Чтобы Календарь в дальнейшем не мешал работе, нужно в нижней части окна программы (в строке про поддержку функциональности Lighning) нажать на кнопку «Отключить» и закрыть Thunderbird. На данном этапе (только в случае использования на сервере «Самоподписанных» сертификатов безопасности) еще не полностью настроены параметры SMTP-сервера, поскольку исключение было добавлено только для входящих сообщений (то есть по протоколу IMAP). Другими словами, при попытке отправить письмо пользователь столкнется с проблемой отправки. Данная проблема решается, аналогично — нажатием на кнопку «Подтвердить исключение безопасности». После добавления исключения для SMTP-подключения необходимо повторно отправить сообщение. Следует отметить особенность интерфейса Thunderbird: после закрытия диалога подтверждения исключения безопасности окно с отправляемым сообщением может быть перекрыто основным окном Thunderbird. Однако сообщение на этом этапе ещё не отправлено: окно с сообщением скрыто за основным окном программы и одновременно заблокировано модальным окном с сообщением об ошибке SMTP-сервера (которая к этому времени уже устранена). Правильный порядок действия в данном случае: 1. Свернуть основное окно программы. 2. Закрыть модальное окно с ошибкой. 3. Повторно отправить письмо. После этого письмо будет отправлено, окно с отправленным письмом будет закрыто и из рабочих окон Thunderbird останется активным только основное. Браузер Chromium. Chromium — это версия браузера Google Chrome, существующая в виде проекта с открытым исходным кодом. В процессе работы Chromium использует многие возможности и сервисы от Google. Для запуска Chromium используется раздел «Сеть» меню приложений среды MATE. При первом запуске Chromium предлагает по умолчанию использовать поисковую систему Google. Chromium может рассматриваться как браузер с минималистичным интерфейсом, обеспечивающий интеграцию с сервисами Google. В интерфейсе Chromium отсутствует строка меню, а строка адреса и строка поиска совмещены. Как и в любом современном браузере, при открытии нескольких интернет-ресурсов, они открываются в отдельных вкладках. Кнопка создания новой вкладки расположена справа от последней вкладки Для вызова меню используется кнопка справа от строки адреса. Меню является текстовым В правом верхнем углу специальной страницы «Новая вкладка» находится кнопка быстрого доступа к сервисам Google. Основные настройки. Для перехода к настройкам Chromium нужно нажать левой кнопкой мыши по пункту «Настройки» в меню Chromium. Все настройки доступны на одной специальной странице, которая открывается в новой вкладке. Для получения доступа к дополнительным настройкам браузера нужно щелкнуть по ссылке «Дополнительные» в нижней части страницы настроек. В группе дополнительных настроек прежде всего важен параметр «Очистить историю». Здесь же можно настроить режимы взаимодействия с веб-службами (если есть специальные требования по обеспечению информационной безопасности и режима конфиденциальности), можно потребовать выдачу запроса на сохранение скачиваемых файлов, включив соответствующий режим. В конце списка дополнительных настроек есть кнопка «Сброс настроек», которая позволяет отменить все изменения и вернуть первоначальные настройки браузера. Настройки сетевого соединения. Если компьютер на рабочем месте имеет особые настройки соединения с сетью Интернет (то есть работает через прокси-сервер), то нужно использовать кнопку «Изменить настройки проксисервера» в разделе «Сеть» группы дополнительных настроек Chromium. После нажатия на эту кнопку браузер выдаст предупреждение, в котором сообщается, что браузер работает с прокси-сервером посредством специальных настроек операционной системы. Для настройки прокси-сервера на уровне системы необходимо открыть диалог настройки сетевой прокси-службы. Для этого нужно выбрать пункт «Сетевая прокси-служба» в разделе «Параметры» меню «Система». В результате будет открыто окно «Параметры прокси-серверов». На вкладке «Параметры прокси» можно настроить прокси-службу в автоматическом или ручном режиме. На вкладке «Игнорируемые узлы» можно настроить список узлов, доступ к которым будет игнорироваться системой (то есть доступ к этим узлам будет осуществляться в обход прокси-сервера). По умолчанию прокси-серверы в системе не задействованы и система имеет прямой доступ к сети Интернет. В случае настройки сетевой прокси-службы браузер Chromium будет выходить в сеть Интернет через системную прокси-службу. Клиент служб обмена мгновенными сообщениями Pidgin. Это приложение обеспечивает работу с несколькими сервисами мгновенных сообщений. Учётные записи для разных сервисов можно настроить в одной программе. По умолчанию клиент Pidgin не установлен в операционной системе. Для его установки необходимо любым удобным способом установить одноимённый пакет. Самый простой способ - использовать приложение для установки пакетов «Synaptic». Создание новой учетной записи. Запуск Pidgin: выбор пункта меню «Приложения» → «Сеть» → «Клиент обмена мгновенными сообщениями Pidgin». При первом запуске будет открыт диалог приветствия, под которым будет доступна кнопка для добавления учётной записи. После нажатия на кнопку «Добавить» будет открыт диалог добавления учётной записи, в котором можно выбрать протокол (как правило определяет тот или иной сервис обмена мгновенными сообщениями), учётные данные для подключения, настройки псевдонимов и уведомлений. На вкладке «Дополнительно» можно настроить специфичные для того или иного протокола параметры. Вкладка «Прокси» позволяет настроить параметры доступа к прокси серверу на уровне приложения Pidgin. По умолчанию Pidgin настроен на использование глобальных настроек прокси-сервера. После ввода необходимых параметров учётной записи нужно нажать на кнопку «Добавить». В результате будет добавлена учётная запись и откроется основное окно приложения Pidgin. Список контактов и беседа. После подключения к серверу (сервису) мгновенных сообщений появляется список контактов. Процесс формирования этого списка зависит от конкретной службы. Статусы пользователей (в сети, отошел, не в сети и т.п.) отображаются разными значками. Настройка окна беседы. Открыть окно настроек путём выбора пункта «Настройки» из меню «Средства» основного окна Pidgin, либо выбором пункта «Настройки» из контекстного меню, доступного по нажатию правой кнопки мыши по значку Pidgin в области апплета уведомлений. Обеспечение информационной безопасности. Для нормальной работы с компьютером важно отчётливо представлять, что происходит в системе. Какие процессы нагружают систему изнутри или отвлекаются на внешнее воздействие. Иногда полезно получить информацию о событиях в системе за конкретный промежуток времени. В Linux эта задача решается с помощью механизма централизованной журнализации. Все части системы (включая ядро и системные службы) рапортуют системной службе syslogd о происходящих в них событиях. Поток рапортов о важных событиях syslogd записывается, но и одновременно направляется на системную консоль, роль которой выполняет 12-я виртуальная консоль, доступная по сочетанию клавиш <Alt>+<Ctrl>+<F12>: Просматривая строки можно понять, что в настоящий момент происходит в системе. Вернуться обратно можно, нажав сочетание клавиш <Alt>+<Ctrl>+<F7>. Главным местом хранения, записанного и уже классифицированного syslogd потока событий является системный журнал (т.н. log-файл). Syslogd хранит системные журналы в каталоге /var/log/. Журналы можно настраивать под конкретные задачи. Можно регулировать глубину логирования, чтобы ничего не осталось без внимания и вовремя выявить следы любого события. Изначально механизм централизованной журнализации настроен и работает. Брандмауэр в качестве экрана от внешних сетей. Брандмауэр (нем. Brandmauer — противопожарная стена) — специальное программное обеспечение, с помощью которого можно: организовать выход компьютеров вашей сети в Интернет (либо другую подсеть) используя технологию NAT; запретить или разрешить сетевой доступ к различным службам компьютера. Межсетевой экран, сетевой экран — программный или программноаппаратный элемент компьютерной сети, осуществляющий контроль и фильтрацию проходящего через него сетевого трафика в соответствии с заданными правилами. Для того чтобы включить межсетевой экран (Брандмауэр) необходимо запустить Центр управления системой, выбрав в меню «Система» →«Администрирование» → «Центр управление системой» (потребуется ввести пароль администратора), и открыть диалог-модуль «Внешние сети». Далее следует выбрать сетевые интерфейсы, через которые компьютер подключен к внешним сетям. Для этих подключений можно разрешать или запрещать доступ снаружи к различным сетевым службам компьютера, а также включать трансляцию адресов внутренних сетей при обращениях наружу. После этого надо отметить пункт «Включить брандмауэр», при необходимости дополнительно открыть или закрыть доступ из внешних сетей к службам, нажать кнопку «Применить». Если в Центре управления системой выбрать пункт «Список блокируемых хостов», откроется окно модуля «Черный список». Этот модуль позволяет блокировать любой сетевой трафик с указанными в списке узлами. Если в Центре управления системой выбрать пункт «Перенаправление портов», можно настроить перенаправление пакетов, приходящих на компьютер, на любой другой IP-адрес или порт. Включать межсетевой экран и изменять настройки можно также по сети. Достаточно открыть браузер, например, Mozilla FireFox, в адресной строке ввести https://localhost:8080/ (для подключения локально) или IP-адрес и через двоеточие порт 8080 (например, 192.168.1.123:8080) (для подключения с любого другого компьютера). Также выбрать диалог-модуль «Брандмауэр», при необходимости можно использовать черный список. Установить правила доступа к компьютеру можно и для внутренних сетей. Антивирусное программное обеспечение. В школьном комплекте уже установлена программа ClamTk (Приложения>> Инструменты) с антивирусным движком ClamAV и службой обновления антивирусных баз freshclam. Кроме того, часть ноутбуков для школ Московской области поставлялась с лицензионным сертифицированым антивирусом Касперского для файл-серверов, другая часть ноутбуков поставлялась с лицензионным сертифицированым антивирусом DrWeb для Linux. Первоначальная настройка и активация Kasperksy for Linux. Скопировать, полученный по электронной почте, файл ключа (необходимая версия файла указана в приложенном к лицензии текстовом файле CompatibilityList.txt) в папку на компьютере (например, в /home/user/). Залогиниться под пользователем root в консоли путем ввода su и пароля root пользователя. Комментарий. Образ операционной системы представлен в том виде, в котором он сертифицирован. Изменения системных файлов или настроек, не предусмотренных официальными инструкциями, могут влиять на работоспособность ОС, безопасность и соответствие требованиям сертификации. При изменении пароля – зафиксируйте его и сохраните в безопасном месте. Он может потребоваться в случае обращения в техническую поддержку. Ввести команду chkconfig kav4fs-supervisor on && service kav4fssupervisor start. Ввести команду /opt/kaspersky/kav4fs/bin/kav4fs-setup.pl. Нажать enter, ознакомиться с EULA соглашением и закрыть соглашение нажав q. Согласиться с EULA соглашением, введя yes и нажав Enter. Нажать Enter на вопрос о кодировке, выбрав кодировку по умолчанию. Ввести адрес расположения лицензионного ключа (например, /home/user/AB12CD34.key). Если выход в интернет осуществляется через прокси сервер, ввести параметры прокси сервера (proxyIP:port или user:proxyIP:port), иначе ввести skip и нажать Enter. На запрос об обновлении проверить подключение к интернету и нажать enter. Если доступ в интернет отсутствует ввести No и нажать Enter. После загрузки согласитесь с включением запланированных обновлений ввести Y и нажав Enter. На запрос о компиляции защитного модуля на уровне ядра (kernellevel real-time protection module) ввести No и нажать Enter. Ввести Yes и нажать Enter на запрос о защите в реальном времени на уровне ядра. Ввести No на запрос о защите Samba сервера и нажать Enter. Ввести cancel на запрос о дополнительных настройках Samba сервера. Ввести Yes на запрос об установке пароля для консоли управления. Ввести пароль для консоли управления и нажать Enter (дважды). Ввести chkconfig kav4fs-wmconosle No и нажать Enter. Ввести chkconfig klnagent on и нажмите Enter. Перезагрузить компьютер. Настройка почтового клиента Mozilla Thunderbird для фильтрации нежелательной почты. Письма, помеченные как потенциально нежелательные. Допустим, сервер помечает сообщения специальным прикладным заголовком X-SpamFlag: (так поступает, например, служба Spam Assassin). Подозрительные на предмет нежелательности сообщения в этом заголовке получают значение YES, менее подозрительные – NO. Можно создать т. н. «фильтр Thunderbird», позволяющий перемещать подозрительные сообщения в специальный каталог, не читая их. Для этого надо открыть диалог «Инструменты» -> «Фильтры сообщений» и нажать кнопку «Создать». Далее следует присвоить имя этому фильтру. Например, «X-Spam» (так помечены сообщения на сервере, обрабатываемые этим фильтром). Потом задать название прикладного заголовка (например, «XSpam-Flag»), выбрав вместо «Имя» пункт «Настроить». Обратите внимание: левое меню (на котором написано «Тема») – это тип прикладного заголовка, правое – значение этого заголовка. Списки правил фильтра сейчас пустые. Следующий шаг – это необходимо составить правило «X-Spam-Flag содержит YES», выбрать действие «Переместить сообщение в» и указать «Удалённые……». Обратите внимание, что каталог «Удалённые» находится на сервере. Это позволяет перемещать сообщения прямо на почтовом сервере, не скачивая их целиком. Фильтр применяется автоматически к входящему каталогу, так что после соединения с сервером в каталоге "Удалённые" появится несколько непрочитанных новых сообщений. Это сообщения (только новые!), в которых имеется заголовок "X-Spam-Flag: YES". В поле «X-Spam-Status» служба Spam Assassin указывает список свойств, согласно которым было принято решение о нежелательности данного письма. Нередко письмо с точки зрения анализатора на сервере выглядит обычным. В этом случае можно обучить Thunderbird самостоятельно распознавать спам, нажав на кнопку «Спам». При первом запуске фильтра выведется дополнительная информация: Обучение требует времени, какое-то количество писем потребуется отметить только вручную. Не все письма автоматически распознаются с первого раза. Возможно, придётся повторит обучение несколько раз: При очередном чтении почты (кнопка «Получить») Thunderbird попытается распознать спам среди имеющихся писем: При первоначальном обучении нередко ошибочное распознавание письма как спам (False Positives). Все письма, отмеченные как спам, необходимо периодически просматривать. А во время первоначального обучения отмеченные письма следует просматривать особенно внимательно, помечая нужную корреспонденцию с помощью кнопки «Не спам». Впоследствии можно создать фильтр, перемещающий распознанные как спам письма в специальный каталог. Вопросы для самоконтроля 1. Какой протокол работы с сервером входящих сообщений электронной почты позволяет пользователю выбирать между возможностью копирования сообщений с сервера на свой компьютер (сообщения остаются на сервере) и возможностью перемещения сообщений с сервера на свой компьютер (на сервере не остается сообщений)? 2. Каково функциональное назначение брандмауэра? Задания 1. Настройте Mozilla Thunderbird для фильтрации нежелательной почты. 2. Составьте краткую инструкцию для учителей-предметников по использованию Mozilla Thunderbird. ТЕМА 1.5. УСТАНОВКА ОС И ПРИКЛАДНОГО ПРОГРАММНОГО ОБЕСПЕЧЕНИЯ. ОБНОВЛЕНИЕ ОС И ПО ИЗ РЕПОЗИТОРИЯ Восстановление (откат к заводским настройкам) ОС Альт Линукс СПТ 7.0 на ноутбуках проекта «Школы МО» 1 Этап. Подготовка накопителей для проведения процедуры восстановления 1. Необходимо подготовить загрузочный диск. Для этого загрузите образ диcка восстановления по ссылке: http://ftp.altlinux.org/pub/distributions/ALTLinux/p7/images/rescue/altlinux -p7-rescue-20160312-x86_64.iso. Далее, его необходимо записать на носитель (компакт диск или USB Flash накопитель). Для этого воспользуйтесь инструкцией: https://www.altlinux.org/%D0%97%D0%B0%D0%BF%D0%B8%D1%81%D1% 8C_%D0%BE%D0%B1%D1%80%D0%B0%D0%B7%D0%BE%D0%B2_%D0 %BD%D0%B0_DVD_%D0%B8_USB_Flash. 2. Следующим шагом нужно создать носитель, содержащий файлы для восстановления ОС. Загрузите файлы по ссылке «<Здесь должна быть актуальная ссылка для загрузки файлов для восстановления ОС>». Далее скопируйте их на отдельный USB Flash накопитель в папку «\restore». При этом разметка USB Flash накопителя может быть как FAT32, так и EXT(linux). 2 Этап. Загрузка ноутбука для восстановления ОС 1. В случае если подготовлен загрузочный компакт диск, то включите питание ноутбука и нажмите кнопку извлечения компакт диска, вставите компакт диск и закройте лоток привода. Нажмите сочетание клавиш CTRL+ALT+DEL для перезапуска системы или выключите и включите питание повторно. Если подготовлен загрузочный USB Flash накопитель, подключите его к ноутбуку и включите питание. 2. Удерживая кнопку «F12» дождитесь входа в меню загрузки. Выберите для загрузки носитель, указанный в пункте 1. Выберите кнопками стрелок вверх/вниз курсор нужную позицию загрузки и нажмите кнопку «Enter». Комментарий: в зависимости от модели ноутбука меню загрузки диска может отличаться. При этом, если оставить выбор по умолчанию, будет произведена загрузка среды для восстановления ОС. 3. В случае загрузки с компакт диска, перейдите к пункту 8. В случае загрузки с USB Flash накопителя потребуется выполнить следующие действия. В меню выбора устройства, содержащего образ загрузочного диска, необходимо кнопками стрелок выбрать пункт «Cancel» и нажать кнопку «Enter». 4. В меню выбора типа загрузочного устройства выберите кнопками стрелок вверх/вниз «Hard disk» и нажмите кнопку «Enter». 5. Выберите из списка устройств накопитель (см. пункт 1). Он будет обозначен начальными буквами устройства «sdb». Нажмите кнопку «Enter». 6. Далее выберите раздел, который был создан как загрузочный. Как правило, это первый раздел. Нажмите кнопку «Enter». 7. В следующем меню два раза нажмите кнопку «Enter». 8. После этого будет произведена загрузка среды восстановления ОС. Все дальнейшие действия будут производиться в командной строке. 3 Этап. Подключение образа и восстановление ОС 1. Подключите USB Flash накопитель, подготовленный в пункте 2, к ноутбуку. 2. В командной строке введите команду «mkdir /mnt/flash; mount /dev/sdc1 /mnt/flash». Подключенный вами USB Flash дополнительный носитель будет смонтирован в папку «/mnt/flash». 3. Перейдите в рабочую папку с файлами восстановления ОС. Выполните в командной строке «cd /mnt/flash/restore». 4. Запустите скрипт восстановления ОС. Выполните команду «./deploy <nb-name>», где <nb-name> - сетевое имя ноутбука. 5. По окончании выполнения скрипта необходимо отмонтировать USB Flash накопитель с файлами восстановления ОС. Выполните в командной строке «cd /; umount /dev/sdc1». 6. Чтобы отключить питание ноутбука выполните в командной строке «shutdown -h now». 7. После отключения питания необходимо извлечь USB Flash накопители/накопитель. В случае если производилось восстановление с компакт диска, его можно будет извлечь в любое удобное время. Загрузка при этом будет производиться со встроенного в ноутбук жёсткого диска, так как порядок загрузки не был изменен. Обновление ОС и ПО из репозитория. При использовании операционной системы Альт Линукс СПТ 7.0 полного обновления системы обычно не требуется. Обычно, если компьютер подключен к сети Интернет, достаточно запустить стандартную процедуру установки конкретной программы и обновление этого приложения произойдет автоматически. Установщик сам сверит версию установленного пакета и пакета, который находится в репозитории и в случае необходимости заменит зависимые пакеты. Специально предварительно удалять программу не обязательно. Удаляют программу полностью, когда решили принудительно избавиться от прежних настроек. Для этого удаляют еще и все каталоги, созданные программой, где могут храниться такие настройки. Как правило, это небольшие файлы и лучше сделать копии. Рекомендуется обновлять ОС только по рекомендации технических специалистов службы поддержки. Прежде, чем приступить к обновлению: 1. Убедитесь в том, что имеется устойчивая связь с Интернет, есть свободное место на диске, нет запущенных программ и наиболее важная информация сохранена на других носителях. 2. В соответствии с инструкцией по установке дополнительного программного обеспечения проверен список подключенных хранилищ и обновлены сведения о пакетах. Использование программы управления пакетами Synaptic. Для выполнения обновления установленных пакетов необходимо: выбрать строку «Все», затем нажать кнопку «Отметить для обновления»; нажать кнопку «Применить»; в открывшемся окне можно проверить список изменений, который будет выполнен и если все в порядке, нажать кнопку «Применить»; подождать обновления пакетов. Обновление закончено. Возможно, процедуру придется повторить и обновить еще ряд зависимых пакетов. Для проверки работоспособности всей системы рекомендуется перегрузить компьютер. Комментарий: ядро системы через программу управления пакетами «Synaptic» обновлять нельзя. Это может привести к неработоспособности операционной системы. Обновление ОС и ПО в командной строке. Прежде чем начинать работу в терминале убедитесь, что программа управления пакетами Synaptic не запущена, так как это может привести к некорректной работе. Команды выполняются от имени суперпользователя (root). Для обновления системы необходимо: открыть окно программы «Терминал» (сделать это можно через меню «Приложения» → «Системные»); чтобы получить привилегии суперпользователя, ввести команду «su l» или «su -», и затем ввести пароль суперпользователя (в команде «su » знак «-l» или «-» в конце обязателен, просто «su», как это принято в некоторых других системах Linux набирать неправильно); обновить сведения о новых пакетах: # apt-get update проверить подключенные репозитории: # apt-repo # rpm [updates]http://ftp.altlinux.org/pub/distributions/ALTLinux/ c7/branch/x86_64 classic rpm [updates] http://ftp.altlinux.org/pub/distributions/ALTLinux/ c7/branch/ noarch classic rpm [updates] http://ftp.altlinux.org/pub/distributions/ALTLinux/ c7/branch/ x86_64-i586 classic Никаких других источников подключено быть не должно. обновить все установленные пакеты, выполнив команду: # apt-get dist-upgrade по окончании обновления системы рекомендуется перегрузить компьютер. Программа apt сохраняет полученные по сети пакеты на диск. Иногда требуется очистка диска от старых установленных пакетов. Можно почистить каталог скачанных пакетов, выполнив команду: # apt-get clean Если всё же необходимо обновить ядро выполните (не забыть про aptget update, если сведения о пакетах сегодня ещё не обновлялись): # update-kernel По завершении выполнения команды перегрузите компьютер. Комментарий: возможно, потребуется заменить ядро на другое. Это делается также только по указанию технических специалистов из службы поддержки и по инструкциям, полученным конкретно от них. Установка дополнительного ПО. Как и многие операционные системы Базальт СПО Альт Линукс СПТ 7.0 подключается к своему банку (репозиторию) приложений, в котором собраны и допущены к работе все необходимые программы. Изначально репозиторий уже подключен на ноутбуках, вошедших в комплект поставки. Комментарии: 1. В случае отсутствия в комплекте поставки нужной для образовательных целей программы необходимо обращаться в службу технической поддержки с вопросом о возможности установки на ноутбук требуемого программного обеспечения. 2. В случае проблем с выбором и поиском нужной для учебного процесса программы также необходимо обращаться в службу технической поддержки для получения разъяснений и инструкций, в которых описывается процесс установки программ. 3. Устанавливать пакеты из других источников, даже с авторитетных сайтов, не рекомендуется, так это может не соответствовать параметрам программного обеспечения, привести к поломке всей системы и снимает гарантийные обязательства поставщика. В случае согласования со службой технической поддержки возможности установки программ можно использовать программу управления пакетами «Synaptic», либо установку программ производить в командной строке через терминал. Перед установкой программ компьютер должен быть подключен к интернету, так как он скачивает пакеты из центрального хранилища. Программа управления пакетами Synaptic. Программу управления пакетами «Synaptic» можно вызвать из меню «Система» → «Параметры» → «Программа управления пакетами Synaptic». Для облегчения поиска доступные для установки программы разделены на группы, выводимые в левой части окна программы. Справа расположен список самих программ с указанием их текущего состояния: зелёная метка — пакет уже установлен; пусто — пакет не установлен. звездочка — пакет установлен, но в репозитории есть новая версия этого пакета. Перед установкой пакетов необходимо обновить сведения о них из центрального Репозитория о пакетах, для чего нажать следует нажать кнопку «Получить сведения». Проверить правильность подключения можно, выбрав в меню «Параметры» пункт «Репозитории». В открывшемся окне необходимо просмотреть весь список. Должны быть отмечены только три строки в конце списка: rpm [updates]http://ftp.altlinux.org/pub/distributions/ALTLinux/ c7/branch/x86_64 classic rpm [updates]http://ftp.altlinux.org/pub/distributions/ALTLinux/ c7/branch/noarch classic rpm [updates]http://ftp.altlinux.org/pub/distributions/ALTLinux/ c7/branch/x86_64-i586 classic Установка программ: открыть диалоговое окно для поиска требуемой программы, в поле «Искать» ввести название программы; при помощи кнопки «Искать» осуществить поиск в репозитории пакетов, релевантных введенному запросу; выбрать из списка найденных пакетов требуемый, щелчком правой кнопкой мыши по названию пакета вызвать контекстное меню, выбрать пункт «Отметить для установки» Комментарий: программа-установщик сама, в случае необходимости, выберет требуемые дополнительные пакеты, которые нужны для корректной работы программы. нажать кнопку «Применить»; в открывшемся диалоговом окне также нажать кнопку «Применить». Начнётся установка пакета. В случае появления ошибок в процессе установки воспользуйтесь опцией «Правка» → «Исправить пакеты с ошибками». Аналогичным образом следует поступать, если возникла необходимость в удалении уже установленных программ: отметить программу для удаления и нажать «Применить». Установка программ в командной строке. Перед запуском терминала для установки программ в режиме командной строки убедитесь в том, что программа управления пакетами Synaptic не запущена и не работает в текущий момент, так как эта ситуация может привести к некорректной работе. Для краткости в инструкциях обычно приводят примеры команд, при помощи которых можно установить то или иное приложение. Действительно, достаточно зайти в консоль, дать команду и программы будут установлены. Но есть общие особенности. Компьютер должен быть подключен к Интернету. Команды выполняются от имени суперпользователя (root). Для того, чтобы получить привилегии суперпользователя надо открыть терминал, ввести команду «su -l» или «su -», и затем ввести пароль суперпользователя. В команде «su -» знак «-l» или «-» в конце обязателен. Просто «su», как это принято в некоторых других системах Linux набирать неправильно. Каждый раз обновлять сведения о новых пакетах командой: # apt-get update В случае проблем проверить подключенные репозитории и доступ к Интернету: # apt-repo rpm [updates]http://ftp.altlinux.org/pub/distributions/ALTLinux/ c7/branch/x86_64 classic rpm [updates]http://ftp.altlinux.org/pub/distributions/ALTLinux/ c7/branch/noarch classic rpm [updates]http://ftp.altlinux.org/pub/distributions/ALTLinux/ c7/branch/x86_64-i586 classic Никаких других источников подключено быть не должно. Выполнив все эти требования, можно приступать к установке непосредственно самих программ. Для этого достаточно знать три основные команды: Поиск программы. Найти программу под именем htop # apt-cache search htop Установить # apt-get install htop Удалить # apt-get remove htop Утилита apt имеет много возможностей, с которыми полезно ознакомиться отдельно и которые помогут в случае возникновения ошибок при выполнении команд. Напоминаем, что Synaptic не должен быть запущен. Но в случае появления ошибок можно его запустить и воспользоваться опцией «Правка» → «Исправить пакеты с ошибками». Вопросы для самоконтроля 1. Перечислите общие особенности установка программ в командной строке. 2. Для облегчения поиска доступные для установки программы разделены на группы, выводимые в левой части окна программы управления пакетами Synaptic. Что обозначают метки (значки), размещенные рядос с названиями пакетов? Задания 1. Составьте инструкцию-памятку по восстановлению ОС Альт Линукс СПТ 7.0 на ноутбуках из поставки в школы Московской области. 2. Составьте инструкцию по установке дополнительного ПО с использованием программы управления пакетами Synaptic. МОДУЛЬ 2. АДМИНИСТРИРОВАНИЕ ОПЕРАЦИОННОЙ СИСТЕМЫ АЛЬТ ОБРАЗОВАНИЕ 8.0 Тема 2.1. Общие сведения об операционной системе Альт Образование 8.0. Установка операционной системы Альт Образование 8.0 Общие сведения об операционной системе Альт Образование 8.0. операционная система, ориентированная на повседневное использование при планировании, организации и проведении учебного процесса в образовательных учреждениях общего, среднего профессионального и высшего образования. Альт Образование 8.0 представляет собой совокупность интегрированных программных продуктов, созданных на основе операционной системы Linux. Основные преимущества этой операционной системы: возможность дополнительной установки с того же носителя программ для учителя, KDE 5 и серверных приложений; наличие средств управления классом; поддержка централизованной аутентификации по сети через инфраструктуру Active Directory и LDAP/Kerberos; наличие графических средств настройки системы, включая аутентификацию (в том числе через Active Directory и LDAP/Kerberos), установку и синхронизацию времени, управление пользователями, группами, просмотр системных журналов и добавление принтеров; широкий выбор различных программ для профессиональной и домашней работы в сети Интернет, с документами, со сложной графикой и анимацией, для обработки звука и видео, разработки программного обеспечения, для образования. В дистрибутив Альт Образование 8.0 включено более 30 полностью русифицированных программ, являющихся специальным программным средством информационной поддержки учебного процесса и предназначенных для решения большинства его потребностей, а также современные учебные средства: электронные учебники, предметные среды и обучающие системы. Дистрибутив включает драйвера устройств, упрощающих работу с дополнительным оборудованием. В операционной системе Альт Образование, как и в любой современной операционной системе на базе GNU/Linux, программное обеспечение представляет собой специализированный файл-пакет, который может быть установлен в систему посредством специальной системной утилиты. Пакет содержит специальным образом организованные файлы приложения и файлы сценариев установки/удаления приложения в систему /из системы. Разработчики GNU/Linux операционных систем исторически стремятся к оптимальному использованию системных компонентов (библиотек и других общих файлов), поэтому принцип использования разделяемых библиотек прослеживается и в программном обеспечении, распространяемом посредством пакетов программ. Таким образом, пакеты программного обеспечения могут содержать зависимости от других пакетов, которые в свою очередь, могут зависеть от других пакетов (и т.д.). Исходя из такого принципа, пакет с разделяемой библиотекой (например, libc) может требоваться для большого количества пакетов, представляющих собой прикладные приложения для пользователя. Операционная система Альт Образование работает с пакетами RPM. Пакет программного обеспечения может быть установлен или удалён одноимённой утилитой «rpm». На практике устанавливать приложения из отдельных файлов в формате RPM, учитывая особенность зависимости пакетов, неудобно, так как может возникнуть ситуация с большим количеством зависимостей пакетов друг от друга. В таком случае установка всего «дерева» пакетов является рутинной задачей для пользователя. Решением подобных рутинных задач является объединение пакетов программного обеспечения в специальные хранилища, и учёт зависимостей каждого из пакетов в распределённой базе данных (частью которой является спецификация на пакет). Для решения задач по поиску приложений в таком хранилище, определения необходимого числа пакетов, согласно зависимостям, решения задач установки, обновления и удаления пакетов существуют утилиты под общим названием пакетные менеджеры. Специальным образом организованные хранилища программного обеспечения называют репозиторием программного обеспечения. Обычно говоря о репозитории для операционной системы подразумевается, что это хранилище программного обеспечения для конкретной версии конкретного дистрибутива конкретной операционной системы, построенной на базе GNU/Linux (см. Тему 5). Установка и удаление приложений с использованием графического пакетного менеджера «Synaptic» и утилит командной строки (Терминал). Использование графического пакетного менеджера «Synaptic». Поиск и установка приложений в «Synaptic». Графический интерфейс менеджера пакетов «Synaptic» запускается из раздела «Настройки» меню «Приложения». При первом запуске менеджера пакетов, а также при изменении настроек репозиториев необходимо обновить сведения о пакетах репозитория. Для этого нужно нажать на кнопку «Получить сведения» в панели инструментов менеджера пакетов «Synaptic». В результате будет открыт диалог, отображающий прогресс загрузки информации о пакетах. Важно понимать, что по завершении загрузки сведений о пакетах на компьютере будет находиться база данных со сведениями о находящихся в репозитории пакетах, а не сами пакеты с программным обеспечением. Актуальность базы данных пакетов напрямую влияет на результаты поиска необходимого для установки пакета. По завершении операции загрузки сведений о пакетах репозитория может быть осуществлён поиск необходимого пакета. Для поиска пакета необходимо нажать на кнопку «Искать». В результате будет открыт диалог поиска пакета. В поле «Искать» диалога поиска пакетов необходимо вписать полное название или описание пакета. При необходимости, можно изменить значение списка выбора «Заглядывать в», если необходимо искать по другим параметрам. Список дополнительных параметров поиска: Название, Описание и название, Разработчик, Версия, Зависимости, Предоставляемые пакеты. По окончанию процедуры поиска откроется окно для последующего выбора пакета и станет доступна кнопка «Применить», нажав на которую, на панели инструментов «Synaptic» будет открыт диалог с набором изменений, которые необходимо сделать пакетному менеджеру для установки выбранного пакета. При последующих нажатиях на кнопку «Применить» будет открыт диалог, демонстрирующий список зависимых пакетов, которые тоже будут установлены, поскольку на них ссылается устанавливаемый пакет; далее – диалог загрузки пакетов из удалённого репозитория. В случае успешной установки пакета и зависимых пакетов приложение будет доступно в одном из разделов меню «Приложения», диалог загрузки будет закрыт и главное окно менеджера пакетов «Synaptic» будет снова доступно для поиска и установки пакетов из репозитория. Для установки могут быть отмечены сразу несколько пакетов. В таком случае пакеты будут последовательно установлены в систему и, при необходимости, будут установлены зависимые пакеты, которые, в свою очередь, могут содержать зависимости от других пакетов (которые тоже будут установлены), и т.д. Удаление приложений в «Synaptic». Для удаления пакета в «Synaptic» необходимо найти удаляемый пакет (процесс поиска пакетов по различным параметрам описан в предыдущем разделе), затем отметить пакет на удаление посредством контекстного меню, открывающегося при нажатии правой кнопкой мыши на названии пакета в основном окне менеджера пакетов «Synaptic». Для удаления могут быть отмечены сразу несколько пакетов. При нажатии на кнопку «Применить» менеджер пакетов «Synaptic» запустит процедуру удаления для всех помеченных на удаление пакетов. Использование утилит «apt-cache» и «apt-get». Поиск пакета утилитой apt-cache. Для работы с утилитами apt необходимо обладать привилегиями суперпользователя в системе (для чего необходимо знать пароль от суперпользователя root). В общем виде алгоритм работы с утилитами apt следующий: 1. Открыть эмулятор терминала из меню «Приложения». 2. Ввести команду для получения приглашения суперпользователя (su-). 3. Ввести пароль (обратите внимание, что при вводе пароля в интерфейсе командной строки ничего не будет отображаться — это сделано в целях обеспечения безопасности). 4. Получив в командной строке приглашение суперпользователя (#) можно запускать на выполнение команды apt-cache search <имя пакета> (для поиска пакета), apt-get install <имя пакета> (для установки) или apt-get remove <имя пакета>. Комментарий. До ввода команды su- строка приглашения командной строки завершалась знаком доллара ($), что означало наличие привилегий обычного пользователя системы (которому запрещено вносить изменения в состав приложений операционной системы). После выполнения команды su- и корректного ввода пароля, приглашение командной строки стало завершаться знаком решётки (#), что означает наличие привилегий суперпользователя root и позволяет вносить изменения в систему. Не рекомендуется вносить изменения в систему пользователям, не имеющим базовых знаний и опыта эксплуатации операционных систем на базе GNU/Linux, поскольку это может привести к получению неработоспособной системы. После получения привилегий суперпользователя root можно выполнять операции посредством утилит apt. При первом использовании утилит apt или при изменении состава репозиториев необходимо обновить список пакетов репозитория. Это можно сделать командой apt-get update. Установка пакета утилитой apt-get. Для установки пакета утилитой apt-get необходимо знать точное имя пакета. Когда пакет найден, то после ввода команды на установку пакета apt-get install и нажатии клавиши <Enter> на клавиатуре в окне эмулятора терминала будет показана информация о дополнительных пакетах для установки (зависимостях) и статистическая информация о количестве обновляемых, устанавливаемых и удаляемых пакетов, а также о размере данных, которые необходимо получить и объёме дискового пространства, которое будет занято в системе после выполнения операции установки. Последняя строчка текстового диалога предлагает пользователю сделать выбор: Y — да (yes) или n (no). В случае ввода пользователем ответа «Y» и нажатия клавиши <Enter> начнётся процедура загрузки пакетов из удалённого репозитория и их установка. Команда установки завершила свою работу, если в эмуляторе терминала последней строкой доступно приглашение командной строки с курсором и при этом существует возможность вводить новые команды. Удаление пакета утилитой apt-get. Для удаления пакета необходимо выполнить команду apt-get remove. После ввода команды на удаление пакета и нажатия клавиши <Enter> на клавиатуре в окне эмулятора терминала будет показана информация об удаляемых пакетах и статистическая информация о количестве обновляемых, устанавливаемых и удаляемых пакетов, а также объём дискового пространства, который будет освобождён после выполнения операции удаления. Последняя строчка текстового диалога предлагает пользователю сделать выбор: Y — да (yes) или n — нет (no). В случае ввода пользователем ответа «Y» и нажатия клавиши <Enter> начнётся процедура удаления пакетов из системы. Команда удаления завершила свою работу, если в эмуляторе терминала последней строкой доступно приглашение командной строки с курсором и при этом существует возможность вводить новые команды. Обновление ОС и ПО из репозитория. Конфигурационный файл репозитория, использующегося в операционной системе «Альт Образование», располагается в файле: /etc/apt/sources.list.d/alt.list. Для редактирования этого файла необходим пароль суперпользователя — root. Для изменения файла необходимо запустить эмулятор терминала из меню «Приложения», где для получения привилегий пользователя root выполнить команду: $ su Затем запустить текстовый редактор mousepad с указанием в качестве параметра файла конфигурации репозитория командой: # mousepad /etc/apt/sources.list.d/alt.list В результате данный файл будет открыт на редактирование. В конфигурационном файле по умолчанию строки, начинающиеся со значка решётки (#), как и во многих конфигурационных файлах GNU/Linux, игнорируются системой (то есть закомментированы). Следовательно, для пакетного менеджера доступны три активных строки. Каждая строка представляет собой описание удалённого репозитория с программным обеспечением и состоит из нескольких составляющих: Формат пакета, Версия платформы, Протокол (по которому доступен репозиторий), Доменное имя удалённого сервера репозитория (вместо доменного имени может использоваться ip-адрес), Путь до репозитория конкретной архитектуры (или до репозитория архитектурно-независимых пакетов — noarch). Настройки по умолчанию демонстрируют доступность репозитория для платформы p8 по протоколу http на ресурсе ftp.altlinux.org. При необходимости сменить протокол доступа к репозиторию необходимо убрать комментарии (знак решётку) напротив соответствующей строки и, при необходимости, закомментировать (поставить решётку) ненужные строки репозитория, затем сохранить файл посредством интерфейса текстового редактора mousepad. Вопросы для самоконтроля 1. Сколько строк доступно для пакетного менеджера? 2. Как открыть конфигурационный файл для редактирования? Задания 1. Составьте инструкцию по использованию утилиты «apt-cache». 2. Составьте инструкцию по использованию утилиты «apt-get». Тема 2.2. Среда XFCE: пользовательская настройка, настройка внешнего вида, работа с окнами. Каталоги и файлы Среда XFCE: пользовательская настройка системы и среды XFCE. Запустить «Диспетчер настроек» можно из раздела «Настройки» основного меню «Приложения», расположенного в левом нижнем углу панели XFCE Интерфейс «Диспетчера настроек» представляет собой наборы кнопок управления, разделённые по категориям: Личные, Оборудование, Система, Прочее. В верхнем правом углу интерфейса «Диспетчера настроек» доступно поле фильтра, куда можно вводить ключевые слова, по которым будут отобраны кнопки в категориях. При одинарном нажатии левой кнопкой мыши по одной из кнопок в окне «Диспетчера настроек» будет отображён интерфейс соответствующих настроек. При этом будет доступна кнопка «Все настройки» в нижнем правом углу интерфейса «Диспетчера настроек». При нажатии на данную кнопку будет осуществлён возврат в главное окно «Диспетчера настроек». Основные возможности «Центра управления системой» (Альтератор). Запустить «Центр управления системой» можно из раздела «Настройки» основного меню «Приложения». Работа «Центра управления системой» всегда требует привилегий суперпользователя «root», поэтому, для повышения привилегий необходимо знать пароль суперпользователя и ввести его в соответствующий диалог. Условно интерфейс «Центра управления системой» можно разделить на: панель управления, содержащая кнопки: «Модуль/Главная», «Режим эксперта», «Выход», «Справка»; область настроек системы, которая может содержать либо основной интерфейс с классификацией настроек по модулям, либо интерфейс конкретного модуля. Кнопка «Модуль/Главная» панели управления при первом запуске не активна и имеет название «Модуль». Это означает, что пользователь еще не выбирал ни одного модуля (и поэтому возврат к предыдущему модулю невозможен). Кнопка «Модуль/Главная»: в случае выбора конкретного модуля, кнопка изменяет название на «Главная» и выполняет функцию возврата из интерфейса настроек конкретного модуля на основной интерфейс с классификацией настроек по модулям. В случае, когда произведён переход с интерфейса настройки конкретного модуля на основной интерфейс, кнопка изменяет название на «Модуль» и становится активной. Дальнейшее нажатие на эту кнопку приводит к поочерёдному переключению между основным окном с классификацией модулей и интерфейсом модуля, на который пользователь осуществлял переход последним. Кнопка «Режим эксперта» при стандартной установке операционной системы Альт Образование не предоставляет никаких преимуществ. Она может быть полезна в случае, когда из репозитория установлены дополнительные модули, которые относятся к режиму эксперта: тогда данная кнопка реализует механизм скрытия/показа этих модулей в общем интерфейсе. Кнопка «Выход» предназначена для завершения работы «Центра управления системой». Завершение работы предусматривает диалог подтверждения закрытия. Кнопка «Справка» открывает подробную справку по модулю, который выбран в конкретный момент времени. Следует обратить внимание, что содержание справочной системы зависит от выбранного модуля, настройки которого предполагается изменять. Настройка внешнего вида среды XFCE. Перемещение панелей. Каждый элемент панели XFCE операционной системы Альт Образование имеет в контекстном меню пункт «Переместить». Контекстное меню элемента панели XFCE может быть вызвано нажатием правой кнопки мыши на элементе. При выборе пункта «Переместить» элемент становится доступным для перемещения. Во время перемещения исходная позиция элемента остаётся неизменной, однако при наведении мыши в возможные места назначения перемещаемого элемента (места, куда элемент может быть перемещён) будет показана красная метка, означающая, что при нажатии левой кнопки мыши перемещение будет завершено, и в этот момент элемент исчезнет в исходном месте и появится на месте красной метки. Следует отметить, что при выборе пункта «Переместить» контекстного меню элемента панели XFCE отменить действие по перемещению не представляется возможным (не работает нажатие клавиши <ESC> и нажатие в пустую область панели или рабочего стола). Другими словами, для завершения перемещения нужно переместить элемент в новое место или переместить элемент в старое место (т.е. нажать левой кнопкой мыши в исходном месте элемента). Добавление элемента на панель XFCE. Для добавления элемента на панель необходимо вызвать окно настройки параметров панели. Для этого необходимо нажать правой кнопкой мыши на панели, затем выбрать раздел «Панель», затем из появившегося подменю контекстного меню панели выбрать пункт «Параметры панели...». В результате будет открыто окно настройки панели. По умолчанию в операционной системе Альт Образование настроена одна панель, расположенная в нижней части экрана. Как видно из окна настройки панелей, существует возможность создания дополнительных панелей. Для этого нужно нажать кнопку <+> справа от выпадающего списка с существующими панелями. Если в системе больше одной панели, то при выборе любой панели становится активной кнопка удаления панели <–> и панель может быть удалена. Последняя панель не может быть удалена. Панель, выбранная в выпадающем списке окна настройки панели, будет обведена пунктирной красной линией. Для работы с элементами панели необходимо выбрать вкладку «Элементы». На вкладке «Элементы» представлен список текущих элементов, расположенных на панели и кнопки управления составом элементов на панели (кнопки перемещения элементов, добавления, удаления, редактирования). При выборе существующего элемента в списке становятся доступными кнопки удаления, перемещения и редактирования элемента. Также всегда доступна кнопка добавления нового элемента на панель. При нажатии на кнопку добавления нового элемента открывается окно выбора доступных элементов с возможностью поиска по элементам. Наряду с выбором из списка существующих элементов панели можно создать элементкнопку для запуска произвольного приложения. Для завершения добавления элемента на панель, после выбора элемента в списке необходимо нажать кнопку «Добавить». После нажатия на кнопку «Добавить» окно выбора закроется и на панели появится необходимый элемент. В случае, если на панель был добавлен элемент «Кнопка запуска приложений», в его из контекстном меню нужно выбрать пункт «Свойства» и в разделе «Общие» добавить необходимое приложение, которое должно запускаться этим элементом панели. Параметры панели. Для того чтобы открыть окно настройки параметров панели необходимо нажать правой кнопкой мыши на панели, затем выбрать раздел «Панель», затем из появившегося подменю выбрать пункт «Параметры панели...». В результате будет открыто окно настройки панели. На вкладке «Экран» доступны настройки расположения панели (вертикальная, горизонтальная, боковая), настройки закрепления панели, настройки автоматического скрытия, настройки, влияющие на размер панели. На вкладке «Внешний вид» доступны настройки оформления внешнего вида панели: изменение фона и прозрачности панели Работа с окнами. Переключатель рабочих мест, размещение окон. В левом нижнем углу оболочки XFCE операционной системы Альт Образование располагается элемент «Переключатель рабочих мест» панели XFCE. По умолчанию «Переключатель рабочих мест» настроен на работы с четырьмя рабочими местами. Запускаемые пользователем приложения по умолчанию находятся на первом (левом верхнем) рабочем месте. Количество рабочих мест, их расположение, включение/отключение режима прокрутки рабочего стола посредством колеса мыши можно настроить, используя контекстное меню «Свойства» элемента «Переключатель рабочих мест», вызываемое посредством нажатия правой кнопки мыши на элементе. Нажатием левой кнопки мыши на эскиз окна внутри рабочего стола (в интерфейсе элемента «Переключатель рабочих мест») можно зафиксировать окно и перетащить его на любое другое рабочее место. Щелчок левой кнопкой мыши (без удержания) по рабочему месту (рабочему столу) приводит к переключению на это рабочее место. При этом на экране будут отображены приложения, расположенные на этом рабочем столе. Альтернативным способом перемещения окна приложения на одно из рабочих мест является нажатие правой кнопки мыши на заголовке перемещаемого окна, затем выбор необходимого рабочего места из подменю контекстного меню «Переместить на другое рабочее место». Наряду с функцией перемещения окна приложения контекстное меню заголовка окна предоставляет возможность закрепить окно приложения на переднем плане (т.е. при выборе любого окна, пересекающегося с областью окна на переднем плане, выбранное окно будет перекрыто окном с опцией «Всегда наверху») и расположить окно «Всегда на видимом рабочем столе». Размещение окон. Зачастую пользователь работает с несколькими приложениями (браузер, текстовый процессор, электронные таблицы, и т.д.). Следовательно, возникает необходимость быстрого и удобного размещения окон приложений. Частично эту задачу позволяют решить рабочие места, рассмотренные в предыдущем разделе. Но рабочие места не решают проблему одновременного расположения окон приложений на экране пользователя. Для одновременного расположения нескольких окон на экране пользователя существует функция быстрого разделения экрана на две части и выравнивание окон приложений на левой или правой половине экрана. Для использования этой функции необходимо зафиксировать приложение, зажав левую кнопку мыши на заголовке окна, затем перетащить до упора, например, вправо пока окно приложения не станет занимать ровно половину экрана. Как только приложение заняло требуемую позицию, левую кнопку мыши можно отпустить. При перетаскивании окна за заголовок до упора влево произойдёт аналогичная реакция системы и окно в итоге примет размеры левой половины экрана. При перетаскивании окна до упора вверх, аналогично размещению слева или справа, приложение будет развёрнуто на весь экран. Следует отметить, что такой способ быстрого размещения не ограничивается только двумя приложениями. Размещать подобным образом можно любое количество приложений, однако необходимо помнить, что в зависимости от активности того или иного приложения, окна могут перекрывать друг друга. В оболочке XFCE операционной системы Альт Образование помимо перетаскивания окна приложения «до упора» влево или «до упора» вправо существует возможность расположения окна приложения в половину половины экрана. Для этого необходимо после перетаскивания окна «до упора» влево или «до упора» вправо перемещать мышь по вертикали: перемещение выше центра высоты экрана размещает окно перетаскиваемого приложения в верхней половине левой или правой половины экрана соответственно; перемещение ниже центра высоты экрана размещает окно перетаскиваемого приложения в нижней половине левой или правой половины экрана соответственно. Если необходимо одновременно на одном экране размещать более четырёх приложений, которые не должны перекрывать друг друга, то необходимо воспользоваться специальными элементами окна, позволяющими подогнать размер окна вручную и разместить окно на экране вручную, путём перетаскивания его за заголовок. В обычном режиме перемещение происходит путем нажатия левой кнопки мыши на заголовке окна и перетаскивания окна в необходимое место с последующим отпусканием кнопки мыши. Изменение размера окна можно выполнить, наведя курсор мыши на границу окна, затем потянув в нужную сторону с нажатой левой кнопкой мыши. В особых случаях, когда требуется ширина и/или высота приложения, превышающая ширину и/или высоту рабочей области экрана, может потребоваться перемещение окна, но заголовок окна при этом может быть недоступен (большое по высоте приложение, выходящее за пределы экрана — нижняя часть), можно воспользоваться функцией перемещения окна за любую область окна. Чтобы переместить окно за любую его область необходимо на клавиатуре нажать клавишу <Alt>, далее, не отпуская клавиши, нажать левую кнопку мыши в любой области перемещаемого окна и, не отпуская клавиши и кнопки мыши, переместить окно в желаемую область. Переключение между запущенными программами. Когда одновременно запущено несколько приложений, возникает необходимость в выборе только одного приложения в качестве активного без завершения остальных. Поскольку Альт Образование является многозадачной операционной системой, в ней поддерживаются механизмы переключения активного приложения. Переключаться между приложениями можно двумя способами: 1. Переключение кнопками в элементе «Кнопки окон» панели XFCE. 2. Переключение с помощью клавиатуры. При запуске приложений в элементе «Кнопки окон» панели XFCE отображаются кнопки, надписи на которых указывают на имя текущего объекта, с которым работает приложение и на имя самого приложения. Кнопка активного приложения (в котором пользователь работает в данный момент) выделяется более тёмным фоном. Для перехода к другому приложению следует щелкнуть левой кнопкой мыши по соответствующей кнопке в списке. Для переключения приложений с помощью клавиатуры (если мышь использовать не удобно) следует использовать комбинацию клавиш <ALT>+<TAB>. При первом нажатии комбинации клавиш <ALT>+<TAB> откроется окно со списком запущенных приложений и среди этого списка будет выделено и подписано приложение, которое станет активным, если пользователь отпустит клавиши. Каждое последующее нажатие на клавишу <TAB> (клавиша <ALT> при этом должна оставаться нажатой) приводит к выделению следующего приложения в списке (и смене надписи, соответственно). В случае, если перед текущим нажатием клавиши <TAB> в списке было выделено последнее приложение, выделение приложений начинается сначала (циклически). В изменяемом посредством нажатий комбинации <ALT>+<TAB> списке будет происходить выбор активного приложения до тех пор, пока пользователь не отпустит клавиши. Каталоги и файлы. В операционной системе Альт Образование используется структура файловой системы GNU/Linux, в которой отсутствует понятие «логического диска». Вместо этого имеется единое дерево каталогов, которое начинается с «корневого» каталога, обозначающегося символом «/». Также же символ «/» используется в качестве разделителя каталогов при обозначении полного пути для какого-либо подкаталога и файла. Операционная система Альт Образование— это GNU/Linux система, следовательно, она (как и все GNU/Linux системы) работает по принципу «любой объект операционной системы — это файл». Данный принцип предполагает, что любые устройства системы доступны в дереве каталога и являются файлами. Наряду с «обычными каталогами (папками)» и «файлами (текстовыми и бинарными)» в операционной системе существуют также специфические типы файлов, такие как «символическая ссылка», «жесткая ссылка», «устройство», «сокет» и другие. Таким образом все жёсткие диски (блочные устройства) являются файлами-устройствами в каталоге «/dev» файловой системы. Диски (в том числе IDE/SATA/SCSI жёсткие диски, USB-диски) обычно имеют имена: /dev/sda – первый диск; /dev/sdb – второй диск; и т.д. Диски обозначаются /dev/sdX, где X — a, b, c, d, e,... в порядке обнаружения системой. Операционная система содержит системные средства для обнаружения на блочных устройствах (дисках) разметки (mbr или gpt) и отображает найденные в соответствии с разметкой разделы блочного устройства в дополнительные файлы устройств. Раздел диска в имени файлаустройства обозначается числом после его имени. Например, /dev/sdb4 — четвертый раздел второго диска. Наличие файла-блочного устройства (например, /dev/sda2) в системе напрямую не даёт возможности пользователю работать с файлами, находящимися на диске. Для работы с файлами на диске (разделе диска) необходимо, чтобы система могла работать с файловой системой, в которую отформатирован раздел диска. Для работы с файлами на разделе диска обязательно должна быть выполнена процедура «монтирования» блочного устройства в один из каталогов дерева каталогов системы. Для разделов жёсткого диска, на котором непосредственно находится работающая операционная система операция монтирования устройства в каталог (например, «/») осуществляется автоматически. Для вновь добавляемых блочных устройств (внешних накопителей) предусмотрено специальное системное программное обеспечение, которое осуществляет операцию монтирования (и отмонтирования — извлечения) устройств. По умолчанию все блочные устройства монтируются в каталог: /run/media/<USER>/<UUID>, где <USER> — каталог, название которого совпадает с именем пользователя, добавившего блочное устройство (диск или flash-накопитель), <UUID> — каталог, имя которого создаётся исходя из уникального идентификатора монтируемого раздела. Такой каталог еще называют «точкой монтирования». Пример реальной точки монтирования: /run/media/user/df4d8a0b-71ce-4a9d-bf5c015ae092d03a Для просмотра всей файловой системы нужно запустить файловый менеджер Thunar путём выбора пункта «Файловый менеджер» в меню «Приложения». В файловом менеджере нужно выполнить двойной клик левой кнопкой мыши по устройству «Файловая система» — это приведёт к открытию корня файловой системы в файловом менеджере. Полный путь от корня файловой системы будет отображён в строке адреса. На боковой панели, рядом с устройством, обозначающим внешний носитель данных, также находится кнопка для быстрого отмонтирования «извлечения» устройства. Нажатие на эту кнопку обычно приводит к тому, что специальное системное программное обеспечение перестаёт ассоциировать с каталогом-точкой монтирования блочное устройство внешнего носителя и, следовательно, внешний носитель может быть извлечён. Для того, чтобы начать просмотр дерева файловой системы с корня достаточно выполнить двойной клик левой кнопкой мыши на объекте «Файловая система», либо в строке адреса удалить весь текст кроме символа «/» обозначающего корень файловой системы, затем нажать <Enter>. Следует отметить, что для перемещения в конкретный каталог дерева файловой системы можно в строке адреса написать точный полный путь и нажать клавишу <Enter>. Особенности именования файлов: имя файла может содержать любые символы за исключением косой черты (/). Однако следует избегать применения в именах файлов большинства знаков препинания и непечатаемых символов. Вопросы для самоконтроля 1. Перечислите особенности файловой системы ОС Альт Образование 2. Каково назначение кнопки «Режим эксперта»? Задания 1. Создайте дополнительную боковую панель, разместите на ней несколько элементов. 2. Создайте на дополнительной боковой панели (задание 1) элементкнопку для запуска приложения, например, Dia или одного из предметноориентированных приложений. Тема 2.3. Стандартные приложения Программа просмотра изображений «Ristretto». Запуск программы просмотра изображений «Ristretto» осуществляется из раздела «Графика» меню «Приложения». Альтернативным способом запуска программы является выполнение двойного клика левой кнопкой мыши по любому изображению на файловой системе, поскольку данное приложение по умолчанию ассоциировано в системе с файлами изображений. Для быстрого изменения масштаба просматриваемого изображения можно использовать вращение колесика мыши при наведённом курсоре на изображение и нажатой клавишей <Ctrl>. Для переключения между изображениями (если в каталоге с открытым в программе изображением присутствуют другие изображения) можно использовать вращение колесика мыши при наведённом курсоре на изображение, либо выбирать одинарным щелчком левой кнопки мыши миниатюры изображений в левой панели. Программа просмотра изображений «Ristretto» имеет следующие основные возможности: просмотр изображений в форматах PNG, JPG, TIFF, BMP; установка изображения в качестве фона рабочего стола; показ слайд-шоу изображений из каталога. Как и большинство приложений операционной системы Альт Образование окно приложения «Ristretto» имеет строку меню, панель инструментов и строку состояния. Между панелью инструментов и строкой состояния располагается основная область приложения, содержащая панель эскизов и область показа изображения. В строке состояния отображается название и размер текущего изображения и процент масштабирования изображения относительно области показа изображения. Для запуска слайдшоу из изображений, находящихся в каталоге, следует в меню «Вид» выбрать пункт «Слайдшоу», либо нажать клавишу <F5>. В результате произойдет переключение в режим «Слайдшоу» и изображения начнут показываться последовательно с некоторым интервалом времени. Слайдшоу по умолчанию будет показано в окне программы. Для переключения в полноэкранный режим необходимо нажать кнопку в правой части панели панели инструментов. Для выхода из полноэкранного режима необходимо нажать клавишу <Esc>. Настройки параметров слайдшоу можно изменить, выбрав в меню «Правка» пункт «Настройки» Затем в открывшемся окне параметров перейти на вкладку «Слайд-шоу», где может быть настроен интервал между показами изображений. Текстовый редактор Mousepad. Mousepad является базовым текстовым редактором (не путать с текстовым процессором!) в среде XFCE операционной системы «Альт Образование». Все текстовые файлы по умолчанию открываются в этом редакторе. Как и большинство текстовых редакторов, Mousepad не вносит никаких собственных данных (сведений о программе, элементов форматирования и т.п.) в файл, поэтому его можно использовать как для создания простейших заметок, так и для написания текстов программ на различных языках программирования. При сохранении файла Mousepad не устанавливает расширение автоматически, пользователь должен сам определить расширение (тип) файла, если это необходимо. Как и большинство приложений среды XFCE редактор Mousepad имеет стандартные элементы: главное меню, панель инструментов и строку состояния. Между панелью инструментов и строкой состояния находится элемент интерфейса, позволяющий организовать отображение редактируемых файлов в виде вкладок. В строке состояния показываются текущая позиция текстового курсора, режим работы с текстом (вставка или замена), а также тип файла. По умолчанию редактор Mousepad запускается без какой-либо цветовой схемы. Поэтому режим подсветки синтаксиса недоступен. При выборе одной из цветовых схем синтаксис будет подсвечен в соответствии с настройками данной цветовой схемы и типом открытого файла. Для многих распространенных форматов файлов Mousepad автоматически устанавливает режим подсветки синтаксиса в соответствии с расширением файла. Если написать в тексте теги HTML и дать файлу соответствующее расширение (.html), то будет установлен режим подсветки HTML. Аналогичная ситуация имеет место и для других языков программирования (Pascal, Java, JavaScript, диалекты Basic, Python и т.д.). Аналогично и для Основные параметры редактора Mousepad доступны в окне настроек, которое можно вызвать, выбрав пункт «Настройки» меню «Правка». В результате будет открыто окно параметров редактора Mousepad. Вкладка «Вид» позволяет настроить показ номеров строк, показ непечатаемых символов, показ окончаний строк, отображение правой границы, подсветку текущей строки, подсветку соответствующей скобки (в языках программирования) и режимы переноса текста. Также на вкладке «Вид» можно изменить гарнитуру и кегль шрифта и выбрать цветовую схему редактора. Вкладка «Редактор» позволяет настроить параметры табуляции и автоматического отступа, а также режимы поведения клавиш <Home> и <End>. Вкладка «Окно» позволяет настроить показ строки состояния, показ полного имени файла в заголовке, размер, расположение и состояние окна редактора. Также на вкладке «Окно» настраиваются параметры панели инструментов и поведение редактора при отображении вкладок и параметры переключения вкладок. Калькулятор. Запуск калькулятора среды XFCE выполняется из раздела «Инструменты» меню «Приложения». Калькулятор может использоваться в нескольких режимах: простом; расширенном; финансовом; программном; клавиатурном. При первом запуске калькулятор открывается в простом режиме. Для смены режима работы калькулятора необходимо выбрать нужный режим. Менеджер архивов (архиватор) «Xarchiver». Предназначен для создания архивов из отдельных файлов и групп файлов и каталогов (папок), а также для восстановления файлов и каталогов из архивов (распаковки архивов). Может работать с форматами архивов, которые поддерживаются имеющимися в операционной системе утилитами создания и распаковки архивов, то есть «Xarchiver» представляет собой единую оболочку (интерфейс, «фронтэнд») к утилитам работы с архивами.«Xarchiver» обеспечивает работу со следующими форматами архивов: arj, bz2, gz, lzma, xz, lzo, lzh, tar, tar.bz2, tar.gz, tar.lzma, tar.xz, tar.lzo, jar, zip. Создание архива в операционной системе Альт Образованиевозможно из контекстного меню файла или каталога. При выборе пункта «Создать архив» в контекстном меню будет запущен диалог создания архива приложения «Xarchiver». У приложения «Xarchiver» есть недостаток: не поддерживается тип архива 7zip, следовательно, отсутствует возможность создавать многотомные и зашифрованные архивы. Для поддержки операционной системой функционала по созданию многотомных и зашифрованных архивов в системе доступно дополнительное приложение — архиватор «Archive Manager». Данный архиватор по умолчанию ассоциирован с файлами архивов и будет запущен при двойном щелчке левой кнопки мыши на архиве. Также «Archive Manager» может быть использован как отдельно запущенное приложение для создания многотомных и зашифрованных архивов. Для создания и распаковки архивов следует использовать подкаталоги домашнего каталога. Не следует создавать и распаковывать архивы на файловых системах подключаемых устройств (логических дисков операционной системы Microsoft Windows или сменных носителей). Для распаковки следует сначала скопировать файл архива в какой-либо подкаталог домашнего каталога. Для создания файла архива следует предварительно скопировать нужные объекты (файлы и каталоги) в какойлибо подкаталог домашнего каталога. Менеджер архивов «Archive Manager». Имеет функционал по созданию многотомных и зашифрованных архивов. Для создания многотомного архива следует запустить «Archive Manager» из раздела «Инструменты» меню «Приложения» и в меню выбрать пункт «Создать архив...» В открывшемся диалоге создания архива может быть задано имя файла, тип архива и его расположение (по умолчанию — домашний каталог пользователя). Для некоторых типов архивов могут быть задействованы дополнительные параметры — шифрование и разделение архива на тома. Для добавления файлов и/или каталогов к архиву необходимо их перетащить в область файлов архива или выбрать файлы из диалога, открытого нажатием кнопки. Единственным форматом, обеспечивающим работу с многотомными архивами, является формат 7z(7-zip). Раскрыв вкладку «Другие параметры» нажатием левой кнопки мыши можно задать режим разделения архива на тома, и задать размер тома. После нажатия на кнопку «Создать» будет открыто окно добавления файлов к архиву. Для добавления файлов и/или каталогов к архиву необходимо их перетащить в область файлов архива или выбрать файлы из диалога, открытого нажатием кнопки <+>/ Процесс добавления файла к архиву будет начат сразу после факта добавления. Если файл отобразился в списке файлов, значит он уже добавлен в архив и интерфейс архиватора может быть закрыт. Продолжительность процесса создания архива зависит от объема исходных объектов и размера тома. При завершении процесса в каталоге назначения образуются файлы томов результирующего архива. Распаковка архива. Если имеется единственный том (файл) архива, то для распаковки следует нажать правой кнопкой мыши на файле и выбрать из контекстного меню пункт «Извлечь сюда». Для распаковки многотомного архива следует выполнить операцию «Извлечь сюда» из контекстного меню первого тома (обычно с суффиксом 7z.001). В результате распаковки в каталог, в котором находится исходный архив, будет распаковано содержимое этого архива. Если необходимо распаковать архив в другое место назначения, то можно воспользоваться пунктом «Извлечь в...» контекстного меню. Если необходимо извлечь из архива только некоторые файлы, то нужно открыть архив двойным нажатием левой кнопки мыши. В результате архив будет открыт архиватором «Archive Manager». Далее в интерфейсе архиватора следует выбрать необходимые для извлечения файлы, затем нажать кнопку «Распаковать». После выбора каталога назначения необходимо нажать кнопку «Распаковать» для завершения процесса извлечения выбранных файлов. По завершении процесса извлечения файлов будет открыт диалог, посредством которого можно сразу перейти в каталог назначения, закрыть диалог, или выйти из архиватора. Архив с защитой паролем. Защита архива паролем является одним из методов обеспечения конфиденциальности информации при передаче по каналам связи. «Archive Manager» предоставляет возможности защиты архива паролем для архивов форматов zip и 7z. Для защиты архива паролем в диалоге настройки создания архива следует раскрыть раздел «Другие параметры» и задать пароль. Если опция «Также шифровать список файлов» не выбрана, то пароль будет затребован только при попытке распаковки файлов из архива, а список файлов можно будет просмотреть без ввода пароля. Для повышения уровня безопасности рекомендуется включать этот режим, тогда даже для просмотра списка файлов в архиве будет необходимо ввести пароль. Архив из отдельных файлов. Если требуется создать архив из файлов и каталогов, находящихся в разных подкаталогах, то необходимо открыть окно приложения «Archive Manager» из раздела «Инструменты» меню «Приложения» и создать новый архив. Просмотр файлов в архиве. Поскольку архиватор «Archive Manager» является приложением по умолчанию ассоциированным для работы с архивами в среде XFCE операционной системы «Альт Образование», файлы, отображаемые в его окне, могут быть открыты в ассоциированных с ними приложениях непосредственно без извлечения из архива. Для использования файла без распаковки следует открыть его двойным нажатием левой кнопки мыши. В результате файл будет открыт и может быть даже изменён приложением. В результате архиватором будет предложено обновить файл внутри архива. Создание снимков экрана. Приложение «Снимок экрана» в операционной системе Альт Образование может быть запущено из раздела «Инструменты» меню «Приложения». Программа позволяет создавать снимки экрана в трёх режимах: Захватить весь экран. Захватить активное окно (для этого может понадобиться установить задержку, в течение которой пользователь может сделать текущим необходимое для снимка окно). Захватить выделенную область — в этом режиме от пользователя требуется обвести область экрана, изображение в которой становится снимком. Дополнительно в режимах 1 и 2 может быть настроена опция захвата указателя мыши. В результате откроется окно, демонстрирующее получившийся снимок и предлагающее несколько вариантов использования снимка: Вариант «Сохранить». По умолчанию предлагается сохранить изображение в подкаталог «Документы/Изображения» домашнего каталога текущего пользователя. Чтобы это выполнить достаточно нажать на кнопку «Сохранить». При необходимости пользователь может изменить каталог назначения. Вариант «Копировать в буфер обмена» предполагает, что снимок не будет сохранён на файловой системе, а будет доступен в буфере обмена. Этот вариант может быть полезен, если пользователь делает снимок экрана с целью последующей вставки содержимого буфера в другое приложение. Вариант «Открыть в:» позволяет открыть созданный снимок в одном из приложений операционной системы (по умолчанию — в просмотрщике Ristretto). Также существуют варианты оперативного размещения созданного снимка на серверах ZimageZ и Imgur. Средство поиска XFCE. Среди средств поиска в графической оболочке XFCE операционной системы Альт Образование можно отметить лишь приложение, позволяющее выполнять поиск среди приложений операционной системы. Существует как минимум два варианта запуска этого приложения: Запуск непосредственно из меню «Приложения». Запуск из раздела «Инструменты» меню «Приложения». Файловый менеджер Thunar графической оболочки XFCE операционной системы Альт Образование не содержит встроенных функций по поиску файлов и каталогов. Также среди стандартного набора программного обеспечения отсутствуют какие-либо графические средства поиска по файловой системе. Настройка звука. Элемент «Регулятор громкости» панели XFCE находится в правом нижнем углу экрана и отображает интерфейс регулировки громкости в виде динамика. Нажатие левой кнопки мыши по «динамику» открывает ползунок общей громкости звука в системе. При перетаскивании ползунка общей громкости вниз значок динамика изменяется на значок динамика с красным крестиком справа, что означает полное отключение звука в системе. Нажатие на значок динамика правой кнопкой мыши приводит к появлению контекстного меню, в котором доступен пункт «Запустить микшер». Окно микшера «Громкость» содержит пять вкладок: Проигрывание, Запись, Устройства вывода, Устройства ввода, Конфигурация. Комбинируя настройки этих вкладок можно добиться желаемой конфигурации при воспроизведении и/или записи звуковой информации в операционной системе Альт Образование. Просмотрщик документов «Evince». Приложение по умолчанию в операционной системе Альт Образованиедля просмотра документов в формате PDF. «Evince» можно запустить из раздела «Офис» меню «Приложения». В интерфейсе «Evince» нет вкладок, для каждого файла открывается отдельное окно. Помимо файлов PDF, посредством «Evince» можно просматривать документы еще в ряде форматов (например, Postscript, TIFF, DVI, DjVu, XPS). Если файл PDF был получен в результате преобразования документа из какого-либо редактора и для PDF не установлена защита от копирования, то «Evince» позволяет извлекать фрагменты содержания документа в буфер обмена. Для извлечения фрагмента текста необходимо нажать левую кнопку мыши и выделить желаемый фрагмент, затем вызвать контекстное меню, нажав правую кнопку мыши, и выбрать пункт «Копировать». Текст, скопированный в буфер обмена, можно вставить в любое приложение, поддерживающее работу с буфером обмена. Также «Evince» позволяет искать фрагменты текста в документе. Панель поиска активируется по комбинации клавиш <CTRL>+<F>. Боковая панель «Evince» работает в нескольких режимах: Эскизы, Схема, Вложения, Слои, Примечания, Закладки. В зависимости от типа документа определённые режимы могут быть недоступны. «Evince» позволяет просматривать документы PDF в режиме презентации. Для перехода в режим презентации используется пункт «Презентация». Альтернативный способ переключить «Evince» в режим презентации — нажать клавишу <F5>. В режиме презентации переключение страниц (слайдов) осуществляется щелчками левой кнопки мыши (вперед) и правой кнопки мыши (назад) или клавишами стрелок на клавиатуре. Для выхода из режима презентации можно использовать клавишу <ESC>. Словари XFCE. В операционной системе Альт Образованиепо умолчанию доступно два приложения, реализующих функционал словарей. Это приложение «Словарный клиент» и «Словарь StarDict». Оба приложения могут быть запущены из раздела «Офис» меню «Приложения». Просмотреть список установленных словарей можно с использованием пункта «Параметры» меню «Файл». Менеджер файлов Thunar — основное приложение среды XFCE для работы с файлами и каталогами. Thunar (также называемый «файловый менеджер» или «Диспетчер файлов») позволяет создавать, переименовывать и удалять каталоги (папки), копировать, перемещать и переименовывать файлы, просматривать каталоги и файлы на внешних носителях и на сетевых ресурсах. Чаще всего для запуска Thunar используется пункт «Файловый менеджер» меню «Приложения» среды XFCE. Также Thunar автоматически запускается при открытии любого каталога, показывая в окне приложения объекты, содержащиеся в этом каталоге. Файловый менеджер Thunar позволяет просматривать содержимое каталогов в трех режимах: Значки, Подробный список, Компактный список. Переключение режимов просмотра производится из меню «Вид» или соответствующими сочетаниями клавиш. Просмотр миниатюр в файловом менеджере доступен во всех режимах просмотра. Размер миниатюры можно менять выбрав соответствующий пункт в меню «Вид», либо при помощи колеса прокрутки мыши. Боковая панель файлового менеджера Thunar может работать в двух режимах: «Закладки» и «Дерево». По умолчанию боковая панель файлового менеджера работает в режиме «Закладки». Удаление без попадания файлов в корзину (удаление навсегда) производится путём нажатия сочетания клавиш <Shift> + <Delete>, когда в файловом менеджере выбраны объекты, которые необходимо удалить. В результате открывается диалог подтверждения, предупреждающий об окончательные утери удаляемых файлов. Управление видимостью скрытых файлов осуществляется через опцию «Скрытые файлы» меню «Вид» файлового менеджера Thunar. Данная опция дублируется сочетанием клавиш <Ctrl> + <H> (в любом регистре). При первом нажатии сочетания клавиш включается опция «Скрытые файлы», при последующем нажатии — выключается. В операционной системе Альт Образование имена скрытых файлов и каталогов начинаются с точки (.). При подключении сменных устройств (носителей информации) типа компакт-дисков и USB-носителей для них появляется значок в разделе «Устройства». Таким образом, просмотреть содержимое носителя можно, кликнув по значку подключенного носителя среди списка устройств в панели файлового менеджера. Для отключения носителя необходимо нажать на стрелку справа от имени устройства в списке устройств панели файлового менеджера. Наиболее часто используемые сетевые ресурсы, подобно закладкам, могут быть добавлены в панель файлового менеджера. Для добавления сетевого ресурса необходимо в файловом менеджере выполнить двойной щелчок левой кнопкой мыши на пункте «Обзор сети» в разделе «Сеть» боковой панели. В результате в основном окне файлового менеджера будут отображены доступные компьютеру сетевые хосты Двойной клик по сетевому ресурсу хоста (при условии корректной настройки ресурса на хосте) приведёт к открытию диалога соединения с сервером В зависимости от настроек сетевого ресурса, пользователю может потребоваться ввести учётные данные, либо подключиться анонимно. Также пользователь может выбрать параметры сохранения учётных данных в момент подключения. В случае удачного подключения к сетевому ресурсу в окне файлового менеджера будут отображены файлы удалённого сетевого ресурса по протоколу samba (cifs), а в разделе «Сеть» боковой панели будет отображён факт подключения к сетевому ресурсу Факт подключения к сетевому ресурсу в разделе «Сеть» боковой панели будет отображаться до тех пор, пока пользователь не отключит сетевой ресурс (для отключения сетевого ресурса необходимо нажать на кнопку-стрелку справа от пункта сетевого ресурса в разделе «Сеть» боковой панели). В случае отключения сетевого ресурса, при необходимости повторного подключения пользователю придётся проделать еще раз всю процедуру подключения через пункт «Обзор сети» боковой панели файлового менеджера. Чтобы избавить себя от такой необходимости пользователь может добавить подключенный сетевой ресурс в закладки. Для этого необходимо открыть контекстное меню пункта сетевого ресурса (нажатием правой кнопки мыши) и выбрать пункт «Создать закладку». В результате в разделе «Закладки» боковой панели файлового менеджера будет добавлена закладка с именем по умолчанию. Для удобства использования закладки (особенно, если подобных закладок приходится использовать несколько) закладку можно переименовать, воспользовавшись пунктом «Переименовать закладку» контекстного меню закладки, вызываемого кликом правой кнопки мыши по названию закладки. Также при необходимости закладку можно удалить, выбрав в контекстном меню пункт «Удалить закладку». При наличии закладки, даже в случае отключения сетевого ресурса (при отсутствии пункта с именем подключенного сетевого ресурса в разделе «Сеть» боковой панели), можно восстановить подключение к сетевому ресурсу, используя закладку. Системный монитор. Специальное приложение, которое позволяет принудительно завершать работу программ, если они не могут быть остановлены штатным образом с помощью операции закрытия окна или выхода из приложения, а также позволяет следить за использованием ресурсов процессора и памяти: как в целом, так и для каждого приложения в отдельности. Штатным способом завершения работы приложения (программы) является щелчок левой кнопкой мыши по кнопке закрытия окна (самая правая кнопка в строке заголовка окна), использование команды «Файл/Выход» в главном меню приложения, а также использование комбинаций клавиш <ALT>+<F4>. «Системный монитор» можно запустить, выбрав в меню «Приложения» → «Система» → «Системный монитор». После запуска отображается список запущенных процессов (программ). Для каждого процесса указывается имя, пользователь, запустивший процесс, процент загрузки процессора, идентификатор процесса, объём оперативной памяти, приоритет выполнения, и т.д. В меню, вызываемом нажатием на пиктограмму , расположенную в правом верхнем углу окна приложения «Системный монитор», находятся варианты отображения процессов: Активные процессы, Все процессы (все процессы, запущенные в системе),Мои процессы (процессы текущего пользователя — по умолчанию). Вкладка «Файловые системы» позволяет увидеть какие блочные устройства (разделы носителей информации) присутствуют в системе, в какие каталоги файловой системы они смонтированы, а также объём каждого из них и информация о занятом и свободном месте. Если какая-то программа (приложение, процесс) не реагирует на действия пользователя, а окно приложения не удается закрыть штатным образом, то можно прекратить работу такого приложения с помощью программы «Системный монитор». Для этого следует запустить «Системный монитор», на вкладке «Процессы» выбрать «зависшее» приложение (например, по названию программы), вызвать правой кнопкой мыши контекстное меню, затем выбрать из контекстного меню пункт «Завершить» (или нажать на кнопку «Завершить процесс», расположенную в левом нижнем углу окна «Системный монитор»). В результате системой будет выдан запрос на подтверждение завершения процесса и будет указан идентификатор (PID) завершаемого процесса. После подтверждения процесс приложения, которое требуется принудительно завершить, будет завершен через 1-2 секунды.При этом исчезнет соответствующая строка в таблице процессов и окно программы будет закрыто. Терминал среды XFCE. Терминал xfce4-terminal предназначен для работы с операционной системой в диалоговом режиме — путем набора команд и анализа реакции на них. Также в этом режиме можно запускать трансляторы языков программирования, системные утилиты, получать сведения о конфигурации системы и даже использовать электронную почту и ресурсы Интернет. Терминал xfce4-terminal позволяет копировать любой текст, отображенный в окне приложения, в Буфер обмена, а также вставлять текст из Буфера обмена в окно приложения. Для запуска xfce4-terminal используется вложенное меню «Система» меню «Приложения» или непосредственно из меню «Приложения». При запуске показывается окно с приглашением системы (текст в квадратных скобках, после которого следует символ $). Приглашение системы означает, что система готова принимать команды пользователя. Команды набираются непосредственно после приглашения. Для выполнения команды после набора следует нажать <ENTER>. В одном окне xfce4-terminal может быть открыто несколько вкладок терминала, в которых могут выполняться разные программы. Для создания новой вкладки используется команда «Открыть вкладку» меню «Файл». Вкладки отображаются в верхней части окна xfce4-terminal. Для закрытия вкладки используется команда «Закрыть вкладку» контекстного меню вкладки (вызывается щелчком правой кнопки мыши по заголовку вкладки) или щелчок левой кнопкой мыши по значку крестика справа от имени вкладки. Команды пользователя следует набирать сразу после символа $ в приглашении системы. После окончания выполнения команды результат ее работы остается в окне xfce4-terminal и снова появляется приглашение системы. Таким образом можно проследить историю выполнения команд или просмотреть многострочный вывод какой-либо программы. Удалять текст в окне xfce4-terminal не требуется. После закрытия приложения экран очищается автоматически. Для открытия окна настроек xfce4-terminal необходимо использовать пункт меню «Правка» → «Параметры». Вопросы для самоконтроля 1. Какой архиватор надо использовать для создания зашифрованного архива? 2. Приложение не закрывается штатно. Как можно завершить работу приложения? Задания 1. Настройте в редакторе Mousepad показ номеров строк, показ непечатаемых символов, показ окончаний строк, отображение правой границы, подсветку текущей строки и режим переноса текста. 2. Создайте многотомный архив. Тема 2.4. Дополнительные возможности операционной системы Альт Образование8.0. Интеграция в сеть класса / школы. Обеспечение информационной безопасности Работа с ресурсами локальной сети. Для просмотра сетевых ресурсов в файловом менеджере Thunar может быть использован пункт «Обзор сети» раздела «Сеть» в боковой панели Используя строку адреса файлового менеджера можно осуществлять прямые подключения по наиболее распространённым протоколам. Для этого необходимо написать строку вида <протокол>://[[<логин>][:<пароль>]@]<ip адрес или доменное имя узла>[:<port>] в строку адреса файлового менеджера и нажать клавишу <Enter>. Значения в квадратных скобках в строке подключения к сетевым ресурсам общего вида означают, что эти параметры не обязательно указывать. Но они могут понадобиться. При успешном подключении в разделе «Сеть» боковой панели отображается подключенный ресурс. При необходимости посредством контекстного меню сетевой ресурс может быть отключен, либо добавлен в закладки. Добавленная закладка имеет имя по-умолчанию, состоящее из адреса ресурса. После отключения сетевого ресурса он может быть вновь подключен нажатием левой кнопкой мыши по соответствующей закладке. При наличии корректно настроенного файла ~/.ssh/config и необходимых rsa или dsa ключей для доступа к удалённому ресурсу по протоколу ssh sftp-ресурс (по клику в закладку) может быть подключен автоматически, без запроса логина/пароля от пользователя. Логика подключения/отключения сетевых ресурсов реализована в файловом менеджере Thunar однообразно для различных протоколов (на столько, насколько позволяют технические возможности самого протокола). Пользователь получает единообразный подход к использованию каталогов и файлов на удалённых ресурсах — по принципам работы файлового менеджера Thunar операционной системы «Альт Образование». Настройка многомониторной конфигурации. Чтобы все подключенные устройства вывода были опознаны системой, подключения нужно делать при выключенном компьютере. Если к компьютеру подключены два монитора (или монитор и проектор), то операционной системой автоматически настраивается режим «Продолжение рабочего стола» и рабочая область продолжается «Вправо». В таком режиме работы нижняя панель остаётся на основном экране, а на дополнительном экране появляется только фон рабочего стола. Рабочее пространство дополнительного экрана может быть занято пользователем. Например, с помощью мыши пользователь может переместить окно приложения в область дополнительного экрана. Часто пользователям (например, учителям) требуется режим работы — «Клон» («Зеркальные дисплеи»). В таком режиме предполагается вывод одинакового изображения на оба экрана. Чаще всего такой режим используется в образовательных учреждениях, когда в качестве дополнительного дисплея используется проектор. Также по многим причинам может быть неудобно расположение дополнительного экрана справа. Следовательно, требуется изменить настройки расположения. В операционной системе Альт Образование настройки многомониторной конфигурации выполняются в приложении «Дисплей», для запуска которого необходимо вызвать пункт «Диспетчер настроек» раздела «Настройки» меню «Приложения» В результате будет доступен интерфейс диспетчера настроек, в котором необходимо выбрать пункт «Дисплей» Область просмотра в левой части диалогового окна отображает значки для всех обнаруженных дисплеев. Общий алгоритм настройки режимов работы многомониторной конфигурации следующий: 1. Используя элементы интерфейса приложения «Дисплей» настроить необходимый режим работы. 2. Нажать кнопку «Применить». 3. Закрыть приложение. Если у вас установлено несколько мониторов выберите монитор, чтобы изменить его свойства, щелкнув по его значку или выбрав его в списке выбора в правом верхнем углу диалога. Нажмите и перетащите мониторы в области просмотра, чтобы переставить их в соответствии с их фактическим размещением. Если отметка с пункта «Использовать этот дисплей» снята, выбранный дисплей будет отключен. Для отображения одного и того же содержимого на всех мониторах необходимо отметить пункт «Зеркальные дисплеи». Нажатие на кнопку «Обозначить дисплеи» приведет к отображению информационной вкладки внизу каждого экрана, отображающую имя, номер монитора и его разрешение. Если отмечен пункт «Настраивать новые дисплеи при подключении» при подключении к компьютеру нового экрана, будет автоматически показано диалоговое окно, в котором можно выбрать один из четырех макетов совместной работы: Применение командной строки. Для использования командной строки в операционной системе Альт Образование применяется стандартное приложение «Эмулятор терминала» (xfce4-terminal). Наиболее общий формат команд: [приглашение_системы]$ имя_команды параметр_1 параметр_2 … Ввод команды завершается нажатием на <ENTER>, наличие и набор параметров зависит от команды. Основное применение интерфейса командной строки — интерфейс операционной системы. Существует стандарт командной строки POSIX и его модификация в рамках проекта GNU, которые и реализованы в операционной системе «Альт Образование». Приглашение системы (указание, что консоль готова к приему команд пользователя) в операционной системе Альт Образование выглядит следующим образом: [имя_пользователя@имя_узла текущий_каталог]$ при этом имя текущего каталога указывается в краткой форме (только название последнего подкаталога в пути). Домашний каталог пользователя обозначается в соответствии со стандартом как «~». К самой общей информации, которую пользователь может получить с использованием командной строки, можно отнести имя учетной записи (имя пользователя операционной системы), имя компьютера (узла), текущий каталог и его содержимое. Для этого используются команды whoami (выдает имя учетной записи пользователя), hostname (выдает имя узла сети), pwd (выдает имя текущего каталога, от «print working directory») и dir (выдает в краткой форме список файлов и подкаталогов в текущем каталоге). Командный интерпретатор называется bash, для получения более подробной информации о нём можно использовать команду info. Выполнение команды info bash даст экранный вариант представления информации. Можно перемещать курсор по странице с использованием клавиш-стрелок, а также клавиш <PgUp> и <PgDown>. Для выхода из этого режима и возврата в обычный режим командной строки нужно нажать клавишу <q>. Переместившись на страницу вниз, можно увидеть меню (строки, помеченные символами «*»). Для попадания в соответствующий раздел справки необходимо поместить курсор на строку между «*» и «:» и нажать на <ENTER> попадаем. Таким образом, появляется возможность изучить встроенные команды базового интерпретатора команд (Bourne Shell). Для выхода из «интерактивного» описания bash используется клавиша <q>. Другим способом получения справки по командам системы являются так называемые man-страницы (от слова «manual»). Эта система справка является традиционной для POSIX-систем. Для получения информации нужно вызвать команду man с аргументом в виде названия конкретной команды Для перемещения по странице используются клавиши-стрелки «↓» и «↑». Многие man-страницы переведены на русский язык, что существенно упрощает их использование. В некоторых man-страницах имеются примеры команд в различных вариантах. Для выхода из справки также используется клавиша <q>. В bash имеется возможность хранения истории команд. Все вызовы команд bash сохраняются в специальном скрытом файле .bash_history. Это обычный текстовый файл, который можно открыть, например, в Mousepad. Если какая-то команда уже использовалась, и ее нужно использовать снова, нет необходимости ее набирать. Можно использовать вызов истории команд. Попутно отметим еще возможность автодополнения команд. Для вызова истории нужно выполнить команду history, но достаточно набрать первые буквы (например, his) и нажать клавишу <TAB>. В результате команда будет дополнена автоматически. Если существует несколько команд с таким началом, будет предложен список вариантов и можно продолжать набор букв, нажимая <TAB>, пока не останется единственный вариант, который и будет помещен в командную строку. Для выполнения любой команды из этого списка нужно после приглашения системы набрать «!» (восклицательный знак) и номер команды в списке истории. Например, для повторного вызова команды pwd нужно набрать «!16» и нажать <ENTER>. В результате будут показано, какая именно команды вызвана и то, что эта команда выводит (результат выполнения команды). Другим способом использования истории команд является перебор ранее использованных команд клавишами «↑» и «↓» (показываются, соответственно, предыдущая и следующая команды по списку истории). Как только найдена нужная команда, можно нажать <ENTER> для ее выполнения. Автодополнение и история команд во многом избавляют от необходимости помнить все варианты всех команд. Изменение пароля. Пароли пользователей в операционной системе Альт Образование первоначально определяет администратор системы при создании учетных записей пользователей. Однако пользователи имеют возможность сменить свой пароль. На доступ администратора (пользователя с именем root) к каталогам и файлам пользователей это никак не повлияет. Для смены своего пароля пользователь должен запустить приложение xfce4-terminal (Эмулятор терминала) и набрать команду passwd, после чего ввести свой текущий (старый) пароль. Если пароль ввести неправильно, программа passwd завершит свою работу. Важно, что при вводе пароля его символы никак не отображаются, пароль вводится полностью «вслепую». При успешном вводе текущего пароля последует описание требований к паролям на английском языке, после чего будет предложено ввести новый пароль. Новый пароль тоже вводится «вслепую». Если новый пароль не подходит системе по требованиям к паролю, об этом будет выдано сообщение с просьбой снова ввести новый пароль (другой). На случай, если пользователь не может придумать устойчивый пароль, программа предлагает свой вариант, который можно скопировать, выделив мышью. Затем нужно поместить мышь после двоеточия во фразе «Enter new password:» и нажать среднюю кнопку мыши, после чего нажать <ENTER> (этот приём действует для любого текста, выделенного в эмуляторе терминала, и позволяет вставить выделенный текст в окно любого другого приложения операционной системы). После предложения повторить ввод нового пароля можно повторить вставку выделенного текста. Если два раза введён один и тот же пароль, программа passwd изменяет пароль пользователя и завершает работу. Теперь для начала нового сеанса работы с операционной системой Альт Образование нужно будет использовать новый пароль. Запуск Windows-приложений в оболочке Wine. Wine — свободное программное обеспечение, позволяющее пользователям систем Linux (и других) запускать 16-, 32- и 64- битные приложения Microsoft Windows. Для своей работы Wine использует каталоги файловой системы Linux как «логические диски» Windows. В операционной системе Альт Образование платформа Wine присутствует по умолчанию. Не все Windows-приложения могут быть запущены в Wine. Если требуется работа с каким-то важным приложением для Windows, нужно проконсультироваться в службе технической поддержки о возможности работы с этим приложением в Wine. На Windows-приложения, запущенные в Wine, распространяются те же условия лицензирования, что и на приложения, запущенные в Microsoft Windows. Для первоначальной настройки Wine нужно запустить приложение, нажав сочетание клавиш <Ctrl>+<F2> и введя в поле запуска программы имя утилиты — winecfg, затем нажать кнопку «Запустить» или клавишу <Enter> на клавиатуре. В результате на короткое время может появиться диалог создания/обновления конфигурации wine. Через некоторое время, требуемое для создания пользовательской конфигурации (при первом запуске), откроется диалог настроек Wine с несколькими вкладками. Настройки платформы Wine располагаются в домашнем каталоге пользователя внутри каталога .wine, следовательно, для очистки всех настроек Wine достаточно всего лишь удалить этот каталог (например, командой rm -rf ~/.wine). В качестве версии Windows, которая будет использоваться Windowsприложениями, автоматически предлагается Windows 7. В настоящее время эта версия обеспечивает наибольшую совместимость со всеми приложениями. Если точно известно, что приложение работает только под WindowsXP или под Windows 8.1, нужно выбрать из раскрывающегося списка другую версию Windows. Затем на вкладке «Диски» диалога «Настройки Wine» нужно посредством кнопки «Добавить...» добавить новый диск (по умолчанию это диск «D») и нажать кнопку «Обзор» справа от поля «Путь». В результате откроется диалог выбора каталога файловой системы, который будет ассоциирован с диском «D» в платформе wine. После нажатия на кнопку «ОК» в списке дисков будет отображён каталог файловой системы, ассоциированный с диском «D» платформы wine. Для завершения настройки нужно нажать последовательно кнопки «Применить» и «ОК». Если ассоциирование каталога с уже существующим диском «D» платформы Wine приводит к тому, что после сохранения настройки не сохранялись, то данная проблема решается удалением существующего диска «D», затем созданием диска «D» заново и выбором каталога для этого диска «D» с последующим сохранением параметров. Универсальный способ установки приложения посредством платформы wine является передача имени файла установщика в качестве параметра утилите wine. Для этого необходимо перейти в каталог с установщиком приложения, запустить эмулятор терминала (в контекстном меню, вызываемом щелчком правой кнопки мыши в свободном пространстве файлового менеджера, необходимо выбрать пункт «Открыть терминал»). В результате будет запущен эмулятор терминала и текущий каталог будет соответствовать каталогу, из которого терминал был вызван. Далее необходимо вызвать утилиту wine, передав ей в качестве параметра имя установщика приложения. Альтернативным способом запуска установщика является вызов окна установки/удаления программ Wine. В открывшемся окне необходимо нажать на кнопку «Установить». Затем в открывшемся диалоге указать путь к исполняемому файлу. В результате использования обоих вариантов будет запущен диалог выбора языка установки. Для дальнейшей установки необходимо выбрать язык и нажать кнопку «OK». В результате откроется окно мастера установки приложения. По завершении установки приложение будет запущено. После установки, приложение можно будет запускать из раздела «Другие» меню «Приложения». Вопросы для самоконтроля 1. Перечислить последовательность действий для запуска приложения, которое работает только под WindowsXP. 2. Как можно получить справку по командам системы? 3. Одна из команд системы уже использовалась. Как использовать ее повторно без набора? Задания 1. Выведите на экран подробную информацию о командном интерпретаторе bash. 2. Составьте инструкцию для учителей по смене паролей. МОДУЛЬ 3. ОФИСНЫЕ ПРИЛОЖЕНИЯ LIBREOFFICE; МОЙОФИС Тема 3.1. Офисное приложение LibreOffice: общие сведения, подготовка к работе, проверка работоспособности, обновление Общие сведения. LibreOffice – это свободный и бесплатный, полнофункциональный набор офисных программ. В качестве собственного формата файлов используется Open Document Format (ODF). Этот формат является открытым, принят как международный стандарт ISO/IEC 26300 и используется правительствами многих стран по всему миру, как формат публикации и обмена документами, в том числе и в Российской Федерации. LibreOffice также открывает и сохраняет документы во многих других форматах, включая форматы файлов нескольких версий Microsoft Office. LibreOffice включает в себя следующие компоненты: 1. Writer – многофункциональный текстовый процессор, работающий в режиме визуального форматирования документа (WYSIWYG — What You See Is What You Get (Что видишь — то и получаешь)). Позволяет создавать различные документы: от заметок до книг с содержанием, рисунками, диаграммами, указателями и т.д. В документ Writer можно вставлять изображения и объекты из других компонентов LibreOffice. Writer поддерживает экспорт файлов в форматы HTML, XHTML, XML, PDF и в несколько версий форматов Microsoft Word. 2. Calc – табличный процессор, включающий средства для анализа, построения диаграмм и принятия решений. Имеет более 300 функций для финансовых, статистических и математических операций. Менеджер сценариев дает возможность проводить анализ типа «что, если». Calc позволяет создавать 2D и 3D диаграммы, которые впоследствии могут быть встроены в другие документы LibreOffice. Имеется возможность открытия и работы с файлами Microsoft Excel и их сохранения также в формате Excel. Calc может экспортировать электронные таблицы в несколько форматов, включая, например, PDF и HTML. 3. Impress – компонент пакета LibreOffice, предназначенный для подготовки и демонстрации презентаций с использованием имеющихся изображений, схем и текстов. Impress интегрирован с компонентами LibreOffice Draw и Math. Слайд-шоу может быть дополнено специальными эффектами для текста, а также звуком и видеоклипами. Impress совместим с форматом файлов Microsoft PowerPoint, а также сохранять презентацию в формате PDF. 4. Draw – это инструмент для создания векторной графики, с помощью которого можно создавать всё, от простых диаграмм и блок-схем до сложной 3D-графики. Функции Draw позволяют быстро создавать рисунки и использовать их в любом компоненте LibreOffice. Также можно создать свой собственный клип-арт и добавить его в Галерею или воспользоваться уже готовым клип-артом других авторов с сайта Open Clip Art Library. Draw может открывать множество различных форматов файлов и сохранять результат в более чем 20 форматах, включая PNG, HTML, PDF. 5. Base предоставляет простой интерфейс для ежедневной работы с базами данных. Позволяет создавать и редактировать формы, отчеты, запросы, таблицы, представления и связи, так же, как в других популярных приложениях для работы с базами данных. 6. Math – это инструмент для создания и редактирования формул в LibreOffice. Можно использовать для создания сложных формул, которые включают в себя символы, недоступные в стандартных наборах шрифтов. Math обычно используется для создания формул в текстовых документах Writer и презентациях Impress, но может использоваться и как самостоятельный программный продукт. Созданные формулы можно сохранять в стандартном формате Mathematical Markup Language (MathML) для включения их в веб-страницы и другие документы, созданные не в LibreOffice. 7. GanttProject — приложение для планирования проектов (управления проектами). Обеспечивает представление проекта в виде диаграммы Гантта с декомпозицией работ, назначение ресурсов (исполнителей) для этих работ, формирование графика загрузки исполнителей и сетевого графика (PERTдиаграммы). По умолчанию в операционной системе Альт Образование отсутствует приложение GanttProject. Приложение может быть установлено командой apt-get install ganttproject в режиме суперпользователя, либо посредством программы управления пакетами Synaptic (в этом случае тоже требуется ввести пароль суперпользователя). Запуск офисного пакета LibreOffice в дистрибутиве «Альт Линукс СПТ 7». Для запуска пакета под управлением дистрибутива «Альт Линукс СПТ 7»: вызвать Приложения в левом верхнем углу экрана; выбрать раздел Офис; из списка выбрать необходимый компонент LibreOffice. Проверка работоспособности пакета LibreOffice. LibreOffice считается работоспособным, если в результате действий, изложенных в предыдущем пункте, все компоненты корректно открываются без выдачи сообщений о сбое в работе. Настройки в LibreOffice. Внешний вид компонентов LibreOffice может настраиваться самим пользователем. Для этого используется диалог «Параметры», вызываемый из меню «Сервис». В группе настроек «Вид» можно изменить набор значков для панелей инструментов, а также размер этих значков. В текущей версии LibreOffice имеется 7 вариантов (тем) значков. Настройка сведений о пользователе выполняется в окне настроек LibreOffice, в группе «Сведения о пользователе». Эти сведения в дальнейшем используются для обозначения авторов примечаний и правок в документе. Кроме того, наличие этих сведений при работе с текстовыми документами обеспечивает открытие документа в позиции последнего сохраненного изменения. Рассмотрим основные настройки. Диалог настроек LibreOffice. Доступен через команду меню «Сервис» → «Параметры...» в любом компоненте LibreOffice. В зависимости от текущего компонента LibreOffice (то есть от того, в каком приложении работает пользователь) в момент вызова диалога изменения параметров его вид может отличаться, но параметры, относящиеся к пакету в целом (глобальные параметры), всегда одни и те же. Выбор групп параметров для изменений организован в виде двухуровневого «дерева» в панели слева, а в панели справа предлагаются варианты установки параметров выбранной группы. Настройка сведений о пользователе. Группа параметров «Сведения о пользователе» требуется для отображения информации о пользователе в примечаниях, при рецензировании документов, контроле версий документов, а также для использования в качестве поля «Автор документа». При желании сведения о пользователе можно не вводить. Однако при работе с документами формата .odt, если заданы сведения о пользователе, то при открытии документа курсор автоматически попадает в место последнего изменения в документе. Если сведений о пользователе нет или формат документа не .odt, то при открытии документа курсор всегда устанавливается в начало документа. Общие настройки LibreOffice. В группе общих настроек устанавливаются следующие параметры. Режимы работы подсказок, возникающих при наведении указателя мыши на элементы интерфейса. Можно включить подробные всплывающие подсказки и исследовать, чем они отличаются от обычных всплывающих подсказок. Вид диалогов открытия/сохранения документа. Если включить режим «Использовать диалоги LibreOffice», то придётся привыкать к особенностям работы этих диалогов. Поэтому по умолчанию этот режим выключен и при открытии и сохранении файлов используются диалоги среды рабочего стола. Параметры отображения состояния документа (индикации наличия изменений в документе). Кнопка «Сохранить» на главной панели инструментов всех компонентов LibreOffice после внесения изменений в документ отмечается красной точкой. Тем самым пользователь оповещается о необходимости сохранения сделанных изменений. Если включить режим изменений документа при печати, то печать документа будет равносильна изменению документа и потребуется дополнительная операция сохранения. Диапазон интерпретации года, записанного двумя цифрами, обеспечивает корректное распознавание дат при их сокращённом написании (например, значение 25.04.11 будет сохраняться как 25.04.2011). Изменение этой настройки может потребоваться только в очень специальных случаях. Настройки памяти. В группе настроек памяти (см. рисунок ниже) устанавливаются следующие важные параметры. Объём памяти, выделяемый для объектов, вставляемых в документ. Этот объём памяти существенно влияет на время открытия документа, особенно для документов в форматах, отличающихся от ODF. В некоторых вариантах LibreOffice (в зависимости от версии и операционной системы) в этой группе настроек есть возможность дополнительно включить режим «Использовать быстрый запуск». В этом режиме LibreOffice продолжает работать в фоновом режиме, даже если закрыты все документы, что приводит к уменьшению времени запуска компонентов и открытия документов. Эффект от включения данного режима проявляется в наличии апплета «Быстрый запуск LibreOffice» в области уведомлений. Настройки цветовой палитры. В группе настроек цвета (см. рисунок ниже) можно изменить предопределённые цвета палитры LibreOffice или добавить собственные цвета в палитру LibreOffice. Второй вариант является предпочтительным. При добавлении нового цвета в палитру выполняются следующие действия: нажатие на кнопку «Добавить» приводит к появлению диалога указания имени цвета и добавляет новый элемент в палитру, но цвет этого элемента остаётся пока без изменений (добавленный элемент автоматически выделяется); нажатие на кнопку «Правка» открывает диалог «» для установки цветовых координат в любой из трёх систем (RGB, HSV, CMYK) для переопределения цвета нового элемента; после установки цветовых координат в выбранной системе (и контроля полученного значения в поле фиксации изменений в нижней части диалога «Выбор цвета» и в 16-ричном HTML-коде) нажатие на кнопку «ОК» позволяет увидеть новый цвет для элемента палитры в диалоге настройки цветовой палитры и в списке «Цвет:»; нажатие на кнопку «ОК» в диалоге настройки цветовой палитры закрывает диалог и изменяет цвет нового элемента палитры. При следующем открытии диалога настройки цветов в LibreOffice можно увидеть новый элемент палитры. Настройки шрифтов. В группе настроек шрифтов (см. рисунок ниже) можно настроить таблицу замен для гарнитур, которых нет в операционной системе пользователя, на гарнитуры, которые есть в операционной системе пользователя. Эти настройки существенны для документов, переданных из других офисных пакетов и операционных систем. В этом случае при сохранении исходного названия гарнитуры в импортированном документе её отображение будет соответствовать шрифту, установленному в качестве замены. Кроме того, здесь же настраивается вид шрифта для исходных текстов программ на StarBasic или команд SQL в базе данных для компонента LibreOffice Base). Во встроенной справке имеется понятное объяснение режимов замены шрифтов. Нужно заметить, что отсутствие шрифтов, которые содержатся в унаследованных документах, при их открытии в LibreOffice существенно влияет на внешний вид документа и является частой причиной жалоб на плохую работу LibreOffice. Настройки расширенных возможностей. В настройках расширенных возможностей есть два существенных параметра. Здесь можно подключить или отключить использование виртуальной машины Java и настроить эту виртуальную машину. Поддержка Java требуется для работы с приложением LO Base (База данных), но приводит к дополнительным затратам памяти и ресурсов процессора. Поэтому при отсутствии необходимости использования LO Base для ускорения работы других компонентов LibreOffice можно отключить использование Java. Полезно также включить режим записи макросов, что позволит сохранять часто применяемые последовательности операций в виде сценариев StarBasic, обеспечивая автоматизацию рутинных операций по обработке данных в документах LibreOffice. Настройки загрузки и сохранения. Рассмотрим общие параметры загрузки/сохранения документов. Режим «Загружать пользовательские настройки вместе с документом» обеспечивает загрузку метаданных, таких как автор и время создания документа, а также настроек устройств вывода, вместе с документом. Если этот режим включен, то применяются (загружаются) следующие пользовательские параметры: настройки печати; имя факса; параметры интервалов абзацев перед текстовыми таблицами; информация об автоматическом обновлении ссылок, функций полей и диаграмм; информация о работе с восточно-азиатскими форматами символов (если они используются). В любом случае вместе с документом загружается информация об источнике данных, связанном с этим документом. Режим «Загружать параметры принтера вместе с документом». Если этот режим включён, вместе с документом загружаются параметры печати (путь к принтеру, который был задан на рабочем месте автора документа). После этого документ распечатывается на принтере, путь к которому сохранён в документе, если принтер не изменён вручную в диалоговом окне «Печать» и может быть обнаружен. Если этот режим выключен, для печати документа используется принтер по умолчанию. Параметры сохранения позволяют помимо информации для восстановления документа, обеспечиваемой в режиме автосохранения, сохранять автоматически как сам документ, так и его резервную копию. При этом резервная копия получает расширение .bak и записывается в каталог, указанный в настройках путей в конфигурации LibreOffice. В некоторых версиях и конфигурациях совместное использование этих режимов может приводить к ситуации постоянного сохранения (следующее сохранение документа выполняется, как только закончилась предыдущая операция сохранения), так что возможность совместного использования всех режимов автоматического сохранения следует проверять экспериментально. Режимы использования относительных путей к файлам и интернетадресов определяют поведение гиперссылок в документах, указывающих на сетевые ресурсы и другие документы. Здесь может быть дана простая рекомендация: все связанные документы должны находиться в одном каталоге и определяться по относительным адресам, а интернет-адреса должны быть абсолютными. Параметры, связанные с форматами файлов, направлены на обеспечение совместимости документов. LibreOffice поддерживает формат ODF, являющийся международным и российским стандартом. LibreOffice может сохранять документы в большом количестве разных форматов. Например, можно настроить сохранение по умолчанию в форматы Microsoft Office 2003. Для настройки совместимости с унаследованными документами форматов Microsoft Office предназначена отдельная группа параметров (Параметры-Загрузка/сохранение – Microsoft Office). Здесь обеспечивается взаимное преобразование документов и встраиваемых объектов (формул MathType) при открытии документов MS Office в LibreOffice и сохранении документов ODF в форматы MS Office. Настройки языка. Диалог настройки языка (Параметры – Настройка языка – Языки) позволяет выбрать параметры, связанные с особенностями документов на языке пользователя. Язык пользовательского интерфейса может быть выбран из списка языков, поддерживаемых операционной системой (минимум два варианта — русский и английский языки). Изменение языка интерфейса может быть полезно, например, при занятиях по иностранному языку для более полного погружения в языковую среду. К «локальным настройкам» в данном случае относятся представление чисел, валюты и единиц измерения. С этими установками связан и параметр «Валюта по умолчанию». Десятичный разделитель здесь изменён быть не может. Для изменения знака десятичного разделителя нужно менять настройки пользовательской среды в целом. Параметр «Шаблоны распознавания дат» влияет на автозамену при вводе компонентов даты в таблицах. При настройках, показанных на рисунке, для получения даты 17.04.2017 достаточно ввести (в таблице) 17/04/. Остальные параметры в этом диалоге существенны для работы с восточно-азиатскими языками, поэтому описываться здесь не будут. Обновление LibreOffice. Осуществляется через репозиторий (как и обновление ОС и большинства прикладного программного обеспечения) двумя способами: с использованием программы управления пакетами Synaptic или с использованием командной строки (Терминал). Вопросы для самоконтроля 1. Где размещается курсор при открытии документа, который ранее редактировался пользователем, если заданы сведения о пользователе? 2. Почему по умолчанию выключен режим «Использовать диалоги LibreOffice»? 3. Кнопка «Сохранить» отмечена красной точкой. Что должен сделать пользователь? Задания 1. Включите подробные всплывающие подсказки. Чем они отличаются от обычных всплывающих подсказок? 2. Настройте совместимость с документами форматов Microsoft Office. Тема 3.2. Офисное приложение МойОфис: общие сведения, установка, подготовка к работе, проверка работоспособности, обновление Общие сведения. МойОфис® Образование — это комплект редакторов текстовых документов МойОфис Текст и электронных таблиц МойОфис Таблица, а также инструментарий для работы с графическими презентациями МойОфис Презентация. Особенностью редактора текстовых документов МойОфис Текст является наличие панели Образование (Боковая панель: Панель инструментов Образование). Панель Образование предназначена для быстрого доступа к полезным для учителя или учащихся внешним ресурсам. Панель включает в себя три стандартных внешних ресурса: Единая коллекция Цифровых образовательных ресурсов (http://school-collection.edu.ru/catalog/); переводчик Translate.ru (http://www.translate.ru/); хронолайнер компании ОС3 для создания проектов в форме временных лент. Эта панель может быть настроена по потребностям образовательного учреждения и дополнена иными внешними ресурсами. Для настройки панели Образования, необходимо: 1. Запустить приложение для просмотра TXT-файлов от имени администратора. 2. Открыть файл EducationLinks.ini. 3. Внести дополнения или изменения в список ссылок. Установка МойОфис®Образование. Для установки ПО МойОфис Образование необходимо запустить инсталлятор приложения при помощи двойного клика левой кнопкой мыши по пиктограмме и следовать указаниям мастера установки. Для продолжения установки необходимо ввести пароль администратора системы. Проверка работоспособности МойОфис®Образование. ПО МойОфис® Образование считается работоспособным, если в результате действий, изложенных в предыдущем пункте, на рабочем столе пользователя отображаются ярлыки, при активации которых соответствующие редакторы корректно открываются без выдачи сообщений о сбое в работе При первом запуске ПО МойОфис необходимо ознакомиться и принять пользовательское соглашение МойОфис. Обновление МойОфис®Образование. Линейка продуктов МойОфис постоянно расширяется. Обновления продуктов выходят каждый квартал. Такой подход позволяет оперативно реагировать на требования рынка, расширяя функциональные возможности МойОфис. Информация об обновлениях всегда доступна на сайте myoffice.ru в описании технических характеристик продуктов в разделе Поддержка. При получении обновлений, продукт автоматически сообщит пользователю о наличии обновления, предоставляя возможность выбора необходимого действия: Пропустить эту версию — не обновлять продукт и использовать текущие возможности редакторов. Не сейчас — отложить обновление продукта и загрузить новую версию в другое удобное время. Установить — запустить обновление программы. При нажатии кнопки «Установить» запустится процесс загрузки обновления, по завершении появится сообщение «Готово к установке». Далее необходимо нажать кнопку «Установить». Установка завершится появлением окна «Установка МойОфис завершена», где необходимо нажать кнопку «Готово», чтобы выйти из мастера установки. Проверка наличия обновлений МойОфис. Наличие обновлений можно проверить, вызвав в меню команду Справка → Проверить наличие обновлений…. В случае, если для текущей версии продукта доступны обновления, появится окно обновления программы «Установка обновления» аналогичное описанному выше. По завершении обновления, в справке будет указано, что используемая версия является последней. Вопросы для самоконтроля 1. Как проверить работоспособность МойОфис после установки. 2. Перечислите действия для настройки панели Образование. Задания 1. Проверьте наличие обновлений МойОфис. 2. Выйдите на сайт myoffice.ru, найдите информацию об обновлениях МойОфис. Если для текущей версии доступны обновления, то обновите и установите обновления. МОДУЛЬ 4. ПРЕДМЕТНО-ОРИЕНТИРОВАННЫЕ ПРИЛОЖЕНИЯ АЛЬТ ЛИНУКС СПТ 7.0 Тема 4.1. Обзор предметно-ориентированных приложений Альт Линукс СПТ 7.0, подготовка к работе В таблицах 1 и 2 представлены предметно-ориентированные приложения АльтЛинукс, вошедшие и не вошедшие в поставку в школы Московской области. Таблица 1 – Предметно-ориентированные приложения АльтЛинукс, вошедшие в поставку в школы Московской области ПОП Scratch GСompris Комплекс учебных миров КуМир Scribus Code::Block Free Pascal IDE Lazarus Maxima Blender Arduino IDE Характеристика Визуально-ориентированный язык программирования для детей Коллекция обучающих игр и упражнений для детей 210 лет Язык и система программирования для поддержки начальных курсов информатики и программирования Настольная издательская система Интегрированная среда разработки (IDE) Lazarus — открытая среда разработки программного обеспечения на языке Object Pascal для компилятора Free Pascal Система компьютерной математики Редактор 3D-моделей Интегрированная среда разработки на языке C++ для создания программ для управления микроконтроллерами Arduino Простая экзаменационная система Приложение для создания и прохождения тестов, доступное по умолчанию в операционной системе «Альт Образование» Logisim Приложение для моделирования цифровых электрических схем Таблица 2 – Предметно-ориентированные приложения АльтЛинукс, не вошедшие в поставку в школы Московской области ПОП Scilab Geany Stellarium QCAD TuxPaint Характеристика Пакет прикладных математических программ для инженерных и научных расчетов. Альтернатива MATLAB Среда разработки программного обеспечения Виртуальный планетарий 2-мерная САПР Графический редактор Подготовка к работе Комплекс учебных миров КуМир. Запуск приложения осуществляется из раздела «Образование» меню «Приложения». Исполнители: Робот, Кузнечик, Робот 3Д, Водолей и Черепаха с пультами управления; Чертежник, Рисователь, Вертун. Меню «Инфо» - встроенные методические материалы. Раздел «Язык и система КуМир» - общее описание языка КуМир. Arduino IDE. Среда разработки «Arduino IDE» доступна в репозитории операционной системы «Альт Образование» и может быть установлена стандартным для операционной системы способом. Быстрый способ установки – из главного меню системы: открыть «Эмулятор терминала»; в окне терминала ввести команду $ su -c "apt-get update;apt-get install -y arduino" root нажать клавиши <Enter>; в ответ на запрос пароля – ввести пароль суперпользователя системы «root» и нажать клавиши <Enter>; Комментарий. Ввод пароля в окне эмулятора терминала не отображается. дождаться завершения процесса установки, о чём будет свидетельствовать приглашение командной строки. Для запуска среды «Arduino IDE» необходимо использовать пункт меню «Разработка». Установка путём загрузки с официального сайта программы. Поскольку проект Arduino быстро развивается, развивается и среда разработки. Практика показывает, что версии приложений в репозиториях GNU/Linux систем зачастую отстают по номеру версии от приложений на их официальных сайтах. В таких случаях бывает полезно иметь возможность использования обновленного дистрибутива приложения. При необходимости, для дистрибутива «Альт Образование» можно также скачать бинарную версию среды разработки Arduino и запустить непосредственно из каталога в домашнем каталоге пользователя. Для получения бинарной версии среды разработки Arduino необходимо открыть ссылку https://www.arduino.cc/en/Main/Software в браузере. На данной странице есть два варианта загрузки: «CONTRIBURE & DOWNLOAD» — предполагает, что пользователь, скачивающий приложение может добровольно поучаствовать в развитии проекта путём пожертвования некоторого количества денежных средств; «JUST DOWNLOAD» — даёт возможность свободно загрузить приложение. В результате будет начата загрузка архива с приложением. Браузер «Firefox» предлагает по умолчанию открыть загружаемый файл с помощью менеджера архивов. Это означает, что сам файл архива будет сохранён во временном каталоге «/tmp» и после перезагрузки компьютера не будет доступен. Такой вариант в данном случае подходит, так как этот временный файл сразу будет открыт менеджером архивов, а далее пользователь сможет распаковать его содержимое уже в постоянный каталог, например, в свой домашний каталог Для запуска среды разработки Arduino из каталога внутри домашнего каталога пользователя следует перейти в этот каталог, открыть эмулятор терминала нажатием правой кнопкой мыши и выбором из контекстного меню пункта «Открыть терминал» В открывшемся терминале ввести команду «./arduino», затем нажать на клавишу <Enter>. В результате будет запущена среда разработки Arduino из текущего каталога. При работе в запущенной таким образом среде Arduino не следует закрывать эмулятор терминала, в котором была выполнена команда (изображение выше), поскольку он является родительским процессом по отношению к самому приложению «Arduino IDE», следовательно, закрытие эмулятора терминала приведёт к закрытию среды разработки. Подключение микроконтроллера. Для подключения отладочной платы с микроконтроллером Arduino достаточно иметь USB кабель для соединения самой платы и компьютера. Все необходимые драйверы для работы с платами Arduino в операционных системах на базе GNU/Linux содержатся «из коробки» и не требуют дополнительных действий от пользователя. Определить подключена ли плата Arduino к компьютеру можно проверкой доступности портов в среде разработки Arduino. Для этого необходимо запустить Arduino IDE любым изложенным выше способом и проверить список доступных портов устройств. При подключении нескольких плат Arduino в данном списке можно будет выбрать порт конкретной платы для программирования. Кроме выбора порта платы необходимо еще настроить модель микроконтроллера, поскольку от этого зависит конкретная команда для программирования («прошивки» контроллера). Модель платы можно выбрать в меню «Инструменты»/Плата:»Arduino/Genuino Uno». На данном этапе всё готово для программирования подключенного микроконтроллера. Приложение «Простая экзаменационная система». Функционально «Простая экзаменационная система» — это два приложения: сервер и клиент. Запуск серверной и клиентской части осуществляется из раздела «Образование» меню «Приложения». Запуск клиентской части имеет смысл только в том случае, если запущена серверная часть системы и пользователь, запускающий клиентскую часть, знает адрес (обычно IP-адрес) и порт сервера, запускаемого посредством графического интерфейса серверной части системы «Простая экзаменационная система». Общий алгоритм работы в «Простой экзаменационной системе»: 1. Педагог запускает серверную часть системы и загружает в неё тестовый набор из файла itdb (или создаёт тестовый набор заново, затем сохраняет его в файл itdb). В итоге в серверной части системы находится сформированный набор вопросов для тестирования. 2. Педагог настраивает необходимые параметры сервера тестирования (время прохождения теста, название теста, время на один вопрос и т.д.), затем запускает сервер тестирования. В итоге в окне управления серверной частью приложения «Простая экзаменационная система» показывается порт, на котором запущен сервер, а адресом сервера является сетевой IP-адрес компьютера, на котором запущен сервер. 3. Педагог сообщает обучающимся IP-адрес своего компьютера и порт, на котором запущен сервер (обычно порт 7777). 4. Обучающиеся, находящиеся за компьютерами, которые находятся в одной сети с компьютером, на котором запущен сервер, запускают клиентскую часть системы и в открывшемся окне вводят адрес сервера и порт, после чего нажимают кнопку подключения к серверу. 5. Обучающийся приступает к прохождению тестирования. В момент завершения теста у педагога в интерфейсе управления серверной частью приложения «Простая экзаменационная система» становится доступным результат обучающего, завершившего тестирование, который, при необходимости, можно вывести на печать. Logisim. Запуск Logisim осуществляется из раздела «Образование» меню «Приложения». По умолчанию отображение логических элементов в Logisim не соответствует Российским стандартам. Для переключения режима отображения элементов необходимо в меню «Файл» приложения Logisim выбрать пункт «Настройки». На вкладке «Международные» в окне настроек в пункте «Форма элементов:» необходимо выбрать значение «Прямоугольные», затем нажать на кнопку «Закрыть окно». В результате вид обозначений элементов будет изменён. Интегрированная среда разработки (IDE) Lazarus. В операционной системе «Альт Образование» IDE Lazarus доступен по умолчанию в разделе «Разработка» меню «Приложения». По умолчанию IDE Lazarus запускается в режиме создания графического приложения (LCL Application), поэтому доступны основное окно программы, окно редактора исходного кода и окно формы графического приложения. Для управления свойствами графических компонент существует окно инспектора объектов. По умолчанию окно инспектора скрыто. Для открытия окна инспектора объектов необходимо в меню «Вид» выбрать пункт «Инспектор объектов», или нажать клавишу <F11>. В верхней части окна инспектора объектов отображается иерархия компонент проекта. При выборе любого компонента в иерархии компонентов инспектора объектов в нижней части инспектора объектов становятся доступными для изменения свойства и события выбранного компонента. Code::Blocks. В операционной системе «Альт Образование» Code::Blocks доступен по умолчанию в разделе «Разработка» меню «Приложения». На момент написания учебного пособия в операционной системе «Альт Образование» при закрытии среды Code::Blocks процесс приложения «codeblocks» операционной системы продолжает функционировать, даже при том, что окно среды Code::Blocks закрывается. Наличие этого процесса приведёт к невозможности повторного запуска среды Code::Blocks (при выборе кнопки в разделе меню не будет открыто окно среды). Существует два способа решения этой проблемы: 1. Выйти из сеанса пользователя. При выходе из сеанса пользователя все дочерние процессы пользователя будут уничтожены, включая процесс приложения «codeblocks». Однако, этот вариант может быть неудобен, если помимо среды Code::Blocks открыты другие приложения, закрытие которых доставляет пользователю неудобства. 2. Открыть приложение «Эмулятор терминала» и выполнить в нём команду kill $(pgrep codeblocks). Суть команды заключается в том, что на место конструкции $(pgrep codeblocks) будет подставлено числоидентификатор процесса приложения codeblocks. Следовательно, команде kill в качестве первого параметра будет передан числовой идентификатор процесса (PID) приложения codeblocks и процесс будет уничтожен. После уничтожения процесса запуск среды Code::Blocks будет происходить корректно. Не сохраняются параметры среды разработки, заданные при первом запуске. При первом запуске среды разработки выдаётся два окна настроек. Первым выдаётся окно выбора компилятора с возможностью установить один из доступных компилятором по умолчанию. Вторым окном выдаётся диалог настройки словаря для проверки орфографии. При отсутствии необходимости настройки плагина проверка правописания существует специальная настройка «Больше не показывать это сообщение», выбор которой подразумевает отсутствие такого сообщения при следующем запуске среды разработки. При закрытии окна среды разработки открывается диалог подтверждения сохранения перспективы (макета) под названием «Code::Blocks default». Окно подтверждения сохранения макета снабжено специальной опцией «Больше не показывать это сообщение», выбор которой подразумевает отсутствие такого сообщения при следующем закрытии среды разработки. Однако выбор вышеописанных опций не приводит к желаемому результату, т.е. каждый последующий запуск среды разработки приводит к запуску среды в режиме первого запуска. При этом выдаются те диалоги, в которых ранее пользователем были выбраны настройки «Больше не показывать это сообщение». Разработка программы в среде «Code::Blocks» на языке C++ При первом запуске среды разработки Code::Blocks будет открыто окно автоматического определения присутствующих в системе компиляторов, среди которых по-умолчанию будет доступен компилятор GNU GCC, выбранный по умолчанию. Если в системе присутствуют другие компиляторы, то щелчком левой кнопки мыши по компилятору, затем нажатием кнопки «Установить по умолчанию» можно изменить компилятор по-умолчанию в среде Code::Blocks. В случае отсутствия в системе словарей, необходимых для проверки правописания в среде Code::Blocks, будет открыт диалог с предупреждением, в котором будет доступна ссылка на статью по настройке плагина проверки правописания на http://wiki.codeblocks.org. Отсутствие словаря для проверки правописания не будет препятствовать созданию программ в среде Code::Blocks. Поэтому, в случае отсутствия необходимости настройки данного плагина в открывшемся диалоге можно установить флажок «Больше не показывать это сообщение», затем нажать кнопку «OK». Вопросы для самоконтроля 1. Как проверить подключена ли плата Arduino? 2. В чем особенности запуска приложения «Простая экзаменационная сессия». Задания 1. Составить инструкцию для учителей по запуску Arduino и подключению платы Arduino 2. Выйдите на сайт Arduino, проверьте наличие обновлений. Если доступны обновленные версии дистрибутива Arduino, то скачайте бинарную версию и запустить непосредственно из каталога в домашнем каталоге пользователя. Тема 4.2. Использование предметно-ориентированных приложений Альт Линукс СПТ 7.0 в преподавании школьных предметов и внеурочной деятельности учащихся начальной, средней и старшей школы ПОП АльтЛинукс, вошедшие в поставку Scratch – визуальноориентированный язык программирования для детей GСompris – коллекция обучающих игр и упражнений для детей 2-10 лет Комплекс учебных миров КуМир – язык и система программирования для поддержки начальных курсов информатики и программирования Настольная издательская система Scribus Code::Block Free Pascal IDE Lazarus Интегрированная среда разработки (IDE) Lazarus — открытая среда разработки программного обеспечения на языке Object Pascal для компилятора Free Pascal Система компьютерной математики Maxima Редактор 3Dмоделей Blender ПОП АльтЛинукс, не вошедшие в поставку Учебный предмет Класс Информатика Робототехника (Модуль в технологии, внеурочная деятельность) Информатика Математика Чтение Письмо Окружающий мир Основы физики Игры Информатика 1-4, 5-8 Информатика (внеурочная деятельность) Информатика (урочная и внеурочная деятельность) Информатика (урочная и внеурочная деятельность) Математика (внеурочная деятельность) 1-4 классы 5-9 классы 7-9 классы 5-9 классы 10-11 классы 10-11 классы 8-9, 1011 классы 8-9, 1011 классы 10-11 классы Arduino IDE интегрированная среда разработки на языке C++ для создания программ для управления микроконтроллерами Arduino Scilab – пакет прикладных математических программ для инженерных и научных расчетов. Альтернатива MATLAB Geany — среда разработки программного обеспечения Виртуальный планетарий Stellarium 2-мерная САПР QCAD Графический редактор TuxPaint Информатика Робототехника (Модуль в технологии, внеурочная деятельность) 5-9 классы Физика (профиль), технология (инженерный профиль), математика (профиль). Внеурочная деятельность, в том числе проектная 10-11 классы Информатика (профиль, внеурочная деятельность) 10-11 классы Астрономия 10-11 классы Технология (в том числе инженерный профиль) Внеурочная деятельность, в том числе проектная 5-9 классы 10-11 классы 1-4, 5-6 классы Вопросы для самоконтроля 1. Какие из предметно-ориентированных приложений можно рекомендовать для межпредметной внеурочной деятельности? 2. Какие из предметно-ориентированных приложений можно рекомендовать преимущественно для внеурочной деятельности? Задания 1. Составить краткую инструкцию для учителей по работе с КуМир. 2. Составить краткую инструкцию для учителей по работе с Stellarium. Темы проектов: 1. Разработать дорожную карту внедрения прикладного пакета СПО в общеобразовательное учреждение. Подготовить презентацию для представления проекта 2. Подготовить эссе и презентацию о результатах (в том числе проблемах) внедрения прикладного пакета СПО в общеобразовательное учреждение. 3. Разработать пакет инструкций для учителей по использованию прикладного пакета СПО в учебном процессе. Литература 1. Учебное пособие (в раздаточном материале). 2. Справочная информация по АльтЛинукс СПТ 7.0. Сайт ООО «СПТ» (Свободные программы и технологии) [сайт]. URL: http://sptlinux.ru/ (дата обращения: 31.07.2019 г.). 3. Чичкарев Е. Компьютерная математика с Maxima. Руководство для школьников и студентов [Электронный ресурс] URL: https://www.altlinux.org/Books:Maxima (дата обращения: 31.07.2019). 4. Алексеев Е.Р., Чеснокова О.В., Кучер Т.В. Free Pascal и Lazarus: Учебник по программированию [Электронный ресурс] URL: https://www.altlinux.org/Books:FreePascal (дата обращения: 31.07.2019). 5. Маслинский К. и др. ALT Linux снаружи / ALT Linux изнутри [Электронный ресурс] URL: https://www.altlinux.org/Books:Insideout (дата обращения: 31.07.2019). 6. Алексеев Е.Р., Чеснокова О.В., Кучер Т.В. Scilab: Решение инженерных и математических задач [Электронный ресурс] URL: https://www.altlinux.org/Books:Scilab (дата обращения: 31.07.2019). 7. Панюкова А. ALT Linux Children: графика, анимация, видео [Электронный ресурс] URL: https://www.altlinux.org/Books:Children (дата обращения: 31.07.2019). 8. Курячий Г.В., Маслинский К.А. Операционная система Linux: Курс лекций. Учебное пособие [Электронный ресурс] URL: https://www.altlinux.org/Books:Linuxintro (дата обращения: 31.07.2019). 9. Хахаев И. А. Свободный графический редактор GIMP: первые шаги [Электронный ресурс] URL: https://www.altlinux.org/Books:Gimp (дата обращения: 31.07.2019). 10. Хахаев И. А., Машков В. В., Губкина Г. Е. и др. OpenOffice.org: Теория и практика [Электронный ресурс] URL: https://www.altlinux.org/Books:Openoffice (дата обращения: 31.07.2019). 11. Альт образование 8.2. Документация. Руководство пользователя [Электронный ресурс] URL: https://docs.altlinux.org/ru-RU/alteducation/8.2/html/alt-education/index.html (дата обращения: 31.07.2019). 12. Удалова Т.Л., Ануфриева М.В. Программирование. КуМир: [с примерами решений задач ГИА и ЕГЭ]. — Саратов: Издательство «Лицей», 2012. 13. Анеликова Л.А., Гусева О.Б. Программирование на алгоритмическом языке КуМир. — М: СолонПресс, 2011. 14. Поляков К.Ю. Кумир и школьная информатика // Информатика, № 9, 2011, с. 16-17. 15. Открытый учебник по OpenOffice [Электронный ресурс] URL: https://www.newspk.ru/uchebnik-openoffice-org/start.html (дата обращения: 31.07.2019). 16. Блум Д. Изучаем Arduino- инструменты и методы технического волшебства [Электронный ресурс] URL: https://yadi.sk/d/MALC3fFQ3RxuNi (дата обращения: 31.07.2019). 17. Кронистер Д. Blender Basics. Учебное пособие по Blender 2.6 на русском языке [Электронный ресурс] URL: http://b3d.mezon.ru/index.php/Blender_Basics_4-rd_edition (дата обращения: 31.07.2019). 18. Мажед Маржи Scratch для детей. Самоучитель по программированию. – М.: Изд-во «МИФ», 2017. Дополнительные источники 3. Портал поддержки пользователей операционных систем Альт [портал]. URL: https://kurs.basealt.ru/?redirect=0 (дата обращения 31.07.2019 г.). 4. baseALT: сайт компании «Базальт СПО» [сайт]. URL: https://www.basealt.ru/ (дата обращения 31.07.2019 г.). Краткие методические рекомендации по подготовке к итоговой аттестации Итоговая аттестация по программе повышения квалификации проводится в формате компьютерного тестирования. Для проведения компьютерного тестирования каждый слушатель получает доступ к тесту через логин и пароль, полученными при авторизации в системе дистанционного обучения. Тест для прохождения компьютерного тестирования будет открыт для каждой группы в соответствии с графиком обучения. Итоговый тест содержит 30 вопросов, и включает вопросы по всем рассматриваемым в ходе повышения квалификации темам. При подготовке к компьютерному тестированию рекомендуется обратиться к тестам по каждой теме (промежуточное тестирование), доступ к которым будет открыт в течение всего процесса обучения. Промежуточное тестирование включает 15 вопросов по каждой теме, его функция – это самопроверка знаний слушателя по теме. Ограничений на выполнение этих тестов (по срокам, количеству проб) не имеется. Дополнительно рекомендуется обратить внимание на вопросы и задания к каждой теме, размещенные в пособии, а также на вопросы и задания практических заданий. Все вопросы, которые включены в итоговый тест, обязательно обсуждались на аудиторных практических занятиях. Успешно сдавшим считается слушатель, правильно ответивший не менее чем на 70% вопросов итогового тестирования. Глоссарий Audacity Project Format – основной формат проекта Audacity. Состоит из файла с расширением «.aup» и набора файлов с расширением «.au», содержащих аудио-данные. Формат Audacity Project позволяет продолжить редактирование сохранённого проекта с того момента, на котором он был сохранён IP адрес — уникальный сетевой адрес узла в компьютерной сети, построенной на основе стека протоколов TCP/IP MATE — среда рабочего стола, являющаяся ответвлением от кодовой базы не поддерживаемой в настоящее время среды GNOME 2. Название MATE происходит от испанского названия (исп. mate) вида падуба, растения, из листьев которого готовят одноимённый напиток. Произносится с ударением на первый слог MP3 – один из самых распространённых форматов кодирования аудиоинформации, использующих сжатие с потерями. Формат может проигрываться практически во всех популярных операционных системах Synaptic — графический интерфейс программы управления пакетами APT с гра. Позволяет управлять источниками пакетов (репозиториями), получать сведения о доступных пакетах, устанавливать/удалять/обновлять пакеты, производить поиск по ключевым словам среди доступных пакетов Waveform Audio File Format (WAV) — формат аудио-файлов, имеющий расширение «.wav», и часто используемый для хранения несжатого аудиопотока Администратор (суперпользователь, root) — это выделенный пользователь системы, на которого не распространяются ограничения прав доступа Альтератор – это платформа для построения решений на базе ALT Linux Брандмауэр (нем. Brandmauer — противопожарная стена) — заимствованный из немецкого языка термин. Специальное программное обеспечение, с помощью которого можно: организовать выход компьютеров вашей сети в Интернет (либо другую подсеть) используя технологию NAT; запретить или разрешить сетевой доступ к различным службам компьютера Имя хоста — уникальное имя, под которым сетевое устройство известно в сети. Межсетевой экран, сетевой экран — программный или программноаппаратный элемент компьютерной сети, осуществляющий контроль и фильтрацию проходящего через него сетевого трафика в соответствии с заданными правилами Разрешение — величина, определяющая количество точек (элементов растрового изображения) на единицу площади (или единицу длины). Термин обычно применяется к изображениям в цифровой форме Растровое изображение — изображение, представляющее собой сетку пикселей — цветных точек (обычно прямоугольных) на мониторе, бумаге и других отображающих устройствах Репозиторий (применительно к информационным системам) – актуализируемое хранилище электронных данных. Репозиторий программного обеспечения – специальным образом организованные хранилища программного обеспечения ФСТЭК– Федеральная служба по техническому и экспортному контролю Хост — любой компьютер, подключенный к компьютерной сети