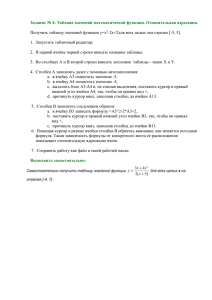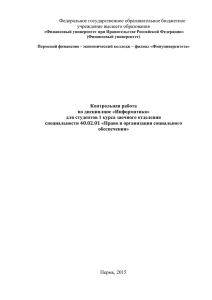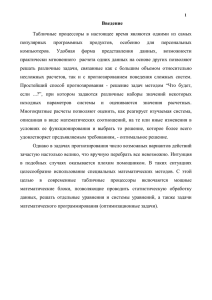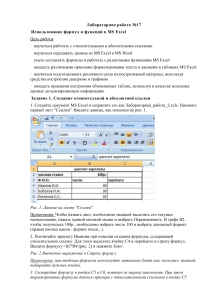1.5. Практ. Кроссв - chiroipk.ru | Наконец
реклама
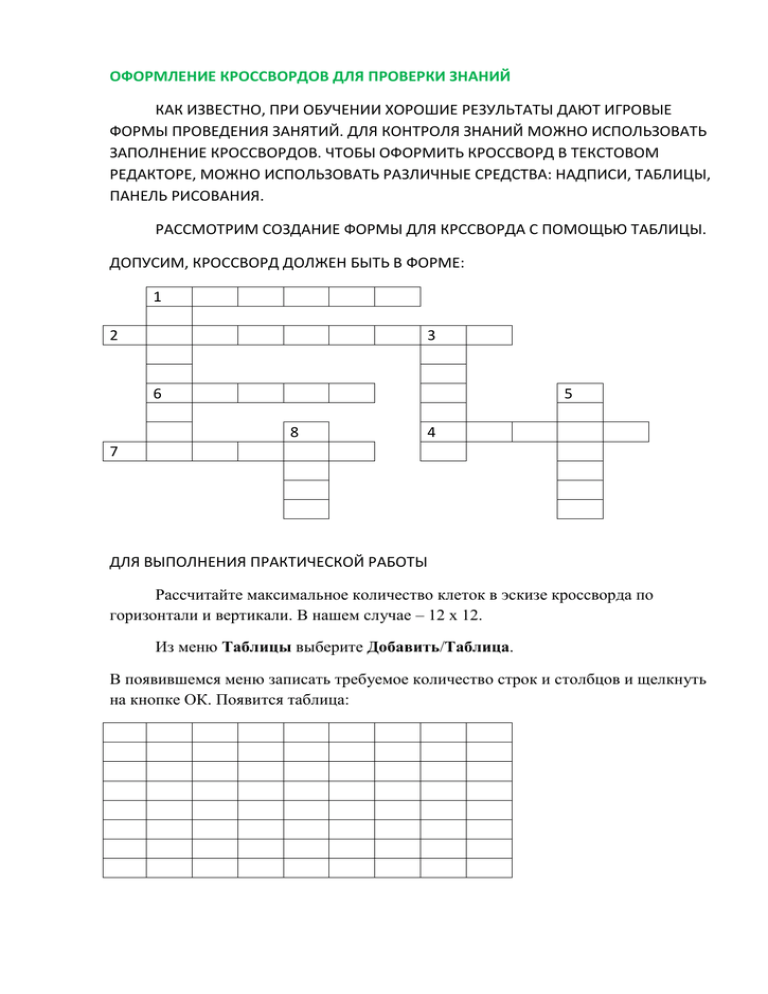
ОФОРМЛЕНИЕ КРОССВОРДОВ ДЛЯ ПРОВЕРКИ ЗНАНИЙ КАК ИЗВЕСТНО, ПРИ ОБУЧЕНИИ ХОРОШИЕ РЕЗУЛЬТАТЫ ДАЮТ ИГРОВЫЕ ФОРМЫ ПРОВЕДЕНИЯ ЗАНЯТИЙ. ДЛЯ КОНТРОЛЯ ЗНАНИЙ МОЖНО ИСПОЛЬЗОВАТЬ ЗАПОЛНЕНИЕ КРОССВОРДОВ. ЧТОБЫ ОФОРМИТЬ КРОССВОРД В ТЕКСТОВОМ РЕДАКТОРЕ, МОЖНО ИСПОЛЬЗОВАТЬ РАЗЛИЧНЫЕ СРЕДСТВА: НАДПИСИ, ТАБЛИЦЫ, ПАНЕЛЬ РИСОВАНИЯ. РАССМОТРИМ СОЗДАНИЕ ФОРМЫ ДЛЯ КРССВОРДА С ПОМОЩЬЮ ТАБЛИЦЫ. ДОПУСИМ, КРОССВОРД ДОЛЖЕН БЫТЬ В ФОРМЕ: 1 2 3 6 5 8 4 7 ДЛЯ ВЫПОЛНЕНИЯ ПРАКТИЧЕСКОЙ РАБОТЫ Рассчитайте максимальное количество клеток в эскизе кроссворда по горизонтали и вертикали. В нашем случае – 12 х 12. Из меню Таблицы выберите Добавить/Таблица. В появившемся меню записать требуемое количество строк и столбцов и щелкнуть на кнопке ОК. Появится таблица: Внимательно рассмотреть эскиз кроссворда и последовательно выделите нужное количество клеток в каждой строке: a) Выделите 2 первых ячейки в первом столбце, установив в них курсор. b) На панели инструментов Форматирование выберите инструмент Границы в виде квадрата с расположенной рядом стрелкой-маркером списка, затем Нет границ. c) Выделите ячейки первой строки таблицы, начиная со второй и заканчивая шестой. d) На панели инструментов Форматирование выберите инструмент границы, затем Все границы. e) Установите курсор в первую из выделенных ячеек и нажмите клавишу 1. f) Выделите вторую ячейку второй строки. g) На панели инструментов Форматирование выберите инструмент Границы, затем, все границы. h) Выделите все ячейки, кроме трех последних в следующей строке. i) На панели инструментов Форматирование выберите инструмент Границы, затем – Все границы. j) Установите курсор в первую из ячеек третьей строки и нажмите клавишу 2. k) Установите курсор в девятой ячейке этой же строки и нажмите клавишу 3. l) Сохраните незаконченный кроссворд в файле Кроссворд.doc в папке Уроки. m) Посмотрите, как будет выглядеть при печати начало документа. Для этого на панели инструментов текстового редактора нажмите на кнопку Предварительный просмотр. n) Выйдите из режима Предварительный просмотр, нажав кнопку закрыть. Закончите работу по оформлению кроссворда самостоятельно. СОЗДАНИЕ ДОКУМЕНТА С ИТОГОВОЙ УСПЕВАЕМОСТЬЮ В ПРОГРАММЕ Excel Электронные таблицы Excel – это широко распространенная компьютерная программа для обработки больших массивов числовых данных в таблице. Она позволяет производить сложные вычисления над числами по предварительно установленным формулам, причем, при изменении исходных данных автоматически пересчитываются результаты. Программа позволяет создавать диаграммы. С помощью электронных таблиц можно выполнить статистические расчеты, связанные с успеваемостью учеников, оптимально распределить нагрузку среди учителей, составить расписание уроков, вести журнал успеваемости, при выполнении проекта найти себестоимость изделия или услуги, создать простые базы данных. Основные понятия и термины. При работе в электронных таблицах различают числа, текст и формулы. Число может быть положительным, отрицательным, целым или дробным. Причем знаком, разделяющим целую и дробную часть, служит запятая, например: 2,7. Текстом в электронных таблицах называют последовательность, состоящую из букв, цифр и пробелов и других символов. Обычно его вводят для того, чтобы сделать более понятным содержание документа. Формула обязательно начинается со знака равенства и может содержать числа, адреса ячеек, функции и знаки математических операций. Примером математической формулы является следующая последовательность: =А2/2+С3*R16. (знак «/» обозначает арифметическую операцию деления, а знак «*» - арифметическую операцию умножения – так же как в программе Калькулятор). Это значит, что в ячейку, в которую введена формула, программа запишет число, равное сумме частного от деления числа, содержащегося в ячейке А2, на 2 и произведение числе в ячейках С3 и R16. Поскольку в сложных вычислениях часто используют формулы, содержащие функции, программа Excel имеет большое число встроенных функций. Простейшая из них – суммирование. Ее значок - ∑- автосумма выведен на панель инструментов. Кроме того в таблицах Excel для решения разных задач применяются разные форматы представления данных, например Денежный – для бухгалтерских расчетов, Дата или Время – для хранения значений временных данных. При запуске программа автоматически устанавливает формат Общий. ВВОД И РЕДАКТИРОВАНИЕ ТЕКСТА. При создании документа в электронных таблицах очень часто используют текст. Рассмотрим, как ввести его в ячейку, отредактировать и отформатировать в программе Excel Для создания таблицы успеваемости выполните следующее: 1. Сделайте активной ячейку А1 вновь созданной таблицы. 2. Введите в клавиатуру текст: Итоговая успеваемость по классам школы № 555 г. N. 3. Выделите его, увеличьте размер шрифта, как делали в текстовом редакторе Word, измените цвет шрифта с помощью инструмента Цвет шрифта на панели инструментов. 4. Сделайте активной ячейку А3. 5. Введите в клавиатуру текст: Класс. 6. Щелкните левой кнопкой мыши на свободном поле таблицы и нажмите клавишу Enter. 7. Сделайте активной ячейку В3. 8. Введите с клавиатуры текст: Количество учащихся. 9. Щелкните левой кнопкой мыши на свободном поле таблицы или нажмите клавишу Enter. 10. Сделайте активной ячейку С3. 11. Введите с клавиатуры текст: Успевающих. 12. Щелкните левой кнопкой мыши на свободном поле таблицы или нажмите клавишу Enter. В таблице отразилась только часть текста ячейки В3. Убедитесь, что программа Excel автоматически выравнивает тест по нижней границе ячейки, а ширина ячейки достаточна для его полного отражения: попытка увеличить ширину строки, в которой находится ячейка, не приведет к спеху. Можно увеличить ширину столбца, но тогда вид таблицы будет отличаться от требуемого. Чтобы весь текст был полностью отражен в ячейке, нужно выровнять текст по высоте ячейки. Для этого: 1. Вновь сделайте ячейку В3 активной. Все введенные символы видны в строке формул. 2. В меню Формат выберите Ячейки. 3. В окне Формат ячеек на вкладке Выравнивание в поле по вертикали установите по высоте верхнему краю. Расположите текст приемлемо для чтения. Для этого: 1. Щелкните мышью на поле Строка формул – в нем появится текстовый курсор. 2. Установите текстовый курсор справа от слова Количество. 3. Нажмите одновременно клавиши Alt+Enter, отпустите клавиши. 4. Нажмите клавишу Enter. Слова Количество и учащихся не поместилось в двух строках ячейки полностью. 5. Увеличьте размер ячейки. Заполните таблицу. Можно продолжить редактирование и форматирование текста. Эти этапы работы над текстом в электронных таблицах Excel выполняются так же как в текстовом редакторе Word, но в поле Строка формул. Однако, кнопками По левому краю, По центру и по Правому краю на панели инструментов можно воспользоваться только войдя из Строки формул и вновь выделив ячейку с текстом.