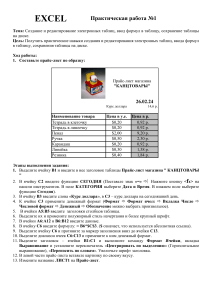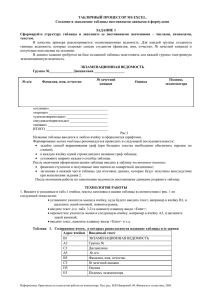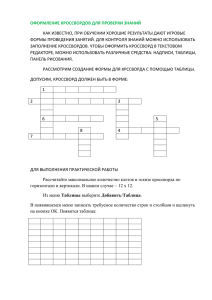Лабораторная работа №17 Использование формул и функций в MS Excel Цель работы · научиться работать с относительными и абсолютными ссылками · научиться передавать данные из MS Excel в MS Word · уметь составлять формулы и работать с различными функциями MS Excel · овладеть различными приемами форматирования текста и данными в таблицах MS Excel · научиться подготавливать различного рода иллюстративный материал, используя средства построения диаграмм и графиков · овладеть приемами построения обновляемых таблиц, используя в качестве исходных данных детализированную информацию Задание 1. Создание относительной и абсолютной ссылки 1. Создайте документ MS Excel и сохраните его как Лабораторная_работа_2.xcls. Назовите первый лист "Ссылки". Введите данные, как показано на рис. 1. Рис. 1. Данные на листе "Ссылки" Примечания: Чтобы назвать лист, необходимо мышкой выделить его текущее наименование, нажать правой кнопкой мыши и выбрать Переименовать. В графе В2, чтобы получилось 100р., необходимо набрать чисто 100 и выбрать денежный формат (правая кнопка мыши - формат ячеек...). 2. Посчитайте зарплату Иванова при помощи создания формулы, содержащей относительную ссылку. Для этого выделите ячейку С4 и перейдите в строку формул. Введите формулу =В2*В4 (рис. 2) и нажмите Enter. Рис. 2 Введенное выражение в Строку формул Примечание: при введении формулы используйте латинские буквы или, пользуясь мышкой, выбирайте нужные ячейки. 3. Скопируйте формулу в ячейки С5 и С6, потянув за маркер заполнения. При этом тиражирование формулы данного примера с относительными ссылками в ячейке С5 появится сообщение об ошибке (№ЗНАЧ!), так как изменился относительный адрес ячейки В2, и в ячейку С5 скопировалась формула = В3*В5. Рис. 3. Сообщение об ошибке (#ЗНАЧ!) в ячейке С5. 4. Задайте абсолютную ссылку на ячейку В2. Для это выделите ячейку С4. Поставьте курсор в строке формул на В2 и нажмите клавишу F4, которая осуществляет преобразование относительной ссылки в абсолютную и наоборот (Рис. 4). Знак ($) появится как перед ссылкой на столбец, так и перед ссылкой на строку. Формула в ячейке С4 будет иметь вид = $B$2*B4. Рис. 4. Преобразование относительной ссылки на ячейку В2 в абсолютную. 5. Последовательно нажмите F4, которая будет добавлять или убирать знак $ перед номером столбца или строки. (B$2 или $B2 - так называемые смешанные ссылки). 6. Установите абсолютную ссылку и нажмите Enter. 7. Скопируйте формулу в ячейки С5 и С6, потянув за маркер заполнения. В итоге должна получиться таблица с корректно отраженными данными (рис. 5). Рис. 5. Таблица с корректно рассчитанной зарплатой. Задание 2. Сформируйте в Word Приказ о премии за выслугу лет, используя данные, сформированные в Excel, используя для связи данных Специальную вставку. 1. Перейдите на новый лист и назовите его "Специальная вставка" и введите данные, представленные на рисунке 6. Выделите заполненные ячейки и скопируйте в буфер обмена. Примечание: для того, чтобы в ячейке слова не вылезали за границы и выстраивались одно под другим, нужно выделить ячейку, нажать правой кнопкой мыши, выбрать Формат яеек..., перейти на вкладку Выравнивание и поставить галочку напротив "переносить по словам". Рис. 6. Данные на листе "Специальная вставка". 2. Создайте текстовый файл в MS Word, сохраните его как Приказ.docs. Оформите его произвольно так, как, по вашему мнению может выглядеть приказ о назначении заработной платы сотрудникам, оставив пустое место там, где по логике можно вставить табличку с посчитанной зарплатой. 3. Поставьте курсор в место вставки таблицы. Выполните команду, представленную на рисунке ниже: Рис. 7. Команда Специальная вставка Появится диалоговое окно Специальная вставка (рис.8 ) Рис. 8 Диалоговое окно Специальная вставка 4. В списке Как выделите элемент Лист Microsoft Excel (объект). 5. Отметьте переключатель Связать и нажмите кнопку ОК. 6. В результате, на странице текстового документа появится объект, связанный с документом Excel. 7. Вернитесь в документ Excel и измените ячейки столбца "премия" на формат "Денежный" (выделите диапазон ячеек Е2:Е10, правой кнопкой мыши выберите Формат ячеек...) (рис. 9). На вкладке Число выберите Денежный. Нажмите ОК. Рис. 9 Диалоговое окно Формат ячеек, вкладка Число. В результате, в столбце Премия данные отобразятся в денежном формате (рис. 10). Рис. 10. Данные столбца Премия отображены в денежном формате. 8. Перейдите в документ Word. Выделите объект таблицы. Вызовите правой кнопкой мыши конкретное меню и выберите из перечисленного строку Обновить связь (рис. 11). Рис. 11. Пункт контекстного меню Обновить связь. 9. Изменения, внесенные в электронную таблицу, отобразятся в документе Word. 10. Вернитесь в документ Excel. Ваша задача - перенести в столбец G данные для работы из столбца Е. При этом нужно перенести только значения и формат данных, а не саму формулу. Для этого выделите данные столбца Е, скопируйте, выделите ячейку G2 и нажмите правой кнопкой мыши, выберите из контекстного меню Специальная вставка. В открывшемся диалоговом окне в разделе Вставить отметьте Значения и форматы чисел. Нажмите ОК. Рис. 12. Установка переключателя в диалоговом окне Специальная вставка Задание 3. Используйте функцию ВПР для автоматической подстановки данных из одной таблицы в другую 1. Перейдите в новый лист и переименуйте его в ВПР. Создайте две таблицы, как это показано на рис. 13. Рис. 13 Данные листа ВПР 2. Перенесите суммы из таблицы Данные возврата из столбца Возвращено (в руб.) в таблицу Возврат долга автоматически, ориентируясь на ФИО с тем, чтобы можно было потом посчитать Остаток задолженности. Для этого дайте диапазону ячеек Данные возврата собственное имя, выделив все, кроме "шапки" (G2:H22) и нажав затем правой кнопкой мыши и из появившегося списка выбрав Имя диапазона. 3. В открывшемся диалоговом окне Создание имени введите имя (без пробелов) остаток. В дальнейшем используйте это имя для ссылки на таблицу Данные возврата. Рис. 14. Диалоговое окно Создание имени 4. Выделите ячейку D3, куда будет введена формула и откройте Мастер функции, нажав на fx возле строки формул (рис. 15). Рис. 15 Вызов Мастера функции В наборе функций Excel, в категории Ссылки и массивы выберите функцию ВПР (рис. 16). Нажмите ОК. Рис. 16 Диалоговое окно Мастер функций 5. В появившемся диалоговом окне ввода аргументов для функции (рис. 17): Рис. 17. Диалоговое окно Аргументы функции Заполните их по очереди: · Искомое_значение - ячейки В3 · Таблица - Для ссылки используйте имя остаток, данное ранее · Номер_столбца - порядковый номер (не буква!) столбца, из которого нужно брать значение суммы - 2 · Интервальный_просмотр - введите значение ЛОЖЬ, это означает, что поиск только точного соответствия. 6. Нажмите ОК и скопируйте введенную функцию на весь столбец. 7. Введите в ячейку Е3 формулу для подсчета Остатка задолженности (=С3D3). Скопируйте введенную формулу на весь столбец, чтобы автоматически подсчитать Остаток задолженности. (рис. 18). Рис. 18. Результаты проделанного задания. Задание 4. Автоматически разбейте один столбец с данными на несколько при помощи Мастера текстов 1. Создайте новый лист и назовите его Мастер текстов. 2. Заполните таблицу, как это показано на рис. 19 3. Выделите ячейки А2:А12. Выберите в меню Данные - Текст по столбцам. Появится окно Мастера текстов. Рис. 19 Диалоговое окно Мастер текстов 4. На первом шаге Мастера выберите Формат исходных данных, т. е. символ, который отделяет друг от друга содержимое будущих отдельных столбцов (с разделителями). Нажмите Далее. 5. На втором шаге Мастера необходимо указать, какой именно символ является разделителем. Отметьте пробел (рис. 20). Нажмите Далее. Рис. 20 Диалоговое окно Мастер текстов. Установка разделителей 6. На третьем шаге для каждого из получившихся столбцов, выделяя их предварительно в окне Мастера, выберите формат Текстовый (рис. 21). Нажмите Готово, утвердительно ответив на вопрос о замене конечных ячеек, который выдаст Excel. В результате текст будет разделен на 3 столбца, что и требовалось в задании (рис. 22). Рис. 21. Диалоговое окно Мастер текстов. Установка формата данных столбца Рис. 22. Результат разделения по столбцам. Задание 5 Автоматически склейте текст из нескольких ячеек, используя формулу и знак &. 1. Создайте новый лист. Дайте ему имя and. 2. Введите в ячейки А1, В1, С1 - , соответственно. 3. Выделите ячейку D1. В строку формул введите следующую формулу: =A1&" "&B1&" "&C1 , после чего нажмите Enter. В результате, в ячейке D1 объединятся фамилия, имя и отчество с необходимыми пробелами (рис. 23). Рис. 23. Результат объединения ФИО в одну ячейку. Задание 6. Автоматически склейте текст из нескольких ячеек с помощью функции Извлечение из текста первых букв ЛЕВСИМВ. 1. Создайте новый лист. Введите в ячейки А1, В1, С1 - , соответственно. 2. Выделите ячейку D1. В строку формул введите следующую формулу: =A1&" "&ЛЕВСИМВ(В1;1)&"."&ЛЕВСИМВ(С1;1)&"." 3 Нажмите Enter (рис. 24). Рис. 24 Результат склеивания текста, находящегося в разных ячейках. Задание 7. Транспонируйте Данные таблицы при помощи формулы массива и функции ТРАНСП 1. Создайте новый лист и назовите его ТРАНСП. Введите данные, как показано на рис. 25. Рис. 25 Данные листа ТРАНСП 2. Выделите диапазон ячеек для размещения транспонированной таблицы. Поскольку исходный массив ячеек был 10 строк и 2 столбца, то надо выделить диапазон пустых ячеек размером 2 строки и 10 столбцов. 3. Введите в строку формул функцию транспонирования = ТРАНСП 4. В качестве аргумента функции выделите ваш массив ячеек А1:В10 и закройте скобку. Обратите внимание, что Вы имеете дело с массивом, и поэтому для ввода формулы, нажать нужно не просто Enter!!! 5. Нажмите Ctrl+Shift+Enter. В строке формул Excel автоматически заключил созданную Вами формулу в фигурные скобки. Получился "перевернутый массив" в качестве результата (рис. 26). Рис. 26. Результат транспонирования данных Задание 8. Выделите в таблице данные, повторяющиеся более 1 раза, используя Условное форматирование 1. Создайте новый лист и назовите его Условное форматирование. 2. Скопируйте в него ячейки В3:В22 листа ВПР. 3. Выделите весь список. Выберите в меню Главное - Условное форматирование Создать правило. 4. Выберите Тип правила - Использовать формулу для определения форматируемых ячеек. В соответствующей строке введите формулу: = СЧЁТЕСЛИ($A:$A;A2)>1 Эта простоя функция ищет, сколько раз содержимое текущей ячейки встречается в столбце А. Если это количество повторений больше 1, т. е. у элемента есть дубликаты, то срабатывает заливка ячейки. 5. Для выбора цвета выделения в окне Условное форматирование нажмите кнопку Формат... и перейдите на вкладу Вид. Выберите желтый цвет и нажмите ОК. Рис. 27. Диалоговое окно Условное форматирование В результате, данные, повторяющиеся более 1 раза, будут помечены в таблице желтым цветом. Задание 9. Создайте отчет, используя Сводную таблицу 1. Создайте новый лист и назовите его Сводная таблица. Заполните ее так, как показано на рис. 28. Рис. 28. Данные листа Сводная таблица 2. Выделите активную ячейку в таблице с данными (любое поле списка) и нажмите в меню Вставка - Сводная таблица - Сводная таблица 3. В появившемся окне заполните все так, как показано на рис. 29. Рис. 29 Мастер сводных таблиц 4. Нажмите кнопку ОК. Появится следующее окно: Рис. 30. Макет Сводной таблицы. 5. Проявите творчество и создайте различные варианты сводной таблицы, используя макет. Здесь можно выбрать вид таблицы (правый верхний угол), выбрать поля, которые должна содержать сводная таблица, выставить фильтры и формулы. Задание 10. К любой из таблиц с числовыми данными на новом листе создайте линейную, круговую и гистограммную диаграммы. Содержание отчета: 1. 2. 3. 4. 5. Номер лабораторной работы Тема Цель Выполнение заданий со скриншотами Вывод