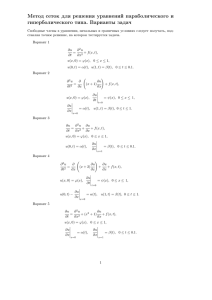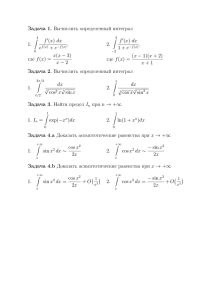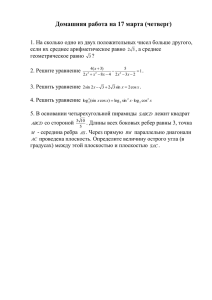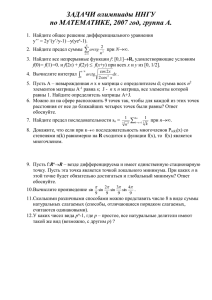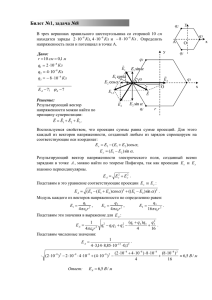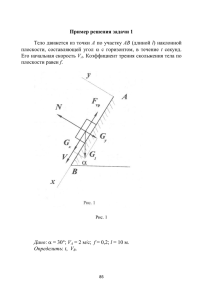Решение прикладных задач средствами
advertisement
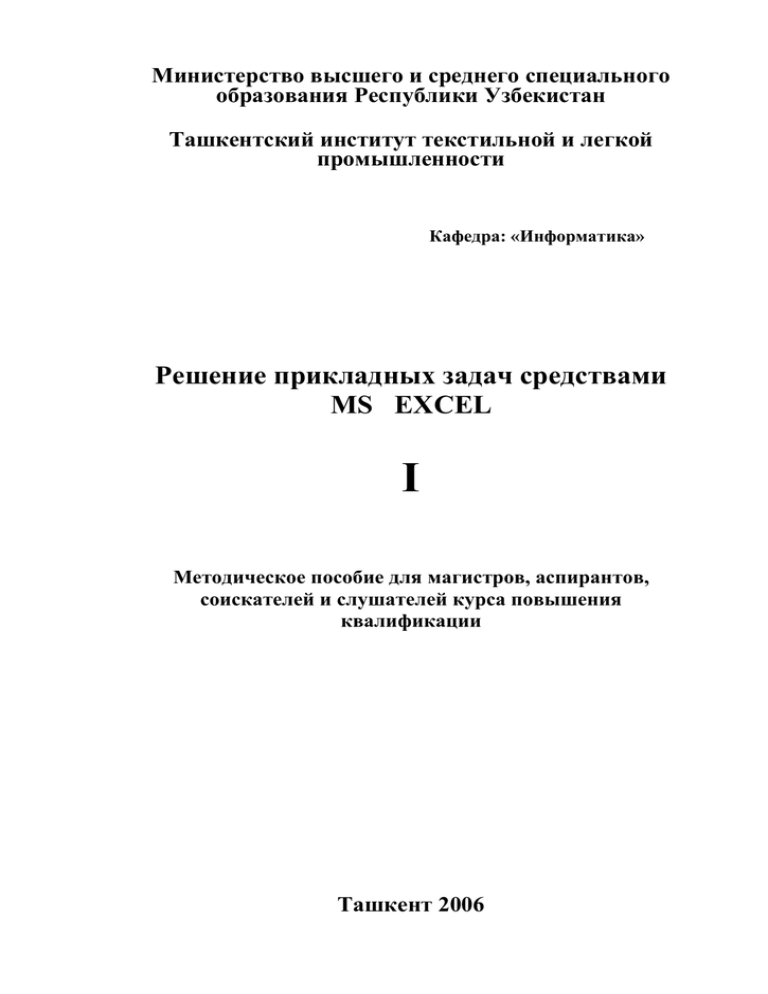
Министерство высшего и среднего специального образования Республики Узбекистан Ташкентский институт текстильной и легкой промышленности Кафедра: «Информатика» Решение прикладных задач средствами MS EXCEL I Методическое пособие для магистров, аспирантов, соискателей и слушателей курса повышения квалификации Ташкент 2006 Аннотация В настоящем методическом пособии изложены алгоритмы решения ряда прикладных задач: технология построение двухмерных и трехмерных графиков, вычисление значений сложного выражения, решение систем линейных алгебраических уравнений и вычисление значения определенного интеграла средствами MS EXCEL, т.е. изложенный материал содержит практические сведения о технике построения и вычисления в электронной таблице EXCEL. Кроме того, приведены варианты заданий для самостоятельного решения. Методическое пособие предназначено для магистров, аспирантов, соискателей и слушателей курса повышения квалификации. Составили: доц. Атамирзаев М. асс. Усманов Х.З. асс. Олимов А. Рецензенты: А.З. Маматов – проф., зав.каф. «Высшей математики» ТИТЛП. А. Халджигитов – проф., кафедры «Технологии программирования и сетей» Национальный Университет Узбекистана им. М.Улугбека. Утверждено научно-методичесим советом ТИТЛП Протокол № 4 от «17 » .06.2005 г. Размножено в типографии ТИТЛП «_____» экземпляров. 2 1. Технология построения двухмерных и трехмерных графиков средствами Excel Из курса математики известно, что для построения графика функции y=f(x) необходимо первоначально построить таблицу ее значений при различных значениях аргумента (аргумент изменяют обычно с фиксированным шагом), т.е. составляют таблицу, в которую входят выбранные значения аргумента и соответствующие значения функции: x y =f(x) x0 f(x0) x1 f(x1) x2 f(x2) ... ... xn f(xn) Затем, соединяя на координатной плоскости множество пар точек: (x0;f(x0)), (x1;f(x1)), ..., (xn;f(xn)) плавной линией построить приблизительный вид графика функции y =f(x). Для построения графиков в Excel имеется мощное средство - мастер диаграмм, который предлагает пользователю большой набор типов графиков и диаграмм, позволяющих наглядно представить данные. В ходе решения конкретных примеров подробно остановимся на технологии построения графиков функции в Excel. Пример 1 . Средствами Excel постройте график функции y x sin 2 ( x) , при x[-5;5], Δx = 0,25 Решение. Алгоритм построения графика данной функции в Excel состоит из следующих этапов: 1. Ввод данных ( значения аргумента и соответствующие значения функции). 2. Выбор типа диаграммы. 3. Указание диапазона (интервал) исходных данных. 4. Ввод подписей по оси Х (горизонтальной). 5. Введение заголовков. 6. Выбор места размещения. Каждый из них осуществляется следующим образом. 1. Ввод исходных данных В ячейке диапазона А1:А41 последовательно введем числа : - 5, - 4.75, ..., 4.75, 5 т.е. значений аргумента х. Видно, что эта последовательность значений представляет собой арифметическую прогрессию. Ввести в ячейки диапазона ряд последовательных значений, образующих арифметическую прогрессию можно двумя способами. 3 Первый способ В ячейки А1 и А2 введем первый и второй члены арифметической прогрессии. Выделим диапазон ячеек А1:А2. Рис 1.1. Вид указателя мыши на маркере заполнения. Расположим указатель мыши на маркере заполнения выделенного диапазона (рис. 1.1) и протянем его вниз ( в данном случае на диапазон А1:A41) до тех пор, пока не получится числовой ряд нужной длинны (рис. 1.2). Рис. 1.2. Арифметическая последовательность, построенная по первым ее двум членам с помощью маркера заполнения. Второй способ позволяет пользоваться диалоговым окном "Прогрессия". Для этого: В ячейку А1 введем первый член арифметической прогрессии. Выбираем команду "Правка" затем "Заполнить", далее "Прогрессия"; В появившемся диалоговом окне "Прогрессия" (рис. 1.3) в группе "Расположение" выбираем переключатель "по столбцам", а в группе "Тип" - переключатель "арифметическая". В поле "Шаг" введем значение 0.25, а в поле "Предельное значение" - 5; Нажимаем кнопку "ОК". Рис 1.3. Диалоговое окно "Прогрессия". Диалоговое окно "Прогрессия" закроется, а на рабочем листе автоматически будет построена требуемая прогрессия. Далее вводим значение данной функции. Для этого в ячейку В1 вводим ее формулу 4 =А1*SIN(ПИ()*А1)^2. Затем, авто заполнением копируем эту формулу в диапазон В1:В41. В результате получим таблицу: Рис. 1.4. Исходные данные для построения график данной функции в примере Примечание. Ввод формул в ячейку можно производить либо с клавиатуры, либо с помощью диалогового окна "Мастер функций", которое отображается на экране. Либо выбором команды "Вставка" "Функция", либо нажатием кнопки "Вставка функции" (fx) панели инструментов "Стандартная". Мастер функций содержит список всех функций рабочего листа, а также справку по их синтаксису и примеры применения. 2. Выбор типа диаграммы Выбираем команду "Вставка" затем "Диаграмма". В появившемся диалоговом окне "Мастер диаграммы" на вкладке "Стандартные" в списке "Тип" выбираем вариант "График", а в списке "Вид" указываем стандартный график (рис. 1.5). Рис. 1.5. Выбор типа диаграммы в диалоговом окне "Мастер диаграмм (шаг 1 из 4): тип диаграммы". Для перехода на следующий этап нажимаем кнопку "Далее". 5 3. Указание диапазона исходных данных В появившемся диалоговом окне "Мастер диаграмм (шаг 2 из 4): источник данных диаграммы" ("Исходные данные"). На вкладке "Диапазон данных" выбираем переключатель "Ряды в столбцах", так как данные располагаются в столбцах. В поле ввода "Диапазон" приведем ссылку на диапазон ячеек В1:В41, значение из которых откладываются вдоль оси ординат (рис. 1.6). Рис. 1.6. Вкладка "Диапазон данных" диалогового окна "Исходные данные". Во избежание ошибок, ссылку на этот диапазон в поле ввода "Диапазон" вводим не с клавиатуры, а путем его выбора на рабочем листе. Например, выделим ячейку В1, а затем при нажатии клавиши "Shift" выбираем ячейку В41 (или другой вариант: установить указатель мыши на левую верхнюю ячейку данных (В1), нажав левую кнопку мыши и, не отпуская ее, протянуть указатель мыши к правой нижней ячейке, содержащей выносимые на диаграмму данные (В41), затем отпустить левую кнопку мыши). В результате в поле "Диапазон" автоматически будет введена ссылка на этот диапазон в абсолютном формате. В данном случае, = Лист 1!$B$1: $B$41. Обратите внимание на полученный график функций, отображаемый на вкладке "Диапазон данных". В нем по оси ординат откладываются значения функции, а по оси абсцисс - порядковые номера точек, а не значения аргумента. Для того, чтобы по оси абсцисс откладывались значения аргумента, надо воспользоваться вкладкой "Ряд". 6 4. Ввод подписей по оси Х (горизонтальной) На вкладке "Ряд" в поле ввода "Подписи по оси Х" приведем ссылку на диапазон ячеек А1:А41, значения из которых откладываются по оси абсцисс (рис. 1.7). Ссылку на этот диапазон вводим не с клавиатуры, а путем его выбора на рабочем листе. Для этого выбираем ячейку А1, а затем при нажатии клавиши "Shift" выделяем ячейку А41. В результате в поле "Подписи по оси Х" автоматически будет сформирована ссылка на этот диапазон в абсолютном формате, т.е. = Лист 1!$A$1: $A$41. Рис. 1.7. Вкладка "Ряд" диалогового окна "Исходные данные". После появления требуемой записи диапазона необходимо нажать кнопку "Далее" (переход на следующий этап). 5. Введение заголовков В появившемся диалоговом окне "Мастер диаграмм (шаг 3 из 4): параметры диаграммы". На вкладке "Заголовки" в поле "Название диаграммы" введем "График", в поле "Ось Х (категорий)" введем "Х", в поле "Ось Y (значений)" введем "Y" (рис. 1.8). На вкладке "Легенда" (легенда - пояснительные тексты, слова, символы и т.д.) снимаем флажок "Добавить легенду" . После этого нажимаем кнопку "Далее". 7 Рис. 1.8. Вкладка "Заголовки" диалогового окна "Мастер диаграмм (шаг 3 из 4): параметры диаграммы". 6. Выбор места размещения диаграммы В появившемся диалоговом окне "Мастер диаграмм (шаг 4 из 4): размещение диаграммы" выбираем переключатель "Поместить диаграмму на имеющемся листе" (рис. 1.9). Диаграмма будет внедрена в текущем рабочем листе. Если выбрать переключатель "Поместить диаграмму на листе отдельном", то соответственно, график появится на отдельном листе. Рис. 1.9. Диалоговое окно "Мастер диаграмм (шаг 4 из 4): размещение диаграммы". Итак, график построен (рис. 1.10). Теперь, используя маркеры изменения размеров, можно поменять ее размер, а так же разместить диаграмму в нужном месте рабочего листа. 8 Рис. 1.10. Построенный график данной функции из примера. Кроме того, допустимо редактирование и исправление внешнего облика любого элемента диаграммы. Для этого достаточно его выделить, нажать на правую кнопку мыши и из появившегося контекстного меню выбрать команду редактирования этого элемента. Пример 2. Средствами Excel постройте график функции с двумя условиями: x cos( x), если x 0 y ( x) x sin( x), если x 0 при x[-5;5], Δx = 0,25 Решение. График строится по алгоритму, представленному в примере 1. Отличие состоит в том, что в ячейку В1 вводится формула: = ЕСЛИ (А1≥0; А1*COS(A1);A1*SIN(A1)) Рис. 1.11. График функции заданной с двумя разветвлениями. 9 Пример 3. Средствами Excel постройте график функции с тремя условиями: xcos 2 ( x), если x 1, y ( x) x 3 , если x[1;1], xsin 2 ( x), если x 1 при x[-5;5], Δx = 0,25 Решение. График строится по алгоритму, представленному в примере 1, за исключением того, что в ячейку В1 вводится формула: = ЕСЛИ(А1< -1; А1*COS(A1)^2; ЕСЛИ(И(А1>= -1; А1<=1); A1^3; A1*SIN(A1)^2)) или = ЕСЛИ(А1< -1; А1*COS(A1)^2; ЕСЛИ( А1<=1; A1^3; A1*SIN(A1)^2)) Рис. 1.12. График функции заданной с тремя разветвлениями. Пример 4. Средствами Excel постройте в одной системе координат графики функций y( x) ( x 2 4) e0, 2 x и при x [-5;5], Δx z ( x) 5 x 3 x 2 3 = 0,25 Решение. Алгоритм построение графиков данных функций состоит из следующих шагов: В ячейку А1, В1 и С1 введем соответственно x, y и z. В диапазоне ячеек А2:А42 введем значения аргумента x от -5 до 5 с шагом 0.25. В ячейки В2 и С2 введем формулы: = (A2^2-4)*exp(-0.2*A2) =5*A2*ABS((A2^2)^(1/3)-3) Выделим диапазон В2:С2, установив указатель мыши на маркер заполнения этого диапазона и прибуксируем его вниз до тех пор, пока не получится числовой ряд нужной длины, т.е. пока не заполняется числовыми данными диапазон В3:С42. Выбираем команду "Вставка" затем "Диаграмма". 10 В появившемся диалоговом окне "Мастер диаграмм (шаг 1 из 4): тип диаграммы" на вкладке "Стандартные" в списке "Тип" выбираем "График", а в списке "Вид" укажем стандартный график и нажимаем кнопку "Далее". В появившемся окне "Исходные данные" на вкладке "Диапазон данных" выбираем переключатель "Ряды в столбцах", В поле ввода "Диапазон" приведем ссылку на диапазон данных В2:С42, значения из которого откладываются вдоль оси ординат. На вкладке "Ряд" диалогового окна "Исходные данные" в поле ввода "Подписи оси Х" укажем ссылку на диапазон А2:А42, значения из которого откладывается по оси абсцисс (рис. 1.13). В списке "Ряд" приводим ряды данных, откладываемых по оси ординат (в нашем случае имеется два ряда данных). Рис. 1.13. Вкладка "Ряд" диалогового окна "Исходные данные " до задания имен рядов. Эти ряды автоматически определяются на основе ссылки, указанной в поле ввода "Диапазон" предыдущего шага алгоритма. В поле "Значения" автоматически вводится ссылка на диапазон, соответствующий выбранному ряду из списка "Ряд". В поле ввода "Имя" отображается ссылка на ячейку, в которой содержится заголовок соответствующего ряда. Выбираем в списке "Ряд" элемент "Ряд 1". В поле ввода "Имя" укажем ссылку на ячейку В1 (идентификатор данного ряда). Вводить эту ссылку надо не с клавиатуры, а выбором с рабочего листа ячейки В1. Это приведет к тому, что в поле "Имя" автоматически будет введена ссылка на ячейку в абсолютном формате. В данном случае, = Лист 1!$В$1. 11 Теперь осталось только щелкнуть на элементе "Ряд1" списка "Ряд". Это приведет к тому, что элемент "Ряд1" поменяется на "у", т. е. на то значение, которое содержится в ячейке В1. Аналогично поступаем с элементом "Ряд 2" списка "Ряд". Сначала выбираем его, затем в поле ввода "Имя" укажем ссылку на ячейку С1, а потом щелкнем на элементе "Ряд2" (рис. 1.14). Нажимаем кнопку "Далее". Рис. 1.14. Вкладка "Ряд" диалогового окна "Исходные данные" после задания имен рядов. В появившемся диалоговом окне "Мастер диаграмм (шаг 3 из 4): параметры диаграммы" на вкладке "Заголовки" в поле "Название диаграммы" введем "График двух функций", в поле "Ось Х (категорий)" введем "х", в поле "Ось Y (значений)" введем "y", "z". На вкладке "Легенда" установим флажок "Добавить легенду", Нажмем кнопку "Далее". В появившемся диалоговом окне "Мастер диаграмм (шаг 4 из 4): размещение диаграммы" выбираем переключатель "Поместить диаграмму на листе имеющемся". "Диаграмма (график)" будет внедрена в текущий рабочий лист. Если выбираем переключатель "Поместить диаграмму на листе отдельном", то диаграмма будет помещена на новом рабочем листе. Для получения графика нажимаем клавишу "Готово". 12 Рис. 1.15 Графики функций y(x) и z(x), построенные в одной системе координат. После построения графика данных функций можно провести некоторое редактирование. Например, для того, чтобы пользователю было легче отличить, какая линия является графиком функции "у" а какая - "z", можно изменить вид графика "у" или "z". С этой целью выделим график функции "z". Нажимаем правую кнопку мыши и в появившемся контекстном меню выбираем команду "Формат рядов данных". На вкладке "Вид" диалогового окна "Формат ряда данных", используя элементы управления групп "Маркер" и "Линия", установим необходимые линии графика. Нажимаем кнопку "ОК". Можно изменить фон графика. Для этого выделим диаграмму (график) (но не область построения). Нажимаем правую кнопку мыши и в появившемся контекстном меню выбираем команду "Формат области диаграммы". На вкладке "Вид" диалогового окна "Формат области диаграммы" установим флажок "скругленные углы", а используя элементы управления группы "Заливка" установим цвет и вид заливки фона. Нажимаем кнопку "ОК". Пример 5. Средствами Excel постройте график (поверхность) следующей функции, зависящей от двух аргументов: x2 y 2 z ( x, y ) 18 8 при x[-2;2], y[-2;2], Δx = 0,2, Δy = 0,2. Решение. Алгоритм построения поверхности заданной формулой x2 y 2 z ( x, y ) состоит из следующих этапов: 18 8 13 Введем значения переменной "х" в столбец А. Для этого в ячейку А2 вводится первое значение аргумента, т.е. -2. В ячейку А3 - второе значение аргумента, т.е -1.8. Затем, выделив блок ячеек А2:А3 автозаполнением получаем все значения аргумента "х" в диапазоне А2:А22. Значения переменной "y" вводим в строку 1. Для этого в ячейку В1 вводится первое значение переменной, т.е. - 2, а в ячейку С1 второе значение, т.е. -1.8. Затем, выделив блок ячеек В1:С1, автозаполнением получаем все значения аргумента "y" в диапазоне В1:W1. Вводим значения переменной z. Для этого в ячейку В2 вводим формулу =$A2^2/18+B$1^2/8, после чего нажимаем клавишу "Enter". Теперь необходимо скопировать функцию из ячейки В2. Для этого автозаполнением (протягиванием вправо) копируем эту формулу в диапазон В2:W2, после чего (протягиванием вниз) в диапазоне B2:W22. В результате в диапазоне В22:W22 появится таблица точек эллиптического параболоида (рис. 1.16). Рис. 1.16. Таблица значений функции, зависящей от двух аргументов. Построим поверхность по результатам табуляции. для этого на панели инструментов "Стандартная" выберем кнопку "Мастер диаграмм". В появившемся диалоговом окне "Мастер диаграмм (шаг 1 из 4): тип диаграммы" указываем тип диаграммы - "Поверхность" и вид "Проволочная" (прозрачная) поверхность. Нажимаем кнопку "Далее". В появившемся диалоговом окне "Мастер диаграмм (шаг 2 из 4): источник данных диаграммы" необходимо выбрать вкладку "Диапазон данных" и в поле "Диапазон" мышью указать интервал данных В2:W22. Нажимаем кнопку "Далее". 14 Выбираем вкладку "Ряд", а поле "Подписи оси Х", указываем диапазон подписей. Для этого следует активизировать данное поле, щелкнув в нем указателем мышью и ввести диапазон подписей оси "х" - А2:А22. Вводим значения подписей оси y. Для этого в рабочем поле "Ряд" выбираем первую запись "Ряд1" и, активизировав рабочее поле "Имя", указателем мыши вводим первое значение переменной "у" -2. Затем в поле "Ряд" выбираем вторую запись "Ряд2" и в рабочее поле "Имя" вводим второе значение переменной "у" - 1,8 и т.д. После появления требуемых записей следует нажать кнопку "Далее". В появившемся диалоговом окне необходимо ввести заголовок диаграммы и названия осей. Для этого нужно выбрать вкладку "Заголовки", щелкнув по ней указателем мыши. После чего в рабочем поле "Название диаграммы" ввести с клавиатуры название "Эллиптический параболоид". Затем аналогичным образом вводим в рабочее поле "Ось Х" (категорий) , "Ось Y"(рядов данных) и "Ось Z" (значений) соответствующие названия "х", "y" и "z". На вкладке "Легенда" сбросим флажок "Добавить легенду" и нажмем кнопку "Готово". В результате получим искомую поверхность (рис. 1.17). Рис. 1.17. Эллиптический параболоид. 15 2. Технология вычисления значения сложных выражений средствами Excel Инженерам, учёным, преподавателям и студентам часто приходится вычислять значения сложных аналитических выражений, содержащих достаточно много различных физических параметров. Например, следующая формула описывает зависимость концентрации (ni ) собственных носителей заряда в кремнии от температуры: 1 3 3 3 2m0 k 2 me mh 4 2 Eg 2 kT T e ni 4 M c 2 m0 h EG1 T 2 q, EGO 1,17 эВ ; Eg EGO где T EG 2 EG1 4,73 10 4 эВ / К ; EG2 636 K ; q 1,60219 10 19 Кл - заряд электрона; M c 6 - количество эквивалентных электронных долин в кремнии; масса покоя электрона; k 1,38066 10 23 Дж / К р 6,62618 10 34 Дж с - постоянная Планка; постоянная Больцмана; me 0,33 m0 эффективная масса электрона; mh 0,56 m0 эффективная масса дырки. В формуле концентрации ( n i ) собственных носителей есть сложный коэффициент ( E g ) , рассчитываемый через ряд констант (EG0, EG1, EG2, q). Таким образом, на практике встречается произвести расчёты по сложным формулам, зависящим от большого массива данных или при работе с таблицами возникает необходимость применить одну и ту же операцию к целому диапазону ячеек. Решение таких задач средствами обычного калькулятора весьма затруднительно, практически невыполнима. Электронные таблицы (например, MS Excel) предназначены специально для этих целей и своими мощными средствами выполняют подобные задачи быстрее, проще и точнее. Под массивом данных в электронных таблицах понимается прямоугольный диапазон формул или значений, которые программа обрабатывает как единую группу. m0 0,91095 10 30 кг - Пример. Вычислить значение выражения: n S m m 5 xi (bij cij ) 2 i 1 i 1 n , n 5 x i 1 2 j где, xi – i компонент вектора Х, i=1,…, n; bij – элемент i - ой строки и j – го столбца матрицы В, i,j = 1,…,m; cij – элемент i - ой строки и j – го столбца матрицы C, i,j = 1,…,m; n=3; m=2 и 16 3 Х= 2 , 3 В= 4 2 , 4 6 C= 5 6 . 7 8 Решение. Алгоритм решение состоит из следующих шагов: Введем Введем Введем Введем в диапазон А2:А4 компоненты вектора Х. диапазон В2 : С3 компоненты матрицы В. диапазон D2 : Е3 компоненты матрицы С (рис 2.1). в ячейку В6 следующую формулу: =(5*СУММ(А2:А4)+СУММПРОИЗВ(В2:С3;D2:Е3)^2)/(5+ CУММКВ(А2:А4))^(1/2)) Завершим ввода формулу нажатием комбинации клавиш <Ctrl> + <Sift> + <Enter>. MS EXCEL возьмет формулу в строке формул в фигурные скобки и произведет требуемые вычисления (рис. 2.1). Рис. 2.1. Ввод исходных данных и формулы. Результат вычисление появляется в ячейке В6 и равно 2252,436. 3. Технология решения систем уравнений средствами Excel Моделирование взаимосвязанных процессов в физике, химии, экономике и технике часто сводится к решению систем уравнений. Примерами задач, приводящих к системам уравнений, могут служить дискретные аналоги уравнений в частных производных, зависимость свойств идеальных смесей от концентрации компонентов, зависимость тепло - и массообмена в стационарных условиях от разности концентраций или температур и т.д. Большинство подобных процессов описывается системами линейных уравнений, для которых развиты мощные вычислительные методы. 17 Здесь необходимо отметить, что физические задачи сводятся системам линейных уравнений, как правило, не благодаря какому-нибудь общему физическому закону, а в виду упрощения математических моделей реальных процессов. При замене исследуемой физической системы ее математической моделью область определения решения разбивается на достаточно мелкие фрагменты, внутри каждого из которых функции, описывающие поведение системы, аппроксимируются линейными функциями. В результате получается система линейных уравнений, соответствующих каждому из фрагментов области. Набор чисел называется решением системы уравнений, если он удовлетворяет одновременно всем уравнениям системы. 4. Решение систем линейных уравнений Как уже упоминалось выше большинство встречающихся на практике вычислительных задач сводится к решению систем линейных уравнений. Это большая удача, поскольку такие системы решаются достаточно просто. Большая их часть поддается решению встроенными математическими функциями EXCEL, поддерживающими обращение и умножение матриц размерностью до 60. В электронных таблицах легко реализуются также итерационный метод Гаусса – Зейделя и метод верхней и нижней релаксации, которые применимы к решению как линейных, так и нелинейных систем. 5. Матричные методы Легче всего в EXCEL реализуются матричные методы решения системы n линейных уравнений с n неизвестными вида: a11 x1 a12 x 2 a1n x n b1 a 21 x1 a 22 x 2 a 2 n x n b2 a n1 x1 a n 2 x 2 a nn x n bn (1) Для их применения систему (1) необходимо записать в матричном форме: A x b a11 a где A 21 a n1 a12 a1n a 22 a 2 n , a n1 a nn (2) x x1 , x2 ,, xn , T b b1 , b2 ,, bn T А – матрица коэффициентов, х – вектор неизвестных, b – вектор правой части уравнений. 18 Для решения матричного уравнения (2) обе его части умножаются на матрицу, обратную к А: A 1 A x A 1 b (3) По определению, произведение матрицы на обратную к ней дает единичную матрицу, а произведение единичной матрицы на любой вектор равно этому же вектору, поэтому предыдущее уравнение преобразуется в следующий вид: x A 1 b (4) Это и есть решение системы уравнений (1). Хотя в абстрактном виде все очень просто нахождение обратной матрицы – задача достаточно трудная. Средствами EXCEL эта задача просто решается. В EXCEL есть для этого встроенная функция: МОБР(<данная матрица>), которая возвращает матрицу, обратную к данной. Пример. Совместная фирма выпускает четырёх видов ткани А1, А2, А3, А4 при этом используются нити четырех типов S1, S2, S3 и S4. Нормы расхода каждого из них на один вид ткани и объем расхода нити на 1 день заданы в таблице: Тип нити S1 S2 S3 S4 Нормы расхода нити на один вид ткани (услов. ед.) А1 А2 А3 А4 2 2 4 1 2 1 1 2 3 1 2 1 1 2 1 3 Расход нити на 1 день (услов. ед.) 2250 1550 1850 1700 Найти ежедневный объем выпуска ткани каждого вида. Решение: Пусть ежедневно фирма выпускает x1 ткань вида А1, x2 ткань вида А2, x3 ткань вида А3 и x4 ткань вида А4. Тогда в соответствии с расходом нити каждого типа имеем систему: 2x 1 2x 2 4x 3 x 4 2250, 2x x x 2x 1550, 1 2 3 4 3x 1 x 2 2x 3 x 4 1850, x 1 2x 2 x 3 3x 4 1700. 19 (1) Таким образом, поставленная задача сводится к решению системы четырех линейных уравнений с четырьмя неизвестными. Полученную систему перепишем в виде матричного уравнения: A · X = B, где 2 2 4 1 2 1 1 2 A , 3 1 2 1 1 2 1 3 (2) x1 2250 x2 1550 X , B . x3 1850 1700 x 4 (3) Если определитель матрицы А не равен нулю, т.е. = А 0, то система уравнений (1) называется совместимой и имеет единственное решение. Следовательно, существует обратная матрица А-1 матрицы коэффициентов А. Тогда решение матричного уравнения (2) можно представит в векторной форме: Х= А-1В. Первый способ. Решение системы (1) помощью обратной матрицы Алгоритм решение системы (1) средствами Excel состоит из следующих этапов: 1. Ввод исходных данных (т.е. элементы матрицы А и вектора В). 2. Исследование совместимости системы (т.е. вычисления определителя матрицы А). 3. Нахождение обратной матрицы А-1. 4. Умножение обратной матрицы А-1 на вектор В. 5. Проверка полученных результатов. Каждый из этапов осуществляется следующим образом: 1. Введем элементы матрицу А в диапазон А1:D4, а элементы вектора B в диапазоне Е1:Е4; (рис. 3.1). Рис. 3.1. Ввод исходных данных. 2. Проверяем на совместимость систему (1). Для этого выполняем следующие действия: Выделим ячейку, например А6 (поставим табличный курсор в ячейку А6) в которой требуется получить значение определителя матрицы А (рис. 3.2). 20 Нажимаем на панели инструментов “Стандартная” кнопку “Вставка функции”. В появившемся диалоговом окне “Мастер функции” в рабочем поле “Категория” выбираем “Математические”, а в рабочем поле “Функция” – имя функция “МОПРЕД” (функция МОПРЕД вычисляет определитель матрицы, хранящейся в виде массива), после этого щелкнем на кнопке “ОК” (рис. 3.3.). Рис. 3.2. Выделение места для значение определителя матрицы А. Появившееся диалоговое окно “МОПРЕД” мышью отодвинем в сторону от исходной матрицы и введем диапазон исходной матрицы А1:D4 в рабочее поле “Массив” (указателем мыши при нажатой левой кнопки), затем нажимаем кнопку “ОК” (рис. 3.4). Рис. 3.3. Выбор функции МОПРЕД. В результате этих процедур в ячейки А6 появится значение определителя матрицы – 6. Следовательно, = А = 6 0, т.е. система совместима. 21 Рис. 3.4. Заполнения диалогового окна “МОПРЕД”. 3. Найдем обратную матрицу А-1. Для этого: Выделим блок ячеек под обратную матрицу, например, выделим блок G1:J4 (указателем мыши при нажатой левой кнопке) (рис. 3.5). Рис. 3.5. Выделение места для обратной матрицы А-1. Нажимаем на панели инструментов “Стандартная” кнопку “Вставка функции”; В появившемся диалоговом окне “Мастер функций” в рабочем поле “Категория” выберем пункт “Математические”, а в рабочем поле “Функция” – имя функции “МОБР” (функция МОБР вычисляет обратную матрицу для матрицы, хранящейся в таблице в виде массива), после этого нажмем кнопку “ОК” (рис. 3.6). 22 Рис. 3.6. Выбор функции “МОБР”. Появившееся диалоговое окно “МОБР” мышью отодвинем в сторону от исходной матрицы и введем диапазон исходной матрицы А1:D4 в рабочее поле “Массив” (указателем мыши при нажатой левой кнопке). Нажимаем сочетание клавиш <Ctrl + Shift + Enter> (Рис. 3.7). Рис. 3.7. Заполнение поле массив диалогового окна “МОБР”. Если обратная матрица не появилась в диапазоне G1:J4, то следует щелкнуть указателем мыши в строке формуле и повторить нажатие <Ctrl +Shift +Enter>. В результате в диапазоне G1:J4 появится обратная матрица (рис. 3.8). 23 Рис. 3.8. Полученная обратная матрица в диапазоне G1:J4. 4. Умножая обратную матрицу А-1 на вектор В находим координаты вектор Х, т.е. решения исходной системы. Для этого выполняем следующие действия: Выделим блок ячеек под результирующую матрицу (под вектор Х), ее размерность будет 4 х 1. Например, выделим блок ячеек L1:L4 (указателем мыши при нажатой левой кнопке). Нажимаем на панели инструментов “Стандартная” кнопку “Вставка функции”. В появившееся диалоговое окне “Мастер функций” в рабочем поле “Категория” выбираем “Математические”, а в рабочем поле “Функция” – имя функции “МУМНОЖ” (рис. 3.9), щелкнем на кнопке “ОК”; Рис. 3.9. Выбор функции “МУМНОЖ”. 24 Появившееся диалоговое окно “МУМНОЖ” мышью отодвинем в сторону от исходных матриц и введем диапазон обратной матрицы А-1 – G1:J4 в рабочее поле Массив 1 (указателем мыши принажатой левой кнопке), а диапазон вектора В - Е1:Е4 введем в рабочее поле Массив 2, после этого нажмем сочетание клавиш <Ctrl + Shift + Enter> (рис. 3.10). Рис. 3.10. Заполнение поле Массива 1 и Массива 2 диалогового окна “МУМНОЖ” и полученные результаты в диапазоне L1:L4. Если вектор Х не появляется в диапазоне L1:L4, следует щелкнут указателем мыши в строке формуле и повторить нажатие “Ctrl + Shift + Enter”. В результате в диапазоне L1:L4 появится вектор Х координаты которого является решением данной системы (рис. 3.10). Следовательно, ежедневно фирма выпускает х1=300 ед. ткань вида А1, х2=200 ед. ткань вида А2, х3=250 ед. ткань вида А3, х4=250 ед. ткань вида А4. 5. Проверка. Можно проверить истинности найденного решения. Для этого найденный вектор решения Х необходимо поставить в исходное матричное уравнение АХ=В. Алгоритм проверки: Выделим блок ячеек под вектор В (ее размерность будет 41), например выделим блок ячеек М1:М4 (указателем мыши при нажатой левой кнопке). Нажимаем на панели инструментов “Стандартная” кнопку “Вставка функции”. В появившемся диалоговом окне “Мастер функций” в рабочем поле “Категория” выбираем “Математические” а в рабочем поле “Функция” – имя функция “МУМНОЖ” (рис. 3.11). Затем нажимаем кнопку “OK”. 25 Рис. 3.11. Выделение блока ячеек М1:М4 под вектор В и выбор функции “МУМНОЖ”. Появившееся диалоговое окна “МУМНОЖ” мышью отодвинем в сторону от исходных матриц и введем диапазон исходной матрицы А - А1:D4 в рабочее поле Массив 1 (указателем мыши при нажатой левой кнопке), а диапазон вектора (матрица столбец) Х – L1:L4 рабочее поле Массив 2, после этого нажимаем сочетание клавиш <Ctrl + Shift + Enter> (рис. 3.12). Рис. 3.12. Заполнение поле Массив 1 и Массив 2 диалогового окна “МУМНОЖ”. Если вектор не появится в диапазоне М1:М4, то следует щелкнуть указатель мыши в строке формуле и повторить нажатие <Ctrl + Shift + Enter>. Рис. 3.13. Результаты проверки. 26 В результате в диапазоне М1:М4 появится вектор В, и, если система решена правильно, появившиеся вектор будет равен исходному: В=(2250, 1550, 1850, 1700)Т (рис. 3.13). Второй способ. Решение системы (1) с помощью функции “МУМНОЖ” и “МОБР” Второй способ решение системы (1) отделяется от других способ по своей простоты и компактности. Ниже приведем алгоритм решение системы (1) по второму способу: Вводим исходные данные: Рис. 3.14. Ввод исходных данных. Выделим тот диапазон в который будет введено решение. Например, Н2:Н5 (рис. 3.14). Введем в него формулы: =МУМНОЖ(МОБР(А2:С5);F2:F5) Завершим ввод формулы нажатием комбинации клавиш <Ctrl + Shift + Enter>. MS Excel возьмет формулу в строке формул в фигурные скобки и произведет требуемые вычисления с элементами массива и дает результаты вычисления (рис. 3.15). Рис. 3.15. Решение системы линейных уравнение. 27 Таким образом, решение системы уравнений (1) является вектор: 300 200 Х 250 250 Третьей способ. Решение системы линейных уравнений (1) с помощью инструмента Excel “Поиск решения” (Solver) Систему (1) решаем с помощью средства Excel “Поиск решения”. “Поиск решения” является одной из надстроек (add – ins) MS Excel. Если в меню “Сервис” отсутствует команда “Поиск решения”, для ее установки необходимо выбрать команду “Сервис”, затем “Надстройки”. На экране отобразится диалоговое окно “Надстройки”. В списке “Список надстроек” выбираем “Поиск решения” и нажимаем кнопку “ОК”. Алгоритм решение состоит из следующих шагов: Вводим элементы матрицы А в диапазон ячеек А2:D5. Рис. 3.16. Ввод исходных данных. Свободные члени внесем в столбец F. В столбец E внесем формулы вычисления свободных членов: (Е2 =СУМПРОИЗВ($А$7:$D$7;А2:D2)). Наша задача состоит – добиться совпадения значений вычисленных и фактических значений столбцов Е и F. В качестве изменяемых значений используется ячейки А7, В7, С7, D7, т.е. диапазон ячеек А7:D7. Первоначально они остаются пустыми, т.е. равными нулю (рис. 3.16). Загружаем надстроек “Поиск решения”. Для этого выбираем команду “Сервис”, затем “Поиск решения”. В результате на экране отобразится диалоговое окно “Поиск решения” (рис. 3.17). 28 Рис. 3.17. Окно “Поиск решения” после заполнения для задачи. В окне “Поиск решения” в нашей конкретном случае вводятся значения только параметров: “Изменяемые ячейки” и “Ограничения” т.е. соответственно $А$7:$D$7 и $E$2:$E$5=$F$2:$F$5 (рис. 3.17). Изменяем параметры поиска (т.е. задаем точности решения, количества выполняемых итерации, допустимое отклонение (в %), максимальное время поиска решение и т.д.), для этого нажимаем кнопку “Параметры”. На экране отобразится диалоговое окно “Параметры поиска решения” (рис. 3.18) 29 Рис. 3.18. Окно “Параметры поиска решения”. Следовательно в диалоговом окне “Параметры поиска решения” можно изменять условия и варианты поиска решения исследуемой конкретной задачи. Значения параметров, которые используются по умолчанию можно оставить так, как они и есть. Нажимаем кнопку “OK”. На экране опять отобразится окно “Поиск решения”. Получим результаты поиска. Для этого нажимаем кнопку “Выполнить”. На экране отобразится окно “Результаты поиска решения” (рис. 3.19). Рис. 3.19. Окно “Результаты поиска решения”. После нажатия кнопки “OK”, результаты будет внесены в рабочий лист (рис. 3.20). Есть и другие способы решение системы линейных уравнений, например, метод Гаусса, метод Крамера и т.д. 30 Рис. 3.20. Полученный результат. 6. Технология численного интегрирования определенного интеграла средствами Excel При решении задач научного и инженерно-технического характера математическими методами часто возникает необходимость проинтегрировать какую-либо функцию. Из курса матемтического анализа известно, что если функция f(x) непрерывна на отрезке [a, b] и известна ее первообразная F(x), то определенный интеграл от этой функции в пределах от a до b можеть быть вычислен по формуле Ньютона-Лейбница: b f ( x)dx F (b) F (a), а (1) где F(x) =f(x). Формула Ньютона-Лейбница играет важную роль в математическом анализе, устанавливая связь задачи определенного интегрирования с задачей отыскания первообразной (неопределенного интегрирования). Она позволяет вычислять интегралы от элементарных функции, первообразные которых тоже являются элементарными функциями. Однако существует много функции, первообразные которых не выражаются через элементарные функции, т.е. есть функции, которые невозможно интегрировать аналитиечески или данная задача является слишком сложной. Следовательно, вычисление определенного интеграла по формуле (1) может быть затруднительным или практически невыполнимым. Например, по теории Дебая мольная теплоемкость металлов СV зависит от температуры Т и ( - температур Дебая, которая является характеристическим свойством каждого металла) и вычисляется по формуле: СV (T , ) /Т ex x4 dx 3 x 2 ( / T ) (e 1) 0 9 R (2) Эта формула содержит интеграл, который невозможно вычислить аналитическими методами, т.е. первообразная подинтегральной функции 31 f ( x) x 4 ex не является элементарной функцией. (e x 1) 2 Отметим также, что формула Ньютона-Лейбница не позволяет вычислять интегралы от функций, которые задаются графическим или таблицей. Все это позволяет сделaть вывод, что формула Ньютона-Лейбница не дает общего, универсального метода нахождения определенного интеграла от произвольной функции f(x) по ее значениям на отрезке [а,b], она не является алгоритмом решения рассматриваемой задачи. Общим способом интегрирования любых функций является численное интегрирование. Поэтому важное значение имеют приближенные и в первую очередь численные методы вычисления определенных интегралов. Численные методы (алгоритмы) позволяют подсчитывать интегралы непосредственно по значениям подинтегральной функцы f(x) и не зависят от способа ее задания. Численное интегрирование основано на том, что определенный интеграл: b S f ( x)dx (3) а численно равен площади, ограниченной осью абсцисс, прямыми х=а, х=b и под-интегральной кривой, т.е. площадью криволинейной трапеции АВСD (рис. 4.1.). у y = f(x) В b S f ( x)dx a х=b х=а C А D a b х Рис.4.1. Криволинейная трапеция, ограниченная графиком функции f(x), осью Ох и двумя вертикальными прямыми х=а и х=b. 7. Метод трапеции Простейший метод интегрирования функций, называемый методом трапеций, заключается в замене интеграла (3) площадями трапеций (рис. 4.2). С погрешностью можно считать определенный интеграл равным сумме 32 площадей трапеций, основанием которых служит отрезок h= (b-а)/n, а боковыми сторонами ординаты у0 , у1, ..., уn. Где уi = f(xi), i=0,1,2,...,n; хi = a + ih; h-шаг интегрирования. Погрешность метода трапеции C1 у В h h А o x0 = а x1 x2 x3 x4 h xn-1 h yi+1 = f(xi+1) yi = f(xi) B1 C Dх b=xn Рис.4.2. Разбиение площади криволинейной трапеции на целый ряд элементарных, легко вычисляемых площадей трапеции. А1 D1 xi xi+1 Рис.4.3. Геометрическая интерпретация метода трапеции. Рассмотрим одну из элементарных трапеций (рис.4.3.). Площадь, ограниченная кривой у = f(x) между хi и хi+1, равна S i xi 1 f ( x)dx (4) xi Если h мало, то эту площадь можно с малой погрешностью приравнять к площади трапеции А1В1С1D1 которая равна S A1B1C1D1 1 h ( y i y i 1 ), 2 (5) т.е. S i 1 h ( y i y i 1 ) 2 (6) Таких трапеций у нас n, поэтому n 1 S Si (7) i 0 Подставив (6) в (7), окончательно получим S h ( y0 2 y1 2 y2 2 yn1 yn ) 2 или 33 (8) b n уi у i 1 а i 1 2 S f ( x)dx h (9) Формула (8) или (9) называется формулой трапеций. При вычислении определенного интеграла по методу трапеций возникают ошибки ограничения и округления. Ошибки ограничения при вычислении интеграла (3) по формуле (9), равны сумме площадей между кривой и хордами. (рис.4.3.) и возникают из-за того, что кривую у=f(x) заменили хордой В1С1. 8. Метод Симпсона Один из наиболее широко применяемых методов численного интегрирования является метод Симпсона (парабол). Аналогично методу трапеций, по методу Симпсона определенный интеграл (3) заменяется суммой по формуле: b S f ( x)dx a h ( y0 4 y1 2 y2 4 y3 ..... 2 yn2 4 yn1 yn ), 3 (10) или в компактном виде: n b а 1 n 2 2 h f ( x)dx [ y 0 2 y 2i 4 y 2i 1 y n ], 3 i 1 i 1 (11) где n должно быть всегда четным натуральным числом; yi = f(xi); хi=a+hi; h=(b-а)/n; i=0,1,2,...,n. Пример. Средствами Excel вычислить значение определенного интеграла 8 1 dx 3 x используя формулы трапеций и Симпсона, пологая, что n = 20. Решение. Алгоритм решения поставленной задачи средствами Excel состоит из следующих шагов: В ячейки А1,В1, и С1 соответственно вводим значения а (нижний предел интеграла), b (верхний предел интеграла) и n (количество точек разбиения интервала [a,b], т.е. число интервалов). В ячейку D1 вводим формулу h bа (шаг интегрирование): n = (В1-А1)/С1. Для наглядности в ячейки А2,В2,С2,D2 и Е2 соответственно вводим записи: “Номер шага интегрирования m” (m=n+1), “Значение 34 аргумента х”, “Значение подинтегральной функции f(x)”, “Метод трапеций” и “Метод Симпсона”. В ячейки А3 и В3 соответственно вводим первоначальные значения m (m=0) и аргумента х (х0 =а=1). В ячейку С3 вводим формулу f ( x) 3 1 x (вид подинтегральной функции) : = 1/В3^(1/3). В ячейки D3 и Е3 вводим первоначальные значения суммы (т.е. S=0). В ячейки А4,В4,С4,D4 и Е4 соответственно вводим формулы : =А3+1, = В3+D$1, = В4^(1/3), = D3+(D3+D4)*D$1/2 (метод трапеций), = ЕСЛИ (или (А3=0; А3=20); D3+С3*D$1/3; D3+С3*(3-(-1)^A3)*D$1/3) (метод Симпсона) и одновременно скопируем их соответственно в диапазон ячеек: А5:А23, В5:В23, С5:C23, D5:D23, Е5:Е24. Все выше указанные процедуры формально можно представить в виде таблицы(рис.4.4): А 1 (а=1) В 8 (b=8) 2 Номер шага интегрирования m (m=n+1) Значение аргумента х 3 0 1 4 =А3+1 5 6 1 .. . . С 20 (n=20) Значения подинтегральной функции f(x) D =(В1-А1)/С1 (h=(b-a)/n) Е Метод трапеций Метод Симпсона =1/В3^(1/3) 0 0 =В3+D$1 =1/В4^(1/3) =D3+(С3+ С4)*D$1/2 =A4+1 =В4+D$1 =1/В5^(1/3) =D4+(C4+ C5)*D$1/2 =А5+1 =В5+D$1 =1/В6^(1/3) =D5+(C5+C6)* D$1/2 . . . . . . =ЕСЛИ(или (А3=0;А3=20); Е3+С3*D$1/3; Е3+С3·(3(-1)^A3)*D$1/3 =ЕСЛИ(или (А4=0;А4=20); Е4+С4*D$1/3; Е4+С4*(3(-1)^A4)*D$1/3 =ЕСЛИ(или (А5=0;А5=20); Е5+С5*D$1/3; Е5+С5*(3(-1)^A5)*D$1/3 . . 35 23 =А22+1 =В22+D$1 =1/В23^(1/3) 24 =D22+(C22+ C23)*D$1/2 =ЕСЛИ(или (А22=0;А22=20); Е22+С22*D$1/3; Е22+С22*(3(-1)^A22)*D$1/3 =ЕСЛИ(или (А23=0;А23=20); Е23+С23*D$1/3; Е23+С23*(3(-1)^A23)*D$1/3 Рис.4.4. Формальное представление алгоритма вычисление определенного интеграла методом трапеций и Симпсона. Результаты вычисление значение данного определенного интеграла представлены на рис.4.5. Рис. 4.5. Результаты вычисление значение определенного интеграла из примера. 36 В столбцах D и Е накапливаются результаты интегрирования. В ячейках D23 и Е24 получается соответственно приближенное значение данного интеграла по методу трапеций и Симпсона. С целью проверки результатов можно вычислить определенный интеграл вручную: 8 1 dx 3 x 2 3 38 x 1.5 3 x 2 18 1.5 ( 1 2 3 2 6 1) 1.5 (4 1) 4.5. Видим, что результат, полученный методом Симпсона, весьма близок к точному. 37 9. Список используемой литературы: 1. В.Дж. Орвис. Excel для ученных, инженеров и студентов. Киев, “Юниор“, 1999г. 2. А. Попов. Excel. Практическое руководство. М., “ДЕССКОМ“, 2000г. 3. А. Гарнаев. Excel, VBA, Internet в экономике и финансах. “БХВ Петербург“, 2001г. 4. С.М. Лавренов. Excel сборник примеров и задач. Москва,. “Фиансы и статистика“, 2002г. 5. Н.В. Макарова, В.Я. Трофимец. Статистике в Excel. М., “Финансы и статистике“, 2002г. 6. Л.В. Машкова, А.Н. Пылкин. Практический курс по электронным таблицам. MS Excel. М., “Горячая линия - телеком“, 2004г. 7. Л.В. Рудкова. Microsoft Excel для студента. С. Петербург, “БХВ Петербург“, 2005г. 10. Полезные сайты и ЭП: 1. http://www.junior.ukrnet.net 2. http://www.techbook.ru 3. http://www.finstat.ru 4. http://www.piter.com 5. mail@finstat.ru 6. radios_hl@mtu-net.ru 7. opt@bhv.spb.su 8. trade@techkniga.com 9. junior-mail@writeme.com 10. postbook@piter.com 38 Задачи для самостоятельных работ (варианты лабораторных работ) 39 Лабораторная работа № 1 Средствами Excel построить в разных системах координат при x [-5; 5], x=0.2 графики функций 1 x2 , x0 4 1 x б) g 2 2 x sin ( x) , x 0 2 x 1 x , x0 3 2 1 x в) z 2e 2 x , x (0;1) 3 2 x , x 1 1 | x | , x0 2 | x | б) g 1 x , x0 3 2 cos x 3x 1 x 2 , x 0 в) z 2 cos(x)e 2 x , x 0;1 2 sin( 3x), x 1 3. а) y (x 2 - 16) 3 x 2 2 0, 2 x 3 sin x , x0 2 б) g 1 x x cos 2 x , x 0 | x | 2 x 1 x 2 e , x 0 в) z 1 x 2 , x [0;1) 1 sin x , x 1 1 x 2x (4 x 2 ) 4. а) y= 1 x2 3 sin 2 2 x , x0 2 1 cos x g б) x0 2 1 2 x , 1. а) y=x(x-9)(x+5) 2. а) y 1 x 1 2x 2 2 5. а) y=x(x-8)(x+4) 6. а) y 8 2x2 1 x x2 2 x2 , x0 б) g 2 x , x0 3 0.1 x 2 e 3x 2 , x0 1 x2 б) g 2x , x 0 1 x 2 40 3 x x0 1 1 x 2 , в) z 1 1 x 2 2 , x [0;1) 1 x , x 1 1 cos 2 x 1 x x 2 , x0 2 1 x 2x в) z , x [0;1) 2 1 x 2 | sin x |, x 1 3 |x|, x в) z , 1 x |3 x| , 1 x x0 x [0;1) x 1 1 x , б) g 1 x 3 0.2 x , e 2 7. а) y=(x2-16)(x2-4) 8. а) y e 0,5 x 9.а) y=x(x2-11) 3 x 2 ( x 4)e 10. а) y x2 1 0,5 x 12. а) y e 13. а) y 3 0, 2 x x0 1 | x | , x 0 б) g 1 x 2 , x0 2 3 x 10 x 2 11. а) y=3x sin( x0 3 2 1 x , x 0 б) g 2 x sin x , x 0 3sin( x), 2 3 1 x , б) g x0 x0 2 x) x2 , x0 б) g 1 x4 2 x 2 sin 2 ( x), x 0 sin( x) 1 | x | , x0 б) g 1 x 2 cos 3 x , x 0 1 cos x 1 e 0 , 2 x 3 sin x , x0 2 б) g 1 x x cos 2 x , x 0 41 1 2 x 1 x 2 , 2 в) z sin x , e 0.2 x , x0 x [0;1) x 1 1 x , x 1 3 2 1 x в) z 2 ln( x 2 ), x [1;0) | 1 x |, x0 1 x2 , x0 2 x [0;1] в) z 2 cos x , 1/ 3 1 sin( 3x) , x 1 1 x x0 1 x 2 , 2 z 1 x , x [0;1) в) 2 | sin 3x |, x 1 2x , x0 3 2 1 x в) z 2e 2 x , x (0;1) 2 x, x 1 3x 2 , x0 2 x в) z e cos(x), x 0;1 2 sin( 3x), x 1 | x | e 2 x , x 0 2 z 1 x , x [0;1) в) 1 sin x , x 1 sin 2 x , x0 2 б) g 1 cos x 2 1 2 x , x0 3 x x0 1 x 2 , 2 2 3 в) z 1 x , x [0;1) 1 x , x 1 1 cos 2 x 2 sin 2 x , б) g x , 3 0.1x 2e 1 x 2 , x0 2x в) z , x [0;1) 2 1 x 2 | sin x |, x 1 2 14. а) y=(x2-16)cos(x+3) 15. а) y 16. а) y ( x 2 6).e 0.3 x x2 1 x 2 5x 2 x2 17. а) y= 3 x 3 3x 2 18. а) y=x(x2-16) sin 2 ( x ) 19. а) y 1 x2 20. а) y=(x2_25) 3 ( x 2) 2 21. а) y ( x 2 10).e 0.5 x x2 3 3x 2 , б) g 2x 1 x2 , 1 x2 , б) g x 3 0 .2 x , e x0 x0 x0 x0 x0 x0 в) x , x0 x z , x [0;1) 1 x |3 x|, x 1 2x 1 x 2 , x 0 2 в) z sin x , x [0;1) e 0.2 x , x 1 1 | x | , x 0 б) g x 2 , x0 2 3 x |x| , x 1 3 2 1 x в) z 2 ln( x 2 ), x [1;0) | 1 x |, x0 3 1 x2 , x 0 б) g 1 x , x0 2 5 cos x x2 , x0 2 1 x в) z 2 cos 2 x , x [0;1] sin( 3 x) , x 1 3 sin( x), 2 1 x , б) g 3 x , 2x 1 x2 , 2 б) g 42 x0 x0 x0 x0 x0 1 x, 2 в) z 1 x , x [0;1) e x sin x , x 1 1 x 2 , x0 в) z 2 x , x [0;1) 2 1 x 2 | sin x 4 х |, x 1 22. а) y=(x2-25)(x-12) 23. а) y 1| x|, x 0 б) g 4 x 2 3 , x 0 2 x 16 x 2 e 0,5 x 24.а) y=x(x2-13) 3 x3 ( x6)e x 2 2 0,5 x 25. а) y 5 x 2 , x 0 б) g 4 x 2 3 0.2 x , x 0 e 3 2 1 x , x 0 б) g 2 5 x sin x , x 0 6sin( x), x 0 2 2 1 x , x 0 б) g 26. а) y=5x cos( 2 x ) 3 x 2 4 , x0 б) g 1 x 2 2 x 2 sin 2 ( x), x 0 27. а) y e 1| x5|, x 0 б) g 13x 2cos 2 x , x 0 0, 2 x cos( x) 13cos x 1e 0, 2 x 28. а) y 5 xsin x , x0 2 б) g 1 x 5 xcos 2 x , x0 43 12 x 1 x 2 , x 0 2 x в) z sin , x[0;1) 3 e 0.2 x , x 1 1 x , x1 3 2 1 x в) z 2log( x 2 1), x[1;0) |3 x|, x0 1 x 2 , x0 в) z 5cos 2 x , x[0;1] 1/ 3 2 sin( 3x) , x1 2 x 2 , x0 2 1 x 2 z 1 x , x[0;1) в) 5|sin 3 x |, x 1 2 x1 , x0 3 2 1 x в) z 2 xe2 x , x(0;1) 5 x , x1 3x 2 cos(x), x0 в) z e 2 x sin( x), x0;1 5sin(3x), x1 3|x|e 2 x , x0 2 z в) 1 x , x[0;1) 4 xsin x , x1 Средствами Excel построить в одной системе координат при x[-5; 5], x=0.2 графики функций 2. а) y = x(x-2); 1. a) y = 5sin(x/3)cos(x/3); б) z = 3cos2(x/2)sin(x/2). б) z = (3-x)x-1. 4. а) y = x(x-4); 3. a) y = cos(x/5)-2sin3(x/5); б) z = x-3(x+1). б) z = 5sin(x/3)-cos(x/4). 6. а) y = xx-4; 5. a) y = cos(x)-2sin3(x/5); б) z б) z = 2sin(x/6)-3cos(x/5). x2 2 x ( x 2 2 x). 8. а) y = (x-3)(x+1); 7. a) y = 3cos2(x/2)-2sin(x/3); б) z = 54- x 5 . б) z = 3sin(x/4)-cos2(x/3). 10. а) y = x(x-3)(x+1); 9. a) y = 2cos2(x/4)-3sin(x/5); б) z б) z = 3sin(x/5)cos(x/4). 10 x ( x 2 5) . x 1 12. а) y = ln(x2+1); 11. a) y = 7cos2(x/3)sin(x/4); б) z = 8sin(x/4)cos(x/2). б) z = -x2+4x+5. 14. а) y = xsin x; 13. a) y = 6cos3 (x/6)sin (x/5); б) z = 5sin(x/7)cos(x/6). б) z = 3sinx. 15. a) y = cos2 (x/2) –4 cos(x/3); 16. а) y = x(x-4); б) z = sin(x/4)+5cos(x/5). б) z = (x-3)(x+1). 17. a) y = cos(x/6) –2sin2 (x/4); 18. а) y = -x2-x-6; б) z = 2сos(x/2)+sin(x/3). б) z = -x2-2x. 20. а) y = x2-3x+2; 19. a) y = 3sin2(x/3)-cos(x/4); б) z = cos(x/3)+2sin(x/5). б) z = -x2+16. 22. а) y = x(x-5); 21. a) y = 7cos2(x/2)-5sin(x/2); б) z = 8cos(x/4)+5sin(x/4). б) z = -x2+3x+5. 44 Средствами Excel построить следующие поверхности 2 1. z= x - 2. y2 18 , x,y[-3;3], =0.2 z=x2-2y2, x,y[-2;2], =0.1 3. z=cos( x 2 y 2 ), x,y[-2;2], =0.1 4. z=9-x2-y2, x,y[-2;2], =0.1 5. z=sin(x2+y), x,y[-1.5;1.5], =0.1 6. z=3x2-2sin2(y)y2, x,y[-2;2], =0.2 7. z=xexp(-x2- y ), x,y[-1;1], =0.1 8. z=5x2cos2(y)-2y2ey, x,[-2;2], =0.1 9. z=4 x 2 y 2 , x,y[-3;3], =0.2 10. z=cos(xy), x,y[-2;2], =0.1 11. z=0.1x2-0.4y2, x,y[-5;5], =0.2 12. z=sin( x 2 y 2 ), x,y[-3;3], =0.2 13. z=x2+y2-30, x,y,[-4;4], =0.25 14. z=2x2cos2(x)-2y2, x,y[-2;2], =0.2 x y 15. z= - , x,y[-2;2], =0.2 xy 2 2 16. z=sin( 10 )exp(-x -y ), x,y[-2;2], =0.1 17. z=2e0.2xx2-2y4, x,y[-2;2], =0.1 18. z=5sin(x)cos(y), x,y[-2;2], =0.1 19. z=x2-2e0.2yy2 , x,y[-2;2], =0.2 20. z=3x2sin2(x)-5e0,8y, x,y[-2;2], =0.1 21. z=2x2cos2(y), x,y[-1;1], =0.1 22. z=2y2cos2(x), x,y[-2;2], =0.2 23. z=sin(x+y2), x,y[-1.5;1.5], =0.1 x,y[-1.5;1.5], =0.1 x,y[-1.5;1.5], =0.1 8 2 4 2 2 18 8 24. z=sin(x) е-x 2 y2 , -x 2 y 2 25. z=cos( xy ) е 10 , 45 Лабораторная работа № 2 Средствами Excel вычислить значение выражений: 2 m m 10 x i y i b ij i 1 i 1 j1 , S n 5 x i2 n 1. где х, у – векторы из n компонентов, b – матрица i 1 1 8 . 6 4 размерности mm причем n=4, m=2 и x (3, 1, 2, 3), y (1, 7, 2, 3), b 2 n n 12 a i cij i 1 i 1 j1 , S m m 1 a i 1 a i2 i 1 i 1 m 2. где a – вектор из m компонентов, c – матрица размерности nn причем n=3, m=4 и 1 2 3 a (3, 1, 2, 3), c 4 5 6 . 7 8 9 2 3. S n m m 5 x i y i b ij i 1 i 1 j1 n x i 1 m 2 i y i 1 , где x, y – векторы из n компонентов, b – матрица 2 i 5 6 . 7 8 размерности mm причем n=4, m=2 и x (1, 2, 7, 4), y (2,4,6,8), b 2 n n 2 4. S 3 ai 7 cij 1 cij , где a – вектор из m компонентов, i 1 i 1 j 1 i1 j 1 m n n 2 4 6 c – матрица размерности nn причем n=3, m=4 и a (3, 1, 2, 3), c 1 3 5 . 9 8 7 5. n m m n 2 y i2 b ij x i i 1 i 1 j1 i 1 , S n n x i x i yi i 1 где x, y – векторы из n компонентов, b – матрица i 1 4 3 . размерности mm причем n=4, m=2 и x (1, 2, 7, 4), y (1, 7, 2, 3), b 2 1 n n n n m S a i c ij2 5 c ij , i 1 j1 i 1 j1 i 1 2 6. где a – вектор из m компонентов, 1 3 5 c – матрица размерности nn причем n=3, m=4 и a (3, 1, 2, 3), c 7 9 2 . 4 6 8 46 7. S 2 xi xi yi 2 xi 3 xi2 , где x, y – векторы из n компонентов, n n n i 1 i 1 n i 1 i 1 причем n=4 и x (1, 2, 7, 4), y (1, 7, 2, 3) . 2 m m 8. S 1 a i 1 a i2 i1 i 1 n n 1 c ij2 , где a – вектор из m компонентов, i1 j1 2 6 . c – матрица размерности nn причем n=2, m=4 и a (3, 1, 2, 3), c 4 8 9. n n n n n S xi2 5 xi yi 1 xi yi 3 xi2 , i 1 i 1 i 1 i1 i1 где x, y – векторы из n компонентов, причем n=4 и x (7, 5, 7, 4), y (2, 4, 2, 3) . 10. S m 1 a i i 1 2 m a i 1 n n 1 c ij2 10 i 1 j1 , n 2 i n где a – вектор из m компонентов, c – матрица 4 c ij i 1 j1 5 2 4 размерности nn причем n=3, m=4 и a (2, 1, 1, 3), c 1 4 2 . 7 3 5 11. 2 m m S 2 x i y i b ij 7 , i 1 i 1 j1 n где х, у – векторы из n компонентов, b – матрица 5 6 . 7 8 размерности mm причем n=4, m=2 и x (3, 1, 2, 3), y (1, 7, 2, 3), b 2 n n 2 a i cij 5 i 1 j1 12. S i 1 , 2 m m 2 2 ai ai i 1 i 1 m где a – вектор из m компонентов, 9 8 7 c – матрица размерности nn причем n=3, m=4 и а (3, 1, 2, 3), c 6 5 4 . 3 2 1 2 n n m m 13. S 2 x i y i b ij 5 x i x i , где i 1 i 1 i 1 i 1 j1 n 3 x, y – векторы из n компонентов, 4 5 , b – матрица размерности mm причем n=4, m=2 и x (1, 2, 7, 4), b 6 7 y=(5, 4, 5, 10). 47 m 14. S n n 5 a i2 9 c ij i 1 i 1 j1 4 c ij i 1 j1 n n где a – вектор из m компонентов, , 2 c – матрица размерности nn причем n=3, m=4 и 15. n m m n 2 y i2 b ij x i i 1 i 1 j1 i 1 , S 2 n 21 x i y i i 1 3 5 3 a (3, 1, 2, 3), c 2 4 6 . 5 6 7 где x, y – векторы из n компонентов, b – матрица 5 7 . размерности mm причем n=4, m=2 и x (1, 2, 7, 4), y (1, 7, 2, 3), b 2 5 2 16. n m S ai i 1 i 1 n 15 i 1 n c j1 2 ij n c j1 ij , где a – вектор из m компонентов, c – 5 7 9 матрица размерности nn причем n=3, m=4 и a (3, 1, 2, 3), c 2 4 6 . 6 8 3 3 17. n n n n S 2 x i 3 x i2 2 x i x i y i , i 1 i 1 i 1 i 1 где x, y – векторы из n компонентов, причем n=4 и x (1, 2, 7, 4), y (1, 7, 2, 3) . m m n n 1 a i 1 a i2 1 c ij i 1 i1 i1 j1 2 18. S n n 10 c i 1 j1 , где a – вектор из m компонентов, c – 2 ij 3 5 . матрица размерности nn причем n=2, m=4 и a (3, 1, 2, 3), c 3 2 19. n n n n S x i2 5 x i y i 1 x i y i , i 1 i 1 i 1 i 1 где x, y – векторы из n компонентов, причем n=4 и x (7, 5, 7, 4), y (2, 4, 2, 3) . 20. S m ai i1 2 m a i 1 n 1 i 1 n 2 i 4 i 1 n c j1 n c j1 2 ij , где a – вектор из m компонентов, c – матрица ij 6 4 2 размерности nn причем n=3, m=4 и a (2, 1, 1, 3), c 5 3 2 . 7 5 9 48 2 n n m m 21. S 2xi yi bij2 5xi , где x, y – векторы из n компонентов, b – матрица i 1 i 1 j 1 i 1 4 5 , y=(5, 4, 5, 10). 6 7 размерности mm причем n=4, m=2 и x (1, 2, 7, 4), b m n n ai2 5cij2 22. S i 1 n i 1 j 1 n 4cij , где a – вектор из m компонентов, i 1 j 1 c – матрица размерности nn причем n=3, m=4 и 3 m m 10 y bij i 1 i 1 j 1 , S n 1 xi yi n 2 i 23. 3 5 3 a (3, 1, 2, 3), c 2 4 6 . 5 6 7 где x, y – векторы из n компонентов, b – матрица i 1 5 7 . размерности mm причем n=4, m=2 и x (1, 2, 7, 4), y (1, 7, 2, 3), b 2 5 2 n n m n n S ai cij2 5cij , i 1 i 1 j 1 i 1 j 1 2 24. где a – вектор из m компонентов, c – матрица 5 7 9 размерности nn причем n=3, m=4 и a (3, 1, 2, 3), c 2 4 6 . 6 8 3 3 25. n n n S 2xi 5xi2 xi yi , i 1 i 1 i 1 где x, y – векторы из n компонентов, причем n=4 и x (1, 2, 7, 4), y (1, 7, 2, 3) . 26. S 2 n n 1cij i 1 j 1 , n n 1cij2 m 2 1ai i 1 3 где a – вектор из m компонентов, c – матрица i 1 j 1 3 5 . размерности nn причем n=2, m=4 и a (3, 1, 2, 3), c 3 2 2 n n n 27. S xi2 5xi yi 1 yi , где x, y – векторы из n компонентов, причем i 1 i 1 i 1 n=4 и x (7, 5, 7, 4), y (2, 4, 2, 3) . 49 Лабораторная работа № 3 Исследуйте систем линейных алгебраических уравнений АХ=B, где a11 a A 21 a 31 a 41 a12 a 22 a13 a 23 a32 a 42 a33 a 43 a14 a 24 , a34 a 44 x1 x Х 2, x 3 x 4 b1 b B 2. b 3 b 4 Если решение существует, средствами Excel найдите их: с помощью обратной матрицы; с помощью функции МУМНОЖ и МОБР; с помощью надстройкой “Поиск решения”. Проверьте правильности найденных решений. 2 3 1 1 3 1 1 2 1. A , 2 3 1 1 1 2 3 1 21 10 b 1 10 2 1 5 1 1 3 0 6 , 2. A 0 2 1 2 1 4 7 6 47 47 b 27 102 3 2 1 2 1 1 2 3 , 3. A 3 2 1 2 2 3 2 1 0 2 b 0 18 2 1 3 2 3 3 3 2 , 4. A 3 1 1 2 3 1 3 1 14 13 b 5 20 1 2 5. A 3 4 2 3 4 1 2 3 , 2 1 2 3 2 1 20 18 b 22 30 1 2 1 2 1 1 6. A 1 1 2 1 1 1 0 1 7. A 3 4 1 3 4 0 2 3 , 2 0 5 3 5 0 18 14 b 18 50 0 1 4 1 0 1 3 4 , 8. A 0 3 2 4 1 2 1 3 1 3 9. A 5 7 3 5 7 5 7 1 , 7 1 3 0 3 5 60 52 b 60 84 2 1 1 1 2 1 0 3 , 10. A 3 0 1 1 2 2 2 5 50 1 1 , 1 3 7 5 b 1 12 9 9 b 4 15 5 13 b 13 37 3 4 1 5 3 1 2 0 , 11. A 5 7 0 10 0 3 5 0 0 13 b 21 34 1 1 1 1 2 1 0 1 , 12. A 1 1 0 1 1 3 2 0 4 1 b 4 14 0 1 5 1 4 3 3 1 , 13. A 3 0 2 1 1 4 0 1 0 19 b 4 18 1 4 0 1 2 3 1 1 , 14. A 2 3 1 1 1 2 3 1 6 6 b 6 15 2 0 1 1 2 1 15. A 2 1 1 1 1 2 8 2 b 4 7 3 5 1 1 3 2 1 2 , 16. A 2 1 2 3 3 2 1 2 18 0 b 0 18 24 52 b 60 84 4 2 1 4 2 1 1 1 , 18. A 3 0 1 1 3 2 2 5 14 3 b 16 42 2 14 b 5 20 1 2 20. A 3 4 1 1 1 1 2 3 , 2 1 2 3 2 1 2 18 b 22 30 2 6 1 3 17. A 3 5 5 7 4 1 , 1 1 2 2 5 7 , 7 1 1 3 1 5 0 0 2 1 3 2 , 19. A 3 1 1 2 3 1 3 1 9 4 21. A 2 4 5 3 8 6 7 4 , 3 5 3 8 3 7 141 113 b 68 138 2 5 22. A 4 7 3 5 7 2 7 5 , 2 1 7 5 4 1 56 78 b 49 91 1 4 23. A 1 3 4 2 5 4 5 3 , 2 6 8 7 3 2 47 61 b 61 71 2 5 24. A 4 2 3 5 2 2 7 5 , 2 1 7 1 1 3 18 34 b 32 15 9 3 25. A 4 1 6 3 8 1 2 3 , 2 3 5 1 2 3 45 17 b 27 15 2 4 26. A 8 2 4 5 3 1 6 2 , 3 1 2 1 1 3 51 22 21 b 26 15 Лабораторная работа № 4 Средствами Excel вычислить определенные интегралы: по формуле трапеций; по формуле Симпсона (при n=20). 1, 6 1. а) 0 ,8 2, 7 2. а) 1, 2 1, 4 3. а) 0 ,8 2x 1 2 4. 0, 4 2 ,1 5. а) 1, 4 2, 4 6. а) 1, 2 1, 2 7. а) 0, 4 1, 5 8. а) 0,6 3, 5 9. а) 2 1, 3 10. а) 0,5 2, 6 11. а) 1, 2 2, 2 12. а) 1, 4 b) ; x 2 3,2 2x 3 2 ( x 1) sin xdx; 1, 6 b) ; x cos( x 2 )dx; 0, 4 1, 2 dx 2 0,5 x 2 b) ; sin( 2 x) dx; x2 0 ,8 lg( x 2 1) 0,8 x dx; 1, 6 dx 3x 2 1 b) ; 1, 2 dx 0,5 x 2 b) ; cos x x 2 dx; 0, 4 1, 2 dx b) ; 3 x2 (2 x 0,5) sin xdx; 0, 4 0 , 98 dx 2 dx x2 1 ; b) sin x dx; x 1 0 ,18 ; b) lg( x 2) dx; x 1, 2 ; b) 2 dx x 2 2 b) ; 1, 2 dx 1 x 2, 4 dx 1, 2 а) lg( x 2) dx; x 1, 2 2 dx 1,8 3 x 0,6 2 3x 2 1 x 1 cos( x 2 )dx; 0, 2 dx dx b) ; x 2 lg xdx; 1, 4 lg( x 2 2) b) dx; x 1 1, 4 2, 2 ; 52 1,8 13. а) 0 ,8 x2 4 2, 2 14. а) 1, 6 1, 6 15. а) 0, 6 2 16. а) 1, 2 2 17. а) 1, 4 4 18. а) 3, 2 1, 7 19. а) 0 ,8 2, 0 20. а) 1, 2 3, 6 21. а) 2 ,1 2,5 22. а) 1, 3 1, 4 23. а) 6, 6 2 ,1 24. а) 1, 3 2, 6 25. а) 1, 4 1, 2 dx b) ; cos( x 2 ) 0,4 x 1 dx; 1, 6 dx x 2,5 b) ; 2 (x 2 1) sin( x 0,5)dx; 0 ,8 1, 4 dx x 0,8 2 b) dx; x 2 cos xdx; 0,6 b) lg( x 2 3) 2 x dx; 1, 2 dx; b) lg( x 2 0,8) 1,2 x 1 dx; dx; b) lg( x 2 ) x 1 dx; 1, 2 dx; b) sin( x 2 1) 2 x dx; 1, 3 2 dx x 2 1,2 dx; 2 dx 2 x 2 0,7 2 dx 0,5 x 2 1 2 ,1 dx 2 x 2 0,3 1 dx b) dx; 0,5 x 1,5 2 ( x 1) cos( x )dx; 2 0, 2 sin( x 2 0,4) x 2 dx; 1, 3 2 ,1 dx x2 3 b) ; dx 0,2 x 2 1 0 , 63 x 1 lg( x 3)dx; lg( 1 x 2 ) 1,2 2 x 1 dx; 2 ,8 12 x 2 0,5 3x 2 0,4 0 ,15 dx dx b) ; b) ; 0 , 72 ; dx 1,5 x 2 0,7 b) ( x 1) lg 2 xdx; 0, 6 x x2 2 lg 4 dx; 1, 6 3, 2 b) ; 53 Содержание 1. Технология построения двухмерных и трехмерных графиков средствами Excel ………………………………… 2. Технология вычисления значения сложных выражений средствами Excel ……………………………………………. 3. 3 16 Технология решения систем уравнений средствами Excel ……………………………………………. 17 4. Решение систем линейных уравнений …………………….. 18 5. Матричные методы …………………………………………. 18 6. Технология численного интегрирования определенного интеграла средствами Excel ……………………………….. 31 7. Метод трапеции …………………………………………….. 32 8. Метод Симпсона ……………………………………………. 34 9. Список используемой литературы ………………………… 38 10. Полезные web адреса и ЭП…………………………………. 38 11. Задачи для самостоятельных работ (варианты лабораторных работ) ……………………………………….. 54 39 55 56