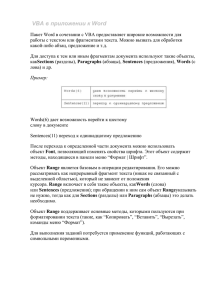Лабораторная работа № 1
реклама

Лабораторная работа № 1 Автоматическое создание макросов Макрос – сохраненная последовательность команд или нажатий клавиши, которые предназначены для использования в будущем. Макросы поддерживают команды, которые позволяют выполнять различные функции. Обычно макрос связывают с нажатием клавиши или значком на панели инструментов так, чтобы его можно было быстро выполнить. OpenOffice.org язык макросов основан на языке программирования Visual Basic Application. В OpenOffice.org программы, логически связанные между собой, сохраняются в модуле. Логически связанные модули сохраняются в библиотеках, а библиотеки – в контейнерах библиотек. В OpenOffice.org имеется встроенная программа-регистратор – макрорекодер, которая может запоминать все действия пользователя с документом и на основе их создавать программный код, который записывается в модуль (макрос). Перед созданием макроса в макрорекодере необходимо тщательно продумать, что планируется делать и в какой последовательности. Затем нужно проверить, нет ли готовой команды. Просмотреть готовые команды можно через пункт меню Сервис –> Настройка, выбрав в отрывшемся окне закладку Панели инструментов. Способы запуска макроса: через пункт меню Сервис->Макросы->Выполнить макрос и в открывшемся окне «Переключатель макросов» выбрать макрос; через пункт меню Сервис->Макросы->Управление макросами >OpenOffice.org Бейсик, в открывшемся окне выбрать макрос и нажать кнопку «Выполнить»; создать свою панель инструментов, на которую можно поместить любое количество макросов, тоже созданных самостоятельно. Макрос запускается нажатием на кнопку с панели инструментов. 1. Запись макроса Для автоматического создания макроса необходимо выполнить следующие действия: 1. Открыть документ программы Calc. 2. Сохранить этот документ под именем «Лабораторная работа_1»; 3. Запустить макрос на запись, выполнив команду Сервис -> Макросы -> Записать макрос. 4. Откроется маленькое диалоговое окно «Запись макроса» с одной только кнопкой «Завершить запись» (рис. 1). Рис. 1. Вид окна «Запись макроса» 5. Выполнить действия, которые нужно записать в документе. 6. Нажать кнопку «Завершить запись», после чего откроется диалоговое окно Макрос, в котором нужно сохранить и выполнить макрос (рис. 2) 2 Рис. 2. Диалог сохранения макроса 7. Чтобы сохранить макрос в файле лабораторной работы, нужно выбрать в списке «Макрос из» объект, в котором хотите сохранить макрос (в нашем случае файл «Лабораторная работа_1») и ввести текстовом поле «Название макроса» имя нового макроса. 8. Нажать кнопку «Записать». Ограничения макрорегистратора Следующие действия не регистрируются: открытие окон; действия, выполненные в других окнах (где регистратор не запущен); переключение окон; действия, не связанные с содержимым документа, например, изменения, внесенные в диалоговое окно "Параметры", организатор макросов, настройки; выделения регистрируются только в том случае, если они выполняются с помощью клавиатуры (перемещением курсора), но не регистрируются при использовании мыши; 3 макрорегистратор работает только в Calc и Writer. Задание 1 1. Откройте документ Calc под именем «Лабораторная работа_1». 2. Перейдите на лист «Лист1» и переименуйте его в «Макрос1». Для этого поместите курсор на название листа и щелкните правой кнопкой мыши, в появившемся контекстном меню выберите пункт «Переименовать». После этого название листа выделится, введите новое название. 3. Заполните таблицу как на рисунке (рис. 3). Рис. 3. Содержимое таблицы 4. Выполните команду Сервис -> Макросы -> Записать макрос. 5. С помощью инструмента «автозаполнение» заполните первую колонку от 1 до 10. 6. Нажмите кнопку «Записать». 7. Откроется окно «Макрос OpenOffice.org» (рис. 4). В поле «Название макроса» введите «Zadanie1» и нажмите кнопку Записать. 4 Рис.4. Окно записи макроса 8. Окно макроса закроется. 9. Очистите в первой колонке ячейки до исходного состояния, т.е. оставьте заполненными только первую и вторую ячейки колонки. 10.Установите курсор в ячейку «A1» и выполните команду Сервис -> Макросы -> Выполнить макрос. 11.В открывшемся окне «Выбор макроса» найдите ваш макрос и нажмите кнопку «Выполнить» (рис. 5). 12.Сохраните документ. 5 Рис. 5. Запуск макроса 13. В результате должны автоматически заполниться ячейки с А3 по А10. 14. Теперь запустим макрос вторым способом. 15. Откройте пункт меню Сервис->Макросы->Управление макросами >OpenOffice.org Бейсик (рис. 6). 16. В левой панели откройте файл «Лабораторная работа_1», в нем папку «Standard», а в ней папку «Module1». 17. Выберите макрос «Zadanie1». 18. Нажмите кнопку «Выполнить». 6 Рис. 6. Второй способ запуска макроса 19. Теперь создадим свою панель инструментов и поместим на нее кнопку для созданного макроса. 20. Заходим в пункт меню Сервис->Настройка. Откроется окно «Настройка» (рис.7), в нем выбираем закладку «Панели инструментов». 21. Нажимаем кнопку «Создать». Откроется окно «Имя» (рис.8), в нем вводим имя новой панели инструментов «Мои макросы» и нажимаем кнопку «ОК». Появится новая панель инструментов пока еще пустая. Она также появится в списке панелей инструментов в поле «Панель инструментов». 22. Теперь на нее нужно добавить кнопку, запускающую наш макрос. 23. Для этого нажимаем кнопку «Добавить» и откроется окно «Добавить команду» (рис. 9). 24. В нем выбираем в окне «Категория» пункт «Макрос OpenOffice.org», в нем пункт «Лабораторная работа_1», а в нем – «Module1» (рис.10) и нажимаем кнопку «Добавить». Закройте окно (нажмите кнопку «Закрыть»). После этого на панели появится имя вставленного макроса. 7 Рис. 7. Окно Настройка Рис. 8. Окно Имя 8 Рис. 9. Окно «Добавить команды» 25. Закройте окно «Настройка». 26. Удалите все содержимое, кроме первой строчки. 27. Нажмите на кнопку «Zadanie1». 28. Должны заполниться строки в первом столбце. Рис. 10. Добавление кнопки 9 Самостоятельно Запишите макросы методом автозаполнения для заполнения второго и третьего столбцов и запустите их обоими способами. Создайте кнопки для заполнения второго и третьего столбца и поместите их на панель Мои макросы. от 1 до 20. Список литературы 1. Слепцова Л.Д. Программирование на VBA. Самоучитель. – М.: Издательский дом «Вильямс», 2004. – 384 с. 2. Михеев Р.Н. VBA и программирование в MS Office для пользователей. – СПб.: БХВ-Петербург, 2006. – 384 с. 3. Уолкенбах Дж. Excel 2003. Библия пользователя.: Пер. с англ. – М.: Издательский дом «Вильямс», 2005. – 768 с. 4. Джелен Б.. Применение VBA и макросов в Microsoft Excel.: Пер. с англ. – М.: Издательский дом «Вильямс», 2005. – 620 с. 5. Олбрайт К. Моделирование с помощью Microsoft Excel и VBA.: Пер. с англ. – М.: Издательский дом «Вильямс», 2005. – 672 с. 6. Кузьменко В.Г. VBA эффективное использование. – М.: Издательство «Бином», 2008. – 624 с. 7. Кузьменко В.Г. VBA 2003. Самоучитель. – М.: Издательство «Бином», 2008. – 384 с. 10