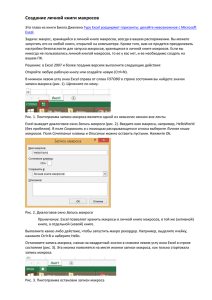esina_ap_astrahan_sozd_macros__1x
реклама

Есина Анна Павловна Мастер производственного обучения по профессии Оператор ЭВМ Государственное бюджетное образовательное учреждение Астраханской области Среднего профессионального образования Астраханский губернский техникум ПЛАН УРОКА ПО ПРЕДМЕТУ ПРОГРАММНОЕ ОБЕСПЕЧЕНИЕ НА ТЕМУ: СОЗДАНИЕ МАКРОСОВ И ИХ ИСПОЛЬЗОВАНИЕ В ПРОГРАММЕ WORD Место проведения: компьютерный класс Тема урока: Создание макросов и их использование в программе WORD. Цели урока: 1. Научиться создавать и использовать макросы для повышения эффективности работы с часто повторяющимися фрагментами Развивать стремление к овладению новыми возможностями текстового документа. 2. программных средств, к анализу, обобщению и применению полученных ранее знаний. 3. Воспитывать профессионализм при применении макросов. Тип урока: лекция. МТО: ПК, проектор, программа WORD, демонстрационный материал. ХОД УРОКА: 1. Организационный момент: 2 мин. Проверка наличия учащихся, их готовности к уроку. 2. Актуализация знаний: 5 мин. На доске написано несколько специфичных для Word понятий: знакомые - Колонтитул, тезаурус, SmartArt, Клип и новое - Макрос. Спросить у учащихся об их назначении. 1. Что же такое макрос? Выслушать предполагаемые варианты ответов учащихся. Обсудить их и подвести к формулировке темы урока. 2. Сообщить тему и цели урока. 3. Объяснение нового материала с показом: - 23 мин. 1. Увеличение эффективности вашей работы при помощи макросов. 2. Типы макросов: внутренние и внешние. 3. Способы создания макросов. Лента Вид, Макросы. 4. Запуск макроса на выполнение. 5. В процессе объяснения учащиеся ведут краткий конспект. Объяснение сопровождается демонстрацией материала 4. Закрепление изложенного материала: 1. Что такое макрос и для чего его используют? 2. Какие существуют макросы? 3. Какие существуют способы создания макроса в Word 2007? 4. Опишите алгоритм создания макроса. 5. Как просмотреть список макросов, созданных пользователем? 6. Учащиеся садятся за компьютеры, выполняют задания по созданию и применению макросов. 5. Подведение итогов урока и домашнее задание: теме. - 12 мин. - 3 мин. 1. Анализ работы группы. Достигнуты ли цели урока? 2. Дома подготовить устные ответы на основе конспекта по новой ПРИЛОЖЕНИЕ 1 КОНСПЕКТ ЛЕКЦИИ ТЕОРЕТИЧЕСКИЕ СВЕДЕНИЯ Если работа однообразная, то пользователю приходится часто повторять те или иные команды в определенной последовательности (например, оформлять текст курсивом, кеглем 10, гарнитурой Arial). Чтобы произвести такое небольшое форматирование, может понадобиться достаточно большое количество времени, особенно если таким образом необходимо выделить несколько десятков слов. Получается, что для каждого участка нужно проделывать несколько операций. Конечно, можно отформатировать только один участок и создать пользовательский стиль, но и это не самый быстрый способ применения оформления. Если часто приходится выполнять одни и те же действия, то эффективность вашей работы можно заметно увеличить при помощи макросов. Макросы — это небольшие программы на языке Visual Basic. Они могут помочь не только в ситуациях, когда требуется много раз выполнить сложное форматирование, но и при вставке объектов, печати выделенного текста и в других случаях. Макросы всегда выполняются в активном документе. Действие некоторых макросов зависит от позиции вставки. Другие могут обращаться только к определенному объекту (например, к абзацу или выделенному участку текста). В данном случае перед выполнением макроса нужно выбрать этот элемент. Если же макрос не обращается к определенному объекту (например, выполняет команду перехода к следующему окну), то его можно выполнить в любое время. Макросы бывают двух типов: внутренние и внешние. Внутренние внедряются непосредственно в документ или шаблон и могут быть выполнены, только если пользователь работает с данным файлом. Если вы создали макрос для шаблона Normal, то его можно будет выполнять только для документов, созданных на основе этого шаблона. Преимущество таких макросов в том, что они вместе с документом перемещаются по жесткому диску, а также с компьютера на компьютер. Самый простой способ создания макроса — запись нужных действий в документе. Записав последовательность команд один раз, можно будет вызывать макрос щелчком мышью, когда нужно выполнить такие же действия. Для записи макросов сделайте следующее: 1. Щелкните по стрелке под кнопкой Макросы в одноименной группе на вкладке Вид на ленте. Выберите команду Запись макроса в меню Рис. 1. Выбор команды Запись макроса 2. В диалоговом окне Запись макроса задайте макросу имя, а также введите его описание. Не пренебрегайте возможностью дать макросу описание, так как это очень поможет в дальнейшем, особенно, если вы пользуетесь большим количеством макросов. Рис. 2. Диалоговое окно Запись макроса 3. Макрос можно запускать с помощью кнопок на панели быстрого запуска или сочетания клавиш. Определить это можно в том же диалоговом окне, нажав кнопку или клавишу в области Назначить макрос. Назначение макроса кнопке Если вам будет удобно вызывать макрос с панели быстрого запуска, то нажмите кнопку в области Назначить макрос. В появившемся диалоговом окне Параметры Word сделайте следующее. 1. Выделите название макроса в области слева и нажмите кнопку Добавить. Макрос будет добавлен на панель быстрого доступа Рис. 3. Диалоговое окно Параметры Word, раздел Настройка 2. Чтобы изменить отображаемое имя макроса и его значок, выделите строку с его названием в области справа и нажмите кнопку Изменить. 3. В окне Изменение кнопки выберите подходящий значок для макроса, а также введите в поле Отображаемое имя название, которое будет показываться при наведении курсора на его кнопку. Рис. 4. Диалоговое окно Изменение кнопки 4. Нажмите кнопку OK, чтобы подтвердить свой выбор. Значок макроса появился на панели быстрого запуска. Рис. 5. Панель быстрого запуска с выбранным значком для макроса 5. Выполните действия в документе, которые хотите внести в макрос, например, измените шрифт, или выполните последовательность по сохранению файла. Затем, в разделе Макрос, команда остановить запись. 6. Для запуска макроса в панели быстрого доступа нажмите на кнопку с изображением макроса Назначение макроса клавишам Многие пользователи предпочитают использовать для выполнения разных действий сочетания клавиш. Вы можете назначить сочетания клавиш макросам, которые наиболее часто применяете. Для этого сделайте следующее. 1. В диалоговом окне Запись макроса нажмите кнопку клавишам в области Назначить макрос. 2. Установите курсор в поле Новое сочетание клавиш диалогового окна Настройка клавиатуры и нажмите сочетание, с помощью которого вы хотите вызывать макрос. Обычно это "горячие" клавиши F1-F12, а также сочетания клавиш Alt и Ctrl с цифрами. Рис. 6. Диалоговое окно Настройка клавиатуры 3. Когда нужное сочетание клавиш будет подобрано, нажмите кнопку, Назначить, а затем — Закрыть. Запись макроса Когда подготовительная работа будет завершена, переходите к записи макроса. После того как вы закроете окна назначения макроса панели инструментов или клавишам, указатель мыши примет форму выполнять необходимые действия. . Теперь можно УПРАЖНЕНИЕ ЗАПИСЬ МАКРОСА Создадим макрос, с помощью которого можно щелчком мышью применить к выделенному участку текста гарнитуру Arial, полужирное начертание и размер шрифта 10. Когда появится панель записи макроса, сделайте следующее. 1. Щелкните по кнопке в виде стрелки, направленной вниз, в нижней части группы Шрифт на вкладке Главная Рис. 7. Выполнение команды Формат-Шрифт 2. В диалоговом окне Шрифт выберите шрифт Arial, начертание - Полужирный, размер - 10 Рис. 8. Диалоговое окно Шрифт 3. Нажмите кнопку ОК и остановите запись. Для этого щелкните по стрелке под кнопкой Макросы в одноименной группе на вкладке Вид на ленте. Выберите команду Остановить запись. Макрос готов. Рис. 9. Выбор команды Остановить запись Теперь можно проверить его действие. Откройте любой документ, выделите требуемый участок и вызовите макрос с помощью кнопки на панели быстрого запуска или сочетания клавиш. Вы увидите, что форматировать текст, используя макрос, гораздо удобнее, чем каким-либо другим способом. ВЫПОЛНЕНИЕ МАКРОСА С ПОМОЩЬЮ ОКНА МАКРОС Выполнять макросы можно не только с помощью назначенного сочетания клавиш или кнопок на панели быстрого запуска, но и используя диалоговое окно Макрос. Чтобы вызвать данное окно, нажмите кнопку Макросы в одноименной группе на вкладке Вид на ленте. В диалоговом окне Макрос представлен полный список макросов, доступных для выполнения. Чтобы применить один из них, выберите его из списка и нажмите кнопку Выполнить. Рис. 10. Диалоговое окно Макрос Диалоговое окно Макрос дает возможность не только запускать макросы, но и управлять ими — изменять и удалять. Если у вас есть макросы, которые вы запускаете при каждом открытии Microsoft Word, то можно сделать их выполнение автоматическим. Для этого макрос нужно назвать AutoExec. Поскольку все привычные для пользователей команды Microsoft Word также являются макросами, их можно выполнять с помощью окна Макрос. Чтобы увидеть их полный перечень, нужно выбрать пункт Команд Word из списка Макросы. Рис. 11. Команды Microsoft Word в диалоговом окне Макрос ПРИЛОЖЕНИЕ 2 ЗАДАНИЕ 1 все макросы создаются только для текущего документа а) Создайте макрос для кнопки (и вынесите ее на панель быстрого доступа) по созданию шапки и подписи приказа по школе по следующему образцу (шрифт Times New Roman, размер – 14) б) Создайте макрос для сочетания клавиш (выбор сочетания – самостоятельно, используемое сочетание клавиш запишите в практической работе) по созданию параметров шрифта для заголовка документа. Параметры: Шрифта – Tahoma, полужирный, размер 16, цвет синий, интервал – разреженный на 2 пт Выравнивание – по центру. Создайте заголовок любого реферата (тема и название), используя созданный макрос. ЗАДАНИЕ 2 Скопируйте или наберите любой текст (не менее 15 предложений). Создайте макрос для замены в тексте всех точек на сочетание ТЧК, назначив макросу кнопку на Панели быстрого доступа. Проверьте его работу для созданного текста. ЗАДАНИЕ 3 Создайте макрос для вставки в документ ниже указанной таблицы, назначив макросу сочетание клавиш.