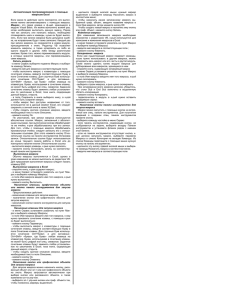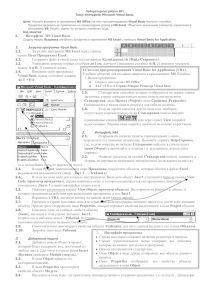VBA в приложении к Word
реклама
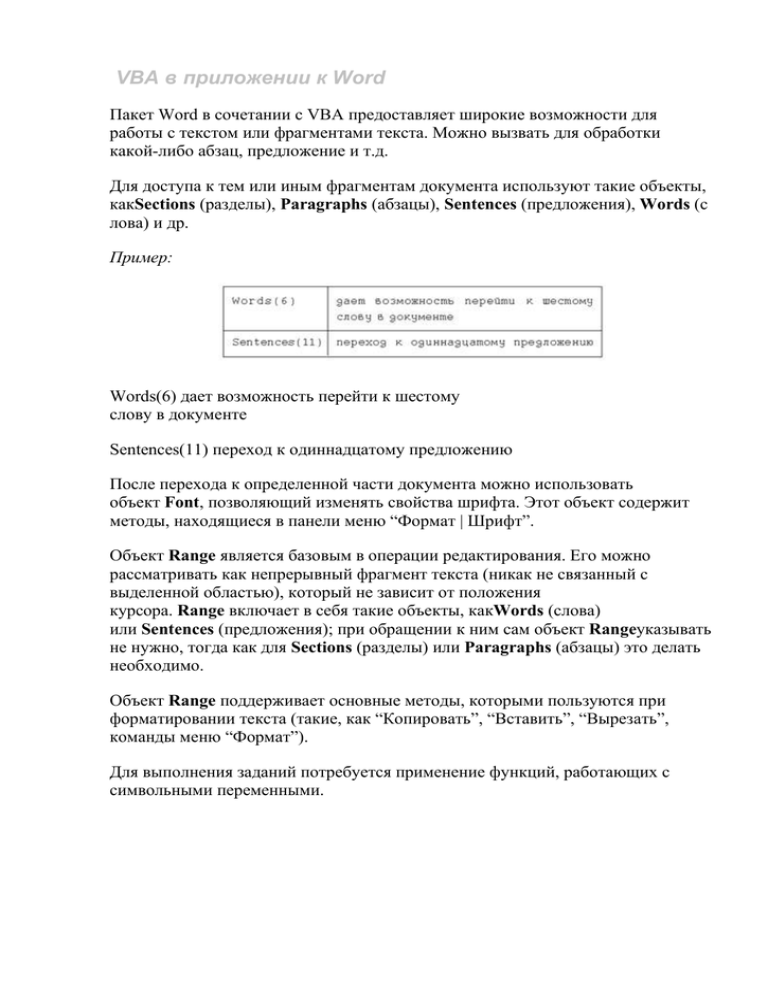
VBA в приложении к Word Пакет Word в сочетании с VBA предоставляет широкие возможности для работы с текстом или фрагментами текста. Можно вызвать для обработки какой-либо абзац, предложение и т.д. Для доступа к тем или иным фрагментам документа используют такие объекты, какSections (разделы), Paragraphs (абзацы), Sentences (предложения), Words (с лова) и др. Пример: Words(6) дает возможность перейти к шестому слову в документе Sentences(11) переход к одиннадцатому предложению После перехода к определенной части документа можно использовать объект Font, позволяющий изменять свойства шрифта. Этот объект содержит методы, находящиеся в панели меню “Формат | Шрифт”. Объект Range является базовым в операции редактирования. Его можно рассматривать как непрерывный фрагмент текста (никак не связанный с выделенной областью), который не зависит от положения курсора. Range включает в себя такие объекты, какWords (слова) или Sentences (предложения); при обращении к ним сам объект Rangeуказывать не нужно, тогда как для Sections (разделы) или Paragraphs (абзацы) это делать необходимо. Объект Range поддерживает основные методы, которыми пользуются при форматировании текста (такие, как “Копировать”, “Вставить”, “Вырезать”, команды меню “Формат”). Для выполнения заданий потребуется применение функций, работающих с символьными переменными. Для знакомства с примерами кодов целесообразно воспользоваться приемом, когда вы форматируете часть документа в режиме записи макроса, а потом анализируете код макроса и редактируете его. Для записи макроса необходимо: 1. Выбрать в меню “Сервис | Макрос | Начать запись”. 2. Ввести в окне “Запись макроса” в поле “Имя макроса” имя нового макроса. 3. Выбрать в списке “Макрос доступен для” шаблон или документ, в котором будет храниться макрос. 4. Ввести описание макроса в поле “Описание”. 5. Ввести в поле “Назначить макрос” кнопку “Панели” (для назначения макросу кнопки панели инструментов или команды меню); кнопку “Клавишам” (для назначения макросу сочетания клавиш); если макросу назначение не требуется, нажмите кнопку “OK”. Если в процессе работы вы часто используете какойлибо макрос, то целесообразно назначить ему кнопку или сочетание клавиш. 6. Выполнить действия, которые нужно включить в макрос. Следует помнить, что для записи действий надо использовать клавиатуру, поскольку действия, произведенные с помощью мыши, не записываются. 7. Нажать после записи макроса кнопку “Остановить запись”. Существует одна особенность при сохранении готового документа Word, в котором находятся макросы и процедуры. Если вы вспомните работу с макросами в Excel, то при открытии готового документа там всегда задается вопрос: “Отключать макросы при открытии или нет?”. И если вы укажете, что макросы надо отключить, то подготовленные кнопки работать не будут. В редакторе Word, в отличие от Excel, установлена сильная защита от макросов (макросы рассматриваются как вирусы), и при повторном открытии одного и того же документа, в котором все программы и макросы работали, запроса на включение или отключение макросов не будет, и работать также ничего не будет. Поэтому при сохранении документа в Word вы должны выполнить следующую последовательность действий: 1. Выбрать “Файл | Сохранить как | Сервис”. Появится диалоговое окно “Сохранение документа”. 2. Выбрать в меню “Сервис” пункт “Параметры безопасности”. Появится диалоговое окно “Безопасность”. 3. Щелкнуть по кнопке “Защита от макросов”, чтобы изменить уровень безопасности файла (по умолчанию установлен Высокий уровень безопасности, поэтому при повторном открытии файла ваши программы выполняться не будут). 4. Выбрать в появившемся диалоговом окне на закладке “Уровень безопасности”Средний или Низкий уровень безопасности. При выборе Среднего уровня безопасности при открытии документа будет появляться запрос на включение или отключение макросов. Для того чтобы программы и макросы в документе работали, надо выбрать “Не отключать макросы”. При выборе Низкого уровня безопасности диалоговое окно появляться не будет, и макросы будут подключаться автоматически. 5. Перейти на закладку “Надежные источники” и включить флажок “Доверять доступ к Visual Basic Project”. 6. Сохраните документ. Практическая работа № 9–1 “Работа в Wоrd” Спроектировать кнопки, при помощи которых можно провести разбор предложения. При установке курсора на найденное слово и нажатии на соответствующую клавишу слово должно окрашиваться в определенный цвет и подчеркиваться. Порядок работы. 1. Набрать текст в редакторе WORD. 2. Выбрать в меню “Сервис | Макрос | Начать запись”. 3. Дать макросу имя (например, “Имя_Существительное”). 4. Ввести описание макроса в поле “Описание”. 5. Определить в поле “Назначить макрос” способ, с помощью которого будет вызываться макрос (кнопка или сочетание клавиш). 6. Выполнить действия, которые нужно включить в макрос. В нашем случае последовательность действий будет такая: установить курсор перед любым словом; выделить это слово; установить цвет шрифта — красный, одинарное подчеркивание. Не забывайте, что для записи действий надо использовать клавиатуру! 7. Нажать после записи макроса кнопку “Остановить запись”. 8. Выполнить те же действия для определения сказуемого (только цвет шрифта установить зеленый и задать двойное подчеркивание). 9. Подготовить кнопку “CommandButton1” на рабочем листе выше текста, назвать ее “Подлежащее”. 10. Просмотреть записанную программу, скопировать ее и переписать через режим написания программы Исходный текст в кнопку “Подлежащее”. 11. Проделать те же действия и для кнопки “Сказуемое”. 12. Задать уровень безопасности документа. 13. Сохранить работу. Она будет выглядеть примерно так: Практическая работа № 9–2 “Количество абзацев в документе” Рассмотреть документ, который состоит из нескольких абзацев. Задача заключается в том, чтобы программно определить количество абзацев в документе; озаглавить текст; в конце документа вывести сообщение о количестве абзацев. Мы знаем, что в программе Word количество абзацев определяется по символу ¶, который появляется каждый раз после нажатия на клавишу . Но проверять и подсчитывать количество этих символов нецелесообразно, поскольку существуют стандартные методы. Вспомним, что документ, с которым мы работаем, называется активным документом, и в программе к нему будем обращаться ActiveDocument. Возьмем для примера текст об Интернете, а именно — о передаче информации и протоколах. Текст содержит 6 абзацев, судя по количеству специальных символов. Порядок работы. 1. Вызвать панель элементов управления (“Вид | Панели инструментов | Элементы управления”). 2. Подготовить кнопку “CommandButton1” на рабочем листе ниже текста. 3. Переименовать кнопку в “Количество абзацев”. Для этого на панели элементов управления вызовите “Свойства”. Появится панель “Properties”. Выберите свойство “Caption” и в правой колонке наберите название. 4. Придать кнопке свойство обтекания по контуру, чтобы кнопку можно было перемещать по листу. Для этого на объекте кнопка следует вызвать контекстнозависимое меню и выбрать “Формат объекта”. Появится диалоговое окно “Формат элемента управления”. На вкладке “Положение” выбрать вариант “По контуру”. 5. Выбрать в контекстно-зависимом меню этого объекта команду “Исходный текст” или два раза щелкнуть по кнопке. Откроется редактор режима написания программы. Алгоритм выполнения задания: 1. Объявить переменные: a) k — переменная для подсчета количества абзацев в документе; b) Text — переменная для формирования текста-ответа о количестве абзацев; c) ZAGOLOVOK — переменная, которая определит область для вывода заголовка. 2. Определить количество абзацев с помощью метода Count объекта Paragraphs. 3. Сформировать текст вывода сообщения. 4. Вставить дополнительный абзац после последнего абзаца документа для вывода сообщения. 5. Вывести текст-сообщение в подготовленный абзац. 6. Сформировать область для вывода заголовка “Протоколы”. 7. Вывести название “Протоколы”. 8. Установить шрифт и размер заголовка. 9. Вставить символ конца абзаца для того, чтобы название и начало текста были на разных строках. Можно дополнить эту задачу. Например, сообщение о количестве абзацев пусть выводится красным цветом и 14-м размером шрифта. Этот фрагмент учащиеся могут выполнить самостоятельно. Обратите внимание, что место этого фрагмента программы очень важно: он должен располагаться только в этой части программы, а не после работы с заголовком. Результат выполнения программы представлен на рисунке. Строка программы Public Sub CommandButton1_Click() Пункт алгоритма Начало Dim k As Integer 1a Dim Text As String 1b Dim ZAGOLOVOK As Range 1c Dim REZULTAT As Range Эта часть для выполнения дополнительного задания k = ActiveDocument.Paragraphs.Count 2 Text = "Количество абзацев в этом документе - " & k & "." 3 ActiveDocument.Paragraphs(k).Range.InsertParagraphAfter 4 ActiveDocument.Paragraphs(k + 1).Range.InsertBefore Text 5 Set REZULTAT = ActiveDocument.Paragraphs(k + 1).Range With REZULTAT .Font.Name = "Arial" .Font.Size = 14 Эта часть для выполнения дополнительного задания .Font.ColorIndex = wdDarkRed End With Set ZAGOLOVOK = ActiveDocument.Range(Start:=0, End:=0) 6 With ZAGOLOVOK Начало структуры With .InsertBefore "Протоколы" 7 .Font.Name = "Arial" 8 .Font.Size = 24 8 .InsertParagraphAfter 9 End With Конец структуры With End Sub Конец