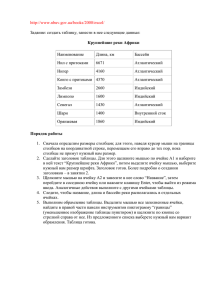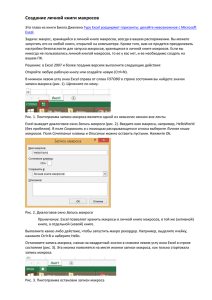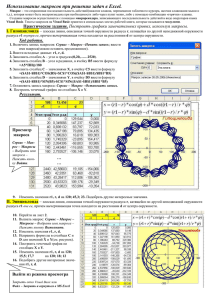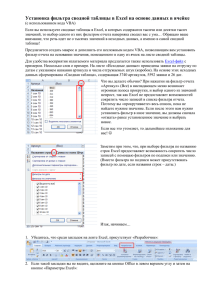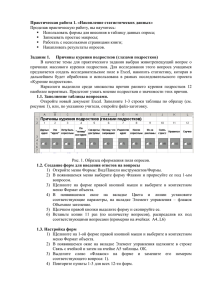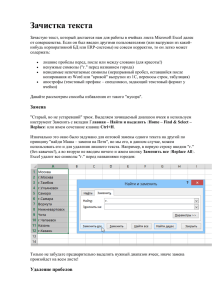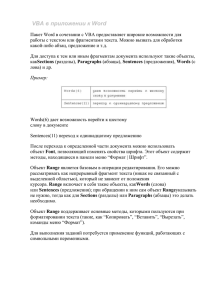1.Настройка параметров отчета
реклама
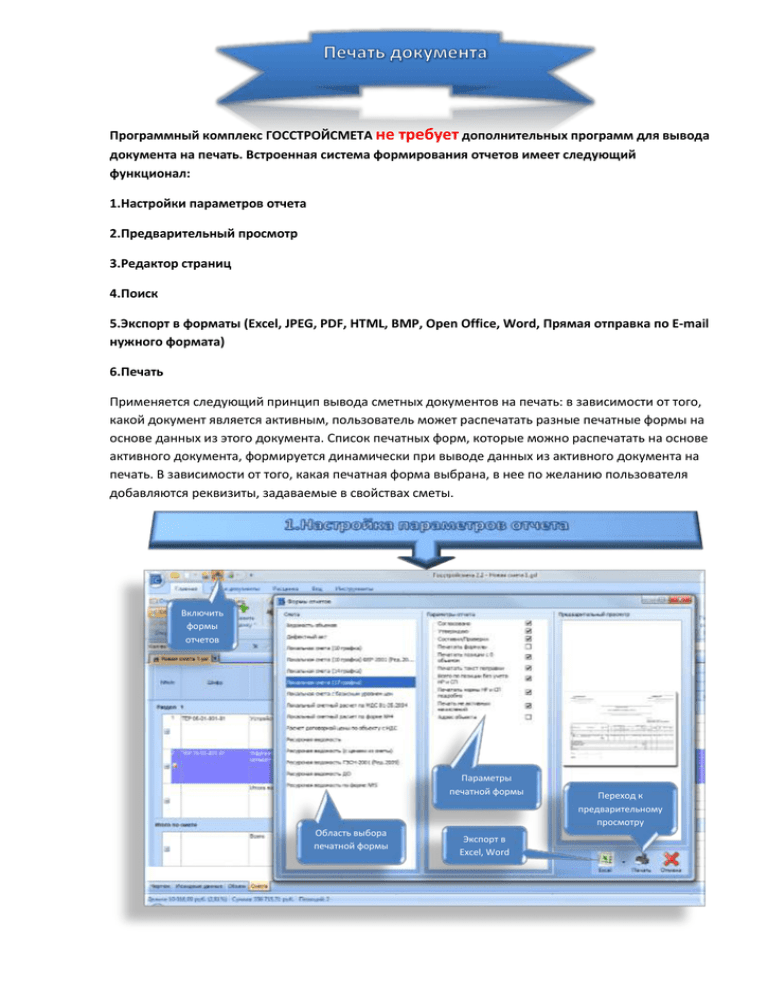
Программный комплекс ГОССТРОЙСМЕТА не требует дополнительных программ для вывода документа на печать. Встроенная система формирования отчетов имеет следующий функционал: 1.Настройки параметров отчета 2.Предварительный просмотр 3.Редактор страниц 4.Поиск 5.Экспорт в форматы (Excel, JPEG, PDF, HTML, BMP, Open Office, Word, Прямая отправка по E-mail нужного формата) 6.Печать Применяется следующий принцип вывода сметных документов на печать: в зависимости от того, какой документ является активным, пользователь может распечатать разные печатные формы на основе данных из этого документа. Список печатных форм, которые можно распечатать на основе активного документа, формируется динамически при выводе данных из активного документа на печать. В зависимости от того, какая печатная форма выбрана, в нее по желанию пользователя добавляются реквизиты, задаваемые в свойствах сметы. Включить формы отчетов Параметры печатной формы Область выбора печатной формы Экспорт в Excel, Word Переход к предварительному просмотру Печать Экспорт Поиск Редактор страниц Настройки текста и ячеек Редактиров ать ячейку Меню ПКМ Редактировать, возможно, только отдельно выбранную страницу. *Заполнять шапку документа лучшего всего в Смете «Свойства документа» «Реквизиты документа». Справочник организаций («Меню ГСС»-«Справочник организаций») поможет добавлять данные одним нажатием из предварительно заполненной карточки организации. Если параметр «Разрыв страниц» установлен то программа сделает разрывы и поставит нумерацию под каждой страницей, в обратном случае документ будет сплошной. *Данная функция экспорта медленная (зависит от размера документа) требует дополнительного редактирования в Excel, но не требует применения макроса «выравнивания строк» Документ Excel(OLE)=Прямой экспорт в Word или Excel из формы отчетов *Требует дополнительного редактирования в Excel Документ Excel(XML)=Быстрый экспорт в Excel для больших смет *Требует дополнительного редактирования в Excel *Требует использования макроса автовыравнивания объединенных ячеек ПКМ на выделенных столбцах Выделяем столбцы с числовыми значениями Формат ячеек Выбираем текстовый формат ячеек Ставим 0 Ставим 0 *Office 2010,2007 – вкладка «Разметка страницы» открыть диалоговое окно «Параметры страницы» * Office 2003 – «Меню файл», «Разметка страницы» Ставим 94% *Масштаб 94% необходим для формы 17 граф. *Для других форм можно использовать 100% масштаб и более. «Файл» «Сохранить как» В формат «Книга Excel с поддержкой макросов» Из формата *Создать макрос необходимо один раз *Главное не забывать, что доступен он будет только в документах Excel с поддержкой макросов(пересохранение документа) *Макрос необходимо применять после всех этапов редактирования (шрифт, масштаб, ширина столбцов и т.д.) Даем имя макросу После нажатия ОК, необходимо остановить запись макроса в появившемся меню макросов Выбираем путь сохранения «Личная книга макросов» *Office 2010,2007 – вкладка «Вид» «Макросы» «Запись макроса» * Office 2003 – «Меню сервис» «Макросы» «Запись макроса» Выбрать макрос с нужным именем Нажать для начала редактирования макроса *Office 2010,2007 – вкладка «Вид» «Макрос» * Office 2003 – «Меню сервис» «Макрос» Sub AutoFitMergedCellRowHeight(ByRef ra As Range) Dim CurrCell As Range, cell As Range, ma As Range: Dim col As Range, ro As Range For Each ro In ra.Rows maxRH = 0 For Each cell In ro.Cells If cell.MergeCells And cell.Address = cell.MergeArea.Cells(1).Address Then Debug.Print cell.Address Set ma = cell.MergeArea: newCW = 0: newRH = 1: cColumn = 0 With ma cw = .Columns(1).ColumnWidth: .UnMerge For Each col In .EntireColumn: newCW = newCW + col.ColumnWidth: cColumn = cColumn + 1: Next For Each col In .EntireRow: newRH = IIf(newRH = 1, 0, newRH + col.RowHeight): Next .Columns(1).ColumnWidth = newCW + (cColumn * 0.64): .EntireRow.AutoFit rh = .Cells(1).RowHeight - newRH If rh > maxRH Then maxRH = rh .Merge: .Columns(1).ColumnWidth = cw End With End If Next cell If maxRH > 0 Then ro.EntireRow.RowHeight = maxRH Next ro End Sub Sub ПримерИспользования() Application.ScreenUpdating = False AutoFitMergedCellRowHeight Range([A16], [AI500]) End Sub Сохраните макрос после создания Копировать в поле текст вышеуказанного макроса Закрыть редактор макросов до ячейки (AI500) Макрос работает от ячейки (А21) *Диапазон макроса можно выставить один раз и в дальнейшем не менять, но надо учитывать если смета в Excel займет более 500 строк макрос не обработает её до конца. *Выставляйте значения, отталкиваясь от количества позиций в ваших стандартных сметах (значение всегда можно поменять). Жмем для выполнения данного макроса *После выполнения произойдёт горизонтальное автовыравнивание строк и Наименования и Ед.Изм. расценок станут видны