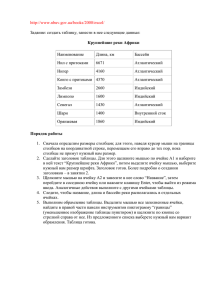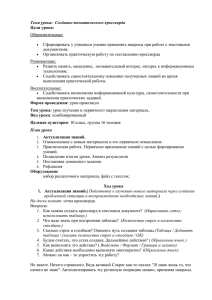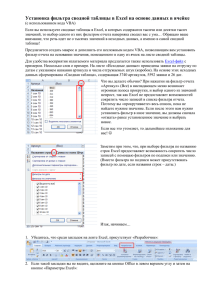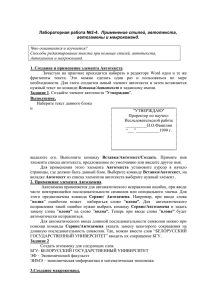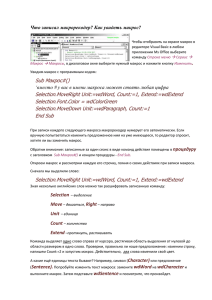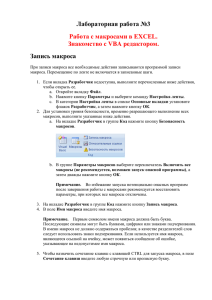Урок 5. Тема: проект№5 «Светофор» Цели урока:
реклама
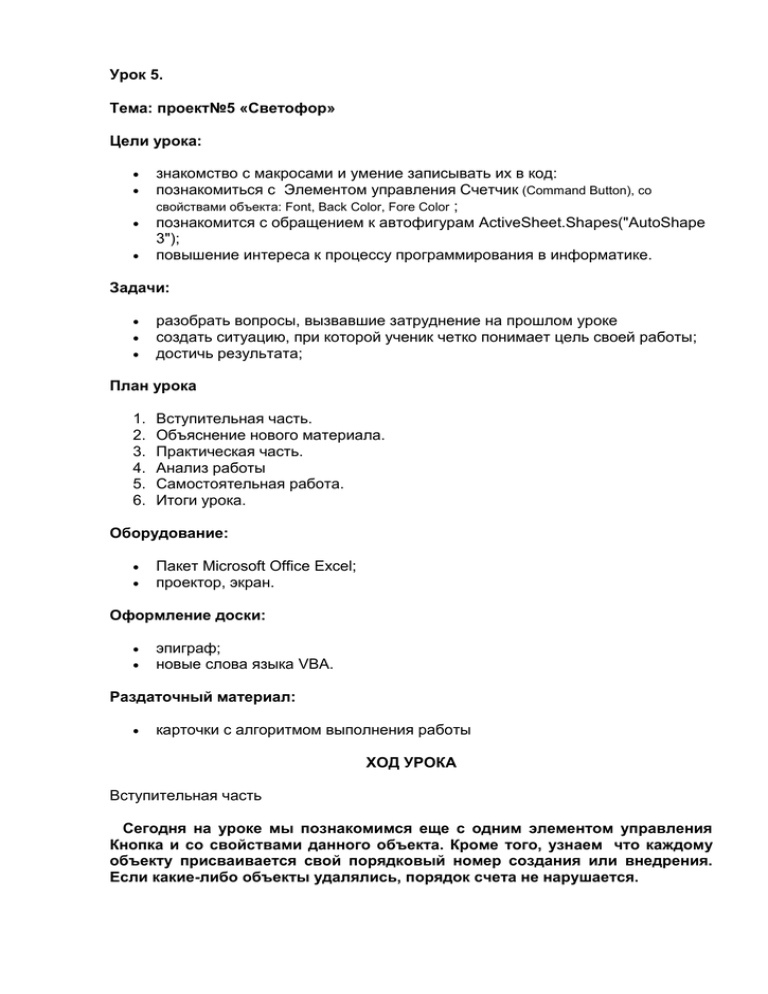
Урок 5. Тема: проект№5 «Светофор» Цели урока: знакомство с макросами и умение записывать их в код: познакомиться с Элементом управления Счетчик (Command Button), со свойствами объекта: Font, Back Color, Fore Color ; познакомится с обращением к автофигурам ActiveSheet.Shapes("AutoShape 3"); повышение интереса к процессу программирования в информатике. Задачи: разобрать вопросы, вызвавшие затруднение на прошлом уроке создать ситуацию, при которой ученик четко понимает цель своей работы; достичь результата; План урока 1. 2. 3. 4. 5. 6. Вступительная часть. Объяснение нового материала. Практическая часть. Анализ работы Самостоятельная работа. Итоги урока. Оборудование: Пакет Microsoft Office Excel; проектор, экран. Оформление доски: эпиграф; новые слова языка VBA. Раздаточный материал: карточки с алгоритмом выполнения работы ХОД УРОКА Вступительная часть Сегодня на уроке мы познакомимся еще с одним элементом управления Кнопка и со свойствами данного объекта. Кроме того, узнаем что каждому объекту присваивается свой порядковый номер создания или внедрения. Если какие-либо объекты удалялись, порядок счета не нарушается. Объяснение нового материала Откройте панель инструментов (Вид - Панели инструментов - Формы) и выберите объект Кнопка: Затем нарисуйте кнопку на листе, удерживая левую кнопку мыши. Автоматически появится окно, где нужно выбрать макрос, который должен запускаться при щелчке по нарисованной кнопке. Проведем небольшой эксперимент, чтобы познакомиться с понятием макроса и операторами языкаVBA. Нарисуем автофигуру овал, закрасим ее красным цветом. Затем запишем макрос: Нажмем кнопку – запись макроса. Оставим имя Макрос1. Выполним действие – выделим наш круг. Потом остановим запись макроса. Войдем и посмотрим текст этого макроса. ActiveSheet.Shapes("Oval 1").Select Каждому объекту присваивается свой порядковый номер создания или внедрения. Если какие-либо объекты удалялись, порядок счета не нарушается. Большинство автофигур (AutoShape) различаются только номером создания, и обращение к ним производится так: ActiveSheet.Shapes("AutoShape 3"). Select — активную плоскую форму “Автофигуру 3” выделить. Однако простейшие примитивы: отрезок, прямоугольник, овал и дуга, — кроме порядкового номера, имеют свои собственные имена, например: "Line 3", "Rectangle 1", "Oval 5", "Arc 7". Для рисунков используется обращение типа "Picture 4”. При группировке объектов нумерация вновь создаваемых таким образом объектов продолжается, и группа уже может именоваться как "Group 18". Практическая часть Наш сегодняшний проект будет называться “Светофор”. Лист3 назовем таким же именем. Все знают, что такое светофор, как он выглядит и для чего он нужен. Наша задача: создать модель светофора, у которого при управлении кнопками (Spin Button) включается нужный свет, на табличке рядом со светофором появляется одна из надписей: СТОЙ, ЖДИ, ИДИ. Определим объекты для проекта. Светофор: 1 . Автофигуры - сам светофор и табличка. 2. Упрвляющие кнопки (Command Button) – 3 кнопки. Алгоритм выполнения работы: 1. С помощью автофигур нарисуем сам светофор и табличку Наша заготовка должна принять примерно такой вид (рисунок 1): Рисунок 1 2. Установим 3 кнопки(Command Button) управления светофором. На панели свойств в строке Caption (заголовок) изменим текст каждой кнопки Command Button на «стой», «жди»,» иди», «отключить» 3. Настроим вид кнопок, для этого двойным щелчком перейдем в окно свойств объекта и установим: Заливку - Back Color – цвет черный, цвет шрифта - Fore Color – белый, параметры шрифта – Font – жирный курсив 4. Запустим проект Что же мы видим? При наведении мыши на созданные кнопки светофора цвет не переключается, на табличке тоже никакой реакции. Для этого придется писать программу –макрос. Но в нашем случае макрос мы создадим автоматически, запустив команду – запись макроса. Щелкнем два раза по первой кнопке и перед нами появляется окно кода программы. VBA приглашает нас написать команды, которые необходимо выполнить при наведении мыши на «Стой». Нам нужно, чтобы цвет первого круга изменялся на красный, а в надписи появлялся текст – СТОЙ! Для этого запишем макрос, он запомнит наши действия Продолжение шагов алгоритма: 5.Нажмем кнопку – запись макроса. Оставим имя Макрос1. Выделим первый круг, закрасим красным, выделим табличку, тоже закрасим красным на ней напишем, «стой!» Остановим запись макроса, Посмотрим, что получилось. Сервис – макрос1 – войти. Должно быть вот что ActiveSheet.Shapes("Oval 7").Select Selection.ShapeRange.Fill.ForeColor.SchemeColor = 10 ActiveSheet.Shapes("Rectangle 21").Select выделение объекта овал цвет красный выделение прямоугольника Selection.ShapeRange.Fill.ForeColor.SchemeColor = 10 цвет красный Selection.Characters.Text = "стой!" надпись With Selection.Characters(Start:=1, Length:=5).Font параметры шрифта .Name = "Arial" FontStyle = "обычный" .Size = 48 End With End Sub 5.Самостоятельно напишем макросы для второго и третьего круга. 6.Поверим работу каждого макроса, предварительно возвращая исходное положение. 7.Для того, чтобы макросы запускались кнопками, их текст скопируем в окно кода в пространство между строками Private Sub Command Button1_Click() и End Sub. 8.Проверим работу всех кнопок. Самостоятельная работа Теперь усложним задачу. Пусть при включении света включается только один цвет, а остальные выключаются, то есть становятся черными. Анализ: 1. Как записали макрос для выключения светофора? 2. Какие сложности возникли при выполнении проекта? Итоги урока Мы познакомились с работой кнопок записи макроса и остановки записи. Научились работать с объектом Кнопка и со свойствами Font, Back Color, Fore Color. Умеем вставлять макросы в код объекта. Познакомились с именами, которые присваиваются автофигурам. Можем перевести некоторые команды кода. На следующем уроке мы создадим проект «Телевизор»