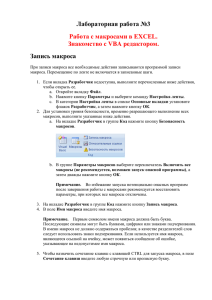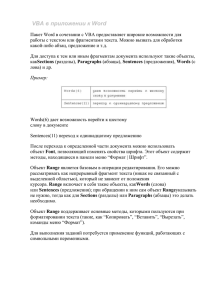Автоматизация программирования с помощью макросов Excel
реклама
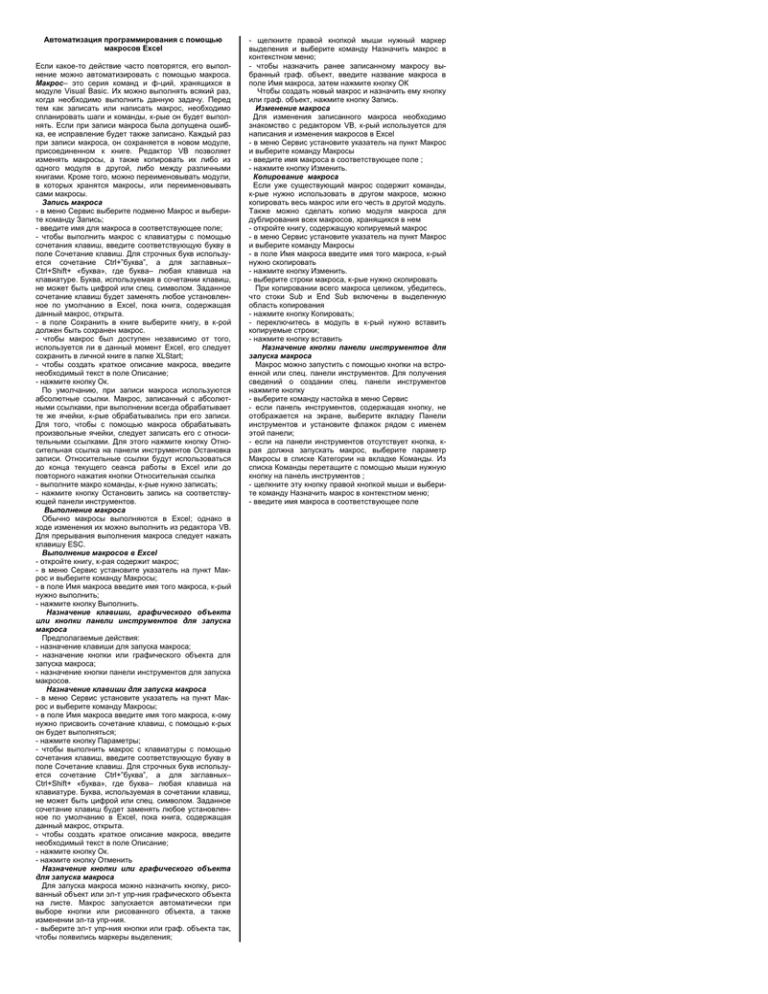
Автоматизация программирования с помощью макросов Excel Если какое-то действие часто повторятся, его выполнение можно автоматизировать с помощью макроса. Макрос– это серия команд и ф-ций, хранящихся в модуле Visual Basic. Их можно выполнять всякий раз, когда необходимо выполнить данную задачу. Перед тем как записать или написать макрос, необходимо спланировать шаги и команды, к-рые он будет выполнять. Если при записи макроса была допущена ошибка, ее исправление будет также записано. Каждый раз при записи макроса, он сохраняется в новом модуле, присоединенном к книге. Редактор VB позволяет изменять макросы, а также копировать их либо из одного модуля в другой, либо между различными книгами. Кроме того, можно переименовывать модули, в которых хранятся макросы, или переименовывать сами макросы. Запись макроса - в меню Сервис выберите подменю Макрос и выберите команду Запись; - введите имя для макроса в соответствующее поле; - чтобы выполнить макрос с клавиатуры с помощью сочетания клавиш, введите соответствующую букву в поле Сочетание клавиш. Для строчных букв используется сочетание Ctrl+”буква”, а для заглавных– Ctrl+Shift+ «буква», где буква– любая клавиша на клавиатуре. Буква, используемая в сочетании клавиш, не может быть цифрой или спец. символом. Заданное сочетание клавиш будет заменять любое установленное по умолчанию в Excel, пока книга, содержащая данный макрос, открыта. - в поле Сохранить в книге выберите книгу, в к-рой должен быть сохранен макрос. - чтобы макрос был доступен независимо от того, используется ли в данный момент Excel, его следует сохранить в личной книге в папке XLStart; - чтобы создать краткое описание макроса, введите необходимый текст в поле Описание; - нажмите кнопку Ок. По умолчанию, при записи макроса используются абсолютные ссылки. Макрос, записанный с абсолютными ссылками, при выполнении всегда обрабатывает те же ячейки, к-рые обрабатывались при его записи. Для того, чтобы с помощью макроса обрабатывать произвольные ячейки, следует записать его с относительными ссылками. Для этого нажмите кнопку Относительная ссылка на панели инструментов Остановка записи. Относительные ссылки будут использоваться до конца текущего сеанса работы в Excel или до повторного нажатия кнопки Относительная ссылка - выполните макро команды, к-рые нужно записать; - нажмите кнопку Остановить запись на соответствующей панели инструментов. Выполнение макроса Обычно макросы выполняются в Excel; однако в ходе изменения их можно выполнить из редактора VB. Для прерывания выполнения макроса следует нажать клавишу ESC. Выполнение макросов в Excel - откройте книгу, к-рая содержит макрос; - в меню Сервис установите указатель на пункт Макрос и выберите команду Макросы; - в поле Имя макроса введите имя того макроса, к-рый нужно выполнить; - нажмите кнопку Выполнить. Назначение клавиши, графического объекта или кнопки панели инструментов для запуска макроса Предполагаемые действия: - назначение клавиши для запуска макроса; - назначение кнопки или графического объекта для запуска макроса; - назначение кнопки панели инструментов для запуска макросов. Назначение клавиши для запуска макроса - в меню Сервис установите указатель на пункт Макрос и выберите команду Макросы; - в поле Имя макроса введите имя того макроса, к-ому нужно присвоить сочетание клавиш, с помощью к-рых он будет выполняться; - нажмите кнопку Параметры; - чтобы выполнить макрос с клавиатуры с помощью сочетания клавиш, введите соответствующую букву в поле Сочетание клавиш. Для строчных букв используется сочетание Ctrl+”буква”, а для заглавных– Ctrl+Shift+ «буква», где буква– любая клавиша на клавиатуре. Буква, используемая в сочетании клавиш, не может быть цифрой или спец. символом. Заданное сочетание клавиш будет заменять любое установленное по умолчанию в Excel, пока книга, содержащая данный макрос, открыта. - чтобы создать краткое описание макроса, введите необходимый текст в поле Описание; - нажмите кнопку Ок. - нажмите кнопку Отменить Назначение кнопки или графического объекта для запуска макроса Для запуска макроса можно назначить кнопку, рисованный объект или эл-т упр-ния графического объекта на листе. Макрос запускается автоматически при выборе кнопки или рисованного объекта, а также изменении эл-та упр-ния. - выберите эл-т упр-ния кнопки или граф. объекта так, чтобы появились маркеры выделения; - щелкните правой кнопкой мыши нужный маркер выделения и выберите команду Назначить макрос в контекстном меню; - чтобы назначить ранее записанному макросу выбранный граф. объект, введите название макроса в поле Имя макроса, затем нажмите кнопку ОК Чтобы создать новый макрос и назначить ему кнопку или граф. объект, нажмите кнопку Запись. Изменение макроса Для изменения записанного макроса необходимо знакомство с редактором VB, к-рый используется для написания и изменения макросов в Excel - в меню Сервис установите указатель на пункт Макрос и выберите команду Макросы - введите имя макроса в соответствующее поле ; - нажмите кнопку Изменить. Копирование макроса Если уже существующий макрос содержит команды, к-рые нужно использовать в другом макросе, можно копировать весь макрос или его честь в другой модуль. Также можно сделать копию модуля макроса для дублирования всех макросов, хранящихся в нем - откройте книгу, содержащую копируемый макрос - в меню Сервис установите указатель на пункт Макрос и выберите команду Макросы - в поле Имя макроса введите имя того макроса, к-рый нужно скопировать - нажмите кнопку Изменить. - выберите строки макроса, к-рые нужно скопировать При копировании всего макроса целиком, убедитесь, что стоки Sub и End Sub включены в выделенную область копирования - нажмите кнопку Копировать; - переключитесь в модуль в к-рый нужно вставить копируемые строки; - нажмите кнопку вставить Назначение кнопки панели инструментов для запуска макроса Макрос можно запустить с помощью кнопки на встроенной или спец. панели инструментов. Для получения сведений о создании спец. панели инструментов нажмите кнопку - выберите команду настойка в меню Сервис - если панель инструментов, содержащая кнопку, не отображается на экране, выберите вкладку Панели инструментов и установите флажок рядом с именем этой панели; - если на панели инструментов отсутствует кнопка, края должна запускать макрос, выберите параметр Макросы в списке Категории на вкладке Команды. Из списка Команды перетащите с помощью мыши нужную кнопку на панель инструментов ; - щелкните эту кнопку правой кнопкой мыши и выберите команду Назначить макрос в контекстном меню; - введите имя макроса в соответствующее поле