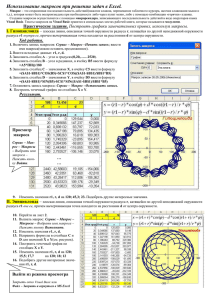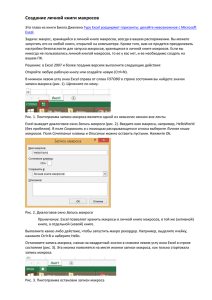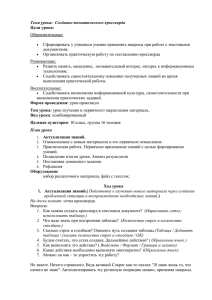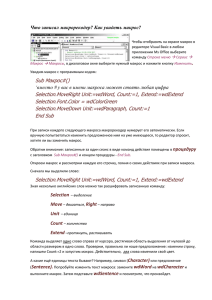Работа с шаблонами.
реклама
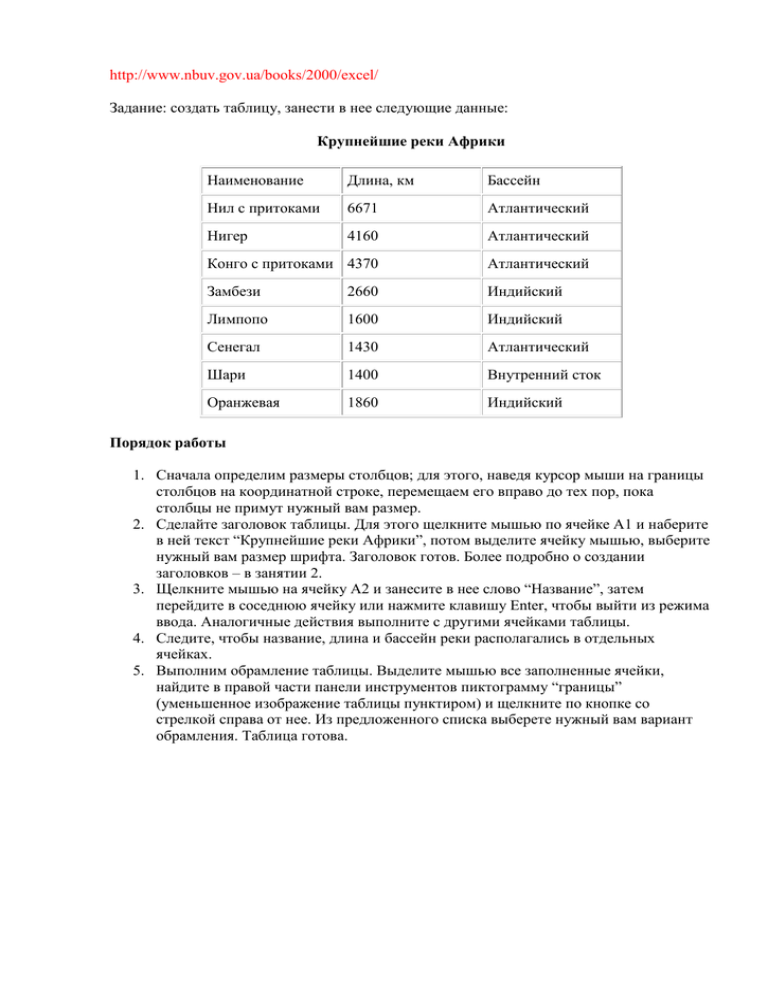
http://www.nbuv.gov.ua/books/2000/excel/ Задание: создать таблицу, занести в нее следующие данные: Крупнейшие реки Африки Наименование Длина, км Бассейн Нил с притоками 6671 Атлантический Нигер 4160 Атлантический Конго с притоками 4370 Атлантический Замбези 2660 Индийский Лимпопо 1600 Индийский Сенегал 1430 Атлантический Шари 1400 Внутренний сток Оранжевая 1860 Индийский Порядок работы 1. Сначала определим размеры столбцов; для этого, наведя курсор мыши на границы столбцов на координатной строке, перемещаем его вправо до тех пор, пока столбцы не примут нужный вам размер. 2. Сделайте заголовок таблицы. Для этого щелкните мышью по ячейке А1 и наберите в ней текст “Крупнейшие реки Африки”, потом выделите ячейку мышью, выберите нужный вам размер шрифта. Заголовок готов. Более подробно о создании заголовков – в занятии 2. 3. Щелкните мышью на ячейку А2 и занесите в нее слово “Название”, затем перейдите в соседнюю ячейку или нажмите клавишу Enter, чтобы выйти из режима ввода. Аналогичные действия выполните с другими ячейками таблицы. 4. Следите, чтобы название, длина и бассейн реки располагались в отдельных ячейках. 5. Выполним обрамление таблицы. Выделите мышью все заполненные ячейки, найдите в правой части панели инструментов пиктограмму “границы” (уменьшенное изображение таблицы пунктиром) и щелкните по кнопке со стрелкой справа от нее. Из предложенного списка выберете нужный вам вариант обрамления. Таблица готова. http://www.nbuv.gov.ua/books/2000/excel/ Построим диаграмму на основе следующей таблицы. Озера № Наименование Наибольшая глубина, м 1 Каспийское море 1025 2 Женевское озеро 310 3 Ладожское озеро 215 4 Онежское озеро 100 5 Байкал 1620 Диаграмма будет построена на основе столбцов “Наименование” и “Наибольшая глубина”. Эти столбцы необходимо выделить. Нажимаем пиктограмму и изображением диаграммы. В первом окне выбираем тип диаграммы – круговая. Во втором окне будет представлен результат построения диаграммы, переходим к следующему окну. В третьем окне определим название – “Глубины озер”. Возле каждого сектора установим значение глубины. Расположим легенду внизу под диаграммой. Далее представлен результата нашей работы: Работа с шаблонами. 1. Создадим пустую таблицу следующего вида: Реестр геологических станций, выполненный лабораторией морской геоакустики и петрофизики в Балтийском море № Координаты Глубина моря, м станции Длина Горизонт, см Описание грунта колонки, см 1 2 2. Сохраним заготовку таблицы как шаблон; для этого в окне сохранения таблицы в файле в поле “Тип” выберем вариант ШАБЛОН или явно укажем расширение файла как .xlt. 3. После этого файл закрываем. 4. Чтобы заполнить шаблон данными для конкретной станции, открываем файл шаблона (если в окне папки имя данного файла отсутствует, то в окне открытия файла изменяем тип файла на ШАБЛОН). 5. Заполняем таблицу конкретной информацией. 6. Сохраняем файл под другим именем, при этом либо явно указываем расширение .xls, либо устанавливаем тип файла как “Книга Microsoft Excel”. Порядок создания макросов 1. Выберите в главном меню программы команду Сервис – Макрос – Начать запись. На экране появится окно для определения параметров данного макроса, которое представлено на рис. 11. Рис. 11. Окно для определения параметров макроса 2. Введите в соответствующие поля имя макроса, назначьте макросу комбинацию клавиш для быстрого запуска (буква должна быть латинской), в поле описания можно кратко указать назначение данного макроса. Определите место сохранения макроса – данный файл или “Личная книга макросов” (файл Personal.xls). 3. Далее выполняйте последовательность действий, которые вы хотите записать в макрос. По окончании работы нажмите кнопку конца записи на панели инструментов макроса или выберите команду Сервис – Макрос – Остановить запись. 4. Для запуска уже записанного макроса достаточно нажать закрепленную за ним комбинацию функциональных клавиш или выбрать в перечне макросов имя макроса, которое будет доступно при выборе команды Сервис – Макрос – Макросы. 5. Последовательность записанных действий автоматически преобразуется в операторы встроенного языка Visual Basic. Для пользователя, имеющего навыки программирования возможно создание более сложных программируемых макросов. Для этого можно воспользоваться командой Сервис – Макрос – Редактор Visual Basic. http://www.bibliofond.ru/view.aspx?id=7446 A B C 1 3 5 2 2 3 12 1 3 4 7 6