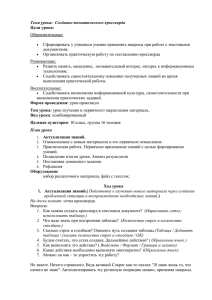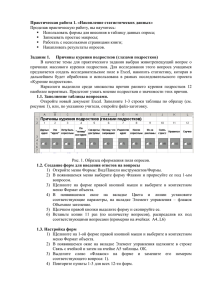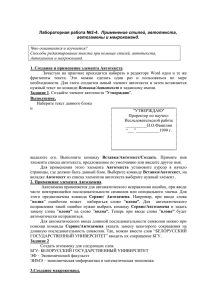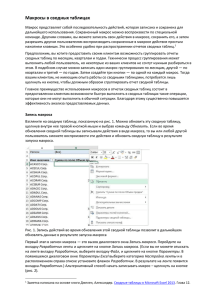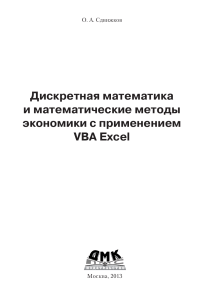Фильт на основе кода VBA
реклама
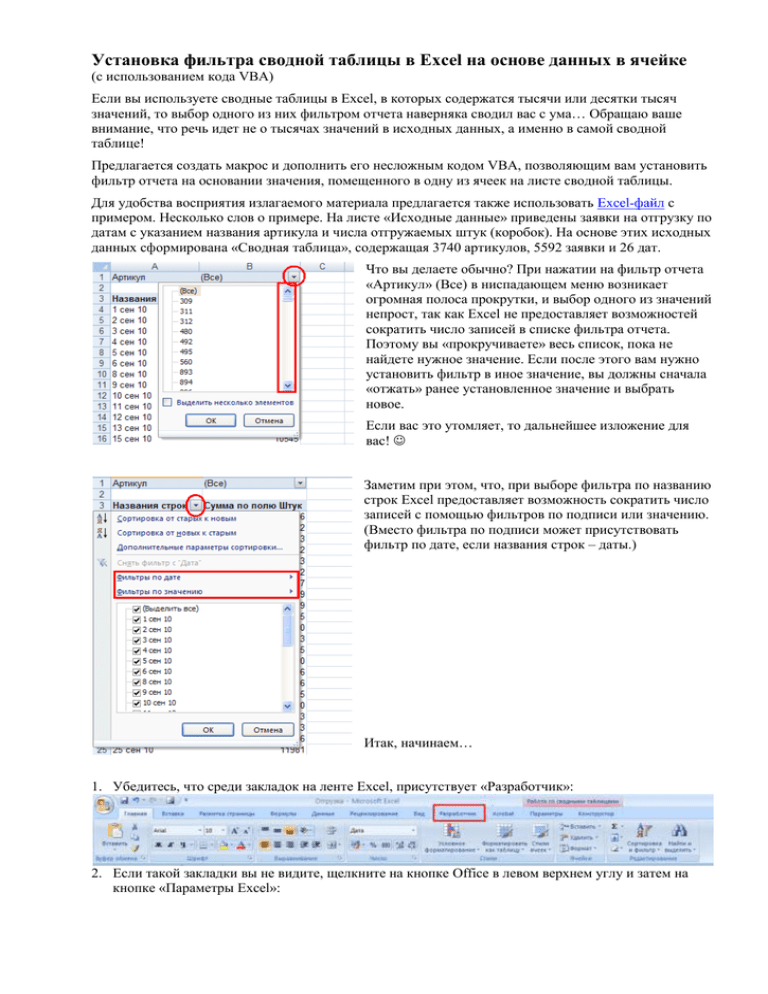
Установка фильтра сводной таблицы в Excel на основе данных в ячейке (с использованием кода VBA) Если вы используете сводные таблицы в Excel, в которых содержатся тысячи или десятки тысяч значений, то выбор одного из них фильтром отчета наверняка сводил вас с ума… Обращаю ваше внимание, что речь идет не о тысячах значений в исходных данных, а именно в самой сводной таблице! Предлагается создать макрос и дополнить его несложным кодом VBA, позволяющим вам установить фильтр отчета на основании значения, помещенного в одну из ячеек на листе сводной таблицы. Для удобства восприятия излагаемого материала предлагается также использовать Excel-файл с примером. Несколько слов о примере. На листе «Исходные данные» приведены заявки на отгрузку по датам с указанием названия артикула и числа отгружаемых штук (коробок). На основе этих исходных данных сформирована «Сводная таблица», содержащая 3740 артикулов, 5592 заявки и 26 дат. Что вы делаете обычно? При нажатии на фильтр отчета «Артикул» (Все) в ниспадающем меню возникает огромная полоса прокрутки, и выбор одного из значений непрост, так как Excel не предоставляет возможностей сократить число записей в списке фильтра отчета. Поэтому вы «прокручиваете» весь список, пока не найдете нужное значение. Если после этого вам нужно установить фильтр в иное значение, вы должны сначала «отжать» ранее установленное значение и выбрать новое. Если вас это утомляет, то дальнейшее изложение для вас! Заметим при этом, что, при выборе фильтра по названию строк Excel предоставляет возможность сократить число записей с помощью фильтров по подписи или значению. (Вместо фильтра по подписи может присутствовать фильтр по дате, если названия строк – даты.) Итак, начинаем… 1. Убедитесь, что среди закладок на ленте Excel, присутствует «Разработчик»: 2. Если такой закладки вы не видите, щелкните на кнопке Office в левом верхнем углу и затем на кнопке «Параметры Excel»: В открывшемся окне «Параметры Excel» перейдите на вкладку «Основные» и поставьте галочку в строке «Показывать меню Разработчик на ленте». Нажмите Ok 3. Подготовьтесь к записи макроса. Допустим, вас интересуют динамика отгрузок (по дням) определенного артикула. Тогда сводная таблица должна принять вид: 4. Запускаем запись макроса. Простейший метод – щелкнуть на значке «Запись макроса» рядом с кнопкой «Пуск». (Значок «Макрос» действует как переключатель: запустить / остановить запись) 5. В открывшемся окне «Запись макроса» набираем имя макроса (в нашем примере «Фильтр_отчета») и задаем параметр «Сохранить в:» «Личная книга макросов». Такой выбор позволит воспользоваться макросом из любой книги Excel. Если установить «Эта книга», макрос будет храниться в открытой книге Excel, и запустить его будет возможно только из этой книги. Сочетание клавиш пока не выбираем, так как это опция полезна только для тех макросов, которые вы используете часто. И еще одно замечание: имя макроса должно начинаться с буквы или знака подчеркивания, не должно содержать пробелы, не должно совпадать со встроенным именем Excel: 6. Заполняем поле «Описание», чтобы вы (или ваши коллеги) могли вспомнить через несколько месяцев, зачем был нужен этот макрос: Жмём Ok. С этого момента не делайте никаких лишних движений мышкой и нажатий клавиш! Идет запись макроса! 7. Допустим, нас интересуют отгрузки артикула 28516. «Давим» на фильтр поля «Артикул», находим в списке артикул 28516, щелкаем на нем и на Ok: 8. Останавливаем запись макроса, щелкая на значке «Остановить запись макроса» рядом с кнопкой «Пуск». 9. Мы создали макрос, способный выбирать в фильтре отчета артикул 28516. Теперь надо модернизировать код VBA, чтобы макрос выбирал артикул, прописанный в ячейке листа «Сводная таблица». 10. Посмотрим на код нашего макроса. Для этого на вкладке ленты «Вид» жмем «Макросы» и в выпадающем меню еще раз «Макросы»: 11. Выбираем наш макрос. Помните, что мы выбрали опцию «Личная книга макросов»? Так вот, наш макрос записался в файл Personal.xlsb: Жмем «Войти». Открылось окно MS Visual Basic файл Personal.xlsb, Module1 12. В первой строке указано название макроса – «Фильтр_отчета», далее идут несколько строк примечаний (строки, начинающиеся с апострофа). Собственно макрос состоит из двух инструкций кода: ActiveSheet.PivotTables("СводнаяТаблица3").PivotFields("Артикул").ClearAllFilters Этот код дает команду на активном листе Excel сводной таблицы № 3 в поле «Артикул» очистить все фильтры. ActiveSheet.PivotTables("СводнаяТаблица3").PivotFields("Артикул").CurrentPage = "28516" Этот код дает команду в том же фильтре выставить значение 28516 Заменяем эту строку на: ActiveSheet.PivotTables("СводнаяТаблица3").PivotFields("Артикул").CurrentPage = Range("G1").Value То есть, вместо фиксированного значения артикула (28516), мы дали команду подставлять значение ячейки G1! 13. Закрываем окно MS Visual Basic. На предупреждение: жмем Ok. 14. Теперь осталось небольшое украшательство и проверка работоспособности нашего скорректированного макроса! Перейдите на лист «Сводная таблица» и на вкладке «Разработчик» выберите элемент «Кнопка»: Курсор примет вид крестика. Выделите ячейку F1, как бы нарисовав прямоугольник. В открывшемся окне «Назначить макрос объекту» выделите наш макрос, чтобы он появился в поле «Имя макроса», нажмите Ok: 15. Вместо «Кнопка3» напишите «Артикул» (у вас скорее всего будет «Кнопка1»; у меня увеличился номер, так как я несколько раз создавал кнопку пока оформлял текст заметки ). А также укажите в ячейке G1 новое значение фильтра: 16. Жмем на кнопку «Артикул». Получилось!!! В сводной таблице отражаются значения для артикула 27274: