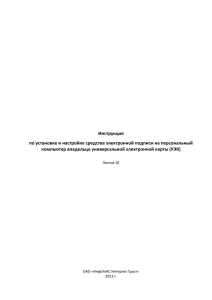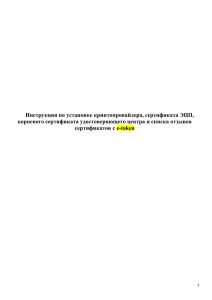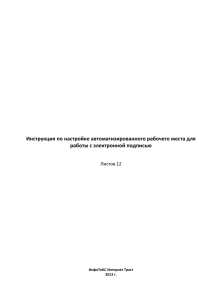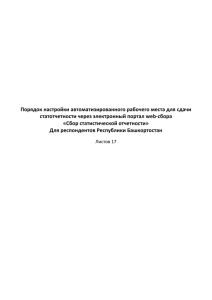Инструкция по настройке рабочего места для работы на
реклама

Инструкция по настройке рабочего места для работы на Портале государственных закупок Ростовской области «Рефери» Листов 15 ИнфоТеКС Интернет Траст 2013 г. 1 Оглавление I. Введение...................................................................................................................................................................... 3 II. Получение и установка ViPNet CSP ........................................................................................................................... 4 III. Получение и установка ПО КриптоАРМ ................................................................................................................... 5 IV. Настройка браузера для работы на портале государственных закупок Ростовской области ........................ 11 2 I. Введение Документ предназначен для пользователей, осуществляющих самостоятельную установку средства криптографической защиты информации (СКЗИ) ViPNet CSP, программного обеспечения для электронной подписи и настройку автоматизированного рабочего места для работы с электронной подписью с использованием интернет-обозревателя. В Удостоверяющем Центре ОАО «ИнфоТеКС Интернет Траст» (далее – УЦ «ИИТ») срок действия ЭП, предназначенной для работы с использованием интернет-обозревателя установлен равным 1 году. При необходимости произвести плановую (скорое истечение срока действия ЭП) или внеплановую (изменение учетных данных владельца ЭП, потеря доступа к ключевому носителю, потеря ключевого носителя и т.д.) смену ЭП пользователю необходимо повторно прибыть в УЦ «ИИТ» по согласованию с менеджером «ИИТ». Для правильной работы СКЗИ ViPNet CSP и средства электронной подписи необходимо выполнить все пункты данного руководства в указанной последовательности. Для корректной работы с электронной подписью (ЭП) на Портале государственных закупок Ростовской области «Рефери» в качестве интернет-обозревателя рекомендуется использовать Microsoft Internet Explorer версии 7.0 и выше. Поддерживаются операционные системы MS Windows 98/NT 4.0/Me/2000/XP/Vista/7 Необходимо обращать особое внимание на примечания помеченные знаком При несоблюдении данных рекомендаций ОАО «ИнфоТеКС Интернет Траст» не несет ответственности за корректную работу интернет-обозревателя с ЭП. . Всю необходимую документацию по услугам нашей компании вы можете загрузить на нашем сайте www.iitrust.ru раздел «Поддержка» (рис. 1), кнопка «Пользовательская документация» Рисунок 1 3 Внимание! Крайне не рекомендуется устанавливать СКЗИ ViPNet CSP на компьютер, где уже установлено СКЗИ «КриптоПро CSP». ОАО «ИнфоТеКС Интернет Траст» не несет ответственности за корректную работу СКЗИ ViPNet CSP при несоблюдении пользователем данного условия. II. Получение и установка ViPNet CSP Для установки и настройки СКЗИ ViPNet CSP, воспользуйтесь инструкцией «Инструкция по настройке рабочего места для работы с ЭП (ViPNet CSP и eToken)», которую необходимо загрузить (рисунок 2, позиция А) на сайте www.iitrust.ru в разделе «Поддержка» > «Пользовательская документация». Рисунок 2 4 III. Получение и установка ПО КриптоАРМ Непосредственно для подписи данных на рабочем месте поставщика (заказчика) применяется ПО КриптоАРМ (для постоянной работы требуется приобрести лицензию). Для обеспечения работы КриптоАРМ необходимо предварительно установить ПО ViPNet CSP. 1. Для установки ПО КриптоАРМ необходимо запустить находящийся на дистрибутивном носителе (CD-диске) установочный файл КриптоАРМ4_6.1.1_trusteddesktop.exe, если операционная система 32разрядная, КриптоАРМ_(x64)_6.1.1_trusteddesktop_x64.exe, если 64-разрядная. В результате начинается подготовка к запуску мастера установки (Рис. 3.1). Рис. 3.1 1.1. После завершения подготовки появляется окно приветствия мастера установки (рис. 3.2), в котором необходимо нажать клавишу далее для продолжения установки. 1.2. В окне выбор варианта установки программы (рис. 3.3) необходимо выбрать опцию КриптоАРМ Стандарт, КриптоАРМ СтандартPRO и ввести значение лицензионного ключа в поле Введите лицензию. Нажать клавишу далее. 1.3. На следующем этапе установки на экране отобразится текст лицензионного соглашения, с которым необходимо ознакомиться и для продолжения установки принять его условия (рис. 3.4). 1.4. Затем необходимо осуществить выбор варианта доступа пользователей к устанавливаемому ПО и вид установки. Рекомендуется выбрать вариант установки для всех пользователей данного компьютера (рис. 3.5) и вид установки «Полная» (рис. 3.6). 5 Рис. 3.2 Рис. 3.3 6 Рис. 3.4 . Рис. 3.5 7 Рис. 3.6 1.5. Далее необходимо нажать кнопку «Установить» (рис. 3.7). Рис. 3.7 8 1.6. После окончания установки нажмите клавишу «Готово» (рис. 3.8) и перезагрузите компьютер. Рис. 3.8 2. После перезагрузки компьютера Вы можете проверить функцию подписания документов и проверки Сертификата ЭЦП в соответствии с правилами, приведенными на Портале госзакупок Ростовской обл. по адресу http://www.torgi.donland.ru. 2.1. В процессе выполнения процедуры подписания документов на Портале появится окно с предложением выбрать сертификат подписи (рис. 3.9). Необходимо нажать кнопку «Выбрать» и выбрать в хранилище сертификатов (рис. 3.10) необходимый сертификат (выданный УЦ ИИТ) и нажать кнопку «OK». 2.2. В появившемся окне с параметрами выбранного сертификата нажать клавишу «Готово» (рис. 3.11) и ввести пароль доступа к контейнеру секретного ключа (рис. 3.12). Пароль доступа соответствует общему паролю ViPNet CSP (пин-коду на етокен в случае внешнего ключа) Рис. 3.9 9 Рис. 3.10 Рис. 3.11 10 Рис 3.12 IV. Настройка браузера для работы на портале государственных закупок Ростовской области 1. Запустите Internet Explorer, введите адрес ЭТП: http://www.torgi.donland.ru/ (Рисунок 4.3) Рисунок 4.3 2. В панели инструментов Internet Explorer нажмите кнопку «Сервис» - «Свойства обозревателя» (Рисунок 4.4) 11 Рисунок 4.4 3. В открывшемся окне необходимо перейти во вкладку «Безопасность» (Рисунок 4.5 позиция 1) нажать на изображение «Надежные узлы» (Рисунок 4.5 позиция 2), после чего нажать на кнопку «Узлы» (Рисунок 4.5 позиция 3) Рисунок 4.5 12 4. В открывшемся окне необходимо поочередно ввести веб-узлы: http://*.torgi.donland.ru/ https://*.torgi.donland.ru/ и нажатием клавиши «Добавить», поочередно добавить данные узлы в список доверенных адресов, галочку «Для всех узлов этой зоны требуется проверка серверов (https:)» необходимо убрать (Рисунок 4.6). Рисунок 4.6 5. После добавления данного узла в список доверенных адресов, необходимо произвести настройку Уровня безопасности для данной зоны, нажатием на кнопку – «Другой» (Рисунок 4.7) 13 Рисунок 4.7 6. В открывшемся окне, необходимо настроить параметры запуска ActiveX элементов, произвести настройки в ветке «Элементы ActiveX и модули подключения» перевести все параметры в состояние «Включено» до конца списка, после чего нажав OK сохранить параметры (Рисунок 4.8) 14 Рисунок 4.8 7. На вопрос «Вы действительно хотите изменить настройку для этой зоны?» ответьте «Да» (Рисунок 4.9). Рисунок 4.9 8. Обязательно перезапустите браузер, так как только в этом случае настройки будут применены. 15