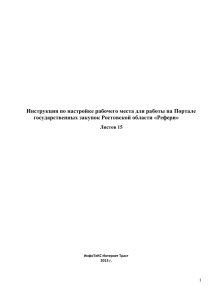II. Переход с ПО ViPNet CryptoService на ViPNet CSP
реклама
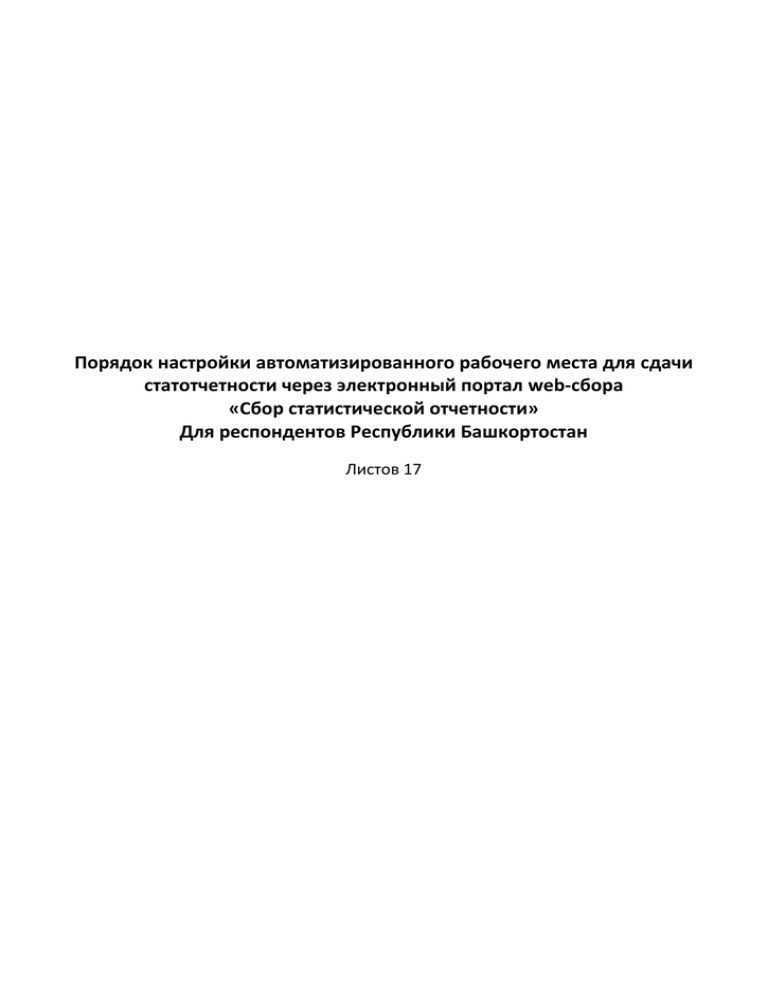
Порядок настройки автоматизированного рабочего места для сдачи статотчетности через электронный портал web-сбора «Сбор статистической отчетности» Для респондентов Республики Башкортостан Листов 17 2 Оглавление I. Проверка работы ViPNet CSP ................................................................................................................................................... 3 II. Переход с ПО ViPNet CryptoService на ViPNet CSP ................................................................................................................. 4 1. Сохранение ключей пользователей .............................................................................................................. 4 2. Удаление ViPNet CryptoService....................................................................................................................... 5 3. Получение и установка ViPNet CSP ................................................................................................................ 6 III. Настройка ViPNet CSP для работы с электронной цифровой подписью .............................................................................. 8 1. Установка личного сертификата. ............................................................................................................................................. 8 2. Установка корневого сертификата удостоверяющего центра. ........................................................................................... 10 IV. Экспорт сертификата открытого ключа ................................................................................................................................ 11 V. Настройка браузера для отправки статотчетности .............................................................................................................. 13 3 I. Проверка работы ViPNet CSP В связи с выпуском компанией-разработчиком ОАО «ИнфоТеКС» нового программного обеспечения ViPNet CSP, призванного упростить работу пользователей, ОАО «ИнфоТеКС Интернет Траст» осуществляет плановый перевод своих пользователей с программного обеспечения ViPNet CryptoService на ViPNet CSP. При этом действующие сертификаты абонентов менять не требуется. Убедитесь, что у Вас установлено ПО ViPNet CSP. Для этого вызовите меню «Пуск» Откройте «Панель управления» Запустите «Удаление программ» (Рисунок 1, 1а). В списке программ убедитесь в отсутствии ViPNet CryptoService и наличии ViPNet CSP (Рисунок 1б). Рисунок 1 Рисунок 1а 4 Рисунок 1б Если в списке программ отсутствует ViPNet CSP и присутствует ViPNet CryptoService, то необходимо осуществить переход в соответствии с разделом II «Переход с ПО ViPNet CryptoService на ViPNet CSP». Внимание! На одном компьютере может быть установлено только одно средство криптографической зашиты информации (СКЗИ) – ViPNet CryptoService либо ViPNet CSP. Установка данных программных продуктов одновременно может привести к нестабильной работе операционной системы и возникновению криптографических ошибок II. 1. Переход с ПО ViPNet CryptoService на ViPNet CSP Сохранение ключей пользователей Перед началом переустановки ViPNet CryptoService на ViPNet CSP необходимо скопировать папки с ключами пользователей в любое другое место на жестком диске компьютера. Ключи пользователей находятся в каталогах C:\Program Files\InfoTeCS\ViPNet CryptoService\user_xxxx или C:\Program Files (x86)\InfoTeCS\ViPNet CryptoService\user_xxxx (Рисунок 2). Рисунок 2 5 2. Удаление ViPNet CryptoService Запустите удаление ViPNet CryptoService: Меню «Пуск» Все программы ViPNet CryptoService Программа установки» (Рисунок 3). Рисунок 3 В открывшемся окне выберите пункт «Удалить все компоненты» и нажмите кнопку «Далее» (Рисунок 4). Рисунок 4 6 Дождитесь окончания удаления и ответьте «Нет» на предлагаемый вопрос (Рисунок 5). Рисунок 5 На вопрос о перезагрузке операционной системы нажмите кнопку «Да» (Рисунок 6) и дождитесь перезагрузки системы. Рисунок 6 3. Получение и установка ViPNet CSP 1. Для получения ViPNet CSP необходимо перейти на официальный сайт разработчика по адресу http://infotecs.ru/downloads/product_full.php?id_product=2096 и выбрать дистрибутив ViPNet CSP соответствующий Вашей операционной системе1. 2. Пройдите установленную процедуру регистрации, согласившись с условиями лицензионного соглашения (EULA) и заполнив обязательные поля. 3. Перейдите по полученной ссылке для скачивания продукта и сохраните указанный серийный номер2. Дождитесь окончания скачивания дистрибутива и запустите установку ViPNet CSP файлом Setup.exe из архива vipnet_csp_3.2_windows_x32_rus.zip (или vipnet_csp_3.2_windows_x64_rus.zip). 4. Выполните установку ViPNet CSP, следуя инструкциям мастера установки. 5. После перезагрузки компьютера запустите настройку ViPNet CSP из панели «Пуск». Выберите «Зарегистрировать ViPNet CSP» и нажмите «Далее» (Рисунок 7)3. 1 windows x32 rus – для установки на 32-х разрядную операционную систему Windows или windows x64 rus – для установки на 64-х разрядную операционную систему Windows 2 Дополнительно ссылка для скачивания продукта и серийный номер будут отправлены на указанный Вами адрес электронной почты при регистрации. 3 Без регистрации ViPNet CSP будет функционировать в течение 14 дней и не сможет обеспечить юридической значимости ЭЦП. 7 Рисунок 7 Выберите «Запрос на регистрацию (получить код регистрации)» и нажмите «Далее» (Рисунок 8). Рисунок 8 Внимание! Если при выполнении следующих действий по каким-то причинам Вам не удастся зарегистрировать ViPNet CSP через Интернет (online), вернитесь в окно выбора способа регистрации (Рисунок 8) и воспользуйтесь регистрацией «По электронной почте» или «По телефону», следуя инструкциям мастера регистрации. Выберите «Через Интернет (online)» и нажмите «Далее» (Рисунок 9). Рисунок 9 Заполните форму своими регистрационными данными, включая «Серийный номер» ViPNet CSP, полученный при регистрации на Ваш E-mail и нажмите «Далее» (Рисунок 10). 8 Рисунок 10 После завершения процесса регистрации нажмите «Готово» (Рисунок 11). Рисунок 11 На вопрос «Запустить ViPNet CSP сейчас?» ответьте «Yes» или запустите ViPNet CSP позже из панели «Пуск». III. Настройка ViPNet CSP для работы с электронной цифровой подписью 1. Установка личного сертификата. Скопируйте Ваши учетные данные (папка с Вашими «Фамилия Имя Отчество») с компакт-диска в любое место жесткого диска компьютера. В программе ViPNet CSP перейдите на закладку «Контейнеры». Нажмите «Добавить», укажите местоположение ключей (папку «Фамилия Имя Отчество»), выберите «Имя контейнера» вида «XXXXXXXX-XXXX-XXXX-XXXX-XXXXXXXXXXXX» (единственный файл в выпадающем списке без расширения) и нажмите «OK»(Рисунок 12-12а). 9 Рисунок 12 Рисунок 12а ViPNet CSP выдаст уведомление «Контейнер успешно добавлен» и задаст вопрос об установке найденных в контейнере сертификатов в системное хранилище. Нажмите «Да» и перейдите к следующему пункту инструкции (Рисунок 13). Рисунок 13 Внимание! Рекомендуется сменить пароль доступа к контейнеру со стандартного 123456 на более устойчивый, который будете знать только Вы. Для этого на вкладке «Контейнеры» выделите Ваш контейнер, нажмите «Свойства» «Сменить пароль» (Рисунок 14-14a) и следуйте инструкциям Мастера. Рисунок 14 Рисунок 14а 10 2. Установка корневого сертификата удостоверяющего центра. Для скачивания корневого сертификата Удостоверяющего центра ОАО «ИнфоТеКС Интернет Траст» перейдите на официальный сайт по адресу http://iitrust.ru/services/uc/sert.php. Выберите нужный сертификат4, нажмите «Скачать» и откройте сертификат непосредственно из окна Web-браузера, нажав «Открыть» (Рисунок 15) или сохраните сертификат на жесткий диск компьютера и откройте его двойным щелчком левой кнопки мыши. В открывшемся окне нажмите «Установить сертификат…» (Рисунок 16). Рисунок 25 Рисунок 36 Выполните установку корневого сертификата удостоверяющего центра, следуя инструкциям мастера установки. На шаге выбора «Хранилища сертификатов» укажите: «Поместить все сертификаты в следующее хранилище» нажмите «Обзор…» укажите «Доверенные корневые центры сертификации» нажмите «ОК» (Рисунки 17,18). Рисунок 47 4 Рисунок 58 УЦ ИИТ (К2) (XXXX) [82], где XXXX – текущий календарный год (если Вы новый пользователь) или календарный год, соответствующий времени получения ЭП (если Вы действующий пользователь и по каким-то причинам переустанавливаете личный сертификат). Если корневой сертификат текущего календарного года отсутствует, то необходимо загрузить и установить последний по дате из имеющихся. 11 IV. Экспорт сертификата открытого ключа Сначала необходимо проверить ваш сертификат. Для этого нажмите «Пуск»-«Настройки»- «Панель управления»-«Свойства обозревателя». Выберите вкладку «Содержание», нажмите на кнопку «Сертификаты», выйдет новое окно (Рисунок 19). Рисунок 19 Проверьте, чтобы во вкладке «Личные» присутствовал сертификат, выданный УЦ (ИИТ) (К2). Далее необходимо экспортировать сертификат открытого ключа и передать его в Башкортостанстат. Для того, чтобы экспортировать сертификат открытого ключа необходимо зайти в VipNet CSP и открыть сертификат (Рисунок 20). Рисунок 20 Откроются «Сведения о сертификате», выберите вкладку «Состав» и нажмите кнопку «Копировать в файл» (рисунок 21). 12 Рисунок 21 Откроется Мастер экспорта сертификатов. Нажать «Далее» (Рисунок 22). Рисунок 22 Выбрать «Файлы в DER-кодировке X.509(.CER)» и нажать «Далее» (рисунок 23). Рисунок 23 13 Далее нажать кнопку «Обзор» и выбрать место, куда сохранить сертификат (рисунок 24). Нажать «Далее» и «Готово». Рисунок 24 Появится сообщение «Экспорт завершен». После этого можно выйти из ViPNet CSP. Отправьте заполненный бланк и выгруженный файл в Башкортостанстат ([email protected]). После отправки, Вам необходимо связаться с Башкортостанстатом (Контактная информация: Электронный почтовый адрес службы технической поддержки: [email protected]. Телефон для приема обращений в службу технической поддержки: 8 (347) 272-25-25), оповестить о высланном письме, и узнать ваши логин и пароль для сдачи отчетности через веб-сбор. V. Настройка браузера для отправки статотчетности После получения логина и пароля, необходимо настроить ваш браузер Internet Explorer. Для этого необходимо: 1. Разархивировать файл ClientConfigurator.rar 2. Запустить ClientConfigurator.exe в окне «Домен сайта ТОГС» наберите: sso.bashstat.ru (https:://- набирать не надо). Поставьте галочку - Настроить Ms Internet Explorer средством просмотра для файлов XML (Рисунок 25) Рисунок 25 Далее пройти по ссылке: https://sso.bashstat.ru/webstat/ 14 Если выйдет следующее сообщение (рисунок 26) необходимо нажать «Да». Рисунок 26 Далее необходимо ввести логин и пароль в вышедшей форме (рисунок 27 или рисунок 28). Рисунок 27 15 Рисунок 28 Если выходят окошки с предупреждениями на все нажать «Да». Если выходят следующие сообщения, нажать «Установить» (рисунок 29 и рисунок 30). Рисунок 29 Рисунок 30 После создания отчета перейти в раздел 1 и нажать «Отправить». 16 Поставить галочку «Подписать», выбрать необходимый сертификат, которым нужно подписать отчет (нажмите «Ок») (рисунок 31). Рисунок 31 Затем нажмите «Выполнить», появится «мокрая печать», значит отчет отправлен (рисунок 32). Рисунок 32 17 В результате проверки Башкортостанстатистики Вы получите «Квитанцию об успешной проверке отчета» либо «Уведомление об ошибках». Контактная информация: Электронный почтовый адрес службы технической поддержки Башкортостанстат: [email protected] Телефон для приема обращений в службу технической поддержки Башкортостанстат: 8 (347) 272-25-25