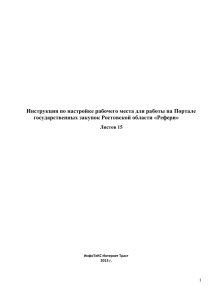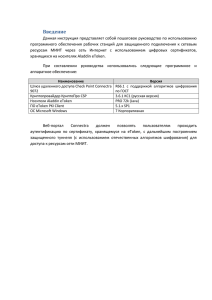1. Установка личного сертификата с ключевого носителя eToken.
реклама

Инструкция по настройке автоматизированного рабочего места для работы с электронной подписью Листов 12 ИнфоТеКС Интернет Траст 2012 г. 2 Оглавление I. ВВЕДЕНИЕ ............................................................................................................................................... 3 II. ПОЛУЧЕНИЕ И УСТАНОВКА ViPNet CSP ........................................................................................... 4 III. УСТАНОВКА ДРАЙВЕРОВ ДЛЯ КЛЮЧЕВОГО НОСИТЕЛЯ eToken ............................................... 6 IV. НАСТРОЙКА ViPNet CSP ДЛЯ РАБОТЫ С ЭЛЕКТРОННОЙ ПОДПИСЬЮ .................................... 7 1. Установка личного сертификата с ключевого носителя eToken. ..................................................................... 7 2. Установка корневого сертификата удостоверяющего центра. ...................................................................... 10 V. СМЕНА ПИН-КОДА НА ДОСТУП К СОДЕРЖИМОМУ УСТРОЙСТВА eToken. ......................... 12 3 I. Введение Документ предназначен для пользователей, осуществляющих самостоятельную установку средства криптографической защиты информации (СКЗИ) ViPNet CSP и настройку автоматизированного рабочего места для работы с электронной подписью (ЭП). В удостоверяющем центре ОАО "ИнфоТеКС Интернет Траст" (далее – УЦ ИИТ) срок действия ключей и сертификата ЭП установлен равным 1 году. При необходимости произвести плановую (скорое истечение срока действия ключей ЭП) или внеплановую смену ключей ЭП (изменение учетных данных владельца сертификата, потеря доступа к ключевому носителю, потеря ключевого носителя и т.д.) обратитесь к менеджеру ИИТ. Для правильной работы СКЗИ ViPNet CSP необходимо выполнить все пункты данного руководства в указанной последовательности. Для корректной работы с электронной подписью (ЭП) на различных интернет-порталах (электронные торговые площадки, порталы контролирующих органов, различные федеральные информационные ресурсы и т.д.) в качестве интернет-обозревателя рекомендуется использовать Microsoft Internet Explorer версии 6.0 и выше. Необходимо обращать особое внимание на примечания помеченные знаком . 4 Внимание! Крайне не рекомендуется устанавливать СКЗИ ViPNet CSP на компьютер, где уже установлено СКЗИ "КриптоПро CSP". ОАО "ИнфоТеКС Интернет Траст" не несет ответственности за корректную работу СКЗИ ViPNet CSP при несоблюдении пользователем данного условия. II. Получение и установка ViPNet CSP 1. Для получения ViPNet CSP необходимо перейти на официальный сайт разработчика по адресу http://infotecs.ru/downloads/product_full.php?id_product=2096 и выбрать дистрибутив ViPNet CSP соответствующий Вашей операционной системе1. 2. Пройдите установленную процедуру регистрации, согласившись с условиями лицензионного соглашения (EULA) и заполнив обязательные поля. 3. Перейдите по полученной ссылке для скачивания продукта и сохраните указанный серийный номер2. Сохраните загруженный архив с дистрибутивом на своем компьютере, распакуйте архив, а затем запустите установку ViPNet CSP файлом Setup.exe. 4. Выполните установку ViPNet CSP, следуя инструкциям мастера установки. 5. После перезагрузки компьютера запустите настройку ViPNet CSP из панели "Пуск". Выберите "Зарегистрировать ViPNet CSP" и нажмите "Далее" (Рисунок 1)3. Рисунок 1 Выберите "Запрос на регистрацию (получить код регистрации)" и нажмите "Далее" (Рисунок 2). Рисунок 2 1 windows x32 rus – для установки на 32-х разрядную операционную систему Windows или windows x64 rus – для установки на 64-х разрядную операционную систему Windows 2 Дополнительно ссылка для скачивания продукта и серийный номер будут отправлены на указанный Вами адрес электронной почты при регистрации. 3 Без регистрации ViPNet CSP будет функционировать в течение 14 дней и не сможет обеспечить юридической значимости электронной подписи. 5 Выберите "Через Интернет (online)" и нажмите "Далее" (Рисунок 3). Рисунок 3 Внимание! Если при выполнении следующих действий по каким-то причинам Вам не удастся зарегистрировать ViPNet CSP через Интернет (online) вернитесь в окно выбора способа регистрации (Рисунок 3) и воспользуйтесь регистрацией "По электронной почте" или "По телефону" следуя инструкциям мастера регистрации. Заполните форму своими регистрационными данными, включая "Серийный номер" ViPNet CSP, полученный при регистрации на Ваш E-mail и нажмите "Далее" (Рисунок 4). Рисунок 4 После завершения процесса регистрации нажмите "Готово" (Рисунок 5). Рисунок 5 На вопрос "Запустить ViPNet CSP сейчас?" ответьте "Yes" или запустите ViPNet CSP позже из панели "Пуск". 6 III. Установка драйверов для ключевого носителя eToken 1. Для корректной работы ключевого носителя eToken под управлением операционной системы Microsoft Windows необходимо установить программное обеспечение компании Аладдин РД "eToken PKI Client" актуальной версии. 2. Для получения "eToken PKI Client" актуальной версии необходимо перейти на официальный сайт разработчика по адресу http://www.aladdin-rd.ru/support/downloads/etoken/ и выбрать дистрибутив драйверов "eToken PKI Client", соответствующий версии Microsoft Window, установленной у вас на компьютере4. 3. Загрузите архив с дистрибутивом в любое место компьютера и запустите установку "eToken PKI Client" файлом PKIClient_x32_xx_xxx.msi (или PKIClient_x64_xx_xxx.msi)5 из папки архива. 4. 5. 4 Выполните установку "eToken PKI Client", следуя инструкциям мастера установки. Установите пакет обновлений "eToken PKI Client" из файла PKIClient-x32-х-х-SP1.msp (или PKIClient-x64-х-х-SP1.msp), содержащегося в том же архиве. Например, для операционных систем Windows XP SP2/Vista SP2/2003 SP2/2008/2008 R2/7/2008 R2 необходимо выбрать дистрибутив "eToken PKI Client 5.1 SP1 для Microsoft Windows". 5 PKIClient_x32_xx_xxx.msi – для установки на 32-х разрядную операционную систему Windows или PKIClient_x64_xx_xxx.msi – для установки на 64-х разрядную операционную систему Windows 7 IV. Настройка ViPNet CSP для работы с электронной подписью 1. Установка личного сертификата с ключевого носителя eToken. Вставьте eToken в USB-порт компьютера. Запустите ViPNet CSP и убедитесь, что на закладке "Общие" включена опция "Включить поддержку работы ViPNet CSP через MS Crypto API" (Рисунок 6). Рисунок 6 Перейдите на закладку "Контейнеры" (Рисунок 6). В окне "Подключенные устройства" выберите "eToken Aladdin(хххххххх)", а в окне "Контейнеры ключей на устройстве" – контейнер ключей sgn-xxxx-xxxx-xxxx-xxxx. Затем нажмите клавишу "Просмотреть". Рисунок 7 В окне свойств контейнера ключей (Рисунок 8) в разделе "Закрытые ключи" выберите строку с реквизитами ключа и нажмите кнопку "Сертификат". 8 Рисунок 8 Убедитесь, что выбран именно тот сертификат, который необходимо использовать, и нажмите клавишу "Установить сертификат" (Рисунок 9). Рисунок 9 Далее следуйте указаниям Мастера установки сертификатов. В ходе установки сертификата обращайте внимание на выбранные опции, которые должны соответствовать рисункам 10-11. В появившемся на очередном шаге окне "ViPNet CSP – инициализация контейнера ключей" (Рисунок 12) выберите устройство "eToken Aladdin(хххххххх)" и введите ПИН-код к нему. 9 Рисунок 11 Рисунок 10 Рисунок 12 В появившемся окне (Рисунок 13) повторно введите ПИН-код. На этом работа Мастера установки сертификата завершается (Рисунок 14), нажмите "Готово" и переходите к следующему пункту инструкции. Рисунок 13 Внимание! Рекомендуется сменить ПИН доступа к eToken со стандартного6 на более устойчивый, который будете знать только Вы. Для смены ПИН-кода следуйте указаниям раздела ХХХ настоящей Инструкции. 6 По умолчанию ПИН-код на eToken: 1eToken. 10 Рисунок 14 2. Установка корневого сертификата удостоверяющего центра. Для скачивания корневого сертификата Удостоверяющего центра ОАО "ИнфоТеКС Интернет Траст" перейдите на сайт Удостоверяющего центра по адресу http://iitrust.ru/services/uc/sert.php. Выберите нужный сертификат7, нажмите "Скачать" и откройте сертификат непосредственно из окна Web-браузера, нажав "Открыть" (Рисунок 15) или сохраните сертификат на жесткий диск компьютера и откройте его двойным щелчком левой кнопки мыши. В открывшемся окне нажмите "Установить сертификат…" (Рисунок 16). Рисунок 7 Рисунок 16 Выполните установку корневого сертификата удостоверяющего центра, следуя инструкциям мастера установки. 7 Выбирается корневой сертификат УЦ, создавшего Ваш сертификат. Информация об УЦ, создавшем сертификат, содержится в поле "Кем выдан" на вкладке "Общие" окна сертификата (Рисунок 9). В примере это УЦ ИИТ (К2). Соответственно, на сайте УЦ в данном случае необходимо выбрать корневой сертификат УЦ ИИТ (К2) (XXXX) [82], где XXXX – текущий календарный год (если Вы новый пользователь) или календарный год, соответствующий времени получения сертификата ЭП (если Вы действующий пользователь и по каким-то причинам переустанавливаете личный сертификат). 11 На шаге выбора "Хранилища сертификатов" укажите: "Поместить все сертификаты в следующее хранилище" нажмите "Обзор…" укажите "Доверенные корневые центры сертификации" нажмите "ОК" (Рисунки 17, 18). Рисунок 8 Рисунок 98 На этом процедура настройки автоматизированного рабочего места для работы с ЭП завершена. 12 V. Смена ПИН-кода на доступ к содержимому устройства eToken. На вкладке "Устройства" окна "ViPNet CSP" выберите устройство "eToken Aladdin(хххххххх)" и нажмите клавишу "Сменить ПИН-код" (Рисунок 19). Рисунок 109 В окне "Смена ПИН-кода" (Рисунок 20) введите действующий (старый) ПИН-код пользователя и дважды новый ПИН-код8. После нажатия "OK" будет произведена смена ПИН-кода. Рисунок 20 8 Новый ПИН-код должен отвечать требованиям к сложности, т.е. содержать цифры, прописные и строчные буквы.