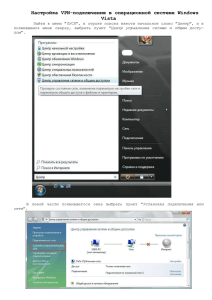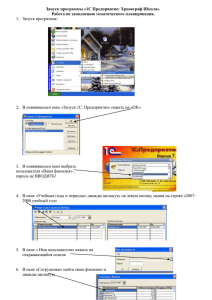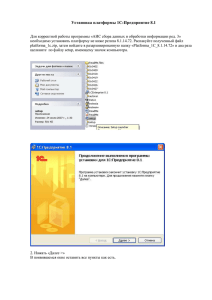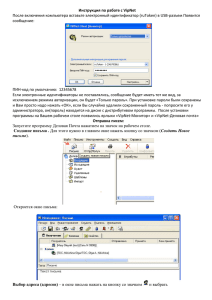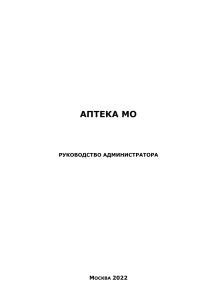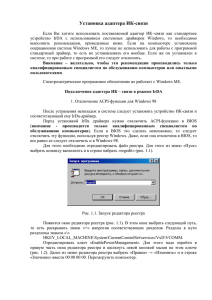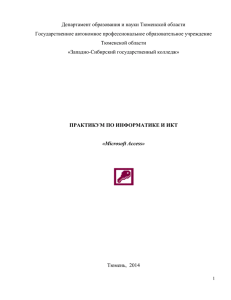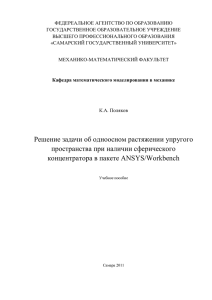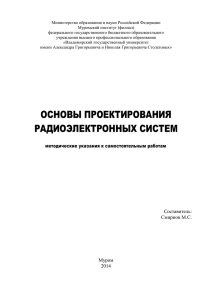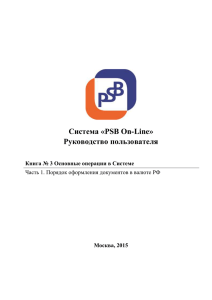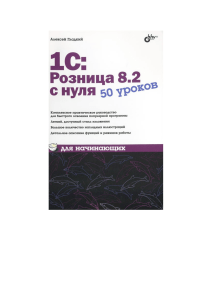Интерфейс основных вкладок программы
реклама

ИНСТРУКЦИЯ ПО РАБОТЕ С ПРОГРАММОЙ «КАДРЫ» Как прочитать сообщение в программе? Если по программе Кадры вам выслали сообщение или прикрепили файл, то при открытии программы появляется окно: Надо нажать Ок. Появляется следующее окно: В этом окне виден отправитель сообщения, тема сообщения, дата отправки, имя прикрепленного файла. Чтобы прочитать сообщение, надо сделать двойной щелчок левой клавишей мыши по теме сообщения. Появится окно: 1 В этом окне видно, что сообщение имеет прикрепленный файл. Надо нажать кнопку Сохранить файл. При этом открывается окно: Если нажать Yes файл открывается, если нажать No надо указать путь для сохранения файла и нажать кнопку Сохранить. Работа с вкладкой ОУ пользователя В данном окне во вкладке «ОУ пользователя» отображается ОО, данные которой имеет право просматривать ответственный работник за ведение базы данных Кадры. Чтобы просмотреть информацию по образовательной организации, надо сделать двойной щелчок по наименованию. Появляется окно: 2 Такие поля как Наименование ОУ, Статус ОУ, Расположение ОУ, Тип ОУ, Вид ОУ доступны пользователю только для просмотра. Ответственный работник за ведение базы данных должен внимательно посмотреть значения в этих полях. Если что-то изменилось и есть корректировки по этим полям, надо написать о них в МРИО по электронному адресу [email protected]. Такие поля как Электронные адреса и Адрес сайта ОУ доступны для ввода информации. Обязательно в них надо внести электронный адрес и адрес сайта образовательной организации. После чего надо нажать кнопку Сохранить. В поле Примечание также можно внести текстовую информацию об ОО (какую считаете необходимой). А поле Дополнительно доступно только для просмотра. Поработав с этой вкладкой, можно ее закрыть и открыть следующую вкладку Работники. Работа с вкладкой Работники Во вкладке «Работники» отображаются педагогические работники данной образовательной организации. 3 В данной программе имеется возможность фильтрации выводимых данных по списку ОУ, а также учебному году. Обратите внимание на окно Учебные года!!! Здесь, используя фильтр «Учебные года» можно просматривать информацию за указанные учебные года. При установке фильтра отображаются значения только за указанный период. Например, если у вас установлено 2014-2015, то отображаются сведения о педагогических работниках только за этот период. Можно устанавливать и больший период, например 2007-2016. Для этого в окне Учебные года надо ввести с клавиатуры 2007-2016 и обязательно нажать кнопку обновления информации . Вы сможете увидеть всех работников вашей органи- 4 зации за указанный период. Этот фильтр нужен для того, чтобы легче было ориентироваться в данных. Для сброса фильтра надо нажать кнопку . Данные можно сортировать. Например, надо отсортировать список работников в алфавитном порядке. Для этого надо щелкнуть левой клавишей мыши по названию столбца Фамилия. Если сортировка нужна по столбцу Возраст, надо щелкнуть левой клавишей мыши по названию столбца Возраст. Если сортировка нужна по столбцу Учебный год, надо щелкнуть левой клавишей мыши по названию столбца Учебный год. 5 Для сортировки в обратном порядке надо щелкнуть левой клавишей мыши по названию столбца еще раз! Аналогичным образом отображается информация на следующих вкладках: «Курсы повышения квалификации», «Аттестации» и «Поощрения». Вкладка «Курсы повышения квалификации»: В окне Показать за период надо обязательно поставить «галочку» и можно указать период повышения квалификации. Например, на рисунке это: 01.09.2014-31.08.2015. После нажатия на знак обновления информации в окне отображаются педагогические работники, повысившие свою квалификацию в указанный период. 6 Вкладка «Аттестации»: В окне Показать за период надо обязательно поставить «галочку» и можно указать интересующий период аттестации педагогических работников. Например, на рисунке это: 01.09.2013-31.08.2015. После нажатия на знак обновления информации в окне отображаются педагогические работники, которые аттестовались в указанный период. Вкладка «Поощрения»: В окне Показать за период надо обязательно указать интересующий период поощрения педагогических работников. Например, на рисунке это: 2010 - 2015. После нажатия на знак обновления информации в окне отображаются педагогические работники, которые награждались в указанный период. 7