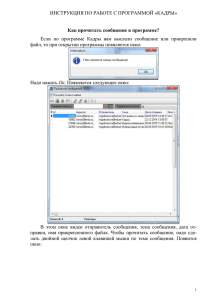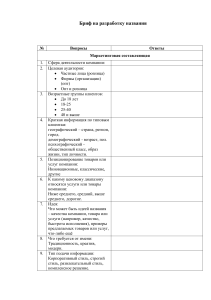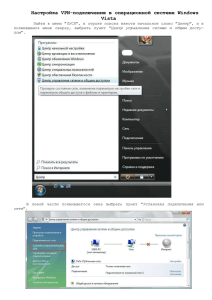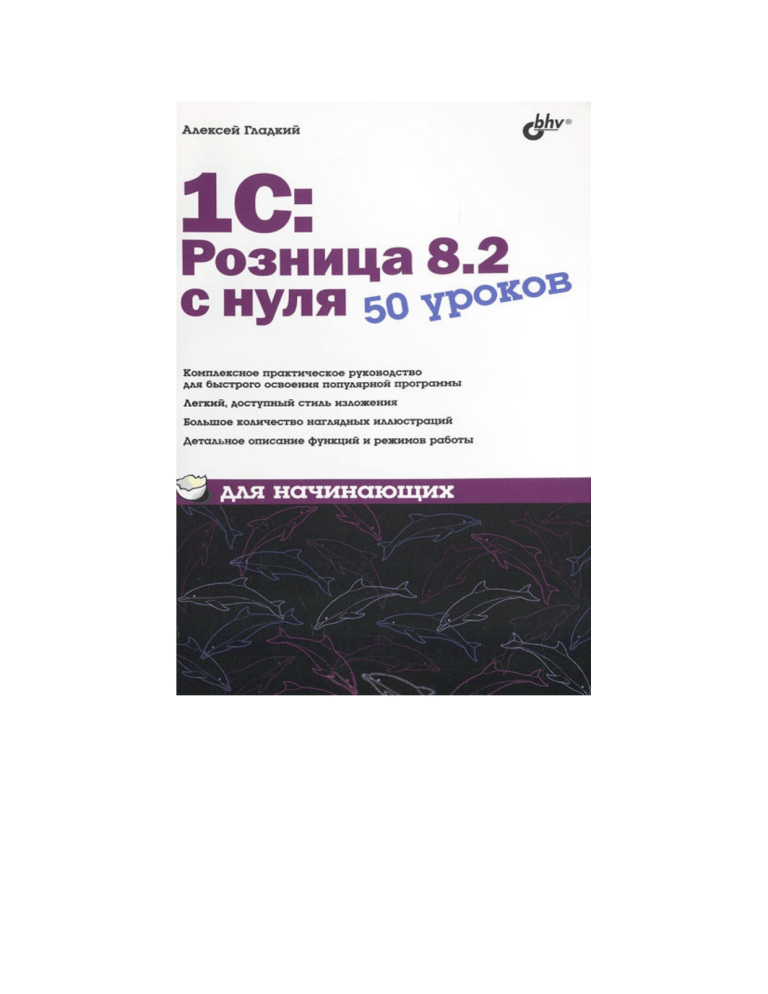
Алексей Анатольевич Гладкий 1С:Розница 8.2 с нуля. 50 уроков для начинающих Серия «Для начинающих (BHV)» Текст предоставлен правообладателем http://www.litres.ru/pages/biblio_book/?art=4989025 1С:Розница 8.2 с нуля. 50 уроков для начинающих: БХВ-Петербург; СПб; 2012 ISBN 978-5-9775-0787-5 Аннотация Книга предоставляет полное описание приемов и методов работы с программой 1С:Розница 8.2. Показано, как автоматизировать учет всех основных операций предприятия розничной торговли и сопутствующих процессов (складской учет, инвентаризация и др.). Описано, как вводить исходные данные, заполнять справочники и каталоги, работать с первичными документами, формировать разнообразные отчеты, выводить данные на печать. Каждый урок содержит подробное описание рассматриваемой темы с детальным разбором и иллюстрированием всех этапов. Особое внимание уделено вопросам подготовки программы к работе, а также ведению первичной документации. А. А. Гладкий. «1С:Розница 8.2 с нуля. 50 уроков для начинающих» Содержание Введение Глава 1 УРОК 1. Назначение и функциональные возможности программы "1С:Розница 8.2" УРОК 2. Запуск прикладного решения и выбор информационной базы УРОК 3. Режимы работы 1С:Предприятие и Конфигуратор УРОК 4. Работа с информационными базами (создание, выбор, удаление) УРОК 5. Подключение конфигурации "Розница" из файла УРОК 6. Описание основных пользовательских интерфейсов УРОК 7. Основные инструменты программы УРОК 8. Предварительная настройка программы УРОК 9. Дополнительные настройки программы УРОК 10. Настройка параметров учета Глава 2 УРОК 11. Справочник организаций УРОК 12. Классификатор единиц измерения УРОК 13. Классификатор стран мира УРОК 14. Справочник контрагентов УРОК 15. Справочник складов УРОК 16. Справочник физических лиц УРОК 17. Справочник номенклатуры УРОК 18. Справочник номенклатурных групп УРОК 19. Справочник магазинов УРОК 20. Кассы предприятия Глава 3 УРОК 21. Поступление номенклатурных позиций УРОК 22. Возврат ценностей поставщику УРОК 23. Приходный ордер на товары УРОК 24. Реализация товаров УРОК 25. Возврат товаров от покупателей после закрытия кассовой смены УРОК 26. Расходный ордер на товары Глава 4 УРОК 27. Приходный кассовый ордер УРОК 28. Расходный кассовый ордер УРОК 29. Передача наличных денежных средств из одной кассы в другую УРОК 30. Ввод начальных остатков денежных средств Глава 5 УРОК 31. Оприходование товаров на склад УРОК 32. Списание товаров со склада УРОК 33. Внутреннее перемещение товаров УРОК 34. Инвентаризация товаров УРОК 35. Оформление внутренних заказов 5 6 7 8 10 11 16 20 32 33 37 39 41 42 47 49 51 56 60 64 68 70 73 76 77 81 83 87 91 93 96 97 102 107 109 111 112 115 118 121 124 3 А. А. Гладкий. «1С:Розница 8.2 с нуля. 50 уроков для начинающих» Глава 6 УРОК 36. Установка цен номенклатуры УРОК 37. Установка цен в магазине УРОК 38. Проведение маркетинговых акций УРОК 39. Оформление розничных продаж в основном режиме работы УРОК 40. Оформление розничных продаж в режиме рабочего места кассира УРОК 41. Закрытие кассовой смены УРОК 42. Сводный отчет по кассовой смене Глава 7 УРОК 43. Отчет по продажам УРОК 44. Отчет по возвратам УРОК 45. Товарный отчет по форме ТОРГ-29 УРОК 46. Ведомость товаров на складах УРОК 47. Оценка валовой прибыли и рентабельности УРОК 48. Расчет показателей эффективности УРОК 49. Розничный прайс-лист УРОК 50. Стоимостная оценка склада Заключение 126 127 131 134 136 140 143 145 147 148 151 152 154 155 156 158 159 160 4 А. А. Гладкий. «1С:Розница 8.2 с нуля. 50 уроков для начинающих» Алексей Анатольевич Гладкий 1С:Розница 8.2 с нуля. 50 уроков для начинающих Введение Среди всего многообразия программных продуктов экономического и бухгалтерского назначения, представленных сегодня на отечественном рынке, программа 1С является одним из уверенных лидеров. Благодаря таким качествам, как функциональная эластичность, адаптированность к требованиям законодательства, простота в использовании, возможность гибкой настройки и др. она завоевывает все больше и больше пользователей. Известно, что на рынке труда наиболее востребованными являются специалисты, свободно владеющие навыками работы с программой 1С, поэтому знакомство с ней является одним из важных условий успешной профессиональной деятельности. Версия программы "1С:Розница 8.2", описание которой мы предлагаем читателю, – одно из последних типовых решений фирмы "1С". Эта конфигурация по сравнению с имеющимися на рынке аналогами является качественно новым продуктом, позволяющим решать самые разные задачи: ведение учета розничных продаж, построение аналитической отчетности, ведение товарного учета, формирование первичной документации. В программе реализован целый ряд полезных функций, значительно облегчающих труд и отвечающих самым строгим и актуальным требованиям сегодняшнего дня. Важно! Не исключено, что в процессе изучения программы читатель обнаружит некоторое несоответствие содержимого данной книги тому, что он видит на экране монитора – ведь программа 1С постоянно совершенствуется и дорабатывается (в книге рассматривается редакция 1.0.10.4). Но в любом случае эти расхождения будут непринципиальны. В данной книге мы предлагаем пройти комплексный курс обучения работе с программой "1С:Розница 8.2" с помощью 50 уроков, разбитых по тематическим главам. По мере изучения каждой главы читатель будет полностью овладевать соответствующими приемами и методами работы с программой. 5 А. А. Гладкий. «1С:Розница 8.2 с нуля. 50 уроков для начинающих» Глава 1 Знакомство с программой и подготовка ее к работе В данной главе мы узнаем о функциональных возможностях программы, рассмотрим, каким образом осуществляется ее запуск, создание информационной базы и предварительная настройка. Это основные действия, предваряющие собственно эксплуатацию типового решения. 6 А. А. Гладкий. «1С:Розница 8.2 с нуля. 50 уроков для начинающих» УРОК 1. Назначение и функциональные возможности программы "1С:Розница 8.2" Типовое решение "1С:Розница 8.2" предназначено для автоматизации бизнес-процессов розничных торговых точек (магазинов), которые могут входить в распределенную розничную сеть торгового предприятия. Данная программа позволяет автоматизировать учет товарных запасов на складах магазинов и учет денежных средств в кассах розничных торговых точек (магазинов). ♦ Функциональные возможности рассматриваемого типового решения предусматривают автоматизацию перечисленных ниже операций. ♦ Оформление прихода товарно-материальных ценностей от контрагента на склады магазина. ♦ Оформление реализации товаров и услуг покупателям. ♦ Оформление внутреннего перемещения товарно-материальных ценностей между магазинами, внутренними складами магазинов, магазинами и складами торгового предприятия. ♦ Торговля комплектами товаров, созданными как в момент продажи товара, так и с предпродажной подготовкой комплекта. ♦ Оформление возвратов товаров от покупателей, при этом реализованы механизмы автоматического создания необходимых документов при возврате после закрытия кассовой смены в режиме рабочего места кассира. ♦ Проведение и оформление результатов инвентаризации товарно-материальных ценностей. ♦ Оформление приходных и расходных кассовых ордеров непосредственно в магазинах. ♦ Оформление документов перемещения денежных средств между магазинами, внутренними кассами магазинов, магазинами и кассами торгового предприятия. ♦ Оформление чеков продажи и по окончании смены сводного отчета по контрольно-кассовой машине, с учетом возвращенных товаров в смену. ♦ Работа с эквайринговыми1 системами, учет оплат товаров по платежным картам, учет договоров эквайринга и условия возвращения/невозвращения торговой уступки эквайрером при возврате товаров; работа с банковскими кредитами. ♦ Возможность использования процентных скидок по дисконтным картам (фиксированные и накопительные скидки), скидки с разделением по магазинам, скидки контрагентам, скидки на сумму чека, скидки по времени действия, по количеству товара, по виду оплаты. ♦ Поддержка торгового оборудования: фискальные регистраторы, терминалы сбора данных, сканеры штрихкодов, электронные весы, дисплеи покупателя, эквайринговые системы, считыватели магнитных карт. Характерной особенностью конфигурации "1С:Розница 8.2" является то, что учет торговых операций в ней ведется в одной валюте – в рублях. 1 Эквайринг – прием к оплате платежных карт в качестве средства оплаты товара, работ, услуг. 7 А. А. Гладкий. «1С:Розница 8.2 с нуля. 50 уроков для начинающих» УРОК 2. Запуск прикладного решения и выбор информационной базы После завершения инсталляции программы в меню Пуск будет создана ее программная группа. Для запуска программы предназначена команда 1С Предприятие. Рекомендуется для удобства работы вывести ярлык запуска на рабочий стол, используя для этого штатные средства операционной системы. При запуске программы на экране отображается окно, изображенное на рис. 1.1. Рис. 1.1. Запуск программы В данном окне осуществляется выбор требуемого режима работы, а также информационной базы. Программа 1С может функционировать в двух режимах – 1С:Предприятие и Конфигуратор, выбор требуемого режима осуществляется нажатием в данном окне соответствующей кнопки. Более подробно о том, что представляет собой каждый режим работы программы 1С, мы узнаем далее, при прохождении соответствующего урока. В центральной части окна запуска программы представлен список информационных баз. При первом запуске программы в данном списке может присутствовать информационная база с демонстрационной конфигурацией; эта база входит в комплект поставки и предназначена для предварительного знакомства с системой. Выбор информационной базы осуществляется щелчком мыши на соответствующей позиции списка. Вы можете добавлять в список новые либо редактировать и удалять имеющиеся информационные базы – о том, как это делать, будет рассказано далее. 8 А. А. Гладкий. «1С:Розница 8.2 с нуля. 50 уроков для начинающих» В нижней части окна отображается путь к каталогу информационной базы, на которой установлен курсор. Порядок действий при запуске программы выглядит следующим образом: вначале нужно в окне запуска выбрать щелчком мыши информационную базу, после чего нажать кнопку 1С:Предприятие или Конфигуратор – в зависимости от того, в каком режиме требуется запустить программу. 9 А. А. Гладкий. «1С:Розница 8.2 с нуля. 50 уроков для начинающих» УРОК 3. Режимы работы 1С:Предприятие и Конфигуратор Как мы уже знаем из предыдущего урока, программа 1С может функционировать в двух основных режимах: 1С:Предприятие и Конфигуратор. Выбор требуемого режима осуществляется нажатием в окне запуска (см. рис. 1.1) соответствующей кнопки. Режим 1С:Предприятие – это режим эксплуатации программы в соответствии с ее предназначением. Иначе говоря, именно в режиме 1С:Предприятие работают пользователи программы (бухгалтеры, продавцы, менеджеры, складские работники и др.). Что касается режима Конфигуратор, то он предназначен для настройки и администрирования программы. Здесь создаются и редактируются объекты конфигурации, настраиваются интерфейсы и диалоговые окна, определяется вид и содержимое печатной формы документов, а также выполняется целый ряд иных действий по настройке и конфигурированию системы. В большинстве случаев с Конфигуратором работает администратор, поскольку это требует специфических знаний. В данной книге мы не будем рассматривать вопросы конфигурирования программы – для раскрытия этой темы нужна отдельная книга. Тем более, что рядовому пользователю и не рекомендуется самостоятельно вносить изменения в Конфигуратор: его неквалифицированное редактирование может нарушить целостность данных, да и вообще привести к непредсказуемым последствиям. Отметим, что некоторые простые и доступные параметры настройки вынесены в режим работы 1С:Предприятие. Эти параметры пользователь может редактировать самостоятельно (при этом рекомендуется ставить в известность системного администратора), и о том, как это делается, мы узнаем при прохождении соответствующего урока. 10 А. А. Гладкий. «1С:Розница 8.2 с нуля. 50 уроков для начинающих» УРОК 4. Работа с информационными базами (создание, выбор, удаление) Чтобы приступить к эксплуатации программы, нужно при первом ее запуске создать информационную базу, в которой будут храниться все данные и с которой будет вестись работа. Информационные базы, созданные на основе конфигурации "1С:Розница 8.2", имеют возможность работы в режиме распределенных информационных баз с четким разделением документооборота по магазинам, где в главном узле распределенных информационных баз консолидируется информация по всем магазинам сети. Предусмотрены механизмы автоматического инициирования обмена. Наряду с распределенными информационными базами конфигурация "1С:Розница 8.2" может автоматически обмениваться данными с управляющей информационной системой (back-office) в дуплексном режиме. В качестве управляющей системы для конфигурации "1С:Розница 8.2" может использоваться конфигурация "Управление торговлей" редакции 10.3. В управляющей системе можно создать неограниченное количество узлов конфигурации "Розница", которые, в свою очередь, могут являться главными узлами распределенной информационной базы. Предусмотрены механизмы администрирования пользователей информационной базы удаленных узлов распределенной информационной базы из главного узла конфигурации "1С:Розница 8.2" администратором системы. Например, в главном узле распределенной информационной базы администратор системы может создать (редактировать, назначать роли, интерфейсы, сбрасывать пароль) пользователя информационной базы удаленного узла, а также он имеет доступ к актуальной информации о настройках пользователей информационной базы (сделанных в режиме Конфигуратор или 1С:Предприятие) непосредственно в узлах распределенной информационной базы. Для перехода в режим создания информационной базы необходимо в окне запуска программы (см. рис. 1.1) нажать кнопку Добавить – в результате на экране откроется окно, изображенное на рис. 1.2. 11 А. А. Гладкий. «1С:Розница 8.2 с нуля. 50 уроков для начинающих» Рис. 1.2. Первый этап добавления информационной базы В данном окне с помощью переключателя нужно указать, каким образом должна быть создана информационная база. Если вы только начинаете работать с программой 1С, и информационных баз до настоящего момента не было создано, нужно установить переключатель в положение Создание новой информационной базы, чтобы сформировать новую пустую базу для последующей работы. Второй вариант предназначен для подключения созданной ранее информационной базы. Для перехода к следующему этапу нажмите кнопку Далее. При создании новой информационной базы на экране отобразится окно, которое показано на рис. 1.3. 12 А. А. Гладкий. «1С:Розница 8.2 с нуля. 50 уроков для начинающих» Рис. 1.3. Выбор способа создания информационной базы Если необходимо создать информационную базу на основе имеющегося шаблона (например, на основе демонстрационной конфигурации), нужно установить переключатель в положение Создание информационной базы из шаблона. При этом ниже отобразится перечень имеющихся конфигураций и шаблонов, в котором надо выделить требуемую позицию щелчком мыши и нажать кнопку Далее. При выборе второго варианта (нижнее положение переключателя) будет создана информационная база без конфигурации. К ней можно будет впоследствии подключить требуемую конфигурацию из соответствующего внешнего файла (это делается в режиме Конфигуратор). Нажатием кнопки Далее осуществляется переход к следующему этапу создания информационной базы. При этом на экране отобразится окно, которое показано на рис. 1.4. 13 А. А. Гладкий. «1С:Розница 8.2 с нуля. 50 уроков для начинающих» Рис. 1.4. Ввод имени и типа расположения информационной базы В данном окне в поле Укажите наименование информационной базы нужно с клавиатуры ввести произвольное название создаваемой базы. Под этим именем информационная база впоследствии будет отображаться в списке информационных баз в окне запуска программы (см. рис. 1.1). С помощью распложенного ниже переключателя нужно указать, в каком месте будет располагаться создаваемая база. В большинстве случаев это либо компьютер, либо локальная сеть, поэтому по умолчанию переключатель установлен в положение На данном компьютере или на компьютере в локальной сети. После нажатия кнопки Далее на экране открывается окно, изображенное на рис. 1.5. 14 А. А. Гладкий. «1С:Розница 8.2 с нуля. 50 уроков для начинающих» Рис. 1.5. Путь к каталогу информационной базы В данном окне указывается путь к каталогу, в котором будут храниться файлы информационной базы. На рис. 1.5 показан путь, который программа предлагает по умолчанию. Чтобы изменить его, нажмите расположенную в конце данного поля кнопку выбора. В результате на экране откроется окно Выбор каталога, в котором по обычным правилам Windows указывается требуемый путь (при необходимости можно создать новый каталог). В поле Язык (Страна) из раскрывающегося списка выбирается язык создаваемой информационной базы. По умолчанию в данном поле предлагается значение русский (Россия). Завершается процесс создания информационной базы нажатием в данном окне кнопки Готово. Чтобы изменить параметры информационной базы, нужно в окне запуска (см. рис. 1.1) выделить ее щелчком мыши и нажать кнопку Изменить, после чего в пошаговом режиме внести требуемые корректировки. Удаление информационных баз также осуществляется в окне запуска программы (см. рис. 1.1). Для этого нужно выделить удаляемую базу щелчком мыши и нажать кнопку Удалить. При этом программа выдаст дополнительный запрос на подтверждение операции удаления. Помните, что для эксплуатации программы необходимо наличие как минимум одной информационной базы. 15 А. А. Гладкий. «1С:Розница 8.2 с нуля. 50 уроков для начинающих» УРОК 5. Подключение конфигурации "Розница" из файла Любой программный продукт семейства 1С состоит из двух ключевых компонентов: это технологическая платформа и конфигурация. В процессе инсталляции программы на компьютер устанавливается технологическая платформа, к которой впоследствии подключается требуемая конфигурация (например, "Управление торговлей", "Управление персоналом" или, как в нашем случае, "Розница"). Файл конфигурации входит в комплект поставки системы, имеет расширение cf и может подключаться через Конфигуратор. Это делается следующим образом. В окне запуска программы (см. рис. 1.1) выделяем щелчком мыши название предварительно созданной информационной базы и нажимаем кнопку Конфигуратор. В результате откроется окно программы в режиме работы Конфигуратор (рис. 1.6). Рис. 1.6. Окно программы в режиме работы Конфигуратор Первое, что нужно сделать в данном режиме, – это выполнить команду главного меню Конфигурация → Открыть конфигурацию. В результате в левой части интерфейса откроется окно Конфигурация (рис. 1.7). 16 А. А. Гладкий. «1С:Розница 8.2 с нуля. 50 уроков для начинающих» Рис. 1.7. Открытие окна Конфигурация Теперь в главном меню выполняем команду Конфигурация → Загрузить конфигурацию из файла (рис. 1.8). 17 А. А. Гладкий. «1С:Розница 8.2 с нуля. 50 уроков для начинающих» Рис. 1.8. Выбор команды загрузки конфигурации Учтите, что данная команда становится доступной только при открытом окне Конфигурация (см. рис. 1.7). При ее активизации на экране отображается окно Выберите файл конфигурации, изображенное на рис. 1.9. Рис. 1.9. Выбор файла конфигурации В данном окне нужно указать путь к файлу конфигурации, выделить этот файл щелчком мыши и нажать кнопку Открыть. Сразу после этого начнется процесс загрузки конфи18 А. А. Гладкий. «1С:Розница 8.2 с нуля. 50 уроков для начинающих» гурации. Информация о ходе данного процесса будет демонстрироваться в строке состояния в нижней части окна Конфигуратора. Примечание Следует учитывать, что процесс загрузки конфигурации из файла может занять продолжительное время, особенно при работе на маломощном компьютере. На этот запрос следует ответить утвердительно. Информация о ходе процесса обновления также будет отображаться в строке состояния. При этом программа выдаст еще один запрос – на принятие изменений конфигурации, на который также следует ответить положительно (в противном случае обновление завершено не будет). По окончании обновления конфигурации базы данных в заголовке окна Конфигуратора должны отобразиться наименование и версия загруженной конфигурации. Это будет подтверждением тому, что подключение конфигурации выполнено правильно. Теперь можно переходить в режим работы 1С:Предприятие и приступать к эксплуатации программы. 19 А. А. Гладкий. «1С:Розница 8.2 с нуля. 50 уроков для начинающих» УРОК 6. Описание основных пользовательских интерфейсов В программе "1С:Розница 8.2" для каждого режима работы предусмотрен свой пользовательский интерфейс – собственно, как и в других типовых решениях семейства 1С. Например, для ввода данных предусмотрены одни интерфейсы, для выбора объектов – другие, для просмотра списка объектов – третьи, и т. д. В данном уроке мы познакомимся с основными интерфейсами конфигурации, с которыми приходится сталкиваться любому пользователю программы в режиме работы 1С:Предприятие. После запуска программы на экране отображается ее главное окно, которое показано на рис. 1.10. Рис. 1.10. Главное окно программы Именно здесь пользователь определяет свои дальнейшие действия, выбирая соответствующий режим работы. Это можно делать с помощью команд главного меню или кнопок инструментальной панели. Выбор объектов для дальнейшей работы осуществляется в интерфейсах выбора или списка. Например, для перехода в режим работы с каким-либо справочником его можно не только выбрать с помощью соответствующей команды меню Справочники, но и указать в окне выбора (рис. 1.11), которое вызывается на экран с помощью команды главного меню Операции → Справочники. 20 А. А. Гладкий. «1С:Розница 8.2 с нуля. 50 уроков для начинающих» Рис. 1.11. Пример интерфейса выбора В данном окне нужно выбрать требуемый объект щелчком мыши и нажать кнопку OK либо клавишу <Enter>. Также выбор объектов для просмотра либо редактирования может осуществляться в интерфейсах списка. Характерный пример – работа с документами: при активизации соответствующей команды на экране открывается окно списка (рис. 1.12), в котором осуществляется выбор документа для дальнейшей работы. Рис. 1.12. Пример окна списка (приходные кассовые ордера) Примечание 21 А. А. Гладкий. «1С:Розница 8.2 с нуля. 50 уроков для начинающих» В начале эксплуатации программы с вновь созданной пустой информационной базой все интерфейсы списка будут пустыми, т. е. в них не будет ни одной позиции. Окно списка содержит перечень соответствующих позиций (документов, организаций, контрагентов и др.). Для каждой позиции списка в соответствующих колонках показывается общая информация: дата и номер документа, контрагент по документу, сумма, вид операции и др. (это определяется конкретным режимом работы). Стоит отметить, что порядок работы в разных интерфейсах списка во многом аналогичен. Иначе говоря, и в окне списка кассовых ордеров, и в окне списка складских документов, и в окне списка документов на приход товаров, и во многих других аналогичных режимах работы существует ряд однотипных, стандартных действий, предназначенных для выполнения определенных операций. Доступ к этим действиям осуществляется с помощью соответствующих команд меню Действия, открываемого нажатием кнопки в левом верхнем углу окна списка. Рассмотрим подробнее эти команды, поскольку при эксплуатации программы большинством из них приходится постоянно пользоваться. Попутно мы познакомимся еще с несколькими типичными интерфейсами программы (настройки фильтра, отображения данных и др.). Добавить – с помощью данной команды осуществляется переход в режим формирования новой позиции. При ее выполнении на экране открывается окно ввода и редактирования. Команду Добавить можно также активизировать нажатием клавиши <Insert>. Скопировать – команда предназначена для создания новой позиции на основании уже имеющейся (а именно – на основании той, на которой в списке установлен курсор). Данную команду удобно использовать при создании нескольких однотипных позиций, в которых большинство реквизитов совпадает. Команда Скопировать вызывается также нажатием клавиши <F9>. Изменить – данная команда вызывается также нажатием клавиши <F2> и предназначена для перехода в режим редактирования текущей позиции. Необходимые действия выполняются в окне редактирования, которое открывается на экране при активизации данной команды. Удалить непосредственно – с помощью этой команды осуществляется быстрое и окончательное удаление текущего элемента списка. При ее выполнении программа выдает дополнительный запрос на подтверждение операции удаления. Активизировать команду Удалить можно также нажатием комбинации клавиш <Shift>+<Delete>. Установить пометку удаления – данная команда (она вызывается также нажатием клавиши <Delete>) предназначена для пометки на удаление текущей позиции списка. После ее выполнения в крайней слева колонке появится соответствующий символ. В дальнейшем помеченные на удаление объекты можно удалить с помощью команды главного меню программы Операции → Удаление помеченных объектов. Вы можете в любой момент снять пометку на удаление – для этого нужно повторно выполнить данную команду либо нажать клавишу <Delete>. Установить интервал дат – с помощью этой команды осуществляется установка фильтра на отображаемые в списке документы в зависимости от даты их создания. Настройка параметров фильтра выполняется в окне Настройка периода (рис. 1.13), которое открывается на экране при активизации данной команды. 22 А. А. Гладкий. «1С:Розница 8.2 с нуля. 50 уроков для начинающих» Рис. 1.13. Настройка фильтра по дате На рисунке видно, что окно состоит из двух вкладок: Интервал и Период. На вкладке Интервал указывается начало и конец интервала времени (иначе говоря – тип периода времени), а на вкладке Период – конкретные временные рамки. Например, если на вкладке Интервал установлены значения Начало года и Конец года, то по умолчанию в качестве условия фильтра будет приниматься текущий год; однако на вкладке Период можно выбрать не текущий, а, например, прошлый либо позапрошлый год. Аналогичным образом устанавливается фильтр по какому-либо кварталу, месяцу, неделе либо дню. Также реализована возможность ввода произвольного периода. Если установлен флажок Использовать эту настройку периода при открытии, то установленный фильтр на отображаемые данные будет автоматически применен при каждом последующем открытии окна списка. Поиск по номеру – эту команду рекомендуется использовать при работе с большим количеством документов. Она предназначена для быстрого поиска требуемого документа по его номеру в заданном интервале времени (отметим, что интервал времени можно и не задавать – в этом случае поиск будет вестись только по номеру документа). При выполнении данной команды на экране отображается окно, представленное на рис. 1.14. 23 А. А. Гладкий. «1С:Розница 8.2 с нуля. 50 уроков для начинающих» Рис. 1.14. Поиск документа по его номеру В данном окне в поле Номер документа с клавиатуры либо из раскрывающегося списка вводится номер документа, который требуется найти. Интервал времени для поиска задается в полях В диапазоне дат с… по…; требуемые значения можно ввести либо с клавиатуры, либо с помощью кнопки выбора, которая расположена в конце каждого поля. При нажатии этой кнопки на экран выводится окно календаря, в котором выбирается требуемая дата. В поле Виды документов должен быть установлен флажок напротив позиции, соответствующей виду документа (на рис. 1.14 эта позиция называется Приходный кассовый ордер). Процесс поиска в соответствии с заданными параметрами инициируется нажатием кнопки Найти; результаты поиска выводятся в нижней части окна в поле Найдено. Для быстрого перехода к требуемой позиции следует установить на нее курсор и нажать кнопку Выбрать – в результате окно Поиск по номеру документа автоматически закроется, а в окне списка курсор будет установлен на выбранный документ. Провести – эта команда предназначена для проведения документа, на котором установлен курсор. Если дата документа меньше текущей даты, то при активизации этой команды на экране отобразится соответствующее предупреждение с предложением провести документ неоперативно. Документ будет проведен после положительного ответа на данный запрос. Сразу после проведения документа в крайней слева колонке напротив него отобразится соответствующий признак. Отмена проведения – данная команда доступна только в том случае, когда курсор установлен на проведенном документе, и предназначена для отмены проведения документа. После выполнения этой операции в крайней слева колонке исчезнет признак проведенного документа. 24 А. А. Гладкий. «1С:Розница 8.2 с нуля. 50 уроков для начинающих» Установить отбор и сортировку списка – с помощью данной команды осуществляется настройка фильтра на отображаемые в окне списка позиции. При выполнении команды на экране открывается окно, приведенное на рис. 1.15. Рис. 1.15. Настройка параметров фильтра Примечание Содержимое окна настройки параметров фильтра может отличаться в зависимости от текущего режима работы. На рис. 1.15 оно показано в режиме работы с приходными кассовыми ордерами, а при работе с документами на приход товарно-материальных ценностей либо со складскими документами его некоторые параметры будут иными. Но в любом случае принцип работы в данном окне является единым. Окно состоит из двух вкладок: Отбор (эта вкладка открыта на рис. 1.15) и Сортировка. Рассмотрим содержимое каждой из них. На вкладке Отбор осуществляется настройка параметров фильтра. В левой части вкладки содержится перечень условий фильтра (Номер, Организация, Вид операции и др.). Для выбора требуемого условия необходимо установить соответствующий флажок. Справа с клавиатуры либо с помощью кнопки выбора указывается конкретное значение выбранного фильтра: например на рис. 1.15 выбран фильтр Контрагент, а значение фильтра – Монолит. Между условием фильтра и его значением из раскрывающегося списка следует выбрать вариант применения фильтра (Равно, Не равно, В списке, Не в списке и др. – у разных условий фильтра различные варианты применения). Например, на рис. 1.15 для фильтра Контрагент выбран вариант Равно. Это означает, что после применения фильтра в списке останутся только документы, которые оформлены от имени контрагента Монолит. Если же установить вариант Не равно, то из списка будут исключены все документы, оформленные от имени контрагента Монолит (попросту говоря, с помощью варианта Не равно включается обратный фильтр). Примечание 25 А. А. Гладкий. «1С:Розница 8.2 с нуля. 50 уроков для начинающих» Некоторые пользователи путают параметры Организация и Контрагент. Следует учитывать, что параметр Организация подразумевает название организации, от имени которой оформляется документ, а параметр Контрагент – название контрагента по документу. Для выбора множественного значения фильтра (например, чтобы указать несколько организаций) следует выбрать вариант В списке либо Не в списке. В первом случае будут показаны документы, соответствующие заданным параметрам, во втором – такие документы будут из списка исключены (здесь прослеживается аналогия с вариантами Равно и Не равно). Текущую настройку фильтра можно сохранить, воспользовавшись кнопкой Отборы. При нажатии данной кнопки на экране открывается окно, изображенное на рис. 1.16. Рис. 1.16. Сохранение настроек фильтра для последующего применения В данном окне следует с клавиатуры ввести произвольное имя сохраняемого фильтра и нажать кнопку Сохранить. Важно! Сохранение фильтра возможно только в том случае, когда в нем выбрано хотя бы одно условие. В противном случае кнопка Сохранить в окне Список отборов будет недоступна. В дальнейшем для применения сохраненного фильтра следует открыть окно Отборы, установить курсор в соответствующую позицию и нажать кнопку Восстановить – в результате в окне Отбор и сортировка на вкладке Отбор будут восстановлены все параметры выбранного фильтра. Для удаления фильтра из окна Список отборов нужно установить на него курсор и нажать кнопку Удалить. Кнопка Закрыть предназначена для закрытия окна Список отборов без выбора фильтра, а с помощью кнопки Справка осуществляется вызов справочной информации. На вкладке Сортировка выполняется настройка сортировки документов, содержащихся в окне списка. Содержимое вкладки показано на рис. 1.17. 26 А. А. Гладкий. «1С:Розница 8.2 с нуля. 50 уроков для начинающих» Рис. 1.17. Настройка сортировки данных в окне списка В правой части вкладки содержится перечень возможных признаков сортировки, в левой – те из них, которые необходимо применить. Перемещение признаков слева направо и наоборот осуществляется с помощью кнопок со стрелками, расположенных в центральной части вкладки. Порядок использования элементов сортировки и переключение направления сортировки производится посредством кнопок со стрелками, которые находятся слева вверху вкладки. Если установить флажок Использовать эту настройку сортировки при открытии, то при последующих открытиях окна списка все позиции в нем будут по умолчанию отсортированы в соответствии с текущими настройками сортировки. Для применения настроек фильтра и сортировки, выполненных в окне Отбор и сортировка, следует нажать кнопку OK; с помощью кнопки Отмена осуществляется выход из данного режима без сохранения изменений. Кнопка Справка предназначена для вызова справочной информации. Отбор по значению в текущей колонке – эта команда меню Действия также предназначена для включения фильтра на отображаемые данные, причем в качестве условия фильтра принимается текущее значение. Под текущим значением подразумевается значение ячейки окна списка, в которой установлен курсор. История отборов – данное подменю доступно только после того, как хотя бы один раз в текущем сеансе работы был применен фильтр. С его помощью можно быстро выбрать какой-нибудь из примененных ранее фильтров. Отключить отбор – эта команда доступна только после применения фильтра и предназначена для его отключения. Сортировка – с помощью команд этого подменю включается требуемый режим сортировки данных в списке. Наиболее популярные варианты – по номеру либо по дате документа. С помощью команд, находящихся в подменю Действия → На основании, можно быстро перейти в режим формирования нового документа на основании текущего документа, при этом новый документ будет другого типа. Например, на основании приходного кассового ордера можно с помощью соответствующей команды данного подменю быстро сформировать расходный кассовый ордер, и т. д. Настройка списка – с помощью данной команды осуществляется переход в режим настройки представления содержащейся в окне информации. При выполнении команды на экране открывается окно, изображенное на рис. 1.18. 27 А. А. Гладкий. «1С:Розница 8.2 с нуля. 50 уроков для начинающих» Рис. 1.18. Настройка списка Отметим, что содержимое этого окна может зависеть от текущего режима работы. Например, при работе с кассовыми ордерами набор параметров в нем будет несколько отличаться от такого же окна в режиме работы с документами на приход товарноматериальных ценностей. Однако принцип работы от этого не меняется. Данное окно состоит из двух вкладок: Колонки и Прочее. На вкладке Колонки путем установки соответствующих флажков следует указать колонки, которые будут отображаться в окне списка. По умолчанию установлены все флажки. Изменение порядка следования колонок в списке осуществляется с помощью кнопок со стрелками, которые находятся слева вверху вкладки. При необходимости можно быстро вернуться к настройке, используемой по умолчанию – для этого следует воспользоваться кнопкой Стандартная настройка. Вкладка Прочее включает в себя следующие параметры: ♦ При открытии восстанавливать позицию – если установлен данный флажок, то при открытии окна списка приходных кассовых ордеров курсор будет установлен в ту же позицию, где он находился при последнем закрытии окна; ♦ При открытии переходить – значение данного поля выбирается из раскрывающегося списка. Возможные варианты – В начало списка (в данном случае курсор при открытии окна будет расположен на первой позиции списка), В конец списка (курсор будет помещен в конец списка) или Автоматически; ♦ Обновлять автоматически каждые… секунд – использование данного параметра целесообразно в случаях, когда в течение одного сеанса работы со списком в нем могут 28 А. А. Гладкий. «1С:Розница 8.2 с нуля. 50 уроков для начинающих» произойти изменения, выполненные другими пользователями (например, были добавлены либо удалены какие-либо документы). При установленном флажке следует указать интервал времени в секундах, через который должно выполняться автоматическое обновление списка. Таковы основные действия, которые пользователь может выполнять при работе в окне списка. Отметим, что интерфейсы списка могут иметь разные представления. На рис. 1.19 показано двухпанельное окно списка. Рис. 1.19. Двухпанельное окно списка Это окно справочника контрагентов, которое по сути является интерфейсом списка. Как видно на рисунке, оно состоит из двух панелей: слева формируется перечень групп контрагентов (ПОКУПАТЕЛИ, ПОСТАВЩИКИ, ЗАКАЗЧИКИ и т. д.), а справа отображается содержимое текущей группы. Здесь мы привели это окно лишь для примера, а более подробно рассмотрим его при прохождении урока, посвященного изучению справочника контрагентов. Чтобы из любого окна списка перейти в режим просмотра и редактирования позиции, нужно выделить ее щелчком мыши и нажать клавишу <F2> либо <Enter>, или воспользоваться командой Действия → Изменить. Для ввода и изменения данных в программе предусмотрены интерфейсы редактирования. Пример такого интерфейса (в данном случае показано окно редактирования приходного кассового ордера) показан на рис. 1.20. 29 А. А. Гладкий. «1С:Розница 8.2 с нуля. 50 уроков для начинающих» Рис. 1.20. Пример окна редактирования В этом режиме осуществляется ввод и редактирование данных, после чего для их сохранения нужно нажать кнопку OK или Записать. В первом случае введенные данные будут не только сохранены, но и проведены по учету, а во втором случае – только сохранены, без проведения документа. Еще один типичный и важный интерфейс – это интерфейс настройки и формирования отчетности. Пример такого окна показан на рис. 1.21. Рис. 1.21. Интерфейс настройки и формирования отчета Здесь показано окно настройки и формирования одного из самых популярных отчетов розничной торговли – отчета по форме ТОРГ-29, но и большинство других отчетов формируется аналогичным образом. В верхней части окна задаются параметры формирования отчета (интервал времени, данные которого должны быть включены в отчет, наименование организации и др.), а в нижней после нажатия кнопки Сформировать отобразится сам отчет. Позже мы подробно рассмотрим порядок получения наиболее популярных отчетов в программе "1С:Розница 8.2". Таким образом, мы познакомились с основными, наиболее типичными интерфейсами программы. Конечно, здесь мы рассматривали не все из них, а лишь те, с которыми придется 30 А. А. Гладкий. «1С:Розница 8.2 с нуля. 50 уроков для начинающих» столкнуться в первую очередь. По мере дальнейшего изучения программы мы будем знакомиться и с другими режимами ее работы. 31 А. А. Гладкий. «1С:Розница 8.2 с нуля. 50 уроков для начинающих» УРОК 7. Основные инструменты программы Теперь пришло время познакомиться с основными инструментами программы "1С:Розница 8.2". Этому и будет посвящен наш очередной урок. В рассматриваемой конфигурации программы используются следующие инструменты: главное меню, панель функций, инструментальные панели и контекстное меню, а также комбинации "горячих" клавиш. Главное меню находится вверху основного интерфейса программы (см. рис. 1.10). По умолчанию оно включает в себя следующие меню. ♦ Файл – команды данного меню предназначены для работы с файлами. Эти команды наверняка знакомы пользователям Windows: к ним относятся, например, команды Новый, Открыть, Сохранить, Сохранить как, Печать, Предварительный просмотр, Выход и др. ♦ Правка – в состав данного меню включены команды редактирования, поиска данных и замены данных. Они также знакомы пользователям Windows: Вырезать, Копировать, Вставить, Выделить все, Найти и др. ♦ Операции – с помощью команд данного меню осуществляется выбор режимов работы с данными информационной базы. Например, при выполнении команды Операции → Справочники на экране откроется окно выбора справочника (см. рис. 1.11). Некоторые команды меню Операции дублируют пункты главного меню. ♦ Справочники – с помощью команд данного меню осуществляется быстрый доступ к справочникам программы. ♦ Документы – команды, включенные в состав данного меню, используются для перехода в режим работы с соответствующими документами конфигурации. ♦ Отчеты – команды данного меню предназначены для настройки, формирования и вывода на печать самой разнообразной отчетности. ♦ Сервис – данное меню включает в себя команды, предназначенные для перехода в режим работы с сервисными функциями системы. ♦ Окна – в этом меню содержатся команды, предназначенные для управления окнами программы. ♦ Справка – в состав этого меню включены команды, предназначенные для вызова справочной информации, а также для просмотра сведений о программе. Непосредственно под главным меню программы располагается инструментальная панель. Ее кнопки дублируют соответствующие команды главного меню. Пользователь может самостоятельно изменять содержимое панели инструментов, предложенное по умолчанию. Кроме этого, в каждом интерфейсе программы имеется своя инструментальная панель, расположенная, как правило, в верхней части окна. Например, в интерфейсах списка (см. рис. 1.12 и 1.19) она может начинаться с кнопки Действия, а в окнах редактирования (см. рис. 1.20) – с кнопки Операция. В большинстве интерфейсов программы нажатием правой кнопки мыши вызывается контекстное меню. Содержимое этого меню зависит от того, в каком месте оно вызвано. Многие команды контекстного меню дублируются командами меню Действия, а также соответствующими кнопками инструментальной панели. Также в программе можно использовать так называемые "горячие" клавиши. Например, переход в режим редактирования документа осуществляется нажатием клавиши <F2>, удаление позиции из списка – с помощью комбинации клавиш <Shift>+<Delete>. 32 А. А. Гладкий. «1С:Розница 8.2 с нуля. 50 уроков для начинающих» УРОК 8. Предварительная настройка программы Перед тем как приступить к эксплуатации программы "1С:Розница 8.2", рекомендуется просмотреть и, при необходимости, отредактировать параметры ее настройки. Напомним, что все основные действия по настройке и администрированию выполняются в Конфигураторе, который мы здесь рассматривать не будем. Однако и в режиме 1С:Предприятие имеется несколько настроек, о которых мы и узнаем в данном уроке. Отметим, что зачастую параметры, предложенные по умолчанию, являются оптимальными. Чтобы защитить свои данные от несанкционированного доступа, можно установить пароль. Для перехода в режим ввода и редактирования пароля следует выполнить команду главного меню программы Сервис → Параметры пользователя – при этом на экране откроется окно, изображенное на рис. 1.22. Рис. 1.22. Защита данных паролем Пароль вводится с клавиатуры в полях Пароль и Подтверждение. Двойной ввод пароля нужен для того, чтобы исключить возможность ошибки. При необходимости введенный пароль можно впоследствии изменить. Если программа защищена паролем, то при активизации команды Сервис → Параметры пользователя на экране откроется окно, в котором нужно будет ввести имеющийся пароль. Только после ввода имеющегося пароля откроется окно, изображенное на рис. 1.22, в котором этот пароль можно изменить. Важно! Если программа защищена паролем, то необходимо сохранить его в надежном месте – при утере пароля доступ к данным будет невозможен. Вы можете самостоятельно выполнить настройку некоторых элементов интерфейса. Для перехода в соответствующий режим предназначена команда главного меню Сервис → Настройка. При ее активизации на экране отображается окно, которое показано на рис. 1.23. 33 А. А. Гладкий. «1С:Розница 8.2 с нуля. 50 уроков для начинающих» Рис. 1.23. Настройка элементов интерфейса Окно настройки пользовательского интерфейса состоит из двух вкладок: Панели инструментов и Команды. Рассмотрим порядок работы на каждой из них. Вкладка Панели инструментов (содержимое данной вкладки показано на рис. 1.23) предназначена для управления отображением инструментальных панелей. Чтобы включить отображение требуемой панели, необходимо установить соответствующий флажок. Обратите внимание, что на рис. 1.23 некоторые флажки показаны черным цветом, а некоторые – серым. Черными флажками помечаются инструментальные панели, использование которых возможно в текущем режиме работы, а серыми – те панели, которые станут доступными при переходе в соответствующие режимы работы. Например, мы видим, что на рис. 1.23 панель Стандартная обозначена черным флажком, а панель Текст — серым. Это означает, что инструментальная панель Стандартная будет отображаться в составе пользовательского интерфейса постоянно, а панель Текст – только в режиме работы с текстовыми документами. Изначально на вкладке Панели инструментов представлен перечень системных инструментальных панелей, заложенных в конфигурации. Эти панели нельзя переименовывать либо удалять. Однако вы можете самостоятельно создать любое необходимое количество пользовательских инструментальных панелей. 34 А. А. Гладкий. «1С:Розница 8.2 с нуля. 50 уроков для начинающих» Для создания пользовательской панели инструментов следует нажать кнопку Создать – в результате на экране откроется окно, изображенное на рис. 1.24. Рис. 1.24. Создание инструментальной панели В данном окне в поле Имя командной панели следует с клавиатуры ввести произвольное имя создаваемой панели инструментов и нажать кнопку OK – в результате новая панель будет добавлена в список на вкладке Панели инструментов. При необходимости пользовательскую инструментальную панель можно переименовать – для перехода в соответствующий режим следует выделить ее в списке курсором и нажать кнопку Переименовать. Чтобы удалить из списка пользовательскую панель инструментов, нужно установить на нее курсор и нажать кнопку Удалить. Важно! При удалении пользовательской инструментальной панели следует учитывать, что программа не выдает дополнительный запрос на подтверждение операции удаления, а сразу удаляет ее из списка. Вкладка Команды предназначена для добавления в состав той или иной инструментальной панели новых команд. Содержимое вкладки показано на рис. 1.25. 35 А. А. Гладкий. «1С:Розница 8.2 с нуля. 50 уроков для начинающих» Рис. 1.25. Содержимое вкладки Команды Все команды, имеющиеся в системе, в зависимости от своего функционального назначения объединены в тематические категории. Перечень этих категорий представлен в левой части вкладки Команды в поле Категории. В правой части этой вкладки в поле Команды отображается перечень команд, входящих в текущую категорию. Кроме этого, в поле Категории есть категория Все команды – она включает в себя все команды, имеющиеся в конфигурации. Чтобы добавить требуемую команду (а точнее – соответствующую ей кнопку) на панель инструментов, следует выбрать ее в поле Команды и просто перетащить мышью в нужное место. Для удаления кнопки из панели инструментов нужно щелкнуть на ней правой кнопкой мыши и выполнить команду контекстного меню Удалить (данная операция возможна только при открытом окне Настройка, независимо от выбранной вкладки). 36 А. А. Гладкий. «1С:Розница 8.2 с нуля. 50 уроков для начинающих» УРОК 9. Дополнительные настройки программы Для перехода в режим работы с дополнительными настройками программы предназначена команда главного меню Сервис → Параметры. При активизации данной команды на экране открывается окно, изображенное на рис. 1.26. Рис. 1.26. Настройка прочих параметров программы В этом окне на вкладке Общие определяется значение рабочей даты, используемой в конфигурации. Рабочая дата – это дата, которая будет по умолчанию подставляться во вновь создаваемые документы и формы, использоваться при расчете курсов валют, а также в иных случаях, когда конкретная дата не указана. Если на данной вкладке установить флажок Использовать текущую дату компьютера, то в качестве рабочей даты будет использоваться текущая дата компьютера. Если же данный флажок снят, то рабочую дату нужно будет ввести в расположенном ниже поле Использовать значение (по умолчанию здесь отображается системная дата компьютера). На вкладке Тексты (см. рис. 1.26) выполняется настройка параметров работы с текстовыми данными. Если установлен флажок Перетаскивание текста, то при работе с блоками (выделенными фрагментами) текста можно будет выполнять его перетаскивание мышью с помощью метода drag & drop (перетащить и бросить). При установленном флажке Разре37 А. А. Гладкий. «1С:Розница 8.2 с нуля. 50 уроков для начинающих» шать помещать курсор после концов строк курсор в тексте можно будет помещать в конце строк; в противном случае – только перед символом "перевод строки", который устанавливается нажатием клавиши <Enter>. Если установлен флажок Отображать пробелы и табуляции, то в текстовом документе будут отображаться символы пробела и табуляции. Этот режим удобно использовать для форматирования текстовых документов. При установленном данном флажке становятся доступными поля Пробел и Табуляция, в которых с клавиатуры вводятся символы соответственно пробела и табуляции. При необходимости можно включить режим, при котором символ табуляции будет автоматически заменяться определенным количеством пробелов. Для этого нужно установить флажок Заменять табуляцию при вводе и в расположенном ниже поле Ширина табуляции с клавиатуры либо с помощью кнопок счетчика ввести требуемое число пробелов. В поле Автоотступ можно установить либо отключить режим автоматического отступа при нажатии клавиши <Enter>. Требуемое значение выбирается из раскрывающегося списка, возможные варианты – Включить либо Отключить. В поле Шрифт осуществляется выбор шрифта, который будет использоваться при наборе текста. При нажатии кнопки выбора на экране открывается окно настройки параметров шрифта, в котором выполняются необходимые действия. На вкладке Справка с помощью переключателя Справочная информация выбирается способ представления справочной информации. Если данный переключатель установлен в положение Выводить в одном окне, то все элементы справки будут показываться в одном окне. Если же выбрано значение Выводить в разных окнах (это значение установлено по умолчанию), то разные элементы справочной информации будут выводиться по отдельности – каждый элемент в своем окне. Первый вариант позволяет избежать нагромождения окон при частом вызове разных элементов и разделов справочной информации; с помощью второго варианта можно одновременно просматривать несколько разных элементов (разделов) справки. Все изменения, выполненные на вкладках окна настройки параметров, вступают в силу только после нажатия кнопок OK либо Применить. С помощью кнопки Отмена осуществляется выход из данного режима без сохранения выполненных изменений. 38 А. А. Гладкий. «1С:Розница 8.2 с нуля. 50 уроков для начинающих» УРОК 10. Настройка параметров учета Еще один важный момент подготовки программы к работе заключается в настройке параметров учета. Для перехода в данный режим нужно выполнить команду главного меню Сервис → Настройка учета → Настройка параметров учета – при ее активизации отображается окно, которое показано на рис. 1.27. Рис. 1.27. Настройка параметров учета, раздел Разное Окно имеет следующую структуру: в его левой части содержится список разделов, а справа отображается содержимое выбранного в данный момент раздела. На рис. 1.27 представлено содержимое раздела Разное. В разделе Версия показывается номер версии используемого типового решения. По понятным причинам эти сведения не редактируются. В разделе Штрихкоды можно ввести префиксы штучного и весового товара. Префикс для штучного товара позволяет формировать этикетки на товары с внутренним штрихкодом, отличным от штрихкода поставщика. Что касается префикса штрихкода весового товара, то он указывается в случае, если предприятие ведет учет в разрезе штрихкодов весового товара. Параметры раздела Печать, единицы позволяют указать дополнительную колонку (Код или Артикул) печатных форм документов, а также выбрать единицу измерения, в которой будут указываться весовые характеристики товарно-материальных ценностей. Если предприятие намерено продавать товары за безналичный расчет через банковские пластиковые карты, то нужно включить соответствующий режим в разделе Эквайринг. В этом же разделе можно задействовать механизм продажи товаров в кредит в соответствии с договором с банком – для этого достаточно установить флажок Использовать оплату банковскими кредитами. При оформлении возврата товаров в режиме рабочего места кассира (РМК) необходимо указывать контрагента, который используется в качестве розничного покупателя. 39 А. А. Гладкий. «1С:Розница 8.2 с нуля. 50 уроков для начинающих» Этот контрагент регистрируется в справочнике контрагентов и впоследствии указывается в настройках параметров учета в разделе Разное (параметр Контрагент для розничного покупателя, см. рис. 1.27). Все изменения, выполненные в режиме настройки параметров учета, вступают в силу после нажатия в данном окне кнопки OK (эта кнопка доступна независимо от открытого в данный момент раздела). 40 А. А. Гладкий. «1С:Розница 8.2 с нуля. 50 уроков для начинающих» Глава 2 Ввод нормативно-справочной информации В программе "1С:Розница 8.2" справочник – это хранилище основной, базовой информации, на которой строится вся последующая работа. В справочниках хранятся сведения об организациях и контрагентах, о физических лицах компании, единицах измерения товарноматериальных ценностей и др. Помните, что эксплуатация программы возможна только после заполнения основных справочников. Если этого не сделать сразу – придется вводить соответствующие сведения уже в процессе работы с документами, что неудобно. Доступ к наиболее востребованным справочникам осуществляется с помощью соответствующих команд меню Справочники. Все остальные справочники можно найти в окне выбора справочников (см. рис. 1.11), которое вызывается с помощью команды главного меню Операции → Справочники. 41 А. А. Гладкий. «1С:Розница 8.2 с нуля. 50 уроков для начинающих» УРОК 11. Справочник организаций В справочнике организаций осуществляется ввод, редактирование и хранение сведений о собственных организациях, входящих в состав корпорации, холдинга и т. п. Для перехода в режим работы с данным справочником нужно выполнить команду главного меню Справочники → Предприятие → Организации. В результате на экране появится окно справочника, изображенное на рис. 2.1. Рис. 2.1. Справочник организаций В представленном на рисунке справочнике уже имеется информация о нескольких организациях, но при первом открытии справочника он будет пустым. Рассмотрим, каким образом осуществляется добавление в справочник новых организаций. Первое, что нужно для этого сделать, – это выполнить в окне справочника команду Действия → Добавить либо нажать клавишу <Insert> (также можно воспользоваться соответствующей командой контекстного меню, вызываемого нажатием правой кнопки мыши). В результате любого из перечисленных действий на экране отобразится окно ввода и редактирования организации, представленное на рис. 2.2. 42 А. А. Гладкий. «1С:Розница 8.2 с нуля. 50 уроков для начинающих» Рис. 2.2. Окно ввода и редактирования организации Теперь в поле Наименование с клавиатуры введем рабочее наименование организации – под ним она будет отображаться в интерфейсах списка и выбора. Значение поля Код будет сформировано программой автоматически при сохранении введенных данных, поэтому его не заполняем. В поле Краткое наименование вводится сокращенное наименование организации, а в поле Полное наименование – ее полное наименование. Оба эти параметра указываются в строгом соответствии с учредительными документами и впоследствии будут использоваться в печатных формах документов. Организация может являться как физическим (например, предприниматель), так и юридическим лицом, и быть как резидентом, так и нерезидентом. Требуемый признак выбирается с помощью переключателя Юр. лицо / Физ. лицо. В поле Префикс можно с клавиатуры ввести префикс, который впоследствии будет использоваться для нумерации документов. Это важно, если программа эксплуатируется от имени нескольких организаций: c помощью префикса можно быстро определить, к какой из них относится тот или иной документ. Например, если вы эксплуатируете программу от имени организаций "Торговля и кредит" и "Мир вкуса", то для первой можно ввести префикс 43 А. А. Гладкий. «1С:Розница 8.2 с нуля. 50 уроков для начинающих» ТК, а для второй – МВ. В этом случае номер документа 00001 для первой организации будет иметь вид ТК-00001, а для второй – МВ-00001. В области Реквизиты (см. рис. 2.2) в соответствующих полях с клавиатуры вводится индивидуальный номер налогоплательщика (поле ИНН), код причины постановки на учет (поле КПП), а также коды ИФНС, ОКПО, ОГРН и банковские реквизиты организации. В области Ответственные лица указываются ответственные лица организации: руководитель, главный бухгалтер и кассир. Эти параметры заполняются одинаково – путем выбора значения из справочника физических лиц (с этим справочником мы познакомимся далее, при прохождении соответствующего урока), который вызывается нажатием клавиши <F4> или кнопки выбора. С помощью кнопки Адреса и телефоны, которая находится в инструментальной панели окна редактирования (см. рис. 2.2), осуществляется переход в режим ввода контактных данных организации (рис. 2.3). Рис. 2.3. Ввод контактных данных организации В полях Юридический адрес и Фактический адрес нужно ввести соответствующие адреса контрагента. Порядок действий в обоих случаях одинаков: можно ввести адрес либо с клавиатуры, либо в специально предназначенном диалоговом окне (рис. 2.4), открываемом по кнопке выбора. 44 А. А. Гладкий. «1С:Розница 8.2 с нуля. 50 уроков для начинающих» Рис. 2.4. Ввод адреса контрагента В данном окне для каждого элемента адреса (город, улица, номер дома и др.) предназначено отдельное поле. По мере заполнения параметров окна программа автоматически генерирует представление адреса, которое отображается в поле Представление. Завершается ввод адреса нажатием кнопки OK. В полях Телефон и Факс (см. рис. 2.3) указываются соответствующие номера организации. Эти параметры заполняются одинаково – в отдельном окне (рис. 2.5), которое вызывается нажатием кнопки выбора. Рис. 2.5. Ввод телефона организации в отдельном диалоговом окне В соответствующих полях указывается код страны, код города и номер телефона, а при необходимости – добавочный (внутренний) номер. В поле Представление программа авто45 А. А. Гладкий. «1С:Розница 8.2 с нуля. 50 уроков для начинающих» матически сгенерирует представление номера, а в поле Комментарий при необходимости можно с клавиатуры ввести дополнительную информацию произвольного характера. Для ввода электронного адреса предназначено поле Email (см. рис. 2.3). Требуемое значение вводится в окне (рис. 2.6), вызываемом по кнопке выбора. Рис. 2.6. Ввод электронного адреса организации В поле Другое (см. рис. 2.3), если требуется, можно ввести любые другие контактные данные контрагента. Завершается ввод и редактирование контактных данных организации нажатием в данном окне кнопки OK. Впоследствии вы всегда можете отредактировать сведения по любой введенной ранее в справочник организации. Для перехода в режим редактирования нужно в окне списка (см. рис. 2.1) выделить эту организацию щелчком мыши и выполнить команду Действия → Изменить либо нажать клавишу <F2> (можно также воспользоваться соответствующей командой контекстного меню). В результате на экране отобразится окно ввода и редактирования организации (см. рис. 2.2), в котором выполняются необходимые действия. 46 А. А. Гладкий. «1С:Розница 8.2 с нуля. 50 уроков для начинающих» УРОК 12. Классификатор единиц измерения Учет каждой номенклатурной позиции ведется в установленных для нее единицах измерения, причем данный реквизит является обязательным. Если при вводе номенклатурной позиции (о том, как это делать, будет рассказано позже) не указать единицу измерения, то сохранить или записать эту позицию не получится – на экране появится соответствующее информационное сообщение. Для ввода, редактирования и хранения информации об используемых единицах измерения предназначен специальный классификатор. Чтобы войти в режим работы с классификатором единиц измерения, его можно выбрать в окне выбора справочников (см. рис. 1.11), либо открыть с помощью команды главного меню Справочники → Товары → Классификатор единиц измерения. Окно классификатора показано на рис. 2.7. Рис. 2.7. Классификатор единиц измерения В данном окне содержится перечень введенных ранее единиц измерения. Для каждой позиции списка в соответствующих колонках указывается ее код, а также краткое и полное наименование. Для создания новой единицы измерения нужно нажать клавишу <Insert> либо выполнить команду Действия → Добавить; для редактирования текущей – нажать клавишу <F2> либо выполнить команду Действия → Изменить. Если включен режим редактирования в диалоговом окне (для переключения режимов редактирования предназначена команда Действия → Редактировать в диалоге), то на экране откроется окно редактирования единицы измерения, которое представлено на рис. 2.8 (в противном случае ввод и редактирование единиц измерения осуществляются непосредственно в окне списка). 47 А. А. Гладкий. «1С:Розница 8.2 с нуля. 50 уроков для начинающих» Рис. 2.8. Ввод и редактирование единиц измерения В соответствующих полях данного окна с клавиатуры вводится краткое и полное наименование единицы измерения, а также ее код. Завершается процесс ввода либо редактирования единицы измерения нажатием кнопки OK или Записать. С помощью кнопки Закрыть осуществляется выход из данного режима без сохранения изменений. Для добавления в классификатор новых единиц измерения можно использовать также Общероссийский классификатор единиц измерения, который выводится на экран нажатием в окне списка кнопки Подбор из ОКЕИ (см. рис. 2.7). В окне ОКЕИ необходимо установить курсор в требуемую позицию и нажать клавишу <Enter> либо дважды щелкнуть левой кнопкой мыши – в результате на экране откроется окно редактирования единицы измерения (см. рис. 2.8), в котором будут заполнены все поля. Для добавления в список выбранной единицы измерения нужно, как обычно, нажать в данном окне кнопку OK либо Записать. 48 А. А. Гладкий. «1С:Розница 8.2 с нуля. 50 уроков для начинающих» УРОК 13. Классификатор стран мира В классификаторе стран мира ведется перечень государств, из которых поступают импортные товарно-материальные ценности либо услуги, а также гражданами которых являются физические лица. Информация, которая находится в данном классификаторе, применяется в справочниках номенклатуры и физических лиц, а также в некоторых иных режимах работы. Чтобы открыть классификатор стран мира, нужно выполнить команду главного меню Операции → Справочники, затем в открывшемся окне (см. рис. 1.11) установить курсор в позицию Классификатор стран мира и нажать кнопку OK либо клавишу <Enter>. Окно классификатора показано на рис. 2.9. Рис. 2.9. Классификатор стран мира В данном окне представлен список введенных ранее стран. Для каждой позиции списка в соответствующих колонках отображается код, а также краткое и полное наименование страны. Вводить и редактировать позиции можно как в отдельном диалоговом окне, так и непосредственно в окне списка. Переключение режимов редактирования осуществляется с помощью команды Действия → Редактировать в диалоге. Если ввод и редактирование осуществляется в окне списка, то после выполнения команды Действия → Добавить или нажатия клавиши <Insert> в списке появится новая позиция, которую нужно заполнить с клавиатуры. В противном случае на экране отображается окно, которое показано на рис. 2.10. 49 А. А. Гладкий. «1С:Розница 8.2 с нуля. 50 уроков для начинающих» Рис. 2.10. Ввод информации о стране В данном окне следует ввести краткое и полное наименование страны, а также ее числовой код, после чего нажать кнопку OK или Записать. Добавлять новые страны в классификатор можно с помощью Общероссийского классификатора стран мира, который открывается при нажатии в окне списка на кнопку Подбор из ОКСМ (см. рис. 2.9). В окне Общероссийского классификатора стран мира нужно установить курсор в требуемую позицию и нажать клавишу <Enter> либо дважды щелкнуть левой кнопкой мыши – в результате на экране откроется окно редактирования (см. рис. 2.10), в котором будут заполнены все поля. Добавление новой страны в список произойдет после нажатия в данном окне кнопки OK либо Записать. С помощью кнопки Закрыть осуществляется выход из данного режима без сохранения изменений. 50 А. А. Гладкий. «1С:Розница 8.2 с нуля. 50 уроков для начинающих» УРОК 14. Справочник контрагентов Независимо от вида деятельности предприятия, его формы собственности, особенностей организации учета и иных факторов, у него всегда будут поставщики, покупатели, заказчики и т. д., одним словом – контрагенты. Для ввода, редактирования и хранения информации о контрагентах в программе предназначен соответствующий справочник, с которым мы и познакомимся в этом уроке. Перед началом работы рекомендуется ввести в него основных контрагентов, чтобы не тратить на это время впоследствии. Для перехода в режим работы со справочником контрагентов нужно выполнить команду главного меню Операции → Справочники, затем в открывшемся окне (см. рис. 1.11) выделить щелчком мыши позицию Контрагенты и нажать кнопку OK. В результате на экране откроется окно справочника, изображенное на рис. 2.11. Рис. 2.11. Справочник контрагентов Как видно на рисунке, данное окно состоит из двух панелей – левой и правой. В левой панели отображается иерархический перечень групп контрагентов, а в правой показано содержимое группы, на которой установлен курсор. Отметим, что возможность группировки контрагентов – довольно удобный механизм, поскольку позволяет разделить их по категориям (ПОСТАВЩИКИ, ПОКУПАТЕЛИ, ЗАКАЗЧИКИ, ПОДРЯДЧИКИ, ПРОЧИЕ и т. д.). Вначале мы рассмотрим, каким образом в справочник добавляются группы контрагентов, а затем изучим порядок ввода и редактирования контрагентов. Чтобы добавить в справочник группу контрагентов, нужно в правой панели окна установить курсор на ту позицию, которая должна являться родительской для создаваемой группы, и выполнить команду Действия → Новая группа либо нажать комбинацию клавиш <Ctrl>+<F9>. В результате на экране отобразится окно ввода и редактирования группы контрагентов, изображенное на рис. 2.12. 51 А. А. Гладкий. «1С:Розница 8.2 с нуля. 50 уроков для начинающих» Рис. 2.12. Ввод и редактирование группы контрагентов В данном окне в поле Наименование нужно с клавиатуры ввести произвольное наименование создаваемой группы. Отметим, что это поле в данном окне является единственным параметром, обязательным для заполнения. В поле Родитель можно выбрать родительскую группу из числа созданных ранее групп. Для этого в этом поле нужно нажать кнопку выбора, затем в открывшемся окне щелчком мыши выделить требуемую позицию и нажать кнопку Выбрать либо клавишу <Enter>. В поле Комментарий при необходимости можно с клавиатуры ввести произвольный комментарий к создаваемой группе. Завершается процесс добавления новой группы нажатием в данном окне кнопки OK либо Записать. В первом случае окно будет закрыто с одновременным сохранением введенных сведений, во втором – данные будут сохранены, но окно закрыто не будет. С помощью кнопки Закрыть осуществляется выход из данного режима без сохранения выполненных изменений. Чтобы внести в справочник нового контрагента, нужно выделить щелчком мыши группу, в которую его необходимо поместить, и выполнить команду Действия → Добавить либо нажать клавишу <Insert> (также для этого можно воспользоваться соответствующей командой контекстного меню или нажать клавишу Добавить в инструментальной панели). При выполнении любого из перечисленных действий на экране откроется окно ввода и редактирования контрагента, изображенное на рис. 2.13. 52 А. А. Гладкий. «1С:Розница 8.2 с нуля. 50 уроков для начинающих» Рис. 2.13. Окно ввода и редактирования контрагентов Отметим, что в данном окне осуществляется не только ввод новых, но и редактирование введенных ранее контрагентов. Для перехода в режим редактирования нужно в окне списка выделить контрагента щелчком мыши и выполнить команду Действия → Изменить либо нажать клавишу <F2>. В поле Краткое наименование нужно с клавиатуры ввести краткое наименование контрагента, под которым оно будет отображаться впоследствии в интерфейсах списка и выбора, а в поле Полное наименование – его полное название в соответствии с учредительными документами. Значение поля Код формируется программой автоматически в момент сохранения введенных данных, поэтому его можно не заполнять. В поле Юр./физ. лицо из раскрывающегося списка нужно выбрать значение: для юридических лиц и организаций – Юр. лицо, для физических лиц и предпринимателей без образования юридического лица – Физ. лицо. В поле Группа контрагентов можно изменить группу, к которой относится данный контрагент. Для этого нужно нажать кнопку выбора, затем в открывшемся окне списка групп контрагентов выделить щелчком мыши требуемую позицию и нажать кнопку Выбрать (она расположена в инструментальной панели данного окна) либо клавишу <Enter>. В полях ИНН и КПП с клавиатуры вводится соответственно индивидуальный номер налогоплательщика и код причины постановки на учет, а в поле Банковские реквизиты – банковские реквизиты контрагента. С помощью кнопки Адреса и телефоны, которая находится в инструментальной панели окна редактирования (см. рис. 2.13), осуществляется переход в режим ввода контактных данных контрагента (рис. 2.14). 53 А. А. Гладкий. «1С:Розница 8.2 с нуля. 50 уроков для начинающих» Рис. 2.14. Ввод контактных данных контрагента В полях Юридический адрес и Фактический адрес нужно ввести соответствующие адреса контрагента. Порядок действий в обоих случаях одинаков: адрес вводится в специально предназначенном диалоговом окне (рис. 2.15), открываемом по кнопке выбора. 54 А. А. Гладкий. «1С:Розница 8.2 с нуля. 50 уроков для начинающих» Рис. 2.15. Ввод адреса контрагента В верхней части данного окна находится переключатель, с помощью которого можно выбрать режим ввода адреса. Если он установлен в положение Раздельно по полям адреса, то в окне для каждого элемента адреса (город, улица, номер дома и др.) будет предназначено отдельное поле. Если же переключатель установлен в положение Одной произвольной строкой, то окно будет выглядеть так, как показано на рис. 2.15. В этом случае адрес вводится с клавиатуры одной строкой в поле Представление. В поле Комментарий при необходимости можно с клавиатуры ввести произвольный комментарий к данному адресу. Завершается ввод адреса нажатием кнопки OK. Параметры Телефон, Факс, Email и Другое заполняются так же, как и в режиме редактирования организации (см. урок 11 ”Справочник организаций” ранее в этой главе). В нижней части окна ввода и редактирования контрагента находится поле Комментарий (см. рис. 2.13). В этом поле при необходимости можно с клавиатуры ввести дополнительную информацию произвольного характера по данному контрагенту. Завершается ввод и редактирование контрагента нажатием в данном окне кнопки OK или Записать. С помощью кнопки Закрыть осуществляется выход из данного режима без сохранения выполненных изменений. 55 А. А. Гладкий. «1С:Розница 8.2 с нуля. 50 уроков для начинающих» УРОК 15. Справочник складов Справочник складов (мест хранения) предназначен для формирования и редактирования структуры складских подразделений. Содержимое данного справочника используется в документах, отражающих движение товарно-материальных ценностей, а также в других режимах работы. Примечание В каждом магазине может быть неограниченное количество складов. Каждый склад принадлежит одной организации. В то же время в магазине может быть несколько складов, продажа товаров с которых осуществляется от имени одной организации. Это позволяет реализовать схему, когда собственниками магазина являются несколько независимых юридических или физических лиц (организаций). Для перехода в режим работы со справочником складов нужно выбрать соответствующую позицию в окне выбора справочника (см. рис. 1.11). В результате на экране откроется окно, изображенное на рис. 2.16. Рис. 2.16. Справочник складов Данный справочник имеет иерархическое представление. Однотипные складские помещения целесообразно объединять в группы – например, группа Производственные склады, группа Склады промтоваров и т. п. На предприятиях розничной торговли в качестве группы складов может выступать, например, магазин, а в качестве складов – торговые секции этого магазина (Обувь, Бытовая техника, Одежда, Продукты и т. д.). Для перехода в режим формирования либо редактирования группы складов следует выполнить команду Действия → Новая группа (она вызывается также нажатием комбинации клавиш <Ctrl>+<F9>) – в результате на экране откроется окно, изображенное на рис. 2.17. 56 А. А. Гладкий. «1С:Розница 8.2 с нуля. 50 уроков для начинающих» Рис. 2.17. Ввод и редактирование группы складов В данном окне в поле Наименование следует с клавиатуры ввести наименование создаваемой группы складов. В поле Код указывается код создаваемой группы. Значение данного поля формируется автоматически, но его при необходимости можно отредактировать с клавиатуры. В поле Родитель можно указать группу складов, которая в иерархии будет являться родительской для создаваемой группы. Если создаваемая группа должна находиться в корневом каталоге списка, то это поле заполнять не следует. После нажатия в данном окне кнопки OK либо Записать созданная группа складов будет добавлена в окно списка. При нажатии кнопки Закрыть осуществляется выход из данного режима без сохранения изменений. Переход в режим формирования нового склада осуществляется с помощью команды Действия → Добавить либо нажатием клавиши <Insert> (предварительно нужно щелчком мыши выбрать группу складов, в которую должен быть помещен создаваемый склад). Чтобы отредактировать текущий склад, следует воспользоваться командой Действия → Изменить либо клавишей <F2>. Все необходимые действия по созданию и редактированию склада выполняются в диалоговом окне, которое представлено на рис. 2.18. Рис. 2.18. Ввод и редактирование складов 57 А. А. Гладкий. «1С:Розница 8.2 с нуля. 50 уроков для начинающих» В данном окне определяются значения перечисленных далее параметров. ♦ Код – значение данного поля формируется автоматически и представляет собой числовой код текущего склада. При необходимости это значение можно отредактировать с клавиатуры. ♦ Наименование – здесь с клавиатуры вводится произвольное наименование создаваемого склада. ♦ Тип склада – здесь нужно указать тип данного склада (в рассматриваемой конфигурации предусмотрено разделение складов по типам). Требуемое значение выбирается из раскрывающегося списка, возможные варианты: • Складское помещение – складское помещение, в котором хранятся товары (подсобка, основной склад магазина и т. д.). Этот склад является своеобразным "буфером", с которого товары распределяются по торговым залам магазина. С этого же типа склада оформляются оптовые продажи товаров конкретному покупателю (юридическому лицу). С данного типа склада не предусмотрено оформление розничных продаж; • Торговый зал – складское помещение, с которого осуществляется розничная продажа товаров. В магазине может быть сколь угодно много складов этого типа. В качестве примера можно привести розничные отделы магазинов: бакалея, кондитерские изделия, винноводочный отдел и т. д.; • Временное хранилище – этот склад может быть промежуточным складом между приемом товаров на торговую точку и выкладкой их в торговый зал (в случае, если торговая точка не имеет складских помещений), для контроля поступившего товара. Также этот склад может быть складом "бракованного товара", т. е. весь бракованный товар можно списывать на склад этого типа, или "складом недостач" и т. п.; • Склад центрального офиса – это тот склад, с которого будут отгружаться товары из центрального офиса. В начале работы информацию о таких складах заполнять не надо – сведения о них вносятся в момент "объединения баз" или, если базы уже объединены, при вводе нового склада в управляющей системе, не являющегося магазином для текущего центрального узла конфигурации. ♦ Организация – в данном поле указывается название организации, к которой относится склад. ♦ Магазин – в этом поле из справочника магазинов (окно справочника открывается с помощью кнопки выбора) выбирается магазин, к которому будет отнесен данный склад. Остальные параметры окна редактирования в зависимости от назначения и функциональности сгруппированы на вкладках Общие, Распределение поступления, Реализация в розницу и Ордерная схема. Отметим, что наличие этих вкладок определяется выбранным ранее типом склада: например, для типа Склад центрального офиса не отображается ни одна вкладка, а полный набор вкладок появляется лишь для типа склада Торговый зал (см. рис. 2.28). На вкладке Общие из раскрывающегося списка выбирается система налогообложения для данного склада. Возможен выбор одного из следующих вариантов: ♦ Общая система налогообложения (ОСН); ♦ Единый налог на вмененный доход (ЕНВД); ♦ Упрощенная система налогообложения (УСН). На вкладке Распределение поступления указываются те номенклатурные группы, товары которых должны автоматически распределяться на данный склад при поступлении. На вкладке Реализация в розницу указываются те кассы ККМ, с которых разрешена продажа товаров с данного склада (торгового зала) указанной номенклатурной группы. Примечание 58 А. А. Гладкий. «1С:Розница 8.2 с нуля. 50 уроков для начинающих» Список номенклатурных групп формируется в соответствующем справочнике, который вызывается с помощью команды главного меню Справочники → Товары → Номенклатурные группы. На вкладке Ордерная схема определяется порядок использования ордерной (поэтапной) схемы поступления или реализации товаров на данном складе. Возможен выбор одного из перечисленных далее вариантов. ♦ Всегда использовать. В данном случае поступление и отгрузка товаров всегда осуществляются в два этапа. Например, при поступлении товаров вначале формируется и регистрируется документ Поступление товаров, а затем оформляется документ Приходный ордер на товары, которым оформляется фактическое поступление товаров на склад. Порядок работы с этими документами мы рассмотрим позже, при прохождении соответствующих уроков. ♦ Никогда не использовать. Поступление и отгрузка товаров на данном складе происходят в момент оформления товарносопроводительных документов, ордерная схема не используется и, соответственно, ордера не оформляются. ♦ Определять по пользователю. Указанные в списке пользователи могут оформлять поступление и отгрузку товарносопроводительными документами, остальные пользователи – лишь по ордерной схеме. Список пользователей формируется на этой же вкладке в таблице, которая открывается при выборе данного значения. По окончании ввода данных нужно нажать в окне редактирования кнопку OK либо Записать. Для выхода из этого режима без сохранения изменений предназначена кнопка Закрыть. 59 А. А. Гладкий. «1С:Розница 8.2 с нуля. 50 уроков для начинающих» УРОК 16. Справочник физических лиц Справочник физических лиц предназначен для ввода, редактирования и хранения информации обо всех физических лицах, работающих или работавших на предприятии. Более того, здесь можно хранить сведения и о кандидатах, которые могут стать работниками предприятия. В программе реализована возможность группировки физических лиц по категориям, например: штатные работники, внештатные работники, подотчетные лица, уволенные и т. д. Этот урок посвящен освоению приемов и методов работы со справочником физических лиц. Чтобы открыть справочник физических лиц, его можно выбрать в окне выбора справочников (см. рис. 1.11) либо с помощью команды главного меню Справочники → Предприятие → Физические лица. В любом случае на экране отобразится окно справочника, которое показано на рис. 2.19. Рис. 2.19. Справочник физических лиц Как видно на рисунке, окно справочника состоит из двух панелей. В левой панели формируется перечень групп физических лиц (Кассиры, Менеджеры, Бухгалтеры и др.), а в правой отображается содержимое группы, на которой установлен курсор. Отметим, что механизм группировки физических лиц очень удобен – это позволяет систематизировать хранение данных о физических лицах в зависимости от текущего статуса или положения каждого лица. К тому же возможности программы предусматривают использование уровней вложенности – например, в группе Штатные можно создать подгруппы Администрация, Бухгалтерия, Склад, Магазин и т. д. Вы можете в любой момент переместить физическое лицо из одной группы в другую. Для этого нужно щелкнуть на соответствующей позиции правой кнопкой мыши и в открывшемся контекстном меню выполнить команду Переместить в группу (эта команда вызывается также нажатием комбинации клавиш <Ctrl>+<Shift>+<M>). В результате на экране откроется окно со списком имеющихся групп, в котором нужно щелчком мыши указать требуемую группу и нажать кнопку Выбрать (она находится в инструментальной панели данного окна) или клавишу <Enter>. Чтобы создать новую группу физических лиц, нужно выполнить команду Действия → Новая группа либо нажать комбинацию клавиш <Ctrl>+<F9>. Для перехода в режим редактирования группы щелкните на ней правой кнопкой мыши и в открывшемся контекст60 А. А. Гладкий. «1С:Розница 8.2 с нуля. 50 уроков для начинающих» ном меню выберите команду Изменить или нажмите клавишу <F2>. Ввод и редактирование группы физических лиц осуществляется в окне, которое изображено на рис. 2.20. Рис. 2.20. Ввод и редактирование группы физических лиц В данном окне в поле Наименование следует с клавиатуры ввести наименование группы физических лиц. В поле Код указывается код этой группы. Значение данного поля формируется автоматически, но его при необходимости можно отредактировать с клавиатуры. В поле Группа физ. лиц можно указать группу из числа созданных ранее, которая в иерархии будет являться родительской для создаваемой группы. Если создаваемая группа должна находиться в корневом каталоге списка, то это поле заполнять не следует. Введенные данные будут сохранены после нажатия в данном окне кнопки OK либо Записать. При нажатии кнопки Закрыть осуществляется выход из данного режима без сохранения изменений. Переход в режим ввода информации о новом физическом лице осуществляется с помощью команды Действия → Добавить либо нажатием клавиши <Insert> (предварительно нужно щелчком мыши выбрать группу, к которой необходимо отнести данное лицо). Чтобы отредактировать информацию о физическом лице, следует воспользоваться командой Действия → Изменить либо клавишей <F2>. Все необходимые действия по вводу и редактированию данных выполняются в окне, которое представлено на рис. 2.21. 61 А. А. Гладкий. «1С:Розница 8.2 с нуля. 50 уроков для начинающих» Рис. 2.21. Ввод и редактирование данных о физическом лице Начинается ввод сведений о физическом лице с указания его ФИО. В поле Имя нужно с клавиатуры последовательно, через пробел ввести фамилию, имя и отчество, а затем щелкнуть мышью в поле ФИО – в результате эти параметры будут заполнены так, как показано на рис. 2.21. Отметим, что впоследствии в поле Имя из раскрывающегося списка можно будет выбрать вариант представления фамилии, имени и отчества физического лица в интерфейсах списка и выбора (например, Петрова М.И., или Петрова Мария Ивановна и т. д., причем список вариантов формируется программой автоматически после ввода ФИО). В поле Дата рождения с помощью календаря, открываемого по кнопке выбора, вводится дата рождения физического лица. Отметим, что данное поле можно заполнить и с клавиатуры. После этого в поле Пол из раскрывающегося списка выбирается пол физического лица (Мужской или Женский). С помощью ссылки Ввести данные об удостоверении личности осуществляется переход в режим ввода данных документа, удостоверяющего личность. Необходимые действия выполняются в окне, изображенном на рис. 2.22. Рис. 2.22. Ввод данных о документе, удостоверяющем личность В данном окне в поле Вид документа нужно указать вид документа, удостоверяющего личность. Для этого нужно нажать кнопку выбора, затем в открывшемся окне справочника документов, удостоверяющих личность, выделить щелчком мыши требуемую позицию (в большинстве случаев это будет паспорт) и нажать кнопку Выбрать или клавишу <Enter>. В полях Серия, Номер и Дата выдачи указываются соответствующие реквизиты документа. Первые два поля заполняются с клавиатуры, а дату выдачи можно ввести как вручную, так и выбрать в календаре, открываемом нажатием кнопки выбора. В поле Кем выдан указывается полное наименование органа, выдавшего данный документ. Затем в соответствующих полях вводятся код подразделения в документе, дата регистрации по месту жительства, а также дата, начиная с которой действует запись о паспортных данных физического лица. Введенные данные будут сохранены после нажатия в данном окне кнопки OK или клавиши <Enter>. 62 А. А. Гладкий. «1С:Розница 8.2 с нуля. 50 уроков для начинающих» Далее нужно ввести контактные данные физического лица. Для этого нажмите кнопку Адреса и телефоны, которая находится в инструментальной панели окна редактирования (см. рис. 2.21), и в открывшемся окне введите требуемые сведения. Это делается по тем же правилам, что и в справочниках организаций и контрагентов, с которыми мы познакомились в предыдущих уроках. Если физическое лицо является сотрудником предприятия, установите флажок Является сотрудником и в открывшемся справа поле выберите магазин, к которому он относится, а в появившейся внизу табличной части сформируйте перечень выполняемых им работ. Завершается ввод и редактирование данных о физическом лице нажатием кнопки OK или Записать. С помощью кнопки Закрыть осуществляется выход из данного режима без сохранения выполненных изменений. 63 А. А. Гладкий. «1С:Розница 8.2 с нуля. 50 уроков для начинающих» УРОК 17. Справочник номенклатуры В справочнике номенклатуры осуществляется ввод, редактирование и хранение информации обо всех товарно-материальных ценностях, с которыми работает предприятие. Без этого справочника обойтись невозможно: все позиции, включаемые в товарносопроводительные документы и продаваемые в розницу, в обязательном порядке должны быть в него внесены. В этом уроке мы научимся вводить и редактировать данные в справочнике номенклатуры. Чтобы войти в режим работы со справочником номенклатуры, его можно выбрать в окне выбора справочников (см. рис. 1.11), либо открыть с помощью команды главного меню Справочники → Товары → Номенклатура. В любом случае на экране отобразится окно справочника, которое показано на рис. 2.23. Рис. 2.23. Справочник номенклатуры В левой части данного окна содержится иерархический перечень групп номенклатуры, в правой части – список номенклатуры, которая входит в текущую группу (для удобства работы рекомендуется однотипные номенклатурные позиции объединять в группы – например, Бытовая техника, Одежда, Обувь и т. д.). Для каждой позиции списка номенклатуры в соответствующих колонках показывается следующая информация: код номенклатурной позиции, краткое и полное наименование, название номенклатурной группы и ставка НДС. Важно! Не стоит путать понятия "группа номенклатуры" и "номенклатурная группа" – в рассматриваемой конфигурации это разные вещи. Список групп номенклатуры формируется в справочнике номенклатуры и отображается в левой части окна списка (см. рис. 2.23), а перечень номенклатурных групп формируется и ведется в соответствующем справочнике, который вызывается с помощью команды главного меню Справочники → Товары → Номенклатурные группы (с этим справочником мы познакомимся в следующем уроке). Группы номенклатуры используются главным образом 64 А. А. Гладкий. «1С:Розница 8.2 с нуля. 50 уроков для начинающих» для удобства работы со справочником номенклатуры, а номенклатурные группы можно использовать для ведения учета в соответствующем разрезе. Чтобы добавить в справочник новую группу номенклатуры, выполните команду Действия → Новая группа или нажмите комбинацию клавиш <Ctrl>+<F9>. В результате на экране откроется окно, которое показано на рис. 2.24. Рис. 2.24. Ввод группы номенклатуры В соответствующих полях данного окна вводится код и наименование группы товаров (значение поля Код формируется системой автоматически, но его можно отредактировать с клавиатуры; поле Наименование заполняется с клавиатуры). В поле Родитель указывается группа товаров, которой будет подчинена создаваемая группа (значение данного поля выбирается в окне, открываемом с помощью кнопки выбора). Если данная группа должна находиться в корневой папке Номенклатура, которая создана в программе по умолчанию, то поле Родитель следует оставить пустым. Завершается процесс создания (редактирования) группы товаров нажатием кнопки OK либо Записать. С помощью кнопки Закрыть осуществляется выход из данного режима без сохранения изменений. Чтобы ввести в справочник новую номенклатурную позицию, нужно выделить щелчком мыши группу, в состав которой ее нужно включить, и выполнить команду главного меню Действия → Добавить или нажать клавишу <Insert>. Для перехода в режим редактирования введенной ранее позиции выделите ее в списке щелчком мыши и выполните команду Действия → Изменить или нажмите клавишу <F2>. При выполнении любого из перечисленных действий на экране отобразится окно ввода и редактирования, которое показано на рис. 2.25. 65 А. А. Гладкий. «1С:Розница 8.2 с нуля. 50 уроков для начинающих» Рис. 2.25. Ввод и редактирование номенклатурных позиций В данном окне определяются значения перечисленных далее параметров. Отметим, что не все из них являются обязательными для заполнения. ♦ Группа номенклатуры – в этом поле указывается группа номенклатуры, к которой нужно отнести данную номенклатурную позицию. Требуемое значение выбирается в окне списка групп, открываемом с помощью кнопки выбора. В данном окне нужно выделить требуемую группу щелчком мыши и нажать кнопку Выбрать или клавишу <Enter>. ♦ Номенклатурная группа – в данном поле из соответствующего справочника выбирается номенклатурная группа, к которой следует отнести данную позицию. ♦ Краткое наименование – здесь с клавиатуры вводится краткое наименование номенклатурной позиции, которое будет отображаться в интерфейсах списка и выбора. ♦ Код – в этом поле указывается код номенклатурной позиции. Значение данного поля формируется программой автоматически в момент создания новой позиции, но при необходимости его можно отредактировать. Для этого с помощью команды Действия → Редактировать код нужно включить режим редактирования кода, после чего с клавиатуры ввести требуемое значение. ♦ Полное наименование – в данном поле с клавиатуры вводится полное наименование номенклатурной позиции, которое будет выводиться в печатных формах документов. ♦ Единица измерения – в этом поле задается единица измерения номенклатурной позиции. Требуемое значение выбирается из раскрывающегося списка, содержимое которого формируется в классификаторе единиц измерения. ♦ Вид номенклатуры – в этом поле из соответствующего справочника выбирается вид номенклатуры, к которому следует отнести данную позицию. Если товар является весовым, то нужно включить соответствующий признак с помощью флажка Весовой. Также в соответствующих полях указывается страна происхождения товара и ставка НДС. Остальные параметры номенклатурной позиции в зависимости от своего назначения и функциональности сгруппированы на вкладках Единицы, Комплектующие, Штрихкоды, PLU коды, Свойства, Категории, Сегменты и Описание. Порядок их заполнения опре66 А. А. Гладкий. «1С:Розница 8.2 с нуля. 50 уроков для начинающих» деляется спецификой конкретного товара и зависит от особенностей постановки учетных процессов на конкретном предприятии. Завершается ввод и редактирование номенклатурной позиции нажатием в данном окне кнопки OK или Записать. С помощью кнопки Закрыть осуществляется выход из данного режима без сохранения выполненных изменений. Все эти кнопки доступны независимо от того, какая вкладка открыта в данный момент. 67 А. А. Гладкий. «1С:Розница 8.2 с нуля. 50 уроков для начинающих» УРОК 18. Справочник номенклатурных групп Как уже отмечалось ранее, каждую номенклатурную позицию можно отнести к определенной номенклатурной группе – это позволит дополнительно детализировать и оптимизировать учет товаров. Ввод, редактирование и хранение сведений о номенклатурных группах осуществляется в соответствующем справочнике, с которым мы и познакомимся на данном уроке. Для перехода в режим работы со справочником номенклатурных групп можно указать его в окне выбора справочников (см. рис. 1.11) либо вызвать с помощью команды главного меню Справочники → Товары → Номенклатурные группы. Окно справочника показано на рис. 2.26. Рис. 2.26. Справочник номенклатурных групп В данном окне для каждой группы отображается ее уникальный идентификатор (код) и название. Чтобы зарегистрировать в справочнике новую номенклатурную группу, нажмите клавишу <Insert> или выполните команду Действия → Добавить. Чтобы просмотреть и при необходимости отредактировать параметры созданной ранее группы, дважды щелкните на ней мышью. В любом случае на экране появится окно ввода и редактирования, изображенное на рис. 2.27. 68 А. А. Гладкий. «1С:Розница 8.2 с нуля. 50 уроков для начинающих» Рис. 2.27. Ввод и редактирование номенклатурной группы В данном окне в поле Наименование следует с клавиатуры ввести название группы. Значение поля Код программа сформирует автоматически. В табличной части окна формируется список товаров, которые включаются в состав данной группы. Отметим, что этого можно и не делать: как мы знаем из предыдущего урока, товар отнести к номенклатурной группе можно и в режиме его ввода и редактирования – для этого предназначен параметр Номенклатурная группа (см. рис. 2.25). Для формирования списка товаров номенклатурной группы в окне ее редактирования используйте команду Товары → Добавить или клавишу <Insert>. При активизации данной команды открывается окно справочника номенклатуры, в котором нужно щелчком мыши выделить требуемую позицию и нажать кнопку Выбрать или клавишу <Enter>. Вы можете удалить любую позицию из списка – для этого выделите ее щелчком мыши и нажмите клавишу <Delete> или используйте соответствующую кнопку инструментальной панели (названия кнопок инструментальной панели, которая находится справа от меню Товары, отображаются в виде всплывающих подсказок при подведении к ним указателя мыши). Учтите, что при удалении позиции из списка нужно соблюдать осторожность, поскольку программа не выдает дополнительный запрос на подтверждение данной операции. Количество позиций, включаемых в состав номенклатурной группы, не ограничено и определяется только потребностями пользователя. Завершается процесс ввода и редактирования номенклатурной группы нажатием в данном окне кнопки OK или Записать. 69 А. А. Гладкий. «1С:Розница 8.2 с нуля. 50 уроков для начинающих» УРОК 19. Справочник магазинов Сведения о розничных торговых точках организации хранятся в справочнике магазинов, описанию которого посвящен данный урок. Отметим, что эксплуатация программы возможна только от имени какого-то магазина из числа зарегистрированных в справочнике. Чтобы открыть справочник магазинов, нужно выбрать его в окне выбора справочников (см. рис. 1.11) или воспользоваться командой главного меню Справочники → Магазины → Магазины. Окно справочника показано на рис. 2.28. Рис. 2.28. Справочник магазинов Все зарегистрированные в конфигурации магазины автоматически попадают в данный список (при первом открытии окна в нем не будет ни одной позиции). Для каждого из них в соответствующих колонках показывается уникальный числовой идентификатор (код), наименование, основной склад и основная касса, основной договор эквайринга, тип цен розничной торговли и признак автоматической установки цен. Более подробно каждый из перечисленных параметров будет охарактеризован чуть позже. Чтобы зарегистрировать новый магазин, выполните команду Действия → Создать или нажмите клавишу <Insert>. Чтобы просмотреть и при необходимости отредактировать параметры созданного ранее магазина, выделите его щелчком мыши и выполните команду Действия → Изменить или нажмите клавишу <F2>. В результате выполнения любого из перечисленных действий на экране отображается окно ввода и редактирования магазина, изображенное на рис. 2.29. 70 А. А. Гладкий. «1С:Розница 8.2 с нуля. 50 уроков для начинающих» Рис. 2.29. Регистрация магазина В данном окне определяются значения перечисленных далее параметров (отметим, что не все из них являются обязательными для заполнения). ♦ Наименование – в данном поле с клавиатуры вводится произвольное название магазина, под которым он будет впоследствии отображаться в интерфейсах списка и выбора. ♦ Основной склад – здесь выбирается тот склад, на который будут поступать товары из центрального офиса. ♦ Основная касса – здесь выбирается та касса, в которую будут поступать денежные средства из центрального офиса. Следует отметить, что в качестве кассы может быть указана не только операционная касса, но и касса ККМ. Такая ситуация возможна в том случае, если в небольшом магазине имеется только одна касса, которая одновременно используется и как касса для продажи товаров розничному покупателю, и как касса, в которой хранятся денежные средства магазина. ♦ Основной договор эквайринга — здесь указывается основной договор с банком-эквайрером, который осуществляет обслуживание оплат по платежным картам. ♦ Тип цен розничной торговли – в данном поле из соответствующего справочника выбирается тип цен, в соответствии с которым будут продаваться товары в розницу. ♦ Устанавливать автоматически – если этот флажок установлен, то магазин будет осуществлять продажу по тем ценам, которые установлены для продажи в центральном офисе (эти цены устанавливаются в режиме Документы → Ценообразование → Установка цен номенклатуры), и менять их нельзя. Если же данный параметр отключен, то магазин определяет цены самостоятельно с помощью документа Установка цен в магазине (Доку71 А. А. Гладкий. «1С:Розница 8.2 с нуля. 50 уроков для начинающих» менты → Ценообразование → Установка цен в магазине). В данном случае при назначении цен в магазине могут быть использованы цены, рекомендованные центральным офисом, но магазин будет вправе их изменять. ♦ Минимальная цена номенклатуры – здесь указывается тот тип цены, ниже которой не может быть продан товар. ♦ Порядок округления суммы чека в пользу покупателя – в данном поле из раскрывающегося списка выбирается способ округления суммы чека. ♦ Расписание закрытия заказов поставщикам – в этой области задается режим проверки и закрытия заказов поставщикам (работа с заказами ведется в режиме Документы → Поступление → Заказы поставщикам). При этом подразумевается, что по одному заказу может быть оформлено только одно поступление (Документы → Поступление → Поступление товаров). Это ограничение позволяет в автоматическом режиме периодически закрывать просроченные заказы и учитывать товары по закрытым заказам при расчете потребности. Завершается процесс ввода и редактирования магазина нажатием в данном окне кнопки OK. С помощью кнопки Закрыть осуществляется выход из данного режима без сохранения выполненных изменений. 72 А. А. Гладкий. «1С:Розница 8.2 с нуля. 50 уроков для начинающих» УРОК 20. Кассы предприятия Касса – непременный атрибут любой розничной торговой точки, причем в одной точке может быть несколько касс. Для ввода, редактирования и хранения информации о кассах торгового предприятия в программе "1С:Розница 8.2" предназначен соответствующий справочник, с которым мы и познакомимся в данном уроке. Для перехода в режим работы со справочником касс выполните команду главного меню Справочники → Магазины → Кассы. При активизации данной команды на экране отображается окно, которое показано на рис. 2.30. Рис. 2.30. Справочник касс Как видно на рисунке, окно имеет двухпанельное представление. В левой части представлен список магазинов, ранее зарегистрированных в конфигурации (подробнее см. урок 19 ”Справочник магазинов” ранее в этой главе), а справа отображается список касс магазина, на котором установлен курсор. Чтобы добавить в справочник новую кассу, выделите щелчком мыши магазин, к которому она должна относиться, и выполните команду Действия → Добавить или нажмите клавишу <Insert>. В результате на экране отобразится окно ввода и редактирования кассы, которое показано на рис. 2.31. 73 А. А. Гладкий. «1С:Розница 8.2 с нуля. 50 уроков для начинающих» Рис. 2.31. Ввод и редактирование кассы Первое, что нужно сделать, – это ввести название кассы в поле Наименование. После этого в поле Тип кассы следует указать ее тип. Из раскрывающегося списка выбирается один из перечисленных далее вариантов. ♦ Контрольно кассовая машина – это фактически денежный ящик контрольно-кассовой машины, в которую поступают денежные средства от розничных покупателей в течение кассовой смены. ♦ Операционная касса – это касса, в которой хранятся денежные средства магазина. То есть это та касса, в которую сдается денежная выручка после закрытия кассовой смены. ♦ Касса центрального офиса – это та касса центрального офиса, в которую будут передаваться денежные средства (выручка) магазина. В начале работы информацию о таких кассах заполнять не надо. Эта информация заполнится автоматически при первом обмене данными между центральным узлом и центральным офисом, а также при создании новой кассы в центральном офисе (управляющей системе). Важно! Наличие операционной кассы в магазине не является обязательным. Если магазин небольшой, то для осуществления продаж и хранения денежных средств может быть использована одна касса. В этом случае в качестве такой кассы должна быть введена касса с типом Контрольно кассовая машина. 74 А. А. Гладкий. «1С:Розница 8.2 с нуля. 50 уроков для начинающих» В поле Организация указывается название организации, к которой относится данная касса. Требуемое значение выбирается в окне справочника организаций (подробнее см. урок 11 ”Справочник организаций” ранее в этой главе), которое вызывается нажатием клавиши <F4> или кнопки выбора. В поле Магазин аналогичным образом указывается магазин для данной кассы (выбор осуществляется из справочника магазинов, подробнее см. урок 19 ”Справочник магазинов” ранее в этой главе). Все остальные параметры окна ввода и редактирования кассы отображаются только в том случае, если в поле Тип кассы выбрано значение Контрольно кассовая машина. В полях Серийный номер и Регистрационный номер нужно с клавиатуры ввести соответствующие данные контрольно-кассовой машины. На вкладке Шаблоны чеков осуществляется выбор шаблонов чеков контрольно-кассовой машины (ККМ), приходного кассового ордера (ПКО) и расходного кассового ордера (РКО). Эти параметры заполняются одинаково – путем выбора значения из соответствующего справочника, вызываемого нажатием клавиши <F4> или кнопки выбора. На вкладке Реализация формируется список номенклатурных групп и складов (торговых секций), реализация по которым будет фиксироваться в данной кассе. Для формирования списка используйте соответствующие кнопки инструментальной панели. Если организация, указанная в верхней части окна в поле Организация (см. рис. 2.31), облагается ЕНВД, то на вкладке Чеки для ЕНВД можно настроить печать нефискальных чеков, установив флаг Формировать нефискальные чеки. В данном случае программа автоматически будет отправлять чеки по шаблону нефискальных чеков на принтер чеков или фискальный регистратор в нефискальном режиме либо на офисный принтер, если фискальный регистратор не подключен. Завершается процесс ввода и редактирования кассы нажатием в данном окне кнопки OK. С помощью кнопки Закрыть осуществляется выход из данного режима без сохранения выполненных изменений. 75 А. А. Гладкий. «1С:Розница 8.2 с нуля. 50 уроков для начинающих» Глава 3 Движение товарно-материальных ценностей В розничной торговой точке объектом продаж являются товары, а точнее – товарноматериальные ценности. В данной главе мы узнаем, как в программе "1С:Розница 8.2" осуществляется учет их движения. 76 А. А. Гладкий. «1С:Розница 8.2 с нуля. 50 уроков для начинающих» УРОК 21. Поступление номенклатурных позиций Для оформления прихода номенклатурных позиций в программе "1С:Розница 8.2" предназначен документ Поступление товаров. Чтобы перейти в режим работы с этими документами, нужно выполнить команду главного меню Документы → Поступление → Поступление товаров. При активизации данной команды на экране отобразится окно списка документов, которое представлено на рис. 3.1. Рис. 3.1. Список приходных документов Все сформированные в конфигурации приходные документы автоматически включаются в этот список. Как видно на рисунке, данное окно состоит из двух панелей – верхней и нижней. В верхней панели отображается список документов, для каждого документа показывается информация, достаточная для его идентификации: дата, номер, наименование контрагента, сумма и др. Что касается нижней панели, то в ней показывается складской ордер для документа, на котором вверху установлен курсор – в том случае, если при оприходовании товарно-материальных ценностей по данному документу используется ордерная схема учета (такие документы помечены флажком в колонке О, см. рис. 3.1). Примечание Более подробно о том, что представляет собой ордерная схема учета, см. в уроке 15 "Справочник складов" главы 2. С помощью команды Действия → Провести осуществляется проведение текущего документа (это можно делать как в окне списка, так и в окне редактирования). Команда Действия → Отмена проведения предназначена для быстрой отмены проведения текущего документа (данная команда доступна только тогда, когда в списке курсор установлен на проведенный ранее документ). После выполнения каждой из этих команд соответствующим образом изменяется признак проведенного/непроведенного документа, содержащийся в крайней левой колонке списка. Для формирования нового документа нужно выполнить команду Действия → Добавить либо нажать клавишу <Insert>, для редактирования текущего – выполнить команду Действия → Изменить либо нажать клавишу <F2>. При выполнении любого из перечисленных действий на экране откроется окно ввода и редактирования документа (рис. 3.2). 77 А. А. Гладкий. «1С:Розница 8.2 с нуля. 50 уроков для начинающих» Рис. 3.2. Оформление приходного документа В верхней части окна присваиваются основные параметры, по которым впоследствии можно идентифицировать данный документ. В поле Номер формируется номер приходного документа в системе. Этот номер программа генерирует автоматически при нажатии кнопки Записать или выполнении команды Действия → Записать. Этот номер вы можете отредактировать вручную, предварительно включив данную возможность с помощью команды Действия → Редактировать номер. В поле Дата указывается дата и время формирования документа. При создании документа здесь автоматически отображается рабочая дата (о том, что представляет собой рабочая дата, мы говорили в уроке 9 "Дополнительные настройки программы” главы 1). После того как документ записан с помощью кнопки Записать, к рабочей дате добавляется время записи документа. Отметим, что значение поля Дата при необходимости можно отредактировать вручную. В полях Вх. номер и Дата указываются соответствующие реквизиты входящего документа, присвоенные ему поставщиком ценностей. В поле Контрагент из справочника контрагентов, открываемого нажатием кнопки выбора, выбирается поставщик номенклатурных позиций по данному документу. В поле Склад указывается наименование склада, на который будет оформляться поступление номенклатурных позиций по текущему документу (т. е. куда они будут оприходованы). Значение данного поля выбирается в окне справочника складов (порядок работы с данным справочником мы изучили ранее, в уроке 15”Справочник складов" главы 2), которое выводится на экран с помощью кнопки выбора. Если документ формируется на основании предварительно оформленного заказа (Документы → Поступление → Заказы поставщикам), то этот заказ выбирается через нажатие кнопки <F4> в поле Заказ поставщику. В противном случае данный параметр следует оставить незаполненным. 78 А. А. Гладкий. «1С:Розница 8.2 с нуля. 50 уроков для начинающих» Если поступление товаров необходимо оформить по ордерной схеме, установите флажок Приход по ордерной схеме. В табличной части окна формируется спецификация документа. Для добавления в список новой позиции выполните команду Товары → Добавить или нажмите клавишу <Insert>. В результате откроется окно справочника номенклатуры, в котором нужно выделить щелчком мыши требуемую позицию и нажать кнопку Выбрать или клавишу <Enter> (очевидно, что перед этим данный товар должен быть зарегистрирован в справочнике номенклатуры). После этого в соответствующих полях укажите количество поступившего товара и его цену (остальные параметры программа рассчитает автоматически). При необходимости можно удалить позиции из спецификации документа – для этого используйте клавишу <Delete> или кнопку Удалить текущий, которая находится в инструментальной панели (название кнопки отображается в виде всплывающей подсказки при подведении к ней указателя мыши). Чтобы настроить оприходование поступивших ценностей на склад, нажмите в верхней части окна кнопку Выполнить приход – в результате откроется окно, которое показано на рис. 3.3. Рис. 3.3. Настройка оприходования товаров В данном окне можно выполнить следующие операции: ♦ проверить количество поступившего товара; ♦ автоматически распределить товары по номенклатурным группам и складам; ♦ установить для товаров номенклатурные группы; ♦ установить для товаров новые розничные цены; ♦ автоматически сформировать документы Приходный ордер на товары – при использовании ордерной схемы поступления товаров (для этого внизу окна предназначена кнопка Сформировать приходные ордера). В данном режиме предусмотрены различные варианты автоматического заполнения параметров, которые вызываются с помощью кнопок Номенклатурные группы, Склады, Количество и Новые цены. В любом случае можно применить один из перечисленных далее вариантов (они предлагаются при нажатии кнопки): ♦ Заполнить – ранее заполненная информация очищается, и все значения параметров заполняются заново; ♦ Дополнить – заполняются только незаполненные значения параметров; 79 А. А. Гладкий. «1С:Розница 8.2 с нуля. 50 уроков для начинающих» ♦ Очистить – все заполненные значения параметров очищаются. Готовый приходный документ можно распечатать. Для этого нажмите внизу окна кнопку Печать, затем в открывшемся окне выберите печатную форму документа и нажмите кнопку Печать. На рис. 3.4 показан документ по форме ТОРГ-12 (Товарная накладная за поставщика). Рис. 3.4. Печатная форма приходного документа Для отправки документа на принтер нажмите кнопку Печать, которая находится в левом верхнем углу данного окна. 80 А. А. Гладкий. «1С:Розница 8.2 с нуля. 50 уроков для начинающих» УРОК 22. Возврат ценностей поставщику Возврат полученных ранее товарно-материальных ценностей поставщику – операция довольно распространенная. На этом уроке мы узнаем, как она оформляется в программе "1С:Розница 8.2". Эта задача решается с помощью документа Возврат товаров поставщику, который вызывается с помощью команды главного меню Документы → Поступление → Возврат товаров поставщику. Окно списка документов, которое открывается при активизации данной команды, во многом напоминает окно списка приходных документов, с которыми мы познакомились на предыдущем уроке (см. рис. 3.1). Ввод и редактирование документов на возврат товаров поставщику осуществляются в окне, которое показано на рис. 3.5. Рис. 3.5. Оформление документа на возврат ценностей поставщику Большинство параметров данного окна нам знакомо по предыдущему уроку. Отметим лишь, что в поле Хоз. операция нужно указать соответствующую хозяйственную операцию по документу, которая выбирается в окне, открываемом нажатием клавиши <F4> или кнопки выбора. Если списание товаров со склада должно проводиться по ордерной схеме, установите флажок Расход по ордерной схеме. Такая схема обычно применяется в том случае, если документ возврата оформляет менеджер, а факт списания товара со склада фиксируется складским работником. При этом предусматривается следующий алгоритм действий: 1. Менеджер оформляет документ Возврат товаров поставщику, устанавливая при этом флажок Расход по ордерной схеме. 2. На основании документа Возврат товаров поставщику оформляется документ Расходный ордер на товары. 3. Складской работник проводит документ Расходный ордер на товары и фиксирует факт отгрузки (возврата) товаров поставщику. 81 А. А. Гладкий. «1С:Розница 8.2 с нуля. 50 уроков для начинающих» Если же ордерная схема не используется (флажок Расход по ордерной схеме снят), то факт отгрузки товаров поставщику и списания их со склада фиксируется в момент проведения документа Возврат товаров поставщику. В спецификации документа для каждой позиции нужно указать документ, по которому она ранее поступила на предприятие – для этого предназначено поле Документ закупки. Чтобы оформить отпуск возвращаемых ценностей, нажмите в верхней части окна кнопку Выполнить расход. При этом на экране отобразится окно, изображенное на рис. 3.6. Рис. 3.6. Оформление списания товаров Работа в данном окне ведется по аналогии с тем, как и при оприходовании поступивших товаров (см. рис. 3.3). Отметим лишь, что кнопка Сформировать расходные ордера предназначена для автоматического формирования расходных ордеров и отображается справа внизу окна лишь в том случае, если в окне редактирования установлен флажок Расход по ордерной схеме. Готовый приходный документ можно распечатать. Для этого нажмите внизу окна кнопку Печать, затем в открывшемся окне выберите печатную форму документа и нажмите кнопку Печать. На рис. 3.7 показан документ по форме ТОРГ-12 (Накладная на возврат). Рис. 3.7. Печатная форма возвратного документа Чтобы распечатать накладную на возврат товаров поставщику, нажмите кнопку Печать, которая находится в левом верхнем углу данного окна. 82 А. А. Гладкий. «1С:Розница 8.2 с нуля. 50 уроков для начинающих» УРОК 23. Приходный ордер на товары Как уже отмечалось ранее, приходный ордер на товары оформляется в случаях, когда используется ордерная схема учета. Этот документ можно сформировать как автоматически, так и вручную. Чтобы автоматически сформировать приходный ордер на товары, нужно при оформлении соответствующего поступления товаров (см. рис. 3.2) установить флажок Приход по ордерной схеме, после чего в режиме оприходования товаров (см. рис. 3.3) нажать кнопку Сформировать приходные ордера. Что касается ручного оформления приходных ордеров, то это мы научимся делать в данном уроке. Отметим, что при использовании ордерной схемы вначале менеджер оформляет приходный документ (см. урок 21 ”Поступление номенклатурных позиций” ранее в этой главе), после чего либо он, либо складской работник формирует и проводит приходный ордер на товары (на основании созданного ранее приходного документа, у которого установлен флажок Приход по ордерной схеме). Для перехода в режим работы с приходными товарными ордерами предназначена команда главного меню Документы → Поступление → Приходный ордер на товары. При активизации данной команды на экране открывается окно, изображенное на рис. 3.8. Рис. 3.8. Список приходных ордеров на товары В данном окне отображается список сформированных ранее документов. Для каждого из них в соответствующих колонках последовательно показывается следующая информация: ♦ признак проведенного/непроведенного документа (на рис. 3.8 проведены все документы, кроме первого); ♦ порядковый номер документа в конфигурации; ♦ дата формирования документа; ♦ название документа-основания; ♦ название магазина, к которому относится документ; ♦ название склада, к которому относится документ; ♦ сумма документа; ♦ произвольный комментарий. 83 А. А. Гладкий. «1С:Розница 8.2 с нуля. 50 уроков для начинающих» Чтобы сформировать новый документ, нажмите клавишу <Insert> или выполните команду Действия → Добавить. Для перехода в режим просмотра и редактирования документа выполните команду Действия → Изменить или дважды щелкните на нем мышью. Ввод и редактирование приходных ордеров на товары осуществляются в окне, изображенном на рис. 3.9. Рис. 3.9. Оформление приходного ордера на товары В поле Номер формируется номер приходного документа в системе. Этот номер программа генерирует автоматически при нажатии кнопки Записать или выполнении команды Действия → Записать. Этот номер вы можете отредактировать вручную, предварительно включив данную возможность с помощью команды Действия → Редактировать номер. В поле Дата указывается дата и время формирования документа. При создании документа здесь автоматически отображается рабочая дата (о том, что представляет собой рабочая дата, мы говорили в уроке 9 "Дополнительные настройки программы” главы 1). После того как документ записан с помощью кнопки Записать, к рабочей дате добавляется время записи документа. Отметим, что значение поля Дата при необходимости можно отредактировать вручную. В поле Склад указывается наименование склада, на который будет оформляться поступление номенклатурных позиций по текущему ордеру (т. е. куда они будут оприходованы). Значение данного поля выбирается в окне справочника складов (порядок работы с данным справочником мы изучили ранее, в уроке 15”Справочник складов" главы 2), которое выводится на экран с помощью кнопки выбора. В поле Основание нужно указать приходный документ, на основании которого формируется данный складской ордер (т. е. по которому на склад поступили товары). Для заполнения данного поля нужно нажать клавишу <F4> или кнопку выбора, далее в открывшемся 84 А. А. Гладкий. «1С:Розница 8.2 с нуля. 50 уроков для начинающих» окне указать тип документа-основания (Возврат товаров от покупателя, Поступление товаров или Перемещение товаров), а затем в появившемся списке документов выбранного типа указать конкретный документ. В табличной части окна формируется спецификация документа. Для добавления в список новой позиции выполните команду Товары → Добавить или нажмите клавишу <Insert>. В результате откроется окно справочника номенклатуры, в котором нужно выделить щелчком мыши требуемую позицию и нажать кнопку Выбрать или клавишу <Enter>. После этого в соответствующих полях укажите количество поступившего товара и его цену (сумму программа рассчитает автоматически). При необходимости можно удалить позиции из спецификации документа – для этого используйте клавишу <Delete> или кнопку Удалить текущий, которая находится в инструментальной панели (название кнопки отображается в виде всплывающей подсказки при подведении к ней указателя мыши). При этом будьте внимательны, поскольку программа не выдает дополнительный запрос на подтверждение операции удаления. Чтобы выполнить оприходование товаров на склад, нужно провести документ нажатием кнопки OK или Провести. Чтобы распечатать документ, нажмите кнопку Приходный ордер на товары, расположенную внизу окна. Пример готового документа показан на рис. 3.10. Рис. 3.10. Печатная форма приходного ордера 85 А. А. Гладкий. «1С:Розница 8.2 с нуля. 50 уроков для начинающих» Для отправки документа на принтер нажмите кнопку Печать, которая находится в левом верхнем углу данного окна. 86 А. А. Гладкий. «1С:Розница 8.2 с нуля. 50 уроков для начинающих» УРОК 24. Реализация товаров В программе "1С:Розница 8.2" реализована возможность оформления продажи товаров конкретному покупателю (контрагенту), которым может являться как физическое, так и юридическое лицо. Эта задача решается с помощью документа Реализация товаров, с которым мы познакомимся в данном уроке. Переход в режим работы с этими документами осуществляется с помощью команды главного меню Документы → Реализация → Реализация товаров. При активизации данной команды на экране отображается окно, которое показано на рис. 3.11. Рис. 3.11. Документы на реализацию товаров конкретному покупателю Все сформированные в конфигурации документы на реализацию товаров конкретному покупателю автоматически включаются в этот список. Как видно на рисунке, данное окно состоит из двух панелей – верхней и нижней. В верхней панели отображается список документов, для каждого документа показывается информация, достаточная для его идентификации: дата, номер, наименование контрагента, сумма и др. Что касается нижней панели, то в ней показывается складской ордер для документа, на котором вверху установлен курсор – в том случае, если при списании товарно-материальных ценностей по данному документу используется ордерная схема учета (такие документы помечены флажком в колонке О, см. рис. 3.11). Примечание Более подробно о том, что представляет собой ордерная схема учета см. в уроке 15 "Справочник складов" главы 2. С помощью команды Действия → Провести осуществляется проведение текущего документа (это можно делать как в окне списка, так и в окне редактирования). Команда Действия → Отмена проведения предназначена для быстрой отмены проведения текущего документа (данная команда доступна только тогда, когда в списке курсор установлен на проведенный ранее документ). После выполнения каждой из этих команд соответствую87 А. А. Гладкий. «1С:Розница 8.2 с нуля. 50 уроков для начинающих» щим образом изменяется признак проведенного/непроведенного документа, содержащийся в крайней левой колонке списка. Для формирования нового документа нужно выполнить команду Действия → Добавить либо нажать клавишу <Insert>, для редактирования текущего – выполнить команду Действия → Изменить либо нажать клавишу <F2>. При выполнении любого из перечисленных действий на экране откроется окно ввода и редактирования документа (рис. 3.12). Рис. 3.12. Оформление документа на реализацию товара конкретному покупателю В верхней части окна присваиваются основные параметры, по которым впоследствии можно идентифицировать данный документ. В поле Номер формируется номер данного документа в системе. Этот номер программа генерирует автоматически при нажатии кнопки Записать или выполнении команды Действия → Записать, но вы можете отредактировать вручную, предварительно включив данную возможность с помощью команды Действия → Редактировать номер. В поле Дата указывается дата и время формирования документа. При создании документа здесь автоматически отображается рабочая дата (о том, что представляет собой рабочая дата, мы говорили в уроке 9 "Дополнительные настройки программы” главы 1). После того как документ записан с помощью кнопки Записать, к рабочей дате добавляется время записи документа. Отметим, что значение поля Дата при необходимости можно отредактировать вручную. В поле Контрагент из справочника контрагентов, открываемого нажатием кнопки выбора, выбирается покупатель товаров по данному документу. В поле Склад указывается наименование склада, с которого будут отпущены номенклатурные позиции по текущему документу (т. е. с которого они будут списаны). Значение данного поля выбирается в окне справочника складов (порядок работы с данным справочником мы изучили ранее, в уроке 15 "Справочник складов" главы 2), которое выводится на экран с помощью кнопки выбора. 88 А. А. Гладкий. «1С:Розница 8.2 с нуля. 50 уроков для начинающих» Если отпуск товаров необходимо оформить по ордерной схеме, установите флажок Расход по ордерной схеме. На вкладке Товары спецификация документа для добавления в список новой позиции выполните команду Товары → Добавить или нажмите клавишу <Insert>. В результате откроется окно справочника номенклатуры, в котором нужно выделить щелчком мыши требуемую позицию и нажать кнопку Выбрать или клавишу <Enter> (очевидно, что перед этим данный товар должен быть зарегистрирован в справочнике номенклатуры). После этого в соответствующих полях укажите количество поступившего товара и его цену, а при необходимости – процент скидки (остальные параметры программа рассчитает автоматически). В случае надобности можно удалить позиции из спецификации документа – для этого используйте клавишу <Delete> или кнопку Удалить текущий, которая находится в инструментальной панели (название кнопки отображается в виде всплывающей подсказки при подведении к ней указателя мыши). Чтобы настроить списание отпущенных ценностей, нажмите в верхней части окна кнопку Выполнить расход – в результате откроется окно, которое показано на рис. 3.13. Рис. 3.13. Настройка списания товаров Порядок работы в данном окне во многом аналогичен тому, как выполняется настройка оприходования товаров (см. рис. 3.3). В частности вы можете проверить и подкорректировать требуемые данные и, при использовании ордерной схемы учета, автоматически сформировать расходные ордера, нажав кнопку Сформировать расходные ордера. Готовый документ можно распечатать. Для этого нажмите внизу окна кнопку Печать, затем в открывшемся окне выберите печатную форму документа и нажмите кнопку Печать. На рис. 3.14 показана накладная на отпуск материалов на сторону по форме М-15. 89 А. А. Гладкий. «1С:Розница 8.2 с нуля. 50 уроков для начинающих» Рис. 3.14. Накладная на отпуск материалов на сторону по форме М-15 Чтобы распечатать расходную накладную, нажмите кнопку Печать, которая находится в левом верхнем углу данного окна. 90 А. А. Гладкий. «1С:Розница 8.2 с нуля. 50 уроков для начинающих» УРОК 25. Возврат товаров от покупателей после закрытия кассовой смены Если розничный покупатель возвращает товар после закрытия кассовой смены, то аннулировать выписанный ранее чек уже нельзя. В этом случае для оформления возврата используется документ, который так и называется – Возврат товаров от покупателя. Кстати, этот же документ применяется для оформления возвратов от конкретного покупателя, продажа которому была оформлена документом Реализация товаров (см. предыдущий урок). Для перехода в режим работы с возвратными документами нужно выполнить команду главного меню Документы → Реализация → Возврат товаров от покупателя. При активизации данной команды на экране открывается стандартное окно списка, которое во многом аналогично интерфейсам списка других документов, отражающих движение товаров (Поступление товаров, Реализация товаров и др., см. предыдущие уроки данной главы). Оформление документа на возврат товаров от покупателя осуществляется в окне, изображенном на рис. 3.15. Рис. 3.15. Оформление документа на возврат товаров от покупателя Большинство параметров данного окна нам знакомо по предыдущим урокам. Отметим лишь, что в поле Хоз. операция нужно указать соответствующую хозяйственную операцию по документу, которая выбирается в окне, открываемом нажатием клавиши <F4> или кнопки выбора. Если оприходование товаров на склад должно проводиться по ордерной схеме, установите флажок Приход по ордерной схеме. Такая схема обычно применяется в том случае, если документ возврата оформляет менеджер, а факт оприходования товара на склад фиксируется складским работником. При этом предусматривается следующий алгоритм действий: 91 А. А. Гладкий. «1С:Розница 8.2 с нуля. 50 уроков для начинающих» 1. Менеджер оформляет документ Возврат товаров от покупателя, устанавливая при этом флажок Приход по ордерной схеме. 2. На основании документа Возврат товаров от покупателя оформляется документ Приходный ордер на товары. 3. Складской работник проводит документ Приходный ордер на товары и фиксирует факт поступления товаров от покупателя. Если же ордерная схема не используется (флажок Приход по ордерной схеме снят), то факт поступления товаров от покупателя и оприходования их на склад фиксируется в момент проведения документа Возврат товаров от покупателя. В спецификации документа для каждой позиции нужно указать документ, по которому она ранее была отпущена покупателю – для этого предназначено поле Документ продажи. Чтобы оформить приход возвращаемых ценностей, нажмите в верхней части окна кнопку Выполнить приход. При этом на экране отобразится окно, представленное на рис. 3.16. Рис. 3.16. Оформление оприходования товаров Работа в данном окне ведется по аналогии с тем, как и при оприходовании поступивших от поставщика товаров (см. рис. 3.3). Готовый документ на возврат товаров от покупателя можно распечатать – для этого нажмите внизу окна кнопку Возврат от покупателя (см. рис. 3.15). Пример готового документа показан на рис. 3.17. Рис. 3.17. Печатная форма документа на возврат товаров от покупателя Чтобы распечатать накладную на возврат товаров от покупателя, нажмите кнопку Печать, которая находится в левом верхнем углу данного окна. 92 А. А. Гладкий. «1С:Розница 8.2 с нуля. 50 уроков для начинающих» УРОК 26. Расходный ордер на товары Ранее мы уже говорили о том, что расходный ордер на товары оформляется в случаях, когда используется ордерная схема учета. Этот документ можно сформировать как автоматически, так и вручную. Чтобы автоматически сформировать расходный ордер на товары, нужно при оформлении соответствующего отпуска товаров (см. рис. 3.12) установить флажок Расход по ордерной схеме, после чего в режиме настройки списания товаров (см. рис. 3.13) нажать кнопку Сформировать расходные ордера. Что касается ручного оформления расходных ордеров, то это мы научимся делать в данном уроке. Отметим, что при использовании ордерной схемы вначале менеджер оформляет расходный документ (см. урок 24 ”Реализация товаров” ранее в этой главе), после чего либо он, либо складской работник формирует и проводит расходный ордер на товары (на основании созданного ранее расходного документа, у которого установлен флажок Расход по ордерной схеме). Для перехода в режим работы с расходными товарными ордерами предназначена команда главного меню Документы → Реализация → Расходный ордер на товары. При активизации данной команды на экране открывается окно, изображенное на рис. 3.18. Рис. 3.18. Список расходных ордеров на товары В данном окне отображается список сформированных ранее документов. Для каждого из них в соответствующих колонках последовательно показывается следующая информация: ♦ признак проведенного/непроведенного документа (на рис. 3.18 проведены все документы); ♦ порядковый номер документа в конфигурации; ♦ дата формирования документа; ♦ название документа-основания; ♦ название магазина, к которому относится документ; ♦ название склада, к которому относится документ; ♦ сумма документа; ♦ произвольный комментарий. 93 А. А. Гладкий. «1С:Розница 8.2 с нуля. 50 уроков для начинающих» Чтобы сформировать новый документ, нажмите клавишу <Insert> или выполните команду Действия → Добавить. Для перехода в режим просмотра и редактирования документа выполните команду Действия → Изменить или дважды щелкните на нем мышью. Ввод и редактирование расходных ордеров на товары осуществляются в окне, изображенном на рис. 3.19. Рис. 3.19. Формирование расходного ордера на товары В поле Номер формируется номер расходного документа в конфигурации. Этот номер программа генерирует автоматически при нажатии кнопки Записать или выполнении команды Действия → Записать. При необходимости вы можете отредактировать его вручную, предварительно включив данную возможность с помощью команды Действия → Редактировать номер. В поле Дата указывается дата и время формирования расходного ордера. При создании документа здесь автоматически отображается рабочая дата (о том, что представляет собой рабочая дата, мы говорили в уроке 9 ''Дополнительныенастройкипрограммы" главы 1). После того как документ записан с помощью кнопки Записать, к рабочей дате добавляется время записи документа. Отметим, что значение поля Дата при необходимости можно отредактировать вручную. В поле Склад указывается наименование склада, с которого будет производиться списание номенклатурных позиций по текущему ордеру. Значение данного поля выбирается в окне справочника складов (порядок работы с данным справочником мы изучили ранее, в уроке 15 "Справочник складов" главы 2), которое выводится на экран с помощью кнопки выбора. В поле Основание нужно указать расходный документ, на основании которого формируется данный складской ордер (т. е. по которому отпущены товары, списываемые со склада). Для заполнения данного поля нужно нажать клавишу <F4> или кнопку выбора, затем в открывшемся окне указать тип документа-основания (Возврат товаров поставщику, Реализация товаров или Перемещение товаров), а затем в появившемся списке документов выбранного типа указать конкретный документ. 94 А. А. Гладкий. «1С:Розница 8.2 с нуля. 50 уроков для начинающих» В табличной части окна формируется спецификация документа. Для добавления в список новой позиции выполните команду Товары → Добавить или нажмите клавишу <Insert>. В результате откроется окно справочника номенклатуры, в котором нужно выделить щелчком мыши требуемую позицию и нажать кнопку Выбрать или клавишу <Enter>. После этого в соответствующих полях укажите количество отпущенного (списываемого) товара и его цену (сумму программа рассчитает автоматически). При необходимости можно удалить позиции из спецификации документа – для этого используйте клавишу <Delete> или кнопку Удалить текущий, которая находится в инструментальной панели (название кнопки отображается в виде всплывающей подсказки при подведении к ней указателя мыши). При этом будьте внимательны, поскольку программа не выдает дополнительный запрос на подтверждение операции удаления. Чтобы выполнить списание товаров со склада, нужно провести документ нажатием кнопки OK или Провести. Чтобы распечатать документ, нажмите кнопку Расходный ордер на товары, расположенную внизу окна. Пример готового документа показан на рис. 3.20. Рис. 3.20. Печатная форма расходного ордера на товары Чтобы отправить расходный товарный ордер на принтер, нажмите кнопку Печать, которая находится в левом верхнем углу данного окна. 95 А. А. Гладкий. «1С:Розница 8.2 с нуля. 50 уроков для начинающих» Глава 4 Учет кассовых операций Все операции с наличными деньгами должны проводиться через операционную кассу предприятия. В данной главе мы узнаем, как в программе "1С:Розница 8.2" осуществляется учет кассовых операций. Отметим, что наличие операционной кассы в магазине не является обязательным. Если магазин небольшой, то для осуществления продаж и хранения денежных средств может быть использована одна касса. В этом случае в качестве такой кассы должна использоваться касса, которой назначен тип Контрольно кассовая машина (подробнее о типах касс см. в уроке 20 "Кассы предприятия” главы 2). 96 А. А. Гладкий. «1С:Розница 8.2 с нуля. 50 уроков для начинающих» УРОК 27. Приходный кассовый ордер Приходный кассовый ордер – это первичный учетный документ, отражающий факт поступления в кассу предприятия наличных денежных средств. В данном уроке мы рассмотрим, как в программе "1С:Розница 8.2" ведется работа с приходными кассовыми ордерами. Для перехода в режим работы с приходными кассовыми ордерами следует выполнить команду главного меню Документы → Касса → Приходный кассовый ордер. В результате на экране отобразится окно, которое показано на рис. 4.1. Рис. 4.1. Окно списка приходных кассовых ордеров В данном окне содержится перечень сформированных ранее документов. В крайней слева колонке отображается признак проведенного документа ("птичка"). На рис. 4.1 все документы являются проведенными. В остальных колонках окна для каждой позиции списка показывается следующая информация: дата и время формирования документа, его номер, вид операции (например, Оплата от покупателя), контрагент по документу, наименование организации, от имени которой оформляется документ (обычно – собственной организации), название кассы, сумма по документу и произвольный комментарий. Чтобы ввести новый приходный кассовый ордер, нужно выполнить команду Действия → Добавить или нажать клавишу <Insert> (также для этого можно воспользоваться аналогичной командой контекстного меню или соответствующей кнопкой инструментальной панели). При этом на экране откроется окно ввода и редактирования документа, изображенное на рис. 4.2. 97 А. А. Гладкий. «1С:Розница 8.2 с нуля. 50 уроков для начинающих» Рис. 4.2. Ввод и редактирование приходного кассового ордера Первое, что нужно сделать при формировании нового документа, – это указать по нему вид операции (впоследствии его можно будет изменить). Для этого следует выбрать соответствующую команду в меню Операция, которое находится слева вверху окна. В верхней части окна присваиваются основные параметры, по которым впоследствии можно идентифицировать данный документ. В поле Номер указывается номер текущего документа. Значение данного поля формируется программой автоматически после записи документа (для этого нужно нажать кнопку Записать, расположенную справа внизу окна). При необходимости вы можете вручную отредактировать номер документа: чтобы включить данную возможность, выполните в меню Действия команду Редактировать номер (по умолчанию редактирование номера заблокировано). Примечание Без особой необходимости редактировать номер документа не рекомендуется, поскольку это может нарушить целостность нумерации в системе. Тем более что в подавляющем большинстве случаев номера, присваиваемые документам автоматически, вполне устраивают пользователей. В поле Дата указывается дата и время ввода документа. В момент создания документа значение данного поля формируется программой автоматически – в нем отображается рабочая дата (о том, что представляет собой рабочая дата, мы говорили в уроке 9 "Дополнительные настройки программы” главы 1). После того как документ записан с помощью кнопки Записать, к рабочей дате добавляется время записи документа. Отметим, что значение поля Дата при необходимости можно отредактировать вручную. Важно! Для всех документов поле Дата является обязательным для заполнения реквизитом – без этого будет невозможно записать документ и провести его по учету. 98 А. А. Гладкий. «1С:Розница 8.2 с нуля. 50 уроков для начинающих» В поле Касса нужно выбрать кассу, в которую приходуются деньги по данному документу. Выбор осуществляется в окне справочника касс, который вызывается с помощью клавиши <F4> или по кнопке выбора. В нижней части окна в поле Ответственный указывается пользователь программы, ответственный за оформление и проведение данного документа. По умолчанию здесь отображается имя пользователя, создавшего документ, однако при необходимости это значение можно изменить. Для этого нужно нажать кнопку выбора, затем в открывшемся окне справочника пользователей выделить щелчком мыши пользователя, который назначается ответственным за данный документ, и нажать кнопку Выбрать. В поле Комментарий при необходимости можно с клавиатуры ввести дополнительную информацию произвольного характера, относящуюся к данному документу. Это могут быть пояснения по платежу, дополнительные сведения об оплаченных товарах (услугах) и т. п. Центральная часть интерфейса включает в себя две вкладки: Основная и Печать. Рассмотрим содержимое каждой из них. На вкладке Основная (см. рис. 4.2) в поле Сумма с клавиатуры следует ввести сумму по данному документу. В поле Контрагент указывается наименование контрагента, от которого по данному документу поступили наличные денежные средства (иначе говоря, здесь указывается плательщик по документу). Чтобы заполнить данное поле, нужно нажать кнопку выбора – в результате на экране отобразится окно справочника контрагентов. В данном окне следует выделить щелчком мыши нужного контрагента и нажать кнопку Выбрать (она находится в инструментальной панели окна справочника). В поле Основание можно указать документ реализации, в счет оплаты которого поступили деньги. Выбор документа осуществляется в окне списка документов реализации, вызываемого нажатием кнопки выбора или с помощью клавиши <F4>. Вы можете одним приходным ордером оформить платеж сразу по нескольким разным документам-основаниям (документам реализации): для этого установите переключатель Редактировать в положение Списком и в появившейся табличной части сформируйте перечень документов реализации, указывая по каждому из них сумму платежа и ставку НДС (сумму НДС программа рассчитает автоматически, как и итоговую сумму приходного кассового ордера). Для формирования списка можно использовать как кнопки инструментальной панели, которая появится над табличной частью, так и команды контекстного меню, вызываемого нажатием правой кнопки мыши. В поле Ставка НДС из раскрывающегося списка нужно выбрать ставку налога на добавленную стоимость. Сразу после этого автоматически рассчитается сумма НДС и отобразится в расположенном справа поле Сумма НДС. Содержимое вкладки Печать показано на рис. 4.3. 99 А. А. Гладкий. «1С:Розница 8.2 с нуля. 50 уроков для начинающих» Рис. 4.3. Ввод и редактирование приходного кассового ордера, вкладка Печать На данной вкладке определяются значения реквизитов, которые будут выводиться в печатной форме документа. В поле Принято от указывается фамилия, имя и отчество лица, внесшего денежные средства в кассу предприятия. В поле Основание вводится основание для совершения платежа. Если, например, по данному документу контрагент оплачивает полученные им ранее товарно-материальные ценности, то в этом поле можно указать номер и дату накладной, по которой они ранее были отгружены. При внесении предоплаты здесь можно указать номер и дату договора, предусматривающего такой порядок расчетов, и т. п. В поле Приложение можно ввести информацию о приложениях к данному документу (при наличии таковых). После того как заполнены все необходимые параметры документа, его можно вывести на печать. Но учтите, что это возможно только после записи документа (в противном случае при попытке его распечатать на экране отобразится соответствующее информационное сообщение) с помощью кнопки Записать или после проведения документа с помощью кнопок OK или Провести. Для вывода документа на печать нужно в нижней части окна нажать кнопку Приходный кассовый ордер либо нажать кнопку Печать и в открывшемся меню выбрать значение Приходный кассовый ордер. После выполнения любого из этих действий на экране отобразится печатная форма документа (рис. 4.4). 100 А. А. Гладкий. «1С:Розница 8.2 с нуля. 50 уроков для начинающих» Рис. 4.4. Печатная форма приходного кассового ордера Вывод документа на печать осуществляется с помощью кнопки Печать или нажатием комбинации клавиш <Ctrl>+<P>. Мы рассмотрели, каким образом осуществляется формирование приходного кассового ордера для вида операции Оплата от покупателя. Что касается других видов операций, то работа ведется аналогичным образом. Разница заключается лишь в том, что некоторые параметры могут быть недоступны ввиду отсутствия надобности. 101 А. А. Гладкий. «1С:Розница 8.2 с нуля. 50 уроков для начинающих» УРОК 28. Расходный кассовый ордер Расходный кассовый ордер – это первичный учетный документ, отражающий факт выдачи наличных денежных средств из кассы предприятия. На данном уроке мы рассмотрим, как в программе "1С:Розница 8.2" ведется работа с расходными кассовыми ордерами. Для перехода в режим работы с расходными кассовыми ордерами следует выполнить команду главного меню Документы → Касса → Расходный кассовый ордер. В результате на экране отобразится окно, которое показано на рис. 4.5. Рис. 4.5. Список расходных кассовых ордеров В данном окне содержится перечень сформированных ранее документов. В крайней слева колонке отображается признак проведенного документа ("птичка"). На рис. 4.5 все документы являются проведенными. В остальных колонках окна для каждой позиции списка показывается следующая информация: дата и время формирования документа, его номер, вид операции (например, Оплата поставщику), контрагент по документу, наименование собственной организации, название кассы, сумма по документу и произвольный комментарий. Чтобы ввести новый расходный кассовый ордер, нужно выполнить команду Действия → Добавить или нажать клавишу <Insert> (также для этого можно воспользоваться аналогичной командой контекстного меню или соответствующей кнопкой инструментальной панели). При этом на экране откроется окно ввода и редактирования документа, изображенное на рис. 4.6. 102 А. А. Гладкий. «1С:Розница 8.2 с нуля. 50 уроков для начинающих» Рис. 4.6. Ввод и редактирование расходного кассового ордера Первое, что нужно сделать при формировании нового документа – это указать по нему вид операции (выбранный вид отобразится в заголовке окна, на рис. 4.6 показан документ с видом операции Оплата поставщику). Для этого следует выбрать соответствующую команду в меню Операция, которое находится слева вверху окна. В верхней части окна присваиваются основные параметры, по которым впоследствии можно идентифицировать данный документ. В поле Номер указывается номер текущего документа. Значение данного поля формируется программой автоматически после записи документа (для этого нужно нажать кнопку Записать, расположенную справа внизу окна). При необходимости вы можете вручную отредактировать номер документа: чтобы включить данную возможность, выполните в меню Действия команду Редактировать номер (по умолчанию редактирование номера заблокировано). В поле Дата указывается дата и время ввода документа. В момент создания документа значение данного поля формируется программой автоматически – в нем отображается рабочая дата (о том, что представляет собой рабочая дата, мы говорили в уроке 9 "Дополнительные настройки программы” главы 1). После того как документ записан с помощью кнопки Записать, к рабочей дате добавляется время записи документа. Отметим, что значение поля Дата при необходимости можно отредактировать вручную. В поле Касса нужно выбрать кассу, из которой выдаются деньги по данному документу. Выбор осуществляется в окне справочника касс, который вызывается с помощью клавиши <F4> или по кнопке выбора. В нижней части окна в поле Ответственный указывается пользователь программы, ответственный за оформление и проведение данного документа. По умолчанию здесь отображается имя пользователя, создавшего документ, однако при необходимости это значение можно изменить. Для этого нужно нажать кнопку выбора, затем в открывшемся окне спра103 А. А. Гладкий. «1С:Розница 8.2 с нуля. 50 уроков для начинающих» вочника пользователей выделить щелчком мыши пользователя, который назначается ответственным за данный документ, и нажать кнопку Выбрать. В поле Комментарий при необходимости можно с клавиатуры ввести дополнительную информацию произвольного характера, относящуюся к данному документу. Это могут быть пояснения по платежу, дополнительные сведения об оплаченных ценностях, и т. п. Центральная часть интерфейса включает в себя две вкладки: Основная и Печать. Рассмотрим содержимое каждой из них. На вкладке Основная (см. рис. 4.7) в поле Сумма с клавиатуры следует ввести сумму по данному документу. В поле Контрагент указывается наименование контрагента, в адрес которого выдаются наличные денежные средства (иначе говоря, здесь указывается плательщик по документу). Чтобы заполнить данное поле, нужно нажать кнопку выбора – в результате на экране отобразится окно справочника контрагентов. В данном окне следует выделить щелчком мыши нужного контрагента и нажать кнопку Выбрать (она находится в инструментальной панели окна справочника). В поле Основание можно указать документ поступления товаров, в счет оплаты которого выдаются деньги. Выбор документа осуществляется в окне списка документов поступления, вызываемого нажатием кнопки выбора или с помощью клавиши <F4>. Вы можете одним расходным ордером оформить платеж сразу по нескольким разным документам-основаниям (документам поступления): для этого установите переключатель Редактировать в положение Списком и в появившейся табличной части сформируйте перечень документов поступления, указывая по каждому из них сумму платежа и ставку НДС (сумму НДС программа рассчитает автоматически, как и итоговую сумму расходного кассового ордера). Для формирования списка можно использовать как кнопки инструментальной панели, которая появится над табличной частью, так и команды контекстного меню, вызываемого нажатием правой кнопки мыши. В поле Ставка НДС из раскрывающегося списка нужно выбрать ставку налога на добавленную стоимость. Сразу после этого автоматически рассчитается сумма НДС и отобразится в расположенном справа поле Сумма НДС. Содержимое вкладки Печать показано на рис. 4.7. 104 А. А. Гладкий. «1С:Розница 8.2 с нуля. 50 уроков для начинающих» Рис. 4.7. Формирование расходного кассового ордера, вкладка Печать На данной вкладке определяются значения реквизитов, которые будут выводиться в печатной форме расходного кассового ордера. В поле Выдать указывается фамилия, имя и отчество лица, которому были выданы наличные деньги из кассы предприятия (это может быть, например, доверенное лицо контрагента по документу, получающее деньги по выданной доверенности). В поле Основание вводится основание для совершения платежа. Если, например, по данному документу оплачиваются полученные ранее товарно-материальные ценности, то в этом поле можно указать номер и дату накладной, по которой они ранее были получены. При внесении предоплаты здесь можно указать номер и дату договора, предусматривающего такой порядок расчетов, и т. п. В поле Приложение можно ввести информацию о приложениях к данному документу (при наличии таковых). Например, если деньги получает представитель контрагента по доверенности, то в данном поле указываются реквизиты этой доверенности. В поле По указываются реквизиты документа, удостоверяющего личность лица, которому выдаются наличные деньги. После того как заполнены все необходимые параметры документа, его можно вывести на печать. Но учтите, что это возможно только после записи документа (в противном случае при попытке его распечатать на экране отобразится соответствующее информационное сообщение), для чего нужно нажать кнопку Записать, или после проведения документа с помощью кнопки OK или Провести. Для вывода документа на печать нужно в нижней части окна нажать кнопку Расходный кассовый ордер либо нажать кнопку Печать и в открывшемся меню выбрать значение Расходный кассовый ордер. После выполнения любого из этих действий на экране отобразится печатная форма документа (рис. 4.8). 105 А. А. Гладкий. «1С:Розница 8.2 с нуля. 50 уроков для начинающих» Рис. 4.8. Печатная форма расходного кассового ордера Вывод документа на печать осуществляется с помощью кнопки Печать или нажатием комбинации клавиш <Ctrl>+<P>. Мы рассмотрели, каким образом осуществляется формирование расходного кассового ордера для вида операции Оплата поставщику. Что касается других видов операций, то работа ведется аналогичным образом. Разница заключается лишь в том, что некоторые параметры могут быть недоступны ввиду отсутствия надобности. 106 А. А. Гладкий. «1С:Розница 8.2 с нуля. 50 уроков для начинающих» УРОК 29. Передача наличных денежных средств из одной кассы в другую В процессе работы торгового предприятия может возникать необходимость во внутреннем перемещении наличных денежных средств из одной кассы в другую. Характерный пример – когда из кассы магазина передаются деньги в операционную кассу предприятия. Можно также передавать наличные деньги из одной операционной кассы в другую и т. д. В программе "1С:Розница 8.2" реализована возможность отражения таких операций – для этого в конфигурации предназначен документ, который так и называется: Внутреннее перемещение наличных денежных средств. Для перехода в режим работы с этим документом нужно выполнить команду главного меню Документы → Касса → Перемещение денежных средств. При активизации данной команды на экране отображается окно, изображенное на рис. 4.9. Рис. 4.9. Список документов на внутреннее перемещение наличных денежных средств Как видно на рисунке, данное окно представляет собой стандартный интерфейс списка. В нем для каждого документа отображаются сведения, достаточные для его идентификации: дата формирования, порядковый номер, сумма и др. Чтобы оформить внутреннее перемещение наличных денежных средств, выполните в данном окне команду Действия → Добавить или нажмите клавишу <Insert>. Чтобы просмотреть и при необходимости отредактировать параметры сформированного ранее документа, дважды щелкните на нем мышью. Ввод и редактирование документа осуществляются в окне, изображенном на рис. 4.10. 107 А. А. Гладкий. «1С:Розница 8.2 с нуля. 50 уроков для начинающих» Рис. 4.10. Формирование документа на внутреннее перемещение наличных денежных средств Номер и дата документа заполняются по тем же правилам, что и в других документах конфигурации – программа генерирует их значения автоматически, но в случае надобности можно вручную внести требуемые изменения. В полях Касса-отправитель и Кассаполучатель указывается соответственно касса, из которой деньги должны быть списаны, и касса, в которую деньги должны быть оприходованы. Требуемые значения выбираются в окне справочника касс, которое вызывается через нажатие клавиши <F4> или по кнопке выбора. Очевидно, что эти кассы предварительно должны быть зарегистрированы в данном справочнике (подробнее см. урок 20 ”Кассы предприятия” главы 2). Сумма передаваемых денежных средств указывается в поле Сумма с клавиатуры либо с помощью калькулятора, открываемого по кнопке выбора. В поле Ответственный указывается пользователь программы, ответственный за оформление и проведение данного документа. Для этого нужно нажать кнопку выбора, затем в открывшемся окне справочника пользователей выделить щелчком мыши пользователя, который назначается ответственным за данный документ, и нажать кнопку Выбрать. В поле Комментарий при необходимости можно с клавиатуры ввести дополнительную информацию произвольного характера, относящуюся к данному документу. Завершается процесс оформления внутреннего перемещения наличных денежных средств нажатием в данном окне кнопки OK или Провести. С помощью кнопки Записать можно только сохранить документ в информационной базе, но проведен по учету он не будет (соответственно, не будет зафиксирован и факт перемещения денег). Кнопка Закрыть предназначена для выхода из данного режима без сохранения выполненных изменений. 108 А. А. Гладкий. «1С:Розница 8.2 с нуля. 50 уроков для начинающих» УРОК 30. Ввод начальных остатков денежных средств По каждой кассе (это касается как операционных касс, так и контрольно-кассовых машин) можно ввести начальный остаток денежных средств – это делается с помощью документа, который называется Ввод остатков денежных средств. Для перехода в режим работы с этим документом выполните команду главного меню Документы → Касса → Ввод остатков денежных средств – в результате на экране откроется окно, изображенное на рис. 4.11. Рис. 4.11. Список документов на ввод начальных остатков денежных средств Чтобы ввести начальные остатки, нажмите клавишу <Insert> или выполните команду контекстного меню Добавить. Дальнейшие действия выполняются в окне, изображенном на рис. 4.12. 109 А. А. Гладкий. «1С:Розница 8.2 с нуля. 50 уроков для начинающих» Рис. 4.12. Ввод начальных остатков денежных средств Одним документом можно ввести начальные остатки сразу по нескольким кассам, список которых формируется в табличной части окна. Для добавления в список новой позиции выполните команду Кассы → Добавить, затем в колонке Касса нажмите клавишу <F4> или кнопку выбора и в открывшемся окне справочника касс укажите требуемую кассу. После этого в поле Сумма с клавиатуры введите сумму начального остатка. Дата, по состоянию на которую вводятся остатки, указывается в верхней части окна в поле Дата. Значение данного поля формируется программой автоматически, но вы можете отредактировать его с клавиатуры или с помощью календаря, открываемого по кнопке выбора. Завершается ввод начальных остатков нажатием в данном окне кнопки OK или Провести. При нажатии кнопки Записать документ будет сохранен в информационной базе и появится в окне списка, но указанные в нем начальные остатки зарегистрированы не будут. Кнопка Закрыть предназначена для выхода из данного режима без сохранения выполненных изменений. 110 А. А. Гладкий. «1С:Розница 8.2 с нуля. 50 уроков для начинающих» Глава 5 Операции складского учета О том, как в программе "1С:Розница 8.2" ведется учет движения товарно-материальных ценностей, мы говорили ранее – в уроках главы 3. Однако складской учет имеет свои особенности: в частности иногда приходится выполнять оприходование и списание товаров без соответствующих товарно-сопроводительных документов. Кроме этого, нужно вести учет внутреннего перемещения товаров, выполнять внутренние заказы, а также проводить инвентаризации. О том, как оформлять эти операции в программе "1С:Розница 8.2", мы узнаем в уроках данной главы. 111 А. А. Гладкий. «1С:Розница 8.2 с нуля. 50 уроков для начинающих» УРОК 31. Оприходование товаров на склад Оприходование товарно-материальных ценностей на склад осуществляется в результате проведения по учету соответствующего приходного документа. Такими документами являются, например, Поступление товаров или Возврат товаров от покупателя, которые нам уже знакомы, а также документ Оприходование товаров, который мы рассмотрим в этом уроке. Чаще всего этот документ используется для оприходования излишков товарно-материальных ценностей по результатам проведенной инвентаризации. Кроме этого, его можно применять в качестве свободного документа для оприходования прочих излишков ТМЦ или ценностей, поступивших без товарно-сопроводительных документов, а также для ввода начальных остатков по товарным позициям. Для перехода в режим работы с данным документом нужно выполнить команду главного меню Документы → Склад → Оприходование товаров – при ее активизации на экране отобразится окно, которое показано на рис. 5.1. Рис. 5.1. Список документов на оприходование товаров Данное окно содержит сведения обо всех созданных ранее документах (при первом открытии данного окна оно будет пустым). Для каждой позиции списка в соответствующих колонках последовательно отображается такая информация: ♦ признак проведенного/непроведенного документа; ♦ номер документа; ♦ дата и время его формирования; ♦ основание для оприходования товаров по документу; ♦ название магазина, к которому относится документ; ♦ название склада, на который производится оприходование; ♦ сумма по документу; ♦ произвольный комментарий. Команды Действия → Провести и Действия → Отмена проведения предназначены соответственно для проведения текущего документа и отмены выполненного ранее проведения, причем команда Отмена проведения доступна только в том случае, если курсор установлен на проведенный ранее документ. 112 А. А. Гладкий. «1С:Розница 8.2 с нуля. 50 уроков для начинающих» С помощью команды Действия → Добавить (данная команда вызывается также нажатием клавиши <Insert>) осуществляется переход в режим формирования нового документа, с помощью команды Действия → Изменить – в режим редактирования текущего документа (для этого также можно воспользоваться клавишей <F2>). Для создания нового документа на основе текущего предназначена команда Действия → Скопировать (она вызывается также нажатием клавиши <F9>). В результате выполнения любого из перечисленных действий на экране открывается окно ввода и редактирования документа (рис. 5.2). Рис. 5.2. Ввод и редактирование документа на оприходование товаров Некоторые параметры данного окна нам уже знакомы – мы с ними неоднократно сталкивались на предыдущих уроках. А вот поле Инвентаризация нам еще не встречалось: здесь можно указать документ инвентаризации, на основании которого выполняется оприходование товаров. Значение данного поля выбирается в окне списка документов Инвентаризация товаров, которое выводится на экран с помощью кнопки выбора. Если оприходование выполняется на основании документа Инвентаризация товаров, то для быстрого заполнения спецификации можно воспользоваться командой Перезаполнить по инвентаризации, которая открывается при нажатии на кнопку Сервис. При активизации данной команды в табличной части окна отобразится перечень ценностей, по которым инвентаризация выявила излишки. Однако спецификацию можно заполнить и вручную, добавляя в нее позиции с помощью команды Товары → Добавить или нажатием клавиши <Insert> и указывая для каждой позиции количество и цену (остальные параметры будут заполнены автоматически). Для того чтобы соответствующие изменения были внесены в учетные регистры, нужно провести текущий документ нажатием кнопки OK или Провести. Для вывода текущего документа на печать следует воспользоваться кнопкой Накладная на оприходование товаров, которая находится внизу окна. Не забывайте, что предварительно следует записать документ. Печатная форма документа показана на рис. 5.3. 113 А. А. Гладкий. «1С:Розница 8.2 с нуля. 50 уроков для начинающих» Рис. 5.3. Печатная форма документа Оприходование товаров Отправка документа на печать осуществляется с помощью кнопки Печать или нажатием комбинации клавиш <Ctrl>+<P>. 114 А. А. Гладкий. «1С:Розница 8.2 с нуля. 50 уроков для начинающих» УРОК 32. Списание товаров со склада Списание товарно-материальных ценностей на склад осуществляется в результате проведения по учету соответствующего расходного документа. Такими документами являются, например, Реализация товаров или Возврат товаров поставщику, с которыми мы познакомились ранее, а также документ Списание товаров, с которым научимся работать в этом уроке. Как правило, данный документ используется для списания недостач ТМЦ по результатам проведенной инвентаризации. Кроме этого, его можно применять в качестве свободного документа для списания прочих недостач ТМЦ или ценностей, отпущенных со склада без товарно-сопроводительных документов. Для перехода в режим работы с данным документом нужно выполнить команду главного меню Документы → Склад → Списание товаров. При активизации данной команды на экране отобразится окно, которое показано на рис. 5.4. Рис. 5.4. Список документов на списание товаров Как видно на рисунке, это окно представляет собой стандартный интерфейс списка. В нем для каждого сформированного ранее документа показываются дата и время, номер, наименование склада, название организации и прочие сведения. Ввод новых и редактирование имеющихся документов осуществляются в окне, которое представлено на рис. 5.5. 115 А. А. Гладкий. «1С:Розница 8.2 с нуля. 50 уроков для начинающих» Рис. 5.5. Ввод и редактирование документов на списание ТМЦ Работа в данном окне ведется по тем же правилам, что и в окне ввода/редактирования документов на оприходование ТМЦ, с которым мы познакомились в предыдущем уроке. Отметим лишь, что в поле Основание с клавиатуры следует ввести основание для списания товаров (например, Недостача при инвентаризации, Списание просроченных товаров по акту и т. д.). Печатная форма документа, которая формируется при нажатии кнопки Акт списания товаров после проведения документа, показана на рис. 5.6. 116 А. А. Гладкий. «1С:Розница 8.2 с нуля. 50 уроков для начинающих» Рис. 5.6. Печатная форма документа на списание товаров Вывод документа на печать осуществляется стандартным способом – с помощью кнопки Печать или нажатием комбинации клавиш <Ctrl>+<P>. 117 А. А. Гладкий. «1С:Розница 8.2 с нуля. 50 уроков для начинающих» УРОК 33. Внутреннее перемещение товаров Одной из распространенных операций складского учета является операция по внутреннему перемещению товарно-материальных ценностей внутри предприятия. В этом случае перемещаемые ценности не покидают пределы предприятия, а лишь поступают из одного структурного подразделения на другое. Например, товары могут передаваться из одной торговой секции в другую или из центрального склада на склад конкретной торговой точки и т. д. Для отражения в учете операций по внутреннему перемещению товарно-материальных ценностей в программе "1С:Розница 8.2" предназначен документ Перемещение товаров. Чтобы начать работу с документами этого типа, нужно выполнить команду главного меню Документы → Склад → Перемещение товаров. Окно списка документов, которое при этом открывается на экране, показано на рис. 5.7. Рис. 5.7. Список документов на перемещение товаров В верхней части данного окна отображаются основные реквизиты введенных ранее документов, а также название склада-отправителя и склада-получателя по данному документу. В нижней части содержится список ордеров – для тех документов, по которым предусмотрено использование ордерной схемы учета. Ввод новых и редактирование имеющихся документов осуществляются в окне, которое показано на рис. 5.8. 118 А. А. Гладкий. «1С:Розница 8.2 с нуля. 50 уроков для начинающих» Рис. 5.8. Ввод и редактирование документа на внутреннее перемещение ТМЦ Порядок работы в данном окне такой же, как и в окнах редактирования других товарносопроводительных документов (см. соответствующие уроки главы 3). Отметим лишь, что в полях Отправитель и Получатель указывается соответственно наименование складаотправителя и склада-получателя ценностей по данному документу. Приход товаров на один склад и расход с другого склада оформляются отдельно: для этого предназначены кнопки соответственно Выполнить приход и Выполнить расход. Чтобы распечатать документ, нужно нажать кнопку Печать и в открывшемся меню выбрать печатную форму документа. На рис. 5.9 показан документ по форме ТОРГ-13. Рис. 5.9. Накладная на внутреннее перемещение по форме ТОРГ-13 119 А. А. Гладкий. «1С:Розница 8.2 с нуля. 50 уроков для начинающих» Что касается предлагаемой по умолчанию формы Перемещение товаров, то это упрощенная форма документа. В данном случае он будет выглядеть примерно так, как на рис. 5.6 (только в нем будут указаны отправитель и получатель ценностей). 120 А. А. Гладкий. «1С:Розница 8.2 с нуля. 50 уроков для начинающих» УРОК 34. Инвентаризация товаров Инвентаризация – это способ проверки соответствия фактического наличия ТМЦ и прочего имущества субъекта хозяйствования в натуральном выражении (литры, штуки, комплекты, граммы и т. д.) данным бухгалтерского учета. Инвентаризация проводится с целью обеспечения достоверности учетных данных, а также сохранности товарно-материальных ценностей и иного имущества предприятия. Инвентаризации проводятся в случаях, установленных действующим законодательством, а также по мере необходимости, в обязательном присутствии материальноответственных лиц. Для оформления результатов проведения инвентаризации товарно-материальных ценностей в программе "1С:Розница 8.2" предназначен документ Инвентаризация товаров. Для перехода в режим работы с данными документами следует выполнить команду главного меню Документы → Склад → Инвентаризация товаров. В результате на экране откроется окно списка документов, изображенное на рис. 5.10. Рис. 5.10. Окно списка документов инвентаризации В данном окне для каждой позиции списка показывается следующая информация: дата и время создания документа, его номер, название магазина и склада, на котором проводилась инвентаризация, сумма документа, имя пользователя или ФИО сотрудника, ответственного за оформление текущего документа, и произвольный комментарий. Для создания нового документа необходимо в окне списка выполнить команду Действия → Добавить либо нажать клавишу <Insert>; для редактирования текущего – выполнить команду Действия → Изменить либо нажать клавишу <F2>. В результате выполнения любого из перечисленных действий на экране откроется окно ввода и редактирования документа, изображенное на рис. 5.11. 121 А. А. Гладкий. «1С:Розница 8.2 с нуля. 50 уроков для начинающих» Рис. 5.11. Окно ввода и редактирования документа В поле Склад указывается наименование склада, на котором проводилась инвентаризация. Значение поля выбирается в окне справочника складов, которое выводится на экран при нажатии кнопки выбора. В табличной части окна содержится перечень товарно-материальных ценностей, наличие которых проверялось на выбранном складе. Данный перечень можно формировать как вручную, так и автоматически. При ручном формировании списка для добавления в него новой позиции следует нажать клавишу <Insert> либо соответствующую кнопку инструментальной панели. При этом номер позиции сформируется автоматически, а выбор товарно-материальной ценности осуществляется в колонке Номенклатура из справочника номенклатуры (окно справочника выводится на экран с помощью кнопки выбора). Также для выбора номенклатурной позиции можно воспользоваться кнопкой Подбор. После выбора номенклатуры следует в колонке Количество с клавиатуры указать фактическое количество товарно-материальной ценности (учетное количество будет подставлено автоматически), а также цену. После ввода фактического количества товарноматериальной ценности в колонке Отклонение автоматически рассчитается излишек либо недостача (недостача будет показана со знаком "минус"), а в колонках Сумма факт., Сумма учет. и Отклонение по сумме – автоматически рассчитанные суммы. Для автоматического заполнения табличной части документа следует выполнить команду Сервис → Заполнить табличную часть и в открывшемся окне указать параметры заполнения. В поле Ответственный из справочника пользователей выбирается сотрудник, ответственный за оформление текущего документа. В поле Комментарий при необходимости можно с клавиатуры ввести требуемый комментарий к текущему документу (например, Выборочная инвентаризация). Следует особо отметить, что документ Инвентаризация товаров на складе сам по себе не проводится, и на его основании никаких изменений в базе данных не происходит. Чтобы результаты инвентаризации были проведены по учету, следует на основании данного документа ввести документы Оприходование товаров и Списание товаров – для этого 122 А. А. Гладкий. «1С:Розница 8.2 с нуля. 50 уроков для начинающих» нужно воспользоваться соответствующими командами подменю Действия → На основании. При создании документа Оприходование товаров в него автоматически будут внесены только те товарно-материальные ценности, по которым в документе Инвентаризация товаров на складе был выявлен излишек. Аналогично при создании документа Списание товаров в него включаются только те номенклатурные позиции из документа-основания, по которым была выявлена недостача. После проведения документов Оприходование товаров и Списание товаров результаты инвентаризации будут отражены в учете. На печать можно вывести следующие формы документа инвентаризации: ♦ Инвентаризационная опись товарно-материальных ценностей (форма ИНВ-3); ♦ Сличительная ведомость результатов инвентаризации товарно-материальных ценностей (форма ИНВ-19); ♦ Инвентаризационная опись товарно-материальных ценностей с пустыми фактическими остатками (форма ИНВ-3); ♦ Инвентаризация товаров на складе (пустая); ♦ Инвентаризация товаров на складе. Для выбора формы документа нажмите кнопку Печать. На рис. 5.12 показана инвентаризационная опись по форме ИНВ-3. Рис. 5.12. Инвентаризационная опись по форме ИНВ-3 Вывод сформированного документа на печать осуществляется с помощью кнопки Печать или нажатием комбинации клавиш <Ctrl>+<P>. 123 А. А. Гладкий. «1С:Розница 8.2 с нуля. 50 уроков для начинающих» УРОК 35. Оформление внутренних заказов На многих торговых предприятиях действует следующий порядок: розничные магазины дают заявки на склады, в которых указывают, какие товары и в каком количестве им требуются. Обычно такие заявки формируются, когда те или иные товары почти распроданы либо наблюдается повышенный спрос на отдельные товарные позиции. В программе "1С:Розница 8.2" такие заявки оформляются с помощью документа, который называется Внутренний заказ. Для перехода в режим работы с этим документом нужно выполнить команду главного меню Документы → Склад → Внутренний заказ. При активизации данной команды на экране отображается окно списка сформированных ранее документов, изображенное на рис. 5.13. Рис. 5.13. Список внутренних заказов Все сформированные в конфигурации внутренние заказы автоматически попадают в этот список (при первом открытии данного окна оно будет пустым). Для каждой позиции списка в соответствующих колонках показывается: ♦ признак проведенного/непроведенного документа (на рис. 5.13 проведены все документы, кроме последнего); ♦ дата формирования документа; ♦ порядковый номер документа в конфигурации; ♦ магазин, от имени которого сформирован внутренний заказ; ♦ ФИО ответственного сотрудника; ♦ произвольный комментарий. С помощью команды Действия → Добавить (данная команда вызывается также нажатием клавиши <Insert>) осуществляется переход в режим формирования нового документа, с помощью команды Действия → Изменить – в режим редактирования текущего документа (для этого также можно воспользоваться клавишей <F2>). Для создания нового документа на основе текущего предназначена команда Действия → Скопировать (она вызывается также нажатием клавиши <F9>). В результате выполнения любого из перечисленных действий на экране открывается окно ввода и редактирования внутреннего заказа (рис. 5.14). 124 А. А. Гладкий. «1С:Розница 8.2 с нуля. 50 уроков для начинающих» Рис. 5.14. Оформление внутреннего заказа Помимо уже знакомых нам параметров, в данном окне имеется поле Дата отгрузки – в нем указывается дата, когда заказываемые товары должны поступить в магазин, указанный в поле Магазин заказчик. В табличной части окна формируется спецификация документа. Для каждой товарной позиции нужно указать количество в установленных для нее единицах измерения. Завершается формирование документа нажатием кнопки OK или Провести. Чтобы получить печатную форму внутреннего заказа (рис. 5.15), нажмите в нижней части окна кнопку Внутренний заказ. Рис. 5.15. Печатная форма внутреннего заказа Вывод сформированного документа на печать осуществляется с помощью кнопки Печать или нажатием комбинации клавиш <Ctrl>+<P>. 125 А. А. Гладкий. «1С:Розница 8.2 с нуля. 50 уроков для начинающих» Глава 6 Ведение и учет розничных продаж Организация и учет розничных продаж в программе "1С:Розница 8.2" начинается с построения структуры розничных торговых точек и назначения для каждой точки кассы, типа цен розничной торговли и прочих параметров. О том, как это делается, мы говорили в главе 2 (см. урок 19 ”Справочник магазинов”). Далее нужно сформировать политику ценообразования, после чего можно приступать к регистрации розничных продаж, выписке чеков, закрытию кассовой смены и выполнению прочих операций розничной торговли. На уроках данной главы мы узнаем, как осуществляется ведение и учет розничных продаж в программе "1С:Розница 8.2". 126 А. А. Гладкий. «1С:Розница 8.2 с нуля. 50 уроков для начинающих» УРОК 36. Установка цен номенклатуры Отпускные (оптовые) цены, по которым товар поступает в розничную торговую точку, могут периодически меняться – это обычная практика. Кроме этого, отпускные цены необходимо зафиксировать в начале эксплуатации программы. В программе "1С:Розница 8.2" такие изменения регистрируются с помощью документа Установки цен номенклатуры, с которым мы познакомимся на данном уроке. Переход в режим работы с этим документом осуществляется с помощью команды главного меню Документы → Ценообразование → Установка цен номенклатуры. При ее активизации отображается окно, которое представлено на рис. 6.1. Рис. 6.1. Список документов Установки цен номенклатуры Каждый документ по регистрации изменения цен, сохраненный в информационной базе, автоматически попадает в этот список. Для каждой позиции списка в соответствующих колонках показывается: ♦ признак проведенного/непроведенного документа (на рис. 6.1 первые два документа проведены, последний – нет); ♦ дата и время формирования документа; ♦ порядковый номер документа в конфигурации; ♦ тип цен; ♦ ФИО сотрудника, ответственного за оформление документа; ♦ произвольный комментарий. Для формирования нового документа нужно выполнить команду Действия → Добавить либо нажать клавишу <Insert>, для редактирования текущего – выполнить команду Действия → Изменить либо нажать клавишу <F2>. При выполнении любого из перечисленных действий на экране откроется окно ввода и редактирования документа (рис. 6.2). 127 А. А. Гладкий. «1С:Розница 8.2 с нуля. 50 уроков для начинающих» Рис. 6.2. Ввод и редактирование документа В поле Номер формируется номер документа в информационной базе. Этот номер программа генерирует автоматически при нажатии кнопки Записать, OK или Провести. Вы можете отредактировать его вручную, предварительно включив данную возможность с помощью команды Действия → Редактировать номер. В поле Дата указывается дата и время формирования документа. При создании документа здесь автоматически отображается рабочая дата (о том, что представляет собой рабочая дата, мы говорили в уроке 9 ”Дополнительные настройки программы” главы 1). После того как документ записан или проведен, к рабочей дате добавляется время записи документа. Отметим, что значение поля Дата при необходимости можно отредактировать вручную. В поле Тип цен нужно указать один или несколько типов цен, по которым вы назначаете новые цены. Для этого нужно нажать кнопку выбора или клавишу <F4> – в результате на экране откроется окно, которое представлено на рис. 6.3. 128 А. А. Гладкий. «1С:Розница 8.2 с нуля. 50 уроков для начинающих» Рис. 6.3. Выбор типов цен В данном окне нужно флажками отметить требуемые типы цен и нажать кнопку OK. В соответствии с выбранными значениями программа сформирует значение поля Тип цен (см. рис. 6.2). В табличной части окна формируется перечень номенклатурных позиций, по которым требуется установить цены. Для добавления в список новой позиции выполните команду Товары → Добавить или нажмите клавишу <Insert>, затем в открывшемся окне справочника номенклатуры щелчком мыши укажите требуемую позицию и нажмите кнопку Выбрать или клавишу <Enter>. После этого для каждого выбранного ранее типа цен (обратите внимание: на рис. 6.2 в поле Тип цен указаны два значения – Оптовая (для магазинов) и Розничная, и для каждого из них в табличной части предусмотрена соответствующая колонка) укажите цену номенклатурной позиции. Чтобы провести документ по учету и отразить изменение цен в информационной базе, нажмите кнопку OK или Провести. Готовый документ можно распечатать – для этого нажмите внизу окна кнопку Перечень цен. Пример печатной формы документа показан на рис. 6.4. 129 А. А. Гладкий. «1С:Розница 8.2 с нуля. 50 уроков для начинающих» Рис. 6.4. Печатная форма документа Для отправки документа на принтер нажмите кнопку Печать, которая находится в левом верхнем углу данного окна, или воспользуйтесь комбинацией клавиш <Ctrl>+<P>. 130 А. А. Гладкий. «1С:Розница 8.2 с нуля. 50 уроков для начинающих» УРОК 37. Установка цен в магазине Чтобы определить розничные цены, в соответствии с которыми товар будет продаваться в розничной торговой точке, нужно оформить и провести документ, который называется Установки цен в магазине. Переход в режим работы с этим документом осуществляется с помощью команды главного меню Документы → Ценообразование → Установка цен в магазине. При ее активизации отображается окно, которое представлено на рис. 6.5. Рис. 6.5. Список документов Установки цен в магазине Как видно на рисунке, это окно представляет собой типичный интерфейс списка, в который автоматически включаются все сохраненные в информационной базе документы. Для каждого документа представлены сведения, достаточные для его идентификации: дата, номер и др. Ввод и редактирование документов осуществляется в окне, изображенном на рис. 6.6. 131 А. А. Гладкий. «1С:Розница 8.2 с нуля. 50 уроков для начинающих» Рис. 6.6. Формирование документа В данном окне в поле Магазин нужно указать магазин, для которого вы хотите установить цены. Перечень товаров для установки цен формируется в табличной части окна. Для добавления в список новой позиции выполните команду Товары → Добавить или нажмите клавишу <Insert>, затем в открывшемся окне справочника номенклатуры щелчком мыши укажите требуемую позицию и нажмите кнопку Выбрать или клавишу <Enter>. После этого укажите цену в колонке Новая цена (колонка Старая цена либо заполняется автоматически на основании имеющихся в информационной базе сведений о прежней цене товара, либо остается пустой, ее ручное редактирование невозможно). Заполнить спецификацию документа можно в автоматическом режиме – на основании предварительно созданного документа Установка цен номенклатуры (с ним мы познакомились в предыдущем уроке). Для этого нажмите в поле Документ кнопку выбора или клавишу <F4>, затем в открывшемся окне укажите документ-основание, и сразу после этого программа предложит выбрать тип цен. В результате спецификация будет заполнена автоматически в соответствии с выбранным документом-основанием и типом цен, но при необходимости вы можете вручную ввести требуемые корректировки. Чтобы провести документ по учету и отразить изменение цен в информационной базе, нажмите кнопку OK или Провести. После проведения готовый документ можно распечатать – для этого нажмите внизу окна кнопку Установка цен номенклатуры в магазине. Пример печатной формы документа показан на рис. 6.7. 132 А. А. Гладкий. «1С:Розница 8.2 с нуля. 50 уроков для начинающих» Рис. 6.7. Документ переоценки товаров в магазине Для отправки документа на принтер нажмите кнопку Печать или воспользуйтесь комбинацией клавиш <Ctrl>+<P>. 133 А. А. Гладкий. «1С:Розница 8.2 с нуля. 50 уроков для начинающих» УРОК 38. Проведение маркетинговых акций Не секрет, что торговые предприятия в своей деятельности активно используют такой инструмент, как разнообразные скидки. Это позволяет существенно стимулировать продажи. Причем эти скидки могут различаться по форме и предоставляться в зависимости от выполнения разных условий: например, приобретение определенного количества товарных позиций, или покупка на определенную сумму, или скидка для постоянных клиентов, и т. д. В программе "1С:Розница 8.2" реализована возможность систематизации применения скидок путем оформления соответствующих маркетинговых акций. В частности вы можете ввести в действие по заданному расписанию скидки, действующие в разных магазинах в рамках одной акции. Эта задача решается с помощью документа Маркетинговая акция. Для перехода в режим работы с этим документом нужно выполнить команду главного меню Документы → Скидки → Маркетинговая акция. При активизации данной команды на экране открывается окно, изображенное на рис. 6.8. Рис. 6.8. Список маркетинговых акций В данном окне представлен список сформированных ранее маркетинговых акций компании (при первом открытии в списке не будет ни одной позиции). Для каждой позиции списка в соответствующих колонках отображается дата формирования документа, его порядковый номер в конфигурации, наименование акции, начальная и конечная даты периода проведения акции и произвольный комментарий. Чтобы оформить новую маркетинговую акцию, выполните команду Действия → Добавить или нажмите клавишу <Insert>. Дальнейшие действия выполняются в окне, изображенном на рис. 6.9. 134 А. А. Гладкий. «1С:Розница 8.2 с нуля. 50 уроков для начинающих» Рис. 6.9. Формирование маркетинговой акции В данном окне в поле Наименование акции следует ввести название акции, а в полях Период действия с… по… указать начальную и конечную даты интервала времени, на протяжении которого будет проводиться акция (отметим, что конечную дату можно и не указывать). На вкладке Магазины/Скидки формируется список магазинов и скидок для каждого магазина. Если вы хотите охватить маркетинговой акцией все зарегистрированные в программе магазины – установите флажок Для всех магазинов. Если же в акции будут участвовать не все магазины, то сформируйте их список с помощью команд меню Товары или соответствующих кнопок инструментальной панели. В правой части формируется перечень скидок для магазина, который в левой части выделен курсором (иначе говоря, для каждого магазина вы можете сформировать индивидуальный перечень скидок). Если для всех магазинов, указанных в левой части окна, будет действовать одинаковый порядок применения скидок – установите флажок Для всех магазинов одно расписание скидок. Для формирования списка скидок используйте команды меню Скидки/Наценки или соответствующие кнопки инструментальной панели. Выбор скидки осуществляется в колонке Скидка наценка из соответствующего справочника (Справочники → Ценообразование → Скидки (Наценки)). Затем для каждой скидки нужно указать даты начала и окончания периода, на протяжении которого она будет действовать (по умолчанию эти даты совпадают с периодом проведения всей акции, но их можно отредактировать). На вкладке Описание при необходимости можно с клавиатуры ввести дополнительную информацию произвольного характера, относящуюся к данной акции. Завершается формирование документа нажатием в данном окне кнопки OK или Провести. Чтобы сформировать печатную форму документа, нажмите кнопку Маркетинговая акция или Печать. 135 А. А. Гладкий. «1С:Розница 8.2 с нуля. 50 уроков для начинающих» УРОК 39. Оформление розничных продаж в основном режиме работы Розничные продажи в программе "1С:Розница 8.2" оформляются с помощью документа Чек ККМ. Этот документ можно оформить как в основном режиме работы, так и в режиме рабочего места кассира (см. следующий урок). Чтобы сформировать чек ККМ в основном режиме работы, выполните команду главного меню Документы → Розничная торговля → Чек ККМ и в открывшемся окне списка нажмите клавишу <Insert> или выполните команду Действия → Добавить. В результате на экране откроется окно формирования чека ККМ, изображенное на рис. 6.10. Рис. 6.10. Оформление чека KKM Вначале нужно в меню Операция, которое находится слева вверху окна, указать вид операции по чеку – Продажа (также там присутствует операция Возврат, предназначенная для оформления чеков на возврат, об этом речь пойдет далее). Затем в поле Касса следует выбрать кассу, по которой регистрируется розничная продажа. Параметры Номер и Дата сформируются программой автоматически. В табличной части окна на вкладке Товары формируется спецификация документа. Для добавления в список новой позиции нужно выполнить команду Товары → Добавить или нажать соответствующую кнопку инструментальной панели. Затем в поле Номенклатура через клавишу <F4> или по кнопке выбора вызовите справочник номенклатуры и выберите в нем продаваемую позицию, после чего в поле Количество с клавиатуры введите ее количество. Цену программа сформирует автоматически на основании настроенных ранее правил ценообразования (см. предыдущие уроки данной главы), но при необходимости ее можно отредактировать с клавиатуры. Сумма также будет рассчитана автоматически. Сведения об оплате вводятся на вкладке Оплата, содержимое которой показано на рис. 6.11. 136 А. А. Гладкий. «1С:Розница 8.2 с нуля. 50 уроков для начинающих» Рис. 6.11. Ввод сведений об оплате Если оплата производится с использованием эквайрингового терминала, то в поле Договор эквайринга нужно указать соответствующий договор с банком-эквайрером. Как правило, покупатель рассчитывается за товар каким-то одним способом: карточка, наличные деньги, банковский кредит и др. Но можно использовать и одновременно несколько способов оплаты (например, часть суммы покупатель оплатил карточкой, а часть внес наличными). Чтобы внести информацию об оплате, нужно на вкладке Оплата в инструментальной панели нажать кнопку Добавить (названия кнопок инструментальной панели отображаются в виде всплывающих подсказок при подведении к ним указателя мыши) или клавишу <Insert>. Затем в поле Вид оплаты нужно выбрать подходящий вид оплаты, сумма которого указывается в поле Сумма. После ввода сведений об оплате программа автоматически рассчитает сумму причитающейся покупателю сдачи, которая отобразится в информационном поле Сдача по чеку. Чтобы пробить чек и провести документ, нажмите кнопку Пробить чек, которая находится внизу окна. Чтобы распечатать чек, нажмите внизу окна кнопку Товарный чек. Пример печатной формы документа показан на рис. 6.12. 137 А. А. Гладкий. «1С:Розница 8.2 с нуля. 50 уроков для начинающих» Рис. 6.12. Печатная форма товарного чека Чтобы распечатать документ, нажмите в левом верхнем углу данного окна кнопку Печать. Не секрет, что покупатель по тем или иным причинам может вернуть приобретенный ранее товар. Если это происходит после закрытия кассовой смены, то порядок действий нам уже знаком (см. урок 25 ”Возврат товаров от покупателей после закрытия кассовой смены” главы 3). Если же кассовая смена еще не закрыта, то для оформления чека на возврат товара нужно в меню Операция выбрать значение Возврат. В результате окно формирования чека примет вид, как показано на рис. 6.13. Рис. 6.13. Оформление чека на возврат В данном окне нужно в поле Чек ККМ выбрать чек, по которому ранее был приобретен возвращаемый товар. После этого программа автоматически заполнит спецификацию документа (при необходимости лишние позиции из нее можно удалить). Затем следует ука138 А. А. Гладкий. «1С:Розница 8.2 с нуля. 50 уроков для начинающих» зать вид и сумму возвращаемой оплаты и нажать кнопку Пробить чек. С помощью кнопки Печать можно сформировать печатные формы документов на возврат товара. 139 А. А. Гладкий. «1С:Розница 8.2 с нуля. 50 уроков для начинающих» УРОК 40. Оформление розничных продаж в режиме рабочего места кассира Как отмечалось ранее, регистрировать розничные продажи можно в режиме рабочего места кассира. Чтобы переключиться в этот режим, выполните команду главного меню Сервис → Переключиться в режим РМК или нажмите клавишу <F11>. В результате откроется окно выбора режима работы, в котором нужно выбрать пункт Регистрация продаж. После этого интерфейс программы примет вид, как показано на рис. 6.14. Рис. 6.14. Рабочее место кассира Как видно на рисунке, этот интерфейс специально адаптирован для удобства работы кассира, при этом принципиальных отличий от того, как оформляется чек в основном режиме работы (см. предыдущий урок) нет. В правой части окна представлен перечень номенклатурных позиций, для включения товара в чек нужно в этом списке дважды щелкнуть на нем мышью и в открывшемся окне указать цену товара. В нижней части окна находится большой перечень кнопок (каждая из них дублируется соответствующей функциональной клавишей), с помощью которых можно быстро выбирать требуемый режим работы. Чтобы ввести сведения об оплате, нажмите кнопку Оплата. При этом откроется окно, изображенное на рис. 6.15. 140 А. А. Гладкий. «1С:Розница 8.2 с нуля. 50 уроков для начинающих» Рис. 6.15. Ввод сведений об оплате чека В данном окне можно выбрать способ оплаты, а также ввести сумму оплаты. При этом программа автоматически рассчитает сумму причитающейся покупателю сдачи. Чтобы оформить возврат товаров от покупателя, нажмите кнопку Возврат покупателя или клавишу <F10> – откроется окно, которое показано на рис. 6.16. 141 А. А. Гладкий. «1С:Розница 8.2 с нуля. 50 уроков для начинающих» Рис. 6.16. Оформление возврата товара покупателем В данном окне вводятся все необходимые сведения о возвращаемых товарах (включая чек, по которому они ранее были проданы) и о покупателе, который возвращает товар. Для формирования всех необходимых документов нажмите кнопку Создать документы. С помощью команд, открываемых нажатием кнопки Печать, можно распечатать заявление покупателя на возврат, заявление покупателя на утерянный чек, расходный кассовый ордер и заявление об ошибочно пробитом чеке. 142 А. А. Гладкий. «1С:Розница 8.2 с нуля. 50 уроков для начинающих» УРОК 41. Закрытие кассовой смены В конце каждой кассовой смены необходимо выполнять ее закрытие. При этом чеки ККМ, которые оформлялись за кассовую смену, из информационной базы не удаляются, но для них устанавливается признак архивации. Такие документы служат только в качестве дополнительной справочной информации, редактировать их нельзя. Для выполнения этой операции предназначена команда главного меню Сервис → Закрытие кассовой смены. При ее активизации на экране отображается окно, которое показано на рис. 6.17. Рис. 6.17. Закрытие кассовой смены В данном окне нужно указать кассу ККМ, по которой закрывается кассовая смена, и нажать кнопку Закрыть смену. В результате программа автоматически сформирует отчет о розничных продажах (рис. 6.18). Рис. 6.18. Отчет о розничных продажах 143 А. А. Гладкий. «1С:Розница 8.2 с нуля. 50 уроков для начинающих» На соответствующих вкладках данного окна представлена информация о проданных и возвращенных в течение кассовой смены товарах, а также о видах оплат. С помощью кнопки КМ-6, расположенной внизу окна, можно получить печатную форму отчета кассира-операциониста (рис. 6.19). Рис. 6.19. Отчет кассира-операциониста Для отправки документа на принтер нажмите кнопку Печать, которая находится в левом верхнем углу данного окна, или воспользуйтесь комбинацией клавиш <Ctrl>+<P>. Все сформированные отчеты о розничных продажах сохраняются в информационной базе – их можно найти с помощью команды главного меню Документы → Розничная торговля → Отчет о розничных продажах. 144 А. А. Гладкий. «1С:Розница 8.2 с нуля. 50 уроков для начинающих» УРОК 42. Сводный отчет по кассовой смене В программе "1С:Розница 8.2" реализована возможность формирования сводного отчета по кассовой смене, включающего в себя сведения по всему магазину, имеющему несколько касс ККМ. Этот отчет формируется на основании отчетов о розничных продажах, формируемых автоматически при закрытии кассовой смены по каждой кассе ККМ. Чтобы сформировать сводный отчет по кассовой смене, нужно выполнить команду главного меню Документы → Розничная торговля → Сводный отчет по кассовой смене и в открывшемся окне списка отчетов (это стандартный интерфейс, поэтому на нем мы останавливаться не будем) нажать клавишу <Insert> или выполнить команду контекстного меню Добавить. Дальнейшие действия производятся в окне, изображенном на рис. 6.20. Рис. 6.20. Формирование сводного отчета по кассовой смене В данном окне в поле Организация нужно выбрать название организации, а в поле Магазин указать магазин, по кассовой смене которого требуется сформировать сводный отчет. В табличной части формируется список отчетов о розничных продажах, данные которых должны попасть в сводный отчет. Это можно делать как вручную, так и автоматически. В первом случае используйте команды меню Отчеты о розничных продажах или соответствующие кнопки инструментальной панели, с помощью которых можно добавлять, редактировать и удалять позиции. Во втором случае выполните команду Сервис → Заполнить – в результате в табличную часть автоматически будут включены все отчеты о розничных продажах по выбранному магазину, которые ранее не были включены в сводный отчет. Очевидно, что автоматический способ заполнения табличной части намного удобнее – тем более, что вы всегда можете отредактировать список (например, удалив из него лишние позиции). С помощью кнопки КМ-7 можно получить сведения о показаниях счетчиков ККМ и выручке организации (рис. 6.21). 145 А. А. Гладкий. «1С:Розница 8.2 с нуля. 50 уроков для начинающих» Рис. 6.21. Отчет по форме КМ-7 Для отправки документа на принтер нажмите кнопку Печать, которая находится в левом верхнем углу данного окна, или воспользуйтесь комбинацией клавиш <Ctrl>+<P>. 146 А. А. Гладкий. «1С:Розница 8.2 с нуля. 50 уроков для начинающих» Глава 7 Формирование отчетности Все введенные в программу данные после соответствующей обработки можно вывести в виде разнообразных отчетов. В уроках, посвященных теме формирования отчетности, мы рассмотрим, как в программе "1С:Розница 8.2" осуществляется настройка и получение наиболее востребованных у пользователей отчетных форм. 147 А. А. Гладкий. «1С:Розница 8.2 с нуля. 50 уроков для начинающих» УРОК 43. Отчет по продажам Одним из наиболее востребованных у пользователей программы отчетов является отчет по продажам. Этот отчет включает в себя сведения о продажах, оформленных с помощью документов Реализация товаров, Отчет о розничных продажах и Чеки ККМ (для незакрытых кассовых смен). Для перехода в режим настройки и формирования данного отчета нужно выполнить команду главного меню Отчеты → Отчет по продажам. При активизации этой команды на экране открывается окно настройки параметров отчета (рис. 7.1). Рис. 7.1. Окно настройки отчета по продажам В этом окне в полях Период с… по… указываются начальная и конечная даты интервала времени, данные за который должны попасть в отчет. Отметим, что можно указать только начальную или только конечную даты: в первом случае в отчет попадут данные от указанной даты до сегодняшнего дня, а во втором – за весь период эксплуатации программы до указанной даты. При необходимости можно настроить дополнительные параметры отчета – для этого нажмите кнопку Настройки. Дальнейшие действия выполняются в окне, которое показано на рис. 7.2. 148 А. А. Гладкий. «1С:Розница 8.2 с нуля. 50 уроков для начинающих» Рис. 7.2. Дополнительные настройки отчета В данном окне можно определить структуру отчета, применить фильтр на включаемые в отчет данные по целому ряду параметров (организация, магазин, склад и др.), настроить оформление отчета – для этого предназначены параметры, расположенные на соответствующих вкладках данного окна. Для формирования отчета в соответствии с указанными параметрами нажмите кнопку Сформировать. Пример готового отчета показан на рис. 7.3. 149 А. А. Гладкий. «1С:Розница 8.2 с нуля. 50 уроков для начинающих» Рис. 7.3. Отчет по продажам Чтобы распечатать отчет, выполните команду главного меню Файл → Печать или нажмите комбинацию клавиш <Ctrl>+<P>. 150 А. А. Гладкий. «1С:Розница 8.2 с нуля. 50 уроков для начинающих» УРОК 44. Отчет по возвратам Отчет по возвратам, с которым мы познакомимся на данном уроке, содержит сведения о возвратах, оформленных как в день продажи, так и после закрытия кассовой смены. Соответственно, он формируется на основании документов Чек ККМ на возврат и Возврат товаров от покупателя. Для перехода в режим работы с этим отчетом нужно выполнить команду главного меню Отчеты → Отчет по возвратам. При этом на экране откроется окно, полностью аналогичное окну настройки отчета по продажам (см. рис. 7.1). Пример сформированного отчета показан на рис. 7.4. Рис. 7.4. Отчет по возвратам Для отправки готового отчета на принтер выполните команду главного меню Файл → Печать или нажмите комбинацию клавиш <Ctrl>+<P>. 151 А. А. Гладкий. «1С:Розница 8.2 с нуля. 50 уроков для начинающих» УРОК 45. Товарный отчет по форме ТОРГ-29 Возможности программы предусматривают формирование и вывод на печать товарного отчета по унифицированной форме ТОРГ-29. Чтобы получить такой отчет, выберите в меню Отчеты команду Товарный отчет (ТОРГ-29). Окно настройки параметров отчета, которое отображается при активизации данной команды, показано на рис. 7.5. Рис. 7.5. Настройка товарного отчета по форме ТОРГ-29 В данном окне в поле Номер отчета указывается порядковый номер отчета. Значение данного поля программа формирует автоматически, поскольку товарные отчеты должны нумероваться последовательно. В полях Период с… по… указываются начальная и конечная даты интервала времени, данные за который должны попасть в отчет. Товарный отчет можно сформировать как по магазину, так и по складу – требуемый вариант выбирается из раскрывающегося списка (на рис. 7.5 в этом списке выбрано значение Магазин). После этого в расположенном правее поле нужно указать конкретный склад или магазин (выбор осуществляется в окне соответствующего справочника, который вызывается нажатием клавиши <F4> или кнопки выбора). В поле Организация аналогичным образом выбирается название организации, по которой формируется отчет. Кроме стандартной формы отчета, в программе предусмотрена возможность вывода его расширенной формы, где отображаются реальные суммы закупки и продажи товаров, зарегистрированные в документах закупки и продажи товаров с учетом предоставленных скидок. Расширенная форма позволяет использовать отчет ТОРГ-29 для сверки документов, для ее формирования нужно установить флажок Отображать суммы по цене закупки и продажи. Чтобы сформировать отчет в соответствии с установленными параметрами, нажмите в инструментальной панели кнопку Сформировать. Пример готового отчета показан на рис. 7.6. 152 А. А. Гладкий. «1С:Розница 8.2 с нуля. 50 уроков для начинающих» Рис. 7.6. Товарный отчет по форме ТОРГ-29 Чтобы распечатать отчет, выполните команду главного меню Файл → Печать или нажмите комбинацию клавиш <Ctrl>+<P>. 153 А. А. Гладкий. «1С:Розница 8.2 с нуля. 50 уроков для начинающих» УРОК 46. Ведомость товаров на складах Ведомость товаров на складах является одним из основных документов розничной торговли. Чтобы сформировать такую ведомость в программе "Ю: Розница 8.2", выполните команду главного меню Отчеты → Ведомость товаров на складах, затем в открывшемся окне (оно выглядит так же, как и при формировании отчета по продажам, см. рис. 7.1) укажите параметры формирования отчета и нажмите кнопку Сформировать. Пример готового отчета представлен на рис. 7.7. Рис. 7.7. Ведомость товаров на складах На данном рисунке показана форма отчета, которая предлагается по умолчанию. В ней для каждой товарной позиции отображается остаток на начало периода формирования отчета, количество прихода и расхода товара, а также конечный остаток. При необходимости вы можете изменить настройки отчета, воспользовавшись кнопкой Настройки. 154 А. А. Гладкий. «1С:Розница 8.2 с нуля. 50 уроков для начинающих» УРОК 47. Оценка валовой прибыли и рентабельности Если в программе зарегистрирована информация о себестоимости товаров, то можно сформировать и проанализировать отчет Оценка валовой прибыли, который позволяет создать отчет о полученной от продаж валовой прибыли, а также о рентабельности. Валовая прибыль рассчитывается как разница между суммой продажи и себестоимостью, а рентабельность продаж определяется по формуле: Валовая прибыль / Сумма продаж х 100 %. Чтобы получить отчет, выполните команду Отчеты → Оценка валовой прибыли, укажите период формирования отчета и нажмите кнопку Сформировать. Пример готового отчета представлен на рис. 7.8. Рис. 7.8. Отчет о валовой прибыли и рентабельности На данном рисунке показана форма отчета, которая предлагается по умолчанию. Обратите внимание – сведения показываются отдельно по каждой товарной позиции, что позволяет проводить анализ прибыльности каждого товара. При необходимости вы можете изменить настройки отчета, воспользовавшись кнопкой Настройки. Для отправки готового отчета на принтер выполните команду главного меню Файл → Печать или нажмите комбинацию клавиш <Ctrl>+<P>. 155 А. А. Гладкий. «1С:Розница 8.2 с нуля. 50 уроков для начинающих» УРОК 48. Расчет показателей эффективности С целью мониторинга и анализа основных показателей деятельности магазина рекомендуется использовать отчет, который называется Расчет показателей эффективности. Для перехода в режим настройки и формирования этого отчета предназначена команда главного меню Отчеты → Показатели эффективности. При активизации данной команды открывается окно, которое показано на рис. 7.9. Рис. 7.9. Настройка параметров отчета Программа предоставляет возможность пользователю выбрать дату и интервал статистики: неделя, декада, месяц. На основе указанной пользователем даты и указанного интервала статистики автоматически рассчитываются даты текущего интервала и предыдущего интервала, за который будет производиться анализ продаж. Текущим считается интервал, включающий в себя указанную пользователем дату (параметр Дата). При расчете динамики сравниваются данные текущего и предыдущего интервалов. В связи с этим для корректного расчета динамики интервалы должны быть завершенные. Отметим, что завершенным считается тот интервал, у которого дата его окончания меньше либо равна текущей даты, а незавершенным – интервал, у которого дата окончания больше текущей даты (такой интервал на форме отчета отображается красным цветом). Для сравнения могут быть использованы также показатели аналогичного периода предыдущего года (флажок Аналогичный период за предыдущий год). Информация о некоторых показателях может быть выведена в виде диаграммы. Для показа данных в диаграмме необходимо задать количество интервалов, за которые выводятся данные предыдущих периодов (текущий месяц входит в количество интервалов). Отчет разделен на три раздела: Продажи, Запасы и Списание. По каждому разделу выводятся показатели в заданной группировке: по магазинам, номенклатурным группам, иерархии номенклатуры. Фрагмент готового отчета показан на рис. 7.10. 156 А. А. Гладкий. «1С:Розница 8.2 с нуля. 50 уроков для начинающих» Рис. 7.10. Показатели эффективности Чтобы распечатать отчет, выполните команду главного меню Файл → Печать или нажмите комбинацию клавиш <Ctrl>+<P>. 157 А. А. Гладкий. «1С:Розница 8.2 с нуля. 50 уроков для начинающих» УРОК 49. Розничный прайс-лист В программе "1С:Розница 8.2" реализована возможность формирования и печати розничного прайс-листа. Этот отчет содержит сведения о ценах, которые установлены с помощью документов Установка цен номенклатуры и Установка цен в магазине (см. соответственно уроки 36 и 37 главы 6). Чтобы сформировать розничный прайс-лист, выполните команду Отчеты → Розничный прайс-лист, укажите дату, по состоянию на которую вы хотите получить цены, и нажмите кнопку Сформировать. Пример прайс-листа изображен на рис. 7.11. Рис. 7.11. Розничный прайс-лист Для отправки прайс-листа на принтер выполните команду главного меню Файл → Печать или нажмите комбинацию клавиш <Ctrl>+<P>. 158 А. А. Гладкий. «1С:Розница 8.2 с нуля. 50 уроков для начинающих» УРОК 50. Стоимостная оценка склада Возможности программы предусматривают получение сведений о стоимостной оценке складских запасов в оптовых и розничных ценах на указанную дату. При этом в качестве розничных цен указываются цены, определенные в документах Установки цен в магазине (см. урок 37 ”Установка цен в магазине” главы 6), а в качестве оптовых цен можно использовать любые цены, зарегистрированные ранее в справочнике типов цен (Справочники → Ценообразование → Типы цен номенклатуры). Чтобы сформировать отчет, выполните команду Отчеты → Стоимостная оценка склада, затем в поле Период укажите дату, по состоянию на которую вы желаете сформировать отчет, и нажмите кнопку Сформировать. Пример готового отчета показан на рис. 7.12. Рис. 7.12. Отчет о стоимостной оценке склада На данном рисунке представлена форма отчета, которая предлагается по умолчанию, но при необходимости вы можете изменить настройки отчета, воспользовавшись кнопкой Настройки. Для отправки готового отчета на принтер выполните команду главного меню Файл → Печать или нажмите комбинацию клавиш <Ctri>+<P> 159 А. А. Гладкий. «1С:Розница 8.2 с нуля. 50 уроков для начинающих» Заключение Изучив эту книгу, вы получили все необходимые знания, которые позволят вам эксплуатировать программу "1С:Розница 8.2". Теперь вы можете не только выполнять в ней стандартные операции (ввод и редактирование документов, заполнение справочников, получение отчетности и др.), но и самостоятельно выполнять основные действия по подготовке программы к работе. Автор выражает надежду, что предложенный материал был полезен и интересен читателям. Предложения и пожелания направляйте по адресу: [email protected]. Гладкий Алексей Анатольевич 160 А. А. Гладкий. «1С:Розница 8.2 с нуля. 50 уроков для начинающих» 161