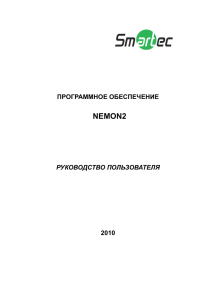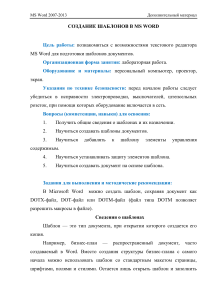Разработка анкет, тестовых и контрольных заданий с помощью
реклама
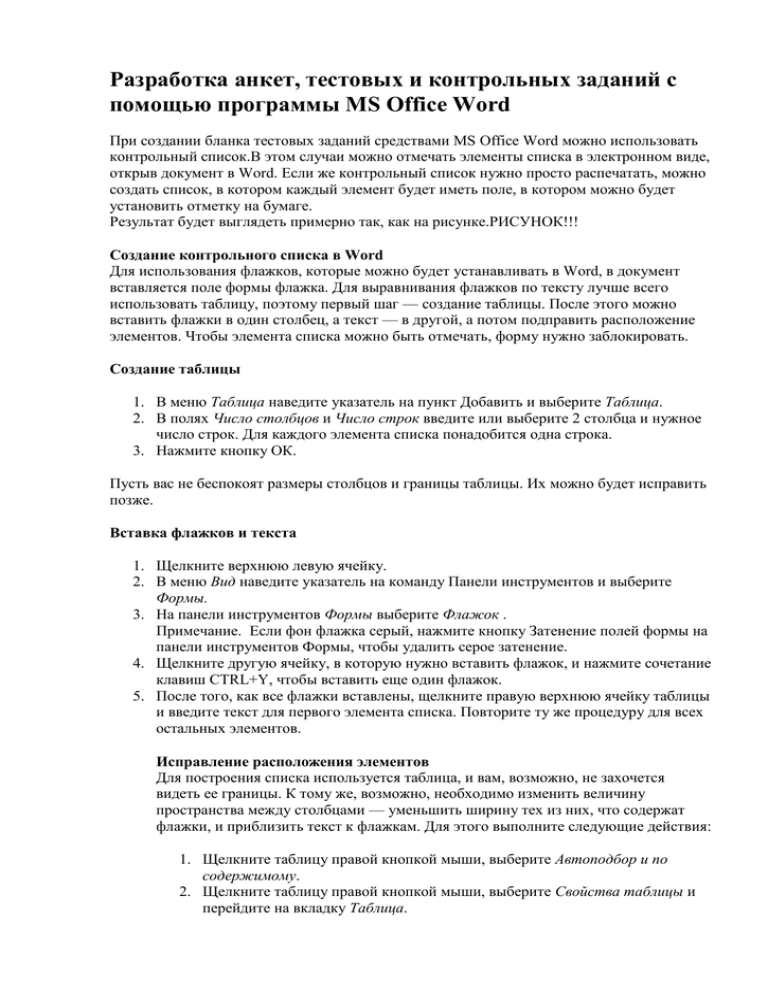
Разработка анкет, тестовых и контрольных заданий с помощью программы MS Office Word При создании бланка тестовых заданий средствами MS Office Word можно использовать контрольный список.В этом случаи можно отмечать элементы списка в электронном виде, открыв документ в Word. Если же контрольный список нужно просто распечатать, можно создать список, в котором каждый элемент будет иметь поле, в котором можно будет установить отметку на бумаге. Результат будет выглядеть примерно так, как на рисунке.РИСУНОК!!! Создание контрольного списка в Word Для использования флажков, которые можно будет устанавливать в Word, в документ вставляется поле формы флажка. Для выравнивания флажков по тексту лучше всего использовать таблицу, поэтому первый шаг — создание таблицы. После этого можно вставить флажки в один столбец, а текст — в другой, а потом подправить расположение элементов. Чтобы элемента списка можно быть отмечать, форму нужно заблокировать. Создание таблицы 1. В меню Таблица наведите указатель на пункт Добавить и выберите Таблица. 2. В полях Число столбцов и Число строк введите или выберите 2 столбца и нужное число строк. Для каждого элемента списка понадобится одна строка. 3. Нажмите кнопку ОК. Пусть вас не беспокоят размеры столбцов и границы таблицы. Их можно будет исправить позже. Вставка флажков и текста 1. Щелкните верхнюю левую ячейку. 2. В меню Вид наведите указатель на команду Панели инструментов и выберите Формы. 3. На панели инструментов Формы выберите Флажок . Примечание. Если фон флажка серый, нажмите кнопку Затенение полей формы на панели инструментов Формы, чтобы удалить серое затенение. 4. Щелкните другую ячейку, в которую нужно вставить флажок, и нажмите сочетание клавиш CTRL+Y, чтобы вставить еще один флажок. 5. После того, как все флажки вставлены, щелкните правую верхнюю ячейку таблицы и введите текст для первого элемента списка. Повторите ту же процедуру для всех остальных элементов. Исправление расположения элементов Для построения списка используется таблица, и вам, возможно, не захочется видеть ее границы. К тому же, возможно, необходимо изменить величину пространства между столбцами — уменьшить ширину тех из них, что содержат флажки, и приблизить текст к флажкам. Для этого выполните следующие действия: 1. Щелкните таблицу правой кнопкой мыши, выберите Автоподбор и по содержимому. 2. Щелкните таблицу правой кнопкой мыши, выберите Свойства таблицы и перейдите на вкладку Таблица. 3. Нажмите кнопку Параметры и в полях левое и правое введите или выберите число, которое оставляло бы небольшое пространство между флажком и текстом, например 0,02, и нажмите кнопку ОК. 4. На вкладке Таблица выберите Границы и заливка и перейдите на вкладку Граница. 5. В группе Тип выберите нет и нажмите кнопку ОК. Примечание. После удаления границ таблицы, возможно, будут отображаться серые границы. Это линии сетки, и они не отображаются на печати. Если их не нужно выводить и на экран, можно спрятать их, выбрав команду Скрыть сетку в меню Таблица. Блокирование формы Чтобы отмечать элементы списка, устанавливая флажки, форму необходимо заблокировать. В текст и макет заблокированной формы нельзя вносить изменения, поэтому этот шаг должен выполняться последним. Чтобы изменить документ, форму можно легко разблокировать. Только не забудьте снова ее разблокировать, чтобы можно было устанавливать флажки. Чтобы заблокировать форму, выберите команду Защита формы на панели инструментов Формы. Примечание. Чтобы разблокировать форму, снова нажмите кнопку Защита формы