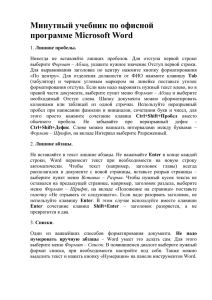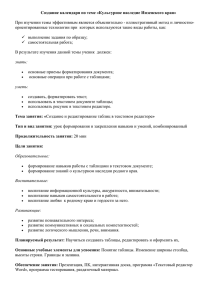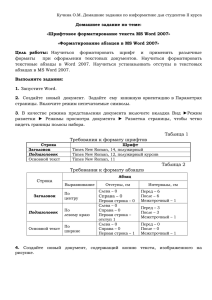Практическое занятие по учебной дисциплине Информатика на
реклама

БПОУ «Тотемский политехнический колледж» План проведения занятия по учебной дисциплине «Информатика Тема занятия: Создание документов и форматирование шрифтов в текстовом процессоре MS WORD. Цель занятия: Приобретение практических навыков форматирования и редактирования текстовых документов. Задачи: образовательные – формирование представления о работе текстового процессора, основных понятиях, используемых при редактировании и форматировании текстовых документов; развивающие – расширение кругозора, развитие навыков и основных приемов форматирования шрифта: определение гарнитуры шрифта и его размеров; воспитательные – воспитание конструктивного отношения к возможностям программного обеспечения компьютера. Вид занятия: практическое занятие. Форма: комбинированная. Время занятия: 45 минут. Методы обучения: тестирование, выполнение практических заданий. Оборудование: интерактивная доска, компьютер, карточки с практической работой, приложение Microsoft Office WORD 2007. Приложение 1. Карточка проверки знаний. Приложение 2. Инструкционная карта. План урока: 1. Организационный момент. 2. Актуализация знаний 3. Теоретическая часть (объяснение нового материала). 4. Закрепление знаний. 5. Итог урока. Ход урока 1. Организационный момент (приветствие обучающихся, проверка наличия обучающихся по списку). 2. Актуализация знаний. На этом уроке мы продолжим знакомиться с видами программного обеспечения. Для обработки текстовой информации на компьютере используются текстовые процессоры. Текстовые процессоры позволяют создавать, редактировать, форматировать, сохранять и распечатывать документы. Простые текстовые редакторы (например, стандартное приложение Windows Блокнот) позволяют редактировать текст, а также осуществлять простейшее форматирование шрифта. Более совершенные текстовые процессоры (например, Microsoft Word, имеют широкий спектр возможностей по созданию документов (вставка списков и таблиц, средства проверки орфографии, сохранение исправлений и др.). БПОУ «Тотемский политехнический колледж» Для подготовки к изданию книг, журналов и газет в процессе макетирования издания используются мощные программы обработки текста — настольные издательские системы (например, Adobe PageMaker, Microsoft Office Publisher). Для подготовки к публикации в Интернете Web-страниц и Web-сайтов используются специализированные приложения (например, Microsoft FrontPage). 3. Практическая часть. См.приложение № 2 4. Закрепление знаний. 1. Что такое текстовый процессор? 2. Какие основные функции текстового процессора? 3. Что такое редактирование текста? 4. Что такое форматирование текста? 5. В чем отличие форматов текстовых файлов TXT, RTF, DOC? 5. Итог урока. 1. 2. 3. 4. 5. Вопросы для рефлексии. Какие цели и задачи мы с вами поставили в начале урока? Достигли мы этих целей? Какие виды деятельности дались вам легко и почему? В чём встретились трудности? Какие умения и навыки вы приобрели? Подведение итога урока. Выставление оценок. Домашнее задание. Учебник – Глава 9 §§9.1 -9.2. БПОУ «Тотемский политехнический колледж» Приложение 1 Карточка для проверки домашнего задания Вариант 1 Задание 1. Дополните предложение: 1. Преобразование, обеспечивающее добавление, удаление, перемещение или исправление содержания документа – это … 2. Программа для создания, редактирования, форматирования. Сохранения и печати документов (Блокнот, WordPad) – это … Задание 2. Установите соответствие между основным понятием текстового процессора и его описанием: № п/п 1 2 Понятие Абзац Символ № п/п А Б 3 4 Предложение Строка В Г 5 Слово Д Описание Последовательность символов между двумя точками. Последовательность печатных символов между двумя служебными словами (пробелами, знаками препинания и т.д.). Бывает печатный и непечатаемый. Последовательность символов, начинающаяся с новой строки и заканчивающаяся символом абзаца. Последовательность символов между левыми и правыми полями. Задание 3. Перечислите операции, которые относятся к форматированию текста. Задание 4. Из дополнительных возможностей форматирования в Word наиболее часто используется возможность создания колонтитулов. Ответьте на вопросы: 1. Назначение колонтитулов. 2. Каким образом колонтитулы можно добавить в документ? Задание 5. В Word можно создавать списки. Перечислите все известные Вам виды списков и алгоритмы их создания. Критерии оценки: 91 % – 100 % – «отлично» – 11-12 баллов 70 % – 90 % – «хорошо» – 9-10 балла 50 % – 69 % – «удовлетворительно» – 6-8 баллов Менее 50 % – «неудовлетворительно» – менее 5 баллов БПОУ «Тотемский политехнический колледж» Тема. Создание документов и форматирование шрифтов в текстовом процессоре MS WORD Задание Запустите текстовый процессор Microsoft Word. Поля обычно применяются ко всему документу либо к большей его части. Установить поля страницы можно с помощью диалогового окна Параметры страницы. Задание 1. Выберите вкладку Разметка страницы ->Параметры страницы для открытия диалогового окна Параметры страницы. 2. Выберите вкладку Поля для доступа к параметрам установки полей, как показано на рисунке 1. 3. В текстовых полях Верхнее, Нижнее, Левое, Правое введите желаемые размеры полей страницы (в сантиметрах) или, щелкая на двойных стрелках, установите нужное значение. В области Образец вы увидите, как будет выглядеть страница с такими полями. 4. Из раскрывающегося списка Применить выберите, где нужно установить новые поля. Ко всему документу. Новые значения полей будут применены ко всему документу. До конца документа. Word вставит линию разрыва раздела в той строке, в которой установлен курсор. Новые поля появятся в новом разделе. К этому разделу. Поля изменятся только в текущем разделе. Этот параметр недоступен, если ваш документ не разбит на разделы. Щелкните на кнопке ОК. Корешок вкладки Поля Корешок вкладки Размер бумаги Рисунок 1. Установка полей с помощью диалогового окна Параметры страницы Размер и ориентация страницы БПОУ «Тотемский политехнический колледж» Задание 1. 2. 3. 4. 5. Для того чтобы указать размер и ориентацию страницы, выполните следующее: Выберите команду Разметка страницы -> Параметры страницы для открытия диалогового окна Параметры страницы. Щелкните на корешке вкладки Размер бумаги (рисунок 2). Из раскрывающегося списка Размер бумаги выберите определенный размер или введите другую высоту и ширину страницы в соответствующих текстовых полях. Выберите книжную или альбомную ориентацию. Щелкните на кнопке ОК. Рисунок 2. Установка размеров и ориентации страницы Задание Установите на пустой странице Word следующие параметры страницы: Размер бумаги А4 (210 мм на 297 мм), книжная ориентация, поля: левое и верхнее - 2,5 см, правое и нижнее – 3 см. Оформление текста шрифтами Терминология шрифтов Word предлагает широкий выбор шрифтов для использования в документах. Каждый шрифт имеет специфическую гарнитуру, которая определяет вид его символов. Гарнитуру можно опознать по названиям, таким как Arial, Courier, Times New Roman. Каждый шрифт, кроме того, имеет размер, который указывается в пунктах (пункт равен 1/72 дюйма или 0.353 мм). В большинстве документов используются шрифты, размер которых находится в диапазоне от 8 до 14 пунктов, но большие и меньшие размеры используются в заголовках и других случаях. БПОУ «Тотемский политехнический колледж» Задание 1. Наберите текст: Операционная система обеспечивает связь между пользователем, программами и аппаратными устройствами. 2. Выделите набранный вами текст. 3. Выберите Главная -> Шрифт, чтобы открыть диалоговое окно Шрифт (рисунок 3). 4. В списке Шрифт представлены названия (гарнитуры) существующих шрифтов. Прокрутите список и выберите нужный. 5. В списке Размер указан размер текущего шрифта. Выберите новый размер из списка или введите число в текстовом поле. В окне Образец появится вид выбранного шрифта. 6. Щелкните на кнопке ОК. Начертание шрифта Выделенное название шрифта (гарнитура) Выделенный размер шрифта Рисунок 3. Диалоговое окно Шрифт Использование курсива, полужирного начертания и подчеркивания Любой шрифт Word используется с различными начертаниями: полужирным, курсивом или с подчеркиванием. Можно использовать два или три эффекта одновременно. Начертание, как и другие виды форматирования, применяется как к уже существующему тексту (предварительно выделенному), так и к вновь набираемому. Применение специальных эффектов для шрифтов БПОУ «Тотемский политехнический колледж» В Word существует множество специальных эффектов шрифтов: верхние и нижние индексы, зачеркивание, тень, и др. Чтобы применить эти эффекты к выделенному тексту или тексту, который вы собираетесь набирать, нужно сделать так: Задание 1) Наберите следующий текст: Базовая конфигурация ПК Минимальный комплект аппаратный средств, достаточный для начала работы с компьютером. В настоящее время для настольных ПК базовой считается конфигурация, в которую входит четыре устройства: системный блок, монитор; клавиатура; мышь. Системный блок – основной блок компьютерной системы. В нем располагаются устройства, считающиеся внутренними. Устройства, подключающиеся к системному блоку снаружи, считаются внешними. 2) Отформатируйте заголовок текста (слово Базовая конфигурация ПК) следующим образом: Гарнитура шрифта – Arial, Начертание – Полужирный, Размер – 16, Цвет – Коричневый, Эффекты – с тенью. 3) Первое предложение: Гарнитура – Courier new, Начертание – Курсив, Размер – 14. 4) Второй предложение: Гарнитура – Courier new, Начертание – Подчеркнутый, Размер – 14. 5) Третье и четвертое предложение: Гарнитура – Courier new, Начертание – Обычный, Размер – 12. 6) Последнее предложение: Гарнитура – Courier new, Начертание –Жирный, Размер – 14. Быстро выбрать название, размер и начертание шрифта можно с помощью панели форматирования. Отступы и выравнивания Отступ – расстояние между краем абзаца и полями всего документа. К примеру, если левое поле составляет 2 см, а отступ абзаца равен 1 см, то абзац начинается на расстоянии 3 см от левого края страницы. Чтобы установить отступ одного абзаца, установите курсор где-нибудь в пределах выбранного абзаца. Если вы устанавливаете отступ для нескольких абзацев — выделите их. Установка отступов с помощью диалогового окна Абзац Задание 1. Выберите вкладку Главная -> Абзац, чтобы открыть диалоговое окно Абзац, затем щелкните на корешке вкладки Отступы и интервалы (рисунок 4.). 2. В области Отступы щелкайте на стрелках возле текстовых полей Слева и Справа, чтобы увеличить или уменьшить отступ. Для выделения первой строки абзаца с помощью отступа или для создания "висячей строки" щелкните на стрелке текстового поля Первая строка, затем укажите величину отступа в текстовом поле На. Область Образец страницы показывает, как выглядят в документе текущие установки. 3. Щелкните на кнопке ОК. Новые установки будут применены ко всем выделенным абзацам либо к новому тексту. БПОУ «Тотемский политехнический колледж» Выравнивание текста Выравнивание — это средство форматирования, при котором левые и правые края строк текста расположены вдоль условно вертикальных линий. Word предлагает четыре вида выравнивания. • По левому краю — выравнивает левые края строк. • По правому краю — выравнивает правые края строк. • По ширине — выравнивает одновременно левые и правые края строк (за счет вставки дополнительных пробелов между словами и буквами). • По центру — устанавливает центр каждой строки между левым и правым полем. Кнопка панели инструментов, соответствующая текущему виду выравнивания находится в нажатом состоянии. Задание Примените к тексту различные виды выравнивания. Изменение межстрочного интервала Задание 1. Выберите Главная -> Абзац, чтобы открыть диалоговое окно Абзац. Если нужно, щелкните на корешке вкладки Отступы и интервалы (рисунок 4). 2. Выберите нужный интервал из раскрывающегося списка междустрочный. Названия Одинарный, Полуторный, Двойной говорят сами за себя. Остальные виды интервалов такие. • Точно. Интервал между строками будет точно соответствовать тому значению (в пунктах), которое вы введете в текстовом поле Значение. • Минимум. Интервал между строками будет равен как минимум тому значению, которое вы введете в текстовом поле Значение. Word увеличит интервал, если в строках содержатся большие символы. • Множитель. Интервал изменится в определенное число раз, соответствующее тому коэффициенту, который вы укажете в текстовом поле Значение. Например, если вы введете значение 1.5, интервал увеличится в полтора раза, если 2, то в два раза. Рисунок 4. Диалоговое окно Абзац в режиме Отступы и интервалы 3. Чтобы добавить интервал перед первой строкой или после последней строки абзаца, введите величины этих интервалов (в пунктах) или щелкните на стрелках текстовых полей Перед и После. 4. Щелкните на кнопке Отмена или OK. Задание БПОУ «Тотемский политехнический колледж» 1) Выделите первое предложение набранного вами текста и отформатируйте его при помощи соответствующих команд меню следующим образом: абзац – без первой строки, отступ слева 0 см, отступ справа 0 см, выравнивание по центру, интервал после абзаца 24 пункта, одинарный межстрочный интервал. 2) Выделите второе предложение текста и отформатируйте его следующим образом: абзац – первая строка – отступ 1,25 см, выравнивание по ширине, отступы слева и справа 0 см, интервалы перед и после абзацев 6 пунктов, полуторный межстрочный интервал. 3) Выделите третье и четвертое предложение текста и отформатируйте их с помощью кнопок панели инструментов следующим образом: абзац – первая строка –отступ 1,25 см, выравнивание по левому краю, отступ слева 4 см, отступ справа 0 см, одинарный межстрочный интервал. 4) Выделите последнее предложение текста и отформатируйте их с помощью кнопок панели инструментов следующим образом: абзац – первая строка –выступ 0,63 см, выравнивание по левому краю, отступ слева 4 см, отступ справа 0 см, одинарный межстрочный интервал. Сохранение и открытие документов Сохранение нового документа Для того чтобы сохранить документ выполните следующее. 1. Выберите команду Кнопка Office -> Сохранить или щелкните на кнопке Сохранить стандартной панели инструментов. Появится диалоговое окно Сохранение документа (рисунок 5). 2. В текстовом поле Имя файла введите имя, которое вы хотите присвоить своему документу. Имя может иметь до 256 символов и описывать содержание документа. 3. Если вы хотите сохранить документ в другой папке или на другом диске, выберите их из раскрывающегося списка Папка. 4. Щелкните на кнопке Сохранить. Документ будет сохранен на диске, и имя, которое вы ему присвоили, появится в строке заголовка окна Word. Задание Сохраните набранный вами документ в вашей личной папке под именем Базовая конфигурация компьютера. Если вы продолжаете работать с документом после того, как дали ему имя и сохранили его, документ нужно периодически сохранять, чтобы минимизировать потерю данных в случае отключения электроэнергии или возникновения других проблем с компьютером. После того как вы назвали документ, его легко можно сохранить под тем же именем и в той же папке одним из следующих способов. • Выберите команду Кнопка Office -> Сохранить. • Щелкните на кнопке Сохранить стандартной панели инструментов. При этом Word автоматически использует текущее имя документа, поэтому диалоговое окно не появляется. Задание 1. Добавьте в конце набранного вами документа сегодняшнюю дату. 2. Сохраните измененный документ под тем же именем и в той же папке. Как закрыть документ БПОУ «Тотемский политехнический колледж» Чтобы закончить работать с документом, закройте его следующим образом. 1. Активизируйте документ, который собираетесь закрыть. 2. Выберите команду Кнопка Office -> Закрыть или щелкните на кнопке Закрыть, которая находится справа в строке заголовка документа. 3. Если в документе есть не сохраненные изменения, Word предложит вам сохранить их. После выполнения этих пунктов документ будет закрыт. Изменение имени документа После присвоения имени документу вам может понадобиться переименовать его. Например, вы хотите оставить старую версию документа под его собственным именем и сохранить измененную версию под новым именем. Для изменения имени документа сделайте следующее. 1. Выберите команду Кнопка Office -> Сохранить как. Появится диалоговое окно, в котором в поле Имя файла будет представлено текущее имя документа. 2. В поле Имя файла замените имя файла на новое. 3. При необходимости выберите другую папку в списке Папка, чтобы сохранить свой документ в другой папке. 4. Щелкните на кнопке Сохранить — Word сохранит ваш документ под новым именем. Задание 1. Добавьте в конце документа (с именем Базовая конфигурация компьютера) ваши инициалы. 2. Сохраните документ в вашей личной папке под именем Базовая конфигурация компьютера.2. 3. Закройте ваш документ (нажав на кнопку Закрыть в строке меню Word). Критерии оценки: оценка «5» ставится, если: - обучающийся самостоятельно выполнил все этапы решения задач на компьютере. оценка «4» ставится, если: - работа выполнена полностью, но при выполнении обнаружилось недостаточное владение навыков работы в текстовом процессоре MS Word. оценка «3» ставится, если: - работа выполнена не полностью, допущены ошибки, но обучающийся владеет основными навыками навыков работы в текстовом процессоре MS Word. оценка «2» ставится, если: - допущены существенные ошибки, показавшие, что обучающийся не владеет обязательными знаниями, умениями и навыков работы в текстовом процессоре MS Word.